A OneDrive synchronization issue can cause a user to experience data loss. Learn how to reset OneDrive synchronization here.
Os sintomas dos problemas de sincronização do OneDrive
Quando o OneDrive está em execução e funcionando conforme o esperado, é uma vantagem para os usuários manterem seu conteúdo sincronizado e sempre atualizado em todos os seus dispositivos. No entanto, assim como acontece com muitos outros produtos, as coisas podem ficar complicadas quando não estão funcionando como deveriam.
Alguns dos sintomas que você pode notar quando o mecanismo de sincronização do aplicativo OneDrive NÃO está em um bom lugar são:
- Há um ‘x’ vermelho no ícone do OneDrive em sua bandeja do sistema ou área de notificação.
- Você percebe que as alterações recentes feitas em um arquivo no OneDrive não estão sendo refletidas em outro dispositivo ou no site do OneDrive.
- Quando você verifica o status de sincronização com o aplicativo OneDrive, existem avisos ou erros referenciando um problema.
Quais passos você pode tomar para resolver esses problemas? Bem, você pode redefinir o OneDrive. Isso essencialmente remove todas as conexões/contas que você tem com o OneDrive do seu computador e remove várias configurações do registro.
Tente algumas soluções alternativas antes de redefinir o OneDrive
Mas, antes de seguirmos por esse caminho considerado ‘drástico’, vamos tentar algumas soluções alternativas mais rápidas primeiro.
Tente reiniciar o OneDrive
Reiniciar o OneDrive resolve uma quantidade surpreendente de problemas de sincronização ou de confiabilidade. Tudo o que você precisa fazer é:
- Clique com o botão direito do mouse no ícone nuvem do OneDrive na bandeja do sistema (SysTray) no canto inferior direito da sua tela
- A OneDrive window will pop up with a smaller context menu of options. Choose Close OneDrive.
- A notification will pop up on the screen asking you to confirm your wish to shutdown OneDrive. Click Close OneDrive (again).
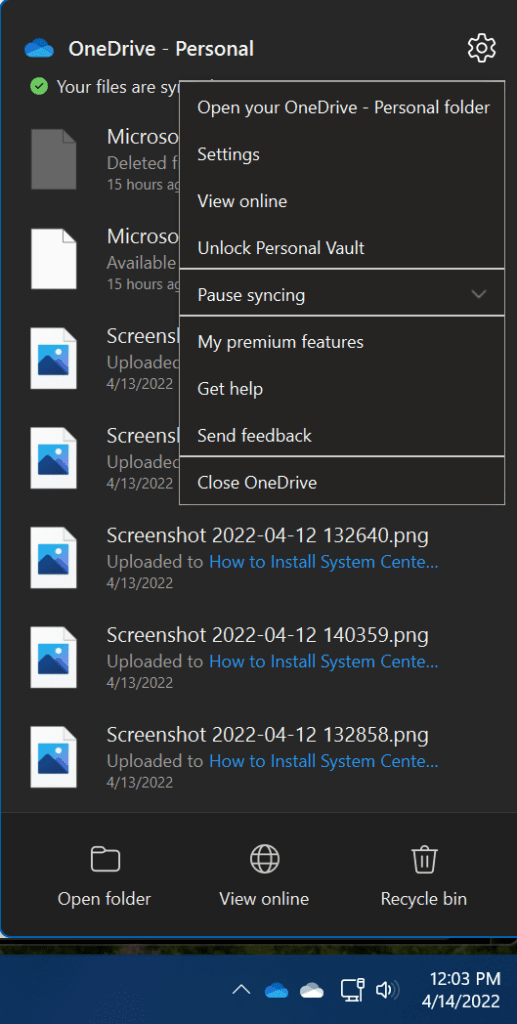
Depois de confirmar que o OneDrive está realmente fechado (você pode usar o Gerenciador de Tarefas para validar), clique no botão IniciarOneDrive, e clique nele.
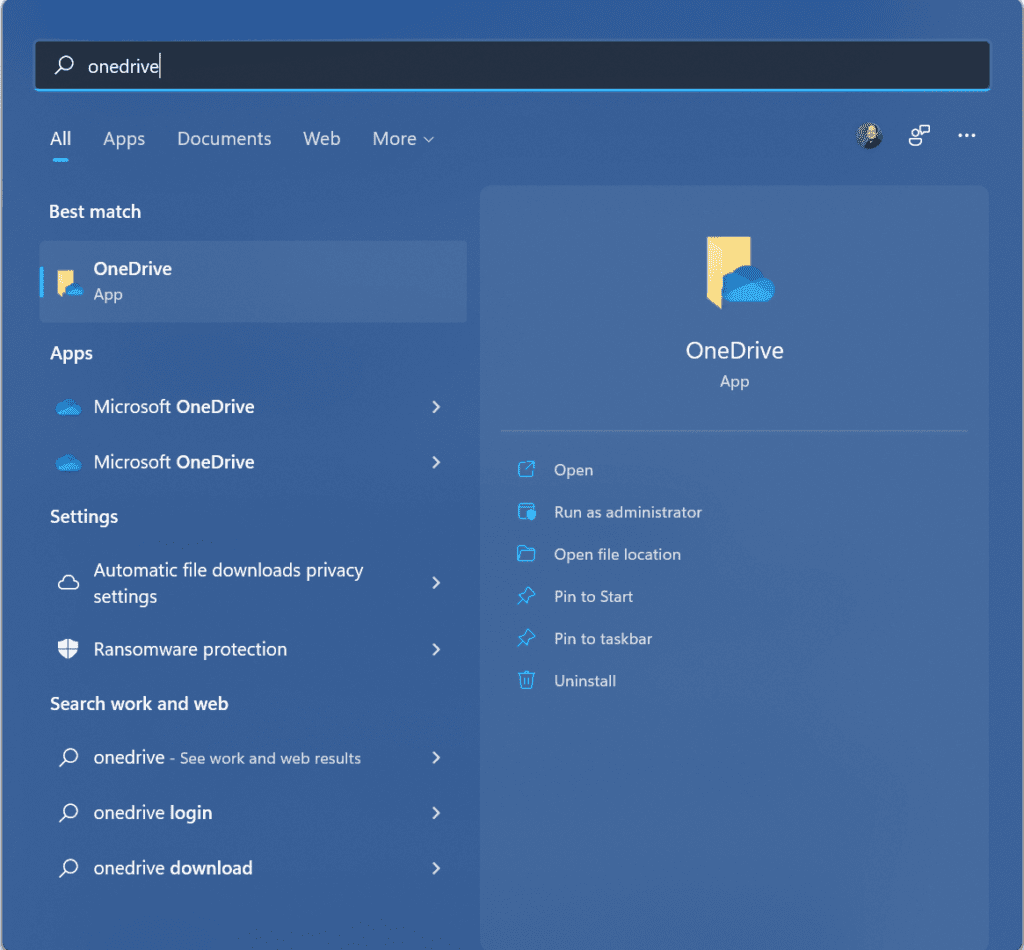
Isso irá relançar o OneDrive e reiniciar o mecanismo de sincronização. Com sorte, você já estará em um lugar melhor!
Verifique se você não está sincronizando muitos arquivos
Se o processo de sincronização do OneDrive parecer travado ou estiver levando um tempo ridiculamente longo (horas), ou se o status mostrar algo como “Processando 0KB de xMB”, pode ser devido ao número excessivo de arquivos na sua conta do OneDrive ou ao número de arquivos no seu computador que você deseja sincronizar com a nuvem. Se for mais de 100.000 arquivos, você pode encontrar problemas de confiabilidade em geral. Tente reduzir sua contagem
Outra coisa simples que você pode tentar se a sincronização parecer travada é clicar nos botões Pausar e depois Continuar no OneDrive. Isso pode dar um impulso ao aplicativo e fazer a sincronização recomeçar
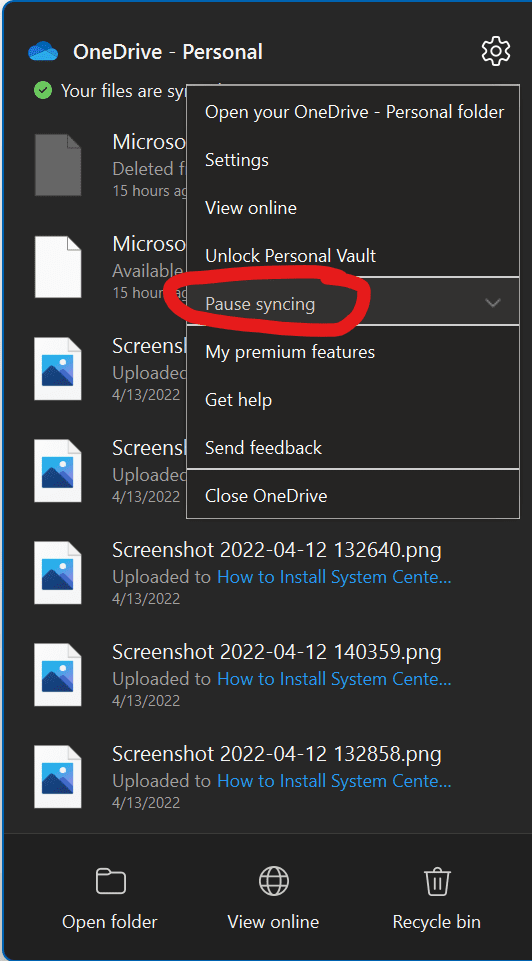
Verifique se os nomes de arquivo e tipos de arquivo são suportados
Você também precisa verificar se está usando nomes de arquivo e tipos de arquivo suportados (extensões), pois existem algumas limitações:
- Os seguintes caracteres não são permitidos em nomes de arquivo e pasta: ~ ” # % & * : < > ? / \ { | }.
- Espaços no início e no final de nomes de arquivo ou pasta também não são permitidos.
- Os seguintes nomes também não são permitidos para arquivos ou pastas: .lock, CON, PRN, AUX, NUL, COM0 – COM9, LPT0 – LPT9, _vti_, desktop.ini, e qualquer nome de arquivo que comece com ~$
Arquivos temporários (TMP) não serão sincronizados com o OneDrive. Além disso, os arquivos .PST do Outlook são sincronizados, mas recebem uma prioridade menor e serão sincronizados com menos frequência para economizar largura de banda de rede.
E, esta foi uma notícia agradável para mim, mas atualmente não há tipos de arquivo conhecidos que não possam ser adicionados a uma conta do OneDrive. Então, você deve estar bem aqui! A partir de março de 2021, o tamanho máximo de upload de arquivo também foi atualizado para 250 GB.
Verifique se você não tem nomes de arquivo duplicados
Outra coisa para ficar atento são os conflitos ao carregar vários arquivos com o OneDrive ao mesmo tempo, ou se você fez alterações em um arquivo em um local e está tentando sincronizar o mesmo arquivo de outro local ao mesmo tempo. Eu sei, isso é um pouco confuso, mas você entende o que estou dizendo.
O aspecto útil é que você verá um aviso ou erro quando clicar no ícone do OneDrive. Ele apresentará opções sobre como resolver isso, seja renomeando um dos arquivos ou excluindo um deles.
Problemas de sincronização também podem ocorrer se você editar arquivos offline. Para reduzir esses conflitos, basta renomear alguns dos seus arquivos editados e depois salvá-los. Quando o mecanismo de sincronização reiniciar, você deverá voltar ao normal.
Como redefinir o OneDrive no Windows
Certo, bem, se você tentou todos os passos acima e ainda está preso, o último recurso é redefinir o OneDrive. Aqui estão os passos que você precisa seguir:
- Abra uma janela de diálogo Executar pressionando a tecla Windows + R.
- Copie e cole este texto na janela e pressione OK – %localappdata%\Microsoft\OneDrive\onedrive.exe /reset
- Se você ver uma mensagem ‘O Windows não pode encontrar…’, copie e cole ESTE texto em vez disso e pressione OK: – C:\Program Files\Microsoft OneDrive\onedrive.exe /reset
- Se isso TAMBÉM não funcionar, você pode tentar este texto e pressionar OK: – C:\Program Files (x86)\Microsoft OneDrive\onedrive.exe /reset
- Em seguida, reinicie o OneDrive manualmente clicando no botão Iniciar, digitando OneDrive e clicando no aplicativo OneDrive (desktop). Você pode precisar fazer login novamente com sua Conta Microsoft ou conta Office 365 (de trabalho ou escolar).
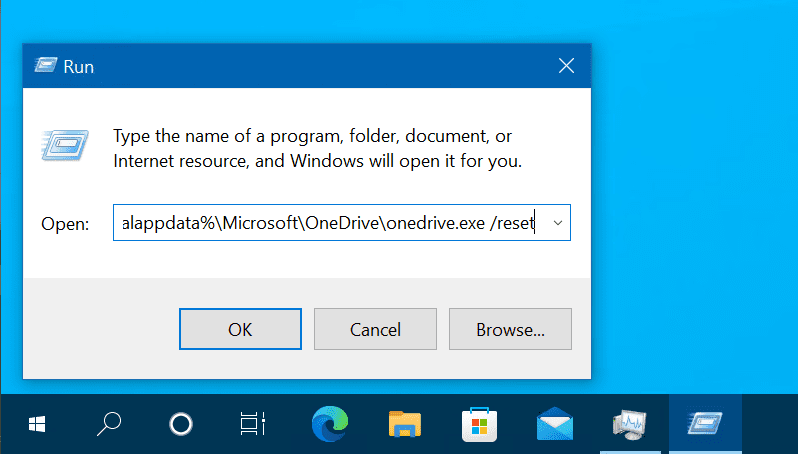
Como redefinir o OneDrive no macOS
Se estiver usando um Mac, siga estes passos.
- Saia do OneDrive (selecione o ícone de nuvem na bandeja superior, clique em Configurações -> Sair do OneDrive).
- Encontre o OneDrive em sua pasta de Aplicativos.
- Clique com o botão direito em OneDrive e selecione Mostrar Conteúdo do Pacote.
- Acesse a pasta Conteúdo > Recursos.
- Dê um clique duplo em ResetOneDriveApp.command (ou ResetOneDriveAppStandalone.command, se estiver usando o aplicativo autônomo).
- Inicie o OneDrive e conclua o processo de configuração.
Conclusão
Esperamos que este guia seja uma ferramenta útil para você e suas equipes de TI resolverem problemas gerais de sincronização com o aplicativo muito útil OneDrive. Se tiver alguma dúvida ou comentário, deixe abaixo, e obrigado por ler!
Artigo Relacionado:
Source:
https://petri.com/how-to-reset-onedrive-synchronization/













