A OneDrive synchronization issue can cause a user to experience data loss. Learn how to reset OneDrive synchronization here.
أعراض مشاكل تزامن OneDrive
عندما يعمل OneDrive ويعمل كما هو متوقع ، فإنه مناسب للمستخدمين للحفاظ على تزامن محتواهم وتحديثه دائمًا على جميع أجهزتهم. ومع ذلك ، مثل العديد من المنتجات الأخرى ، يمكن أن تصبح الأمور سيئة عندما لا تعمل كما يجب.
بعض الأعراض التي قد تلاحظها عندما يكون مُحرك تزامن تطبيق OneDrive لا يعمل بشكل جيد هي:
- يظهر علامة ‘x’ حمراء على أو بالقرب من أيقونة OneDrive في سوتة النظام أو منطقة الإشعارات الخاصة بك.
- تلاحظ أن التغييرات الأخيرة التي قمت بها على ملف في OneDrive لا تظهر على جهاز آخر أو على موقع OneDrive الإلكتروني الخاص بك.
- عندما تتحقق من حالة التزامن باستخدام تطبيق OneDrive ، يوجد تحذيرات أو أخطاء مشار إليها تشير إلى مشكلة.
ما الخطوات التي يمكنك اتخاذها لحل هذه المشاكل؟ حسنًا ، يمكنك إعادة تعيين OneDrive. هذا يزيل بشكل أساسي جميع الاتصالات/الحسابات التي تمتلكها مع OneDrive من جهاز الكمبيوتر الخاص بك ويقوم بإزالة مجموعة من إعدادات التكوين من السجل.
جرب بعض الحلول المؤقتة قبل إعادة تعيين OneDrive
ولكن قبل أن نلجأ إلى تلك الطريقة القاسية بشكل قرب يجرب أولاً بعض الحلول المؤقتة.
حاول إعادة تشغيل OneDrive
إعادة تشغيل OneDrive تحل عددًا مذهلاً من مشاكل المزامنة أو مشاكل الاعتمادية. كل ما عليك فعله هو:
- انقر بزر الماوس الأيمن على أيقونة سحابة OneDrive في صينية النظام (SysTray) في الزاوية السفلى اليمنى من شاشتك.
- A OneDrive window will pop up with a smaller context menu of options. Choose Close OneDrive.
- A notification will pop up on the screen asking you to confirm your wish to shutdown OneDrive. Click Close OneDrive (again).
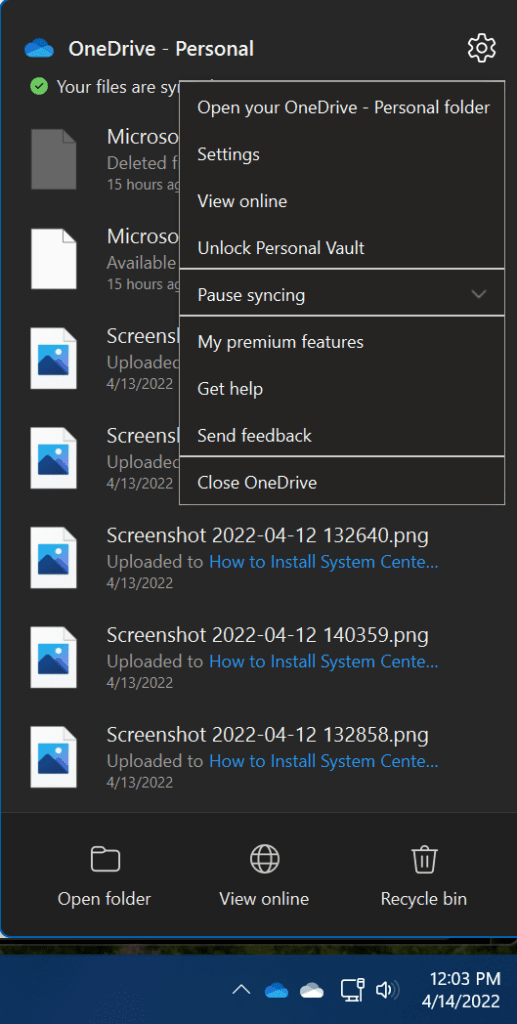
بعد التحقق من أن OneDrive مغلق بالفعل (يمكنك استخدام مدير المهام للتحقق)، انقر على زر البدء لفتح قائمة البدء، ابحث عن OneDrive، وانقر عليه.
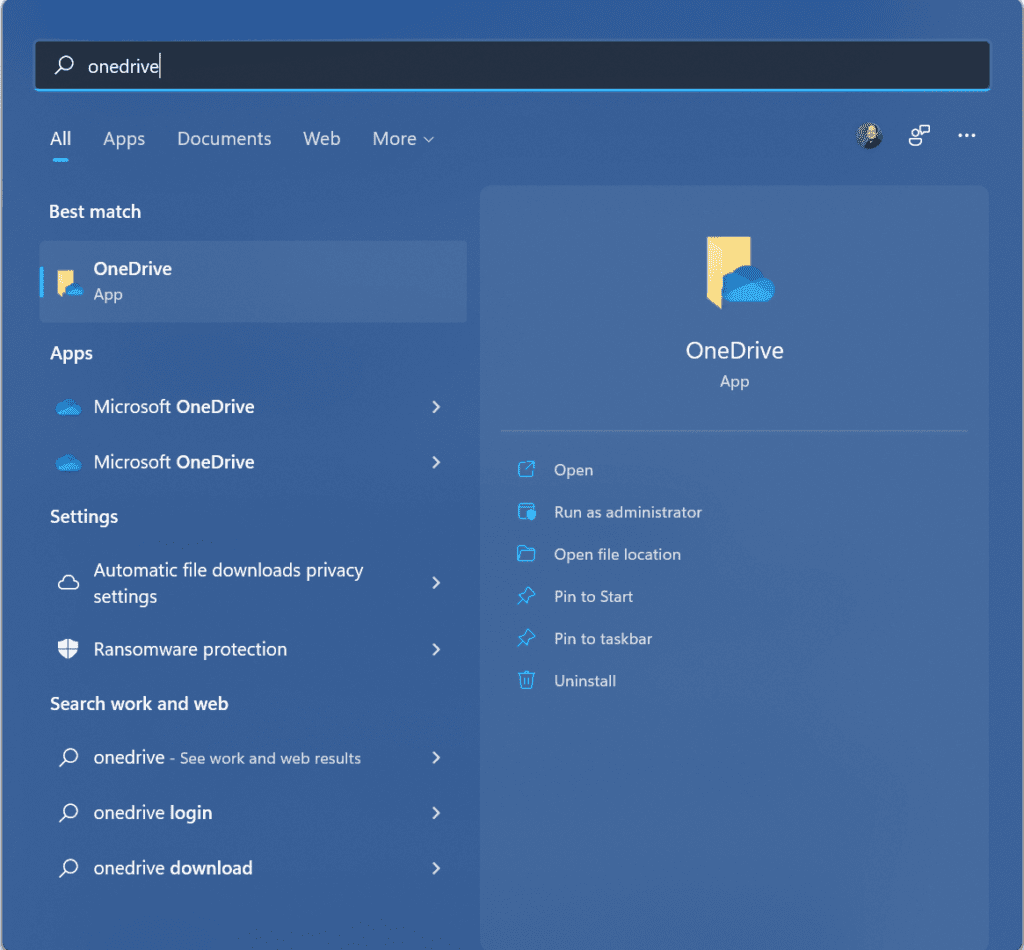
سيعيد ذلك تشغيل OneDrive وإعادة تشغيل محرك المزامنة. بإذن الله، يجب أن تكون في مكان أفضل بالفعل!
تحقق من عدم مزامنة العديد من الملفات
إذا بدا عملية مزامنة OneDrive متعثرة أو تستغرق وقتًا طويلاً بشكل غير معقول (ساعات)، أو يظهر الحالة شيئًا مثل “معالجة 0 كيلوبايت من x ميغابايت”، قد يكون ذلك بسبب العدد الزائد من الملفات في حساب OneDrive الخاص بك أو العدد الزائد من الملفات على جهاز الكمبيوتر الذي ترغب في مزامنته مع السحابة. إذا كان أكثر من 100,000 ملف، قد تواجه مشاكل عمومية في الاعتمادية. حاول خفض العدد الخاص بك.
شيء آخر بسيط يمكنك تجربته إذا بدت عملية المزامنة متعثرة هو النقر على أزرار إيقاف ثم استئناف في OneDrive. قد يمنح التطبيق دفعة صغيرة ويبدأ مرة أخرى في عملية المزامنة.
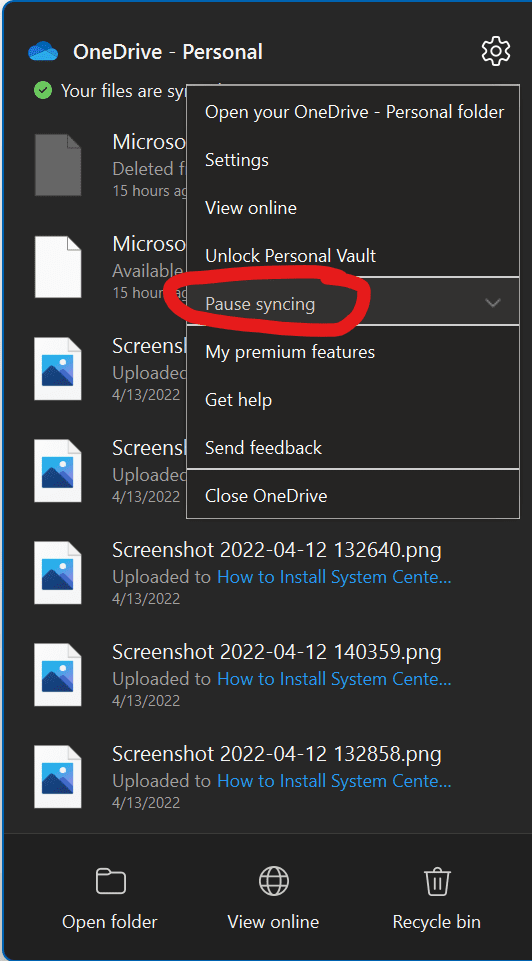
تأكد من أن أسماء الملفات وأنواع الملفات مدعومة
تحتاج أيضًا إلى التحقق من استخدام أسماء ملفات وأنواع ملفات مدعومة (امتدادات)، حيث توجد بعض القيود:
- الأحرف التالية غير مسموح بها في أسماء الملفات والمجلدات: ~ ” # % & * : < > ? / \ { | }.
- لا يُسمح أيضًا بوجود مسافات في بداية أو نهاية أسماء الملفات أو المجلدات.
- الأسماء التالية غير مسموح بها أيضًا للملفات أو المجلدات: .lock, CON, PRN, AUX, NUL, COM0 – COM9, LPT0 – LPT9, _vti_, desktop.ini, وأي اسم ملف يبدأ بـ ~$
لن يتم مزامنة الملفات المؤقتة (TMP) على OneDrive. كما يتم مزامنة ملفات Outlook .PST، ولكن يتم إعطاؤهم أولوية أقل وسيتم مزامنتهم بشكل أقل بتواتر لتوفير عرض النطاق الترددي للشبكة.
وهذا كان خبراً ساراً بالنسبة لي، ولكن حتى الآن لا يوجد أنواع ملف معروفة لا يمكن إضافتها إلى حساب OneDrive. لذا، يجب أن تكون هنا جيدًا! اعتبارًا من مارس 2021، تم تحديث الحد الأقصى لحجم تحميل الملفات إلى 250 جيجابايت.
تأكد من عدم وجود أسماء ملفات مكررة
أمر آخر يجب الانتباه إليه هو النزاعات عند تحميل ملفات متعددة باستخدام OneDrive في نفس الوقت، أو إذا قمت بالتعديل على ملف في مكان واحد وتحاول مزامنة الملف نفسه من مكان آخر في نفس الوقت. أعلم، هذا مربك قليلا، لكنك تفهم ما أعنيه.
الجانب المفيد هو أنك سترى تحذيرًا أو خطأ عند النقر على أيقونة OneDrive. سيقدم لك خيارات لحل هذا الموقف إما من خلال إعادة تسمية أحد الملفات أو حذف أحد الملفات.
قد تحدث مشاكل المزامنة أيضًا إذا قمت بتحرير الملفات عن طريق الخطأ. لتقليل هذه النزاعات، قم بتسمية بعض ملفاتك المحررة وحفظها. عندما يبدأ محرك المزامنة مرة أخرى، يجب أن تعود إلى طريقك.
كيفية إعادة تعيين OneDrive على Windows
حسنًا، إذا جربت جميع الخطوات أعلاه ولا تزال عالقًا، فإن الخيار الأخير هو إعادة تعيين OneDrive. هذه هي الخطوات التي يجب اتباعها:
- افتح نافذة تشغيل عن طريق الضغط على مفتاح Windows + R.
- انسخ والصق هذا النص في النافذة، ثم اضغط على موافق – %localappdata%\Microsoft\OneDrive\onedrive.exe /reset
- إذا رأيت رسالة “لا يمكن لـ Windows العثور على…”، فانسخ والصق هذا النص بدلاً من ذلك واضغط على موافق: – C:\Program Files\Microsoft OneDrive\onedrive.exe /reset
- إذا لم ينجح ذلك أيضًا، يمكنك تجربة هذا النص والضغط على موافق: – C:\Program Files (x86)\Microsoft OneDrive\onedrive.exe /reset
- ثم، قم بإعادة تشغيل OneDrive يدويًا عن طريق النقر فوق زر بدء، ثم كتابة OneDrive، ومن ثم النقر على تطبيق OneDrive (سطح المكتب). قد تحتاج إلى تسجيل الدخول مرة أخرى من البداية باستخدام حساب Microsoft الخاص بك أو حساب Office 365 (عمل أو مدرسة) الخاص بك.
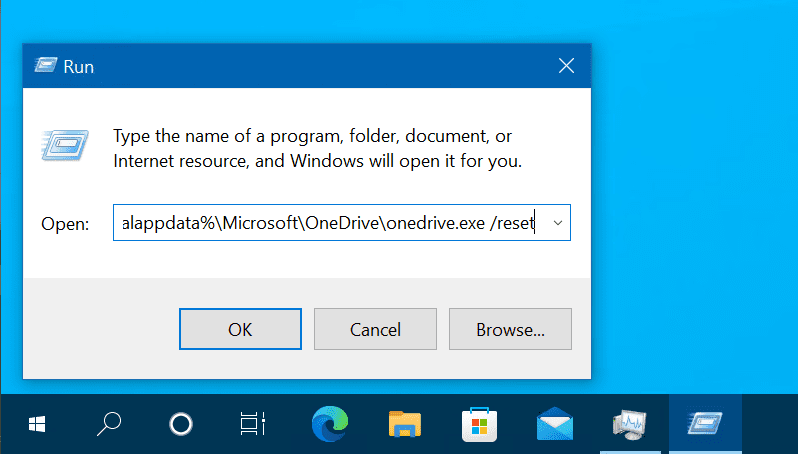
كيفية إعادة تعيين OneDrive على نظام macOS
إذا كنت تستخدم نظام Mac، يرجى اتباع هذه الخطوات.
- أوقف تشغيل OneDrive (حدد أيقونة السحابة في شريط القوائم العلوي، انقر فوق الإعدادات -> أوقف تشغيل OneDrive).
- ابحث عن OneDrive في مجلد التطبيقات الخاص بك.
- انقر بزر الماوس الأيمن على OneDrive واختر إظهار محتويات الحزمة.
- انتقل إلى المجلد المحتوى > الموارد.
- انقر مرتين على ResetOneDriveApp.command (أو ResetOneDriveAppStandalone.command، إذا كنت تستخدم التطبيق المستقل).
- قم بتشغيل OneDrive واكمل عملية الإعداد.
الختام
نأمل أن يكون هذا الدليل أداة مفيدة بالنسبة لك ولفرق تكنولوجيا المعلومات الخاصة بك لحل مشاكل المزامنة العامة بتطبيق OneDrive المفيد بشكل خاص. إذا كان لديك أي أسئلة أو تعليقات، يرجى تركها أدناه، وشكرًا لك على القراءة!
المقال ذو الصلة:
Source:
https://petri.com/how-to-reset-onedrive-synchronization/













