A OneDrive synchronization issue can cause a user to experience data loss. Learn how to reset OneDrive synchronization here.
De symptomen van OneDrive-synchronisatieproblemen
Wanneer OneDrive draait en correct werkt, is het een zegen voor gebruikers om hun inhoud gesynchroniseerd en altijd up-to-date te houden op al hun apparaten. Maar net als bij veel andere producten kan het lelijk worden als dingen niet werken zoals ze zouden moeten.
Sommige van de symptomen die u kunt opmerken wanneer de synchronisatiemotor van de OneDrive-app NIET in een goede staat verkeert, zijn:
- Er staat een rood ‘x’-teken op of in de buurt van het OneDrive-pictogram in uw systeemvak of meldingsgebied.
- U merkt dat recente wijzigingen die u hebt aangebracht in een bestand in OneDrive niet worden weergegeven op een ander apparaat of op uw OneDrive-website.
- Wanneer u de status van de synchronisatie met de OneDrive-toepassing controleert, worden waarschuwingen of fouten vermeld die wijzen op een probleem.
Welke stappen kunt u nemen om deze problemen op te lossen? Nou, u kunt OneDrive opnieuw instellen. Dat verwijdert in feite alle verbindingen/accounts die u met OneDrive op uw computer heeft en verwijdert een hoop configuratie-instellingen uit het register.
Probeer enkele workarounds voordat u OneDrive opnieuw instelt
Maar voordat we dat mogelijk ‘drastische’ pad bewandelen, laten we eerst wat snellere oplossingen proberen.
Probeer OneDrive opnieuw te starten
Het opnieuw starten van OneDrive lost verrassend genoeg veel synchronisatie- of betrouwbaarheidsproblemen op. Alles wat je moet doen is:
- Klik met rechts op het OneDrive-wolkpictogram in uw systeemvak (SysTray) in de rechterbenedenhoek van uw scherm.
- A OneDrive window will pop up with a smaller context menu of options. Choose Close OneDrive.
- A notification will pop up on the screen asking you to confirm your wish to shutdown OneDrive. Click Close OneDrive (again).
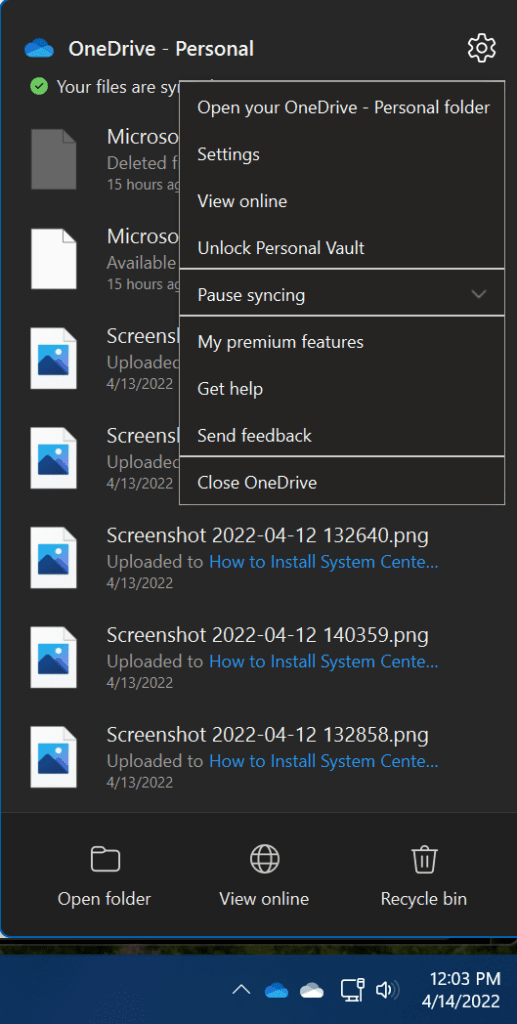
Nadat u hebt gecontroleerd of OneDrive daadwerkelijk is afgesloten (u kunt Taakbeheer gebruiken om dit te valideren), klikt u op de Start-knop om het startmenu te openen, zoekt u naar OneDrive en klikt u erop.
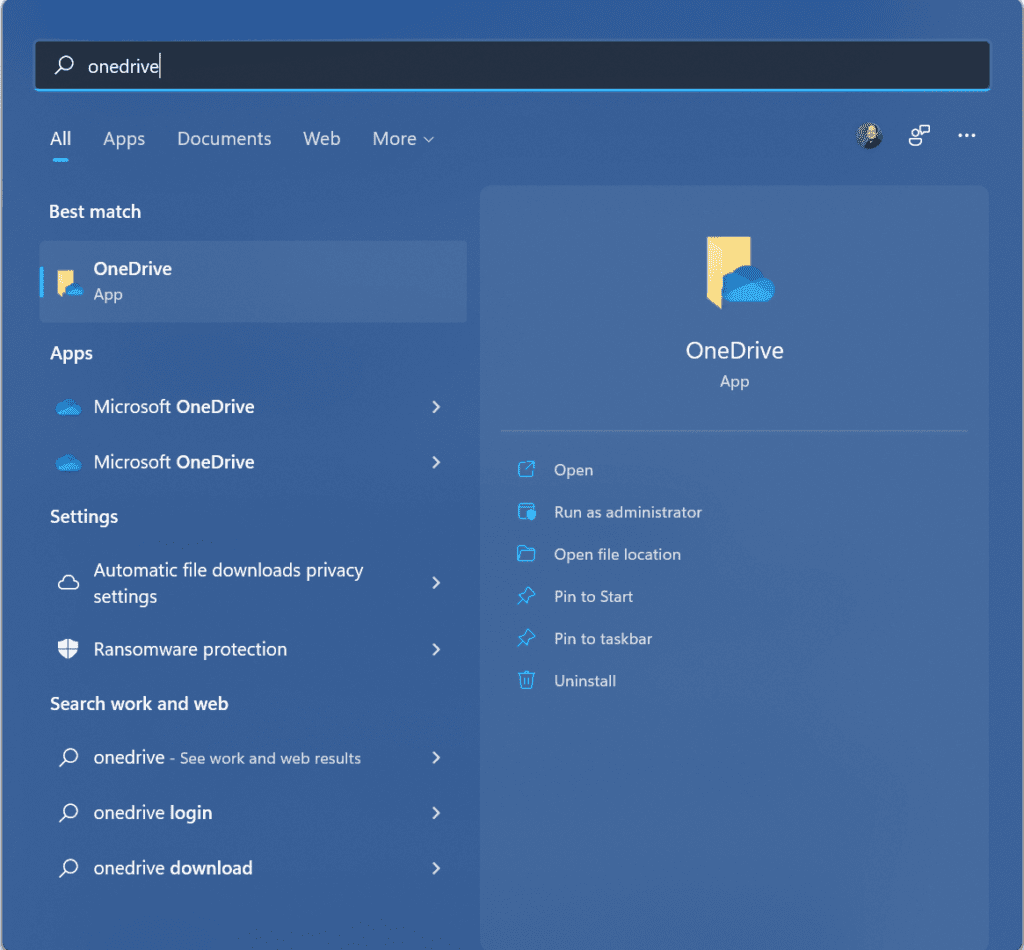
Hierdoor wordt OneDrive opnieuw gestart en wordt de synchronisatie-engine opnieuw gestart. Hopelijk zit je al op een betere plek!
Controleer of u niet te veel bestanden synchroniseert
Als het OneDrive-synchronisatieproces vast te zitten lijkt of absurd veel tijd in beslag neemt (uren), of als de status iets weergeeft als “0KB van xMB verwerken”, kan dit te wijten zijn aan een excessief aantal bestanden in uw OneDrive-account of aan het aantal bestanden op uw computer dat u wilt synchroniseren met de cloud. Als het om meer dan 100.000 bestanden gaat, kunt u algemene betrouwbaarheidsproblemen ondervinden. Probeer het aantal bestanden te verminderen.
Nog een simpel trucje dat u kunt proberen als de synchronisatie vast lijkt te zitten, is door op de knoppen Pauzeren en vervolgens Hervatten in OneDrive te klikken. Dat kan de app een klein duwtje geven en de synchronisatie weer op gang brengen.
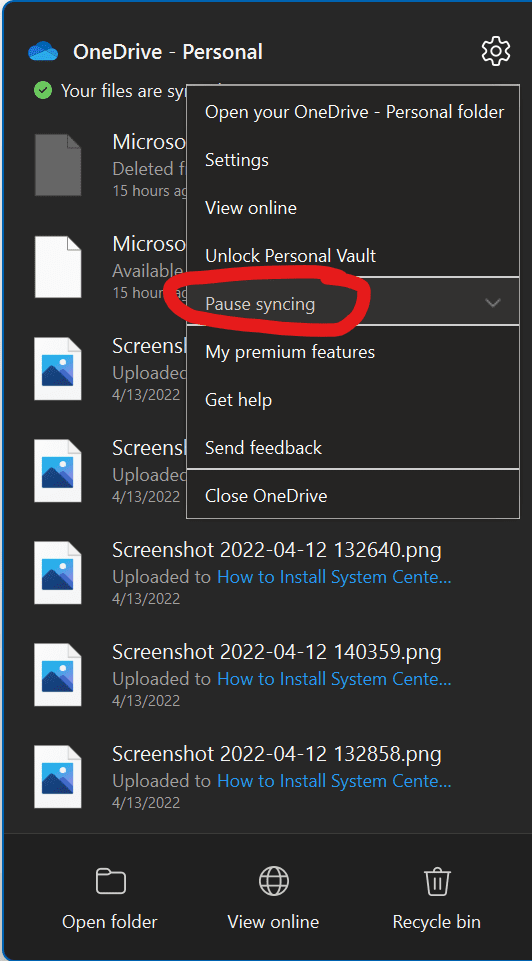
Zorg ervoor dat de bestandsnamen en bestandstypen worden ondersteund
Je moet ook controleren of je ondersteunde bestandsnamen en bestandstypen (extensies) gebruikt, aangezien er enkele beperkingen zijn:
- De volgende tekens zijn niet toegestaan in bestands- en mapnamen: ~ ” # % & * : < > ? / \ { | }.
- Er mogen ook geen voorloop- en/of achtervoeg spaties in bestands- of mapnamen voorkomen.
- De volgende namen zijn ook niet toegestaan voor bestanden of mappen: .lock, CON, PRN, AUX, NUL, COM0 – COM9, LPT0 – LPT9, _vti_, desktop.ini, en elke bestandsnaam die begint met ~$
Tijdelijke (TMP) bestanden worden niet gesynchroniseerd met OneDrive. Outlook .PST-bestanden worden ook gesynchroniseerd, maar ze hebben een lagere prioriteit en worden minder vaak gesynchroniseerd om netwerkbandbreedte te besparen.
En, dit was goed nieuws voor mij, maar er zijn momenteel geen bekende bestandstypen die niet aan een OneDrive-account kunnen worden toegevoegd. Dus, hier zit je goed! Per maart 2021 is de maximale bestandsgrootte voor uploaden ook bijgewerkt naar 250 GB.
Zorg ervoor dat je geen duplicaat bestandsnamen hebt
Een ander punt om op te letten zijn de conflicten wanneer je meerdere bestanden tegelijkertijd uploadt met OneDrive, of wanneer je wijzigingen hebt aangebracht in een bestand op de ene locatie en tegelijkertijd hetzelfde bestand probeert te synchroniseren vanaf een andere locatie. Ik weet het, dat is een beetje verwarrend, maar je begrijpt wat ik bedoel.
Het handige is dat je een waarschuwing of foutmelding te zien krijgt wanneer je op het OneDrive-pictogram klikt. Het zal je opties presenteren om dit op te lossen door een van de bestanden een andere naam te geven of een van de bestanden te verwijderen.
Sync-problemen kunnen ook optreden als je bestanden offline bewerkt. Om deze conflicten te verminderen, hernoem eenvoudigweg enkele van je bewerkte bestanden en sla ze vervolgens op. Wanneer de synchronisatiemotor opnieuw start, zou je weer aan de slag moeten kunnen.
Hoe OneDrive op Windows te resetten
Oké, als je alle bovenstaande stappen hebt geprobeerd en nog steeds vastzit, is het laatste redmiddel om OneDrive te resetten. Hier zijn de stappen die je moet volgen:
- Open een Uitvoeren dialoogvenster door op de Windows-toets + R te drukken.
- Kopieer en plak deze tekst in het venster en klik op OK – %localappdata%\Microsoft\OneDrive\onedrive.exe /reset
- Als je een ‘Windows kan het volgende bestand niet vinden…’ melding ziet, kopieer en plak DAN in plaats daarvan DEZE tekst en klik op OK: – C:\Program Files\Microsoft OneDrive\onedrive.exe /reset
- Als dat OOK niet werkt, kun je deze tekst proberen en op OK klikken: – C:\Program Files (x86)\Microsoft OneDrive\onedrive.exe /reset
- Vervolgens opnieuw opstarten van OneDrive door op de knop Start te klikken, OneDrive in te typen en de OneDrive (desktop) app te openen. Mogelijk moet u opnieuw inloggen met uw Microsoft-account of Office 365-account.
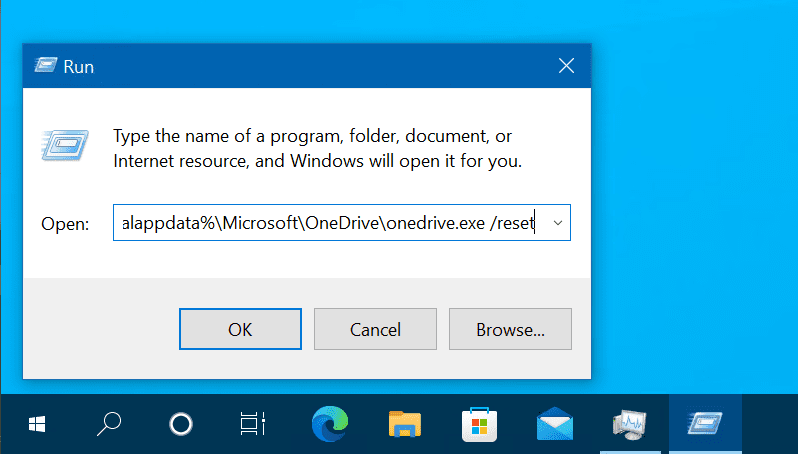
Hoe OneDrive op macOS opnieuw instellen
Als u op een Mac zit, volg dan deze stappen.
- Sluit OneDrive af (Selecteer het wolkpictogram in de bovenste lade, klik op Instellingen -> Sluit OneDrive).
- Zoek OneDrive in uw map Programma’s.
- Klik met de rechtermuisknop op OneDrive en selecteer Toon pakketinhoud.
- Navigeer naar de map Contents > Resources.
- Dubbelklik op ResetOneDriveApp.command (of ResetOneDriveAppStandalone.command, als u de standalone app gebruikt).
- Start OneDrive opnieuw en voltooi het instelproces.
Conclusie
Hopelijk zal deze handleiding een nuttig hulpmiddel zijn voor u en uw IT Pro-teams om algemene synchronisatieproblemen met de bijzonder nuttige OneDrive-toepassing op te lossen. Als u vragen of opmerkingen heeft, laat dan hieronder een bericht achter, en bedankt voor het lezen!
Gerelateerd artikel:
Source:
https://petri.com/how-to-reset-onedrive-synchronization/













