A OneDrive synchronization issue can cause a user to experience data loss. Learn how to reset OneDrive synchronization here.
Los síntomas de los problemas de sincronización de OneDrive
Cuando OneDrive está en funcionamiento y funciona como se esperaba, es una ventaja para los usuarios mantener su contenido sincronizado y siempre actualizado en todos sus dispositivos. Sin embargo, como sucede con muchos otros productos, las cosas pueden complicarse cuando no funcionan como deberían.
Algunos de los síntomas que puedes notar cuando el motor de sincronización de la aplicación OneDrive NO está en un buen lugar son:
- Hay una ‘x’ roja en o cerca del icono de OneDrive en la bandeja del sistema o área de notificación.
- Notas que los cambios recientes que hiciste en un archivo en OneDrive no se están reflejando en otro dispositivo o en tu sitio web de OneDrive.
- Cuando verificas el estado de la sincronización con la aplicación de OneDrive, hay advertencias o errores que apuntan a un problema.
¿Qué pasos puedes tomar para resolver estos problemas? Bueno, puedes restablecer OneDrive. Eso básicamente elimina todas las conexiones/cuentas que tengas con OneDrive de tu computadora y elimina un montón de configuraciones del registro.
Intenta algunos métodos alternativos antes de restablecer OneDrive
Pero, antes de seguir esa ruta, considerada por algunos como ‘drástica’, intentemos primero algunos métodos alternativos más rápidos.
Intenta reiniciar OneDrive
Reiniciar OneDrive resuelve una cantidad sorprendente de problemas de sincronización o de fiabilidad. Todo lo que tienes que hacer es:
- Haz clic derecho en el ícono en la nube de OneDrive en la bandeja del sistema (SysTray) en la esquina inferior derecha de tu pantalla.
- A OneDrive window will pop up with a smaller context menu of options. Choose Close OneDrive.
- A notification will pop up on the screen asking you to confirm your wish to shutdown OneDrive. Click Close OneDrive (again).
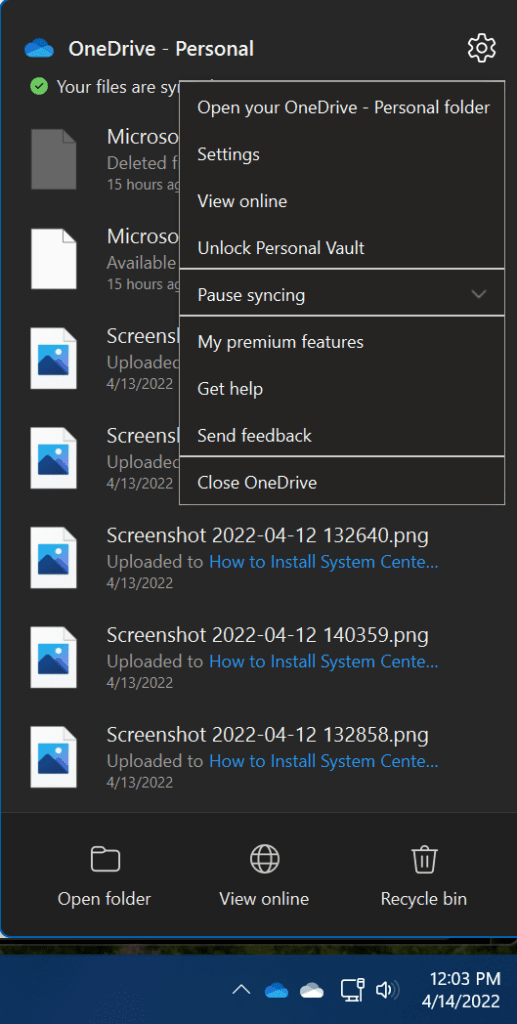
Después de confirmar que OneDrive realmente está cerrado (puedes usar el Administrador de tareas para verificar), haz clic en el botón Iniciar para abrir el menú de Inicio, busca OneDrive, y haz clic en él.
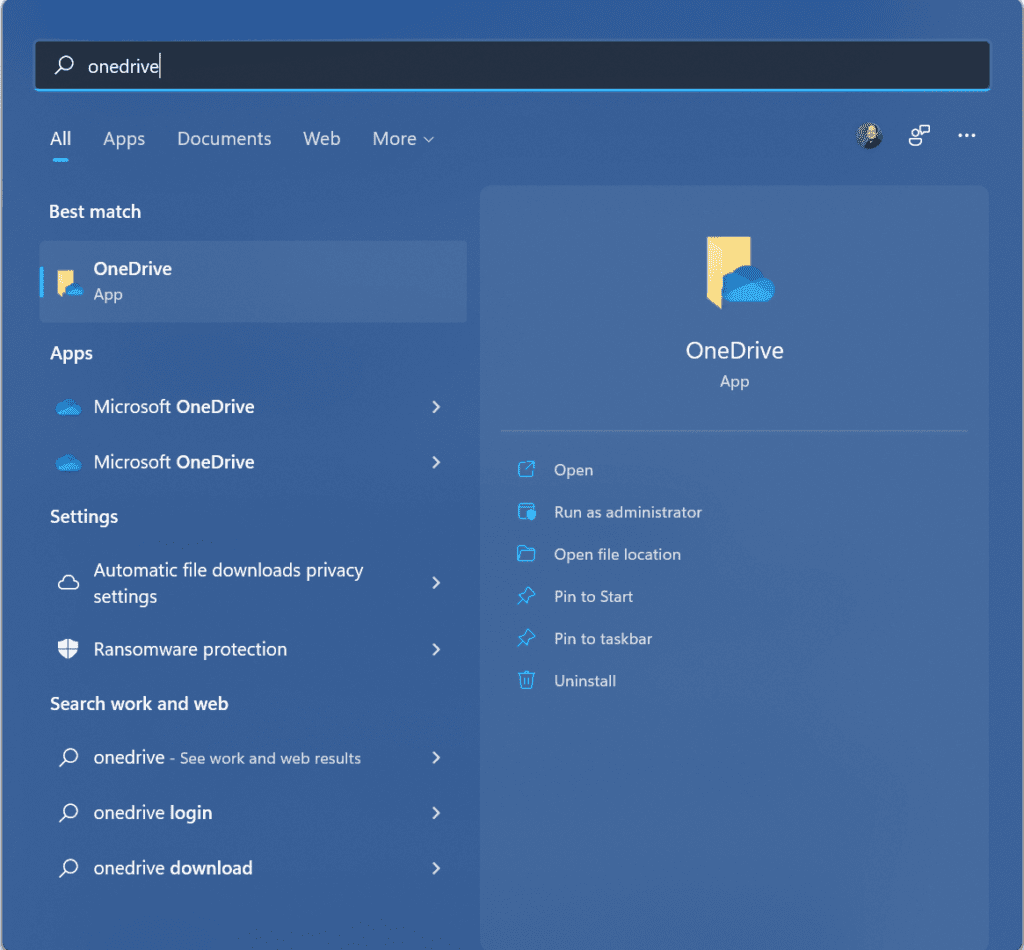
Eso volverá a lanzar OneDrive y reiniciará el motor de sincronización. ¡Esperemos que ahora estés en una mejor situación!
Verifica que no estés sincronizando demasiados archivos
Si el proceso de sincronización de OneDrive parece estar atascado o está tardando un tiempo ridículamente largo (horas), o el estado muestra algo como “Procesando 0KB de xMB”, podría ser debido al exceso de archivos en tu cuenta de OneDrive o al número de archivos en tu computadora que deseas sincronizar en la nube. Si son más de 100,000 archivos, podrías tener problemas generales de fiabilidad. Intenta reducir tu cantidad.
Otra cosa simple que puedes intentar si la sincronización parece estar atascada es hacer clic en los botones Pausar y luego Reanudar en OneDrive. Eso podría darle un pequeño impulso a la aplicación y hacer que la sincronización vuelva a funcionar.
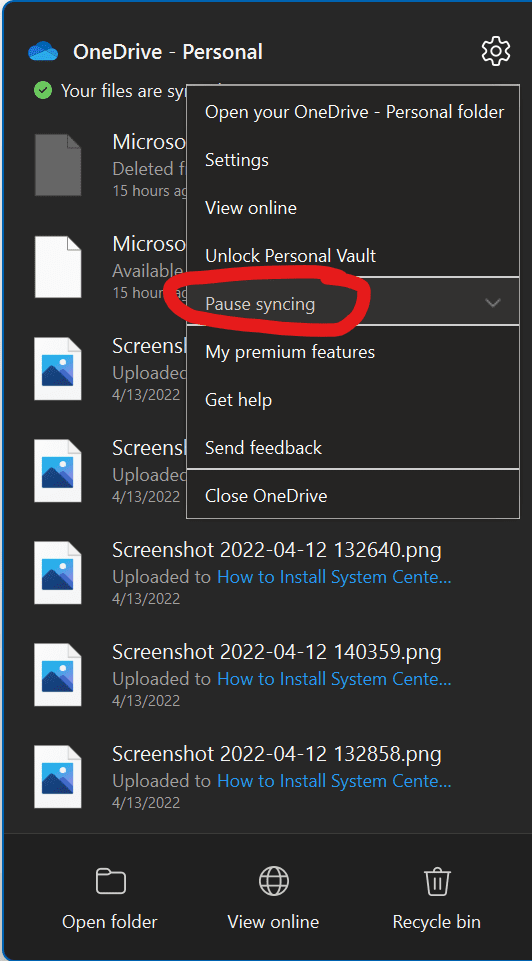
Asegúrate de que los nombres de archivos y tipos de archivo sean compatibles
También debes verificar que estás utilizando nombres de archivo y tipos de archivo (extensiones) compatibles, ya que existen algunas limitaciones:
- Los siguientes caracteres no están permitidos en los nombres de archivo y carpeta: ~ ” # % & * : < > ? / \ { | }.
- Tampoco están permitidos los espacios iniciales y finales en los nombres de archivo o carpeta.
- Los siguientes nombres tampoco están permitidos para archivos o carpetas: .lock, CON, PRN, AUX, NUL, COM0 – COM9, LPT0 – LPT9, _vti_, desktop.ini, y cualquier nombre de archivo que comience con ~$
Los archivos temporales (TMP) no se sincronizarán con OneDrive. Además, los archivos .PST de Outlook se sincronizan, pero se les da una prioridad más baja y se sincronizan con menos frecuencia para ahorrar ancho de banda de red.
Y, esta fue una noticia agradable para mí, pero actualmente no hay tipos de archivo conocidos que no se puedan agregar a una cuenta de OneDrive. ¡Así que deberías estar bien aquí! A partir de marzo de 2021, el máximo tamaño de carga de archivo también se ha actualizado a 250 GB.
Asegúrate de que no tienes nombres de archivo duplicados
Otra cosa a tener en cuenta son los conflictos cuando estás subiendo múltiples archivos con OneDrive al mismo tiempo, o si hiciste cambios en un archivo en un lugar y estás tratando de sincronizar el mismo archivo desde otro al mismo tiempo. Lo sé, eso es un poco confuso, pero entiendes a qué me refiero.
Lo útil es que verás una advertencia o error cuando hagas clic en el icono de OneDrive. Te presentará opciones sobre cómo resolver esto, ya sea renombrando uno de los archivos o eliminando uno de los archivos.
Los problemas de sincronización también pueden ocurrir si editas archivos sin conexión. Para reducir estos conflictos, simplemente renombra algunos de tus archivos editados y luego guárdalos. Cuando el motor de sincronización se inicie nuevamente, deberías estar en marcha.
Cómo reiniciar OneDrive en Windows
Muy bien, si has intentado todos los pasos anteriores y aún estás atascado, la última opción es reiniciar OneDrive. Estas son las etapas que debes seguir:
- Abre una ventana de Ejecutar presionando la tecla Windows + R.
- Copia y pega este texto en la ventana y presiona Aceptar – %localappdata%\Microsoft\OneDrive\onedrive.exe /reset
- Si ves un mensaje de ‘Windows no puede encontrar…’, copia y pega ESTE texto en su lugar y presiona Aceptar: – C:\Program Files\Microsoft OneDrive\onedrive.exe /reset
- Si ESO tampoco funciona, puedes intentar este texto y presionar Aceptar: – C:\Program Files (x86)\Microsoft OneDrive\onedrive.exe /reset
- Luego, reinicie manualmente OneDrive haciendo clic en el botón Iniciar, escribiendo OneDrive y haciendo clic en la aplicación OneDrive (escritorio). Es posible que necesite iniciar sesión nuevamente desde cero con su cuenta de Microsoft u cuenta de Office 365 (trabajo o escuela).
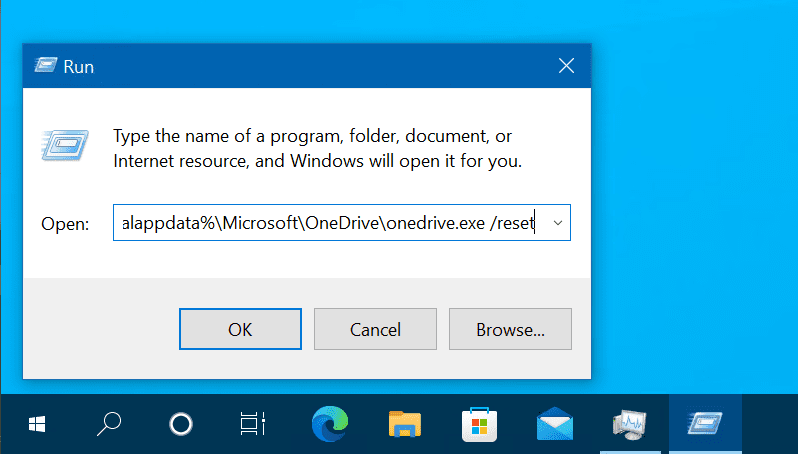
Cómo restablecer OneDrive en macOS
Si está en un Mac, siga estos pasos.
- Cierre OneDrive (Seleccione el icono de la nube en la bandeja superior, haga clic en Configuración -> Cerrar OneDrive).
- Encuentre OneDrive en su carpeta de Aplicaciones.
- Haga clic derecho en OneDrive y seleccione Mostrar contenido del paquete.
- Navegue hasta la carpeta Contenidos > Recursos.
- Haga doble clic en ResetOneDriveApp.command (o ResetOneDriveAppStandalone.command, si está utilizando la aplicación independiente).
- Inicie OneDrive y finalice el proceso de configuración.
Conclusión
Esperamos que esta guía sea una herramienta útil para usted y sus equipos de profesionales de IT para resolver problemas generales de sincronización con la aplicación OneDrive, especialmente útil. Si tiene alguna pregunta o comentario, por favor déjelo a continuación, ¡y gracias por leer!
Artículo relacionado:
Source:
https://petri.com/how-to-reset-onedrive-synchronization/













