A OneDrive synchronization issue can cause a user to experience data loss. Learn how to reset OneDrive synchronization here.
OneDrive 동기화 문제의 증상
OneDrive가 작동되고 예상대로 작동하는 경우, 모든 기기에서 콘텐츠를 동기화하고 항상 최신 상태로 유지하는 데 사용자에게 큰 도움이 됩니다. 그러나 다른 많은 제품들처럼, 일이 제대로 작동하지 않을 때 문제가 발생할 수 있습니다.
OneDrive 앱 동기화 엔진이 기분 좋지 않은 상태에 있을 때 주의할 증상 몇 가지는 다음과 같습니다:
- 시스템 트레이나 알림 영역에 OneDrive 아이콘 근처에 또는 아이콘 위에 빨간 ‘x’가 표시됩니다.
- OneDrive에서 파일에 최근에 한 변경 사항이 다른 장치나 OneDrive 웹사이트에 반영되지 않음을 알 수 있습니다.
- OneDrive 애플리케이션을 통해 동기화 상태를 확인하면 문제를 가리키는 경고나 오류가 표시됩니다.
이 문제를 해결하기 위한 단계로 OneDrive를 재설정할 수 있습니다. 이렇게 함으로써 컴퓨터에서 OneDrive와 연결된 모든 계정과 많은 구성 설정이 레지스트리에서 제거됩니다.
OneDrive를 재설정하기 전에 일부 해결책 시도
하지만, 이러한 어디선가 ‘극단적’인 길로 가기 전에 먼저 빠른 해결책을 시도해 봅시다.
OneDrive를 다시 시작해보세요
OneDrive를 다시 시작하면 동기화 문제나 신뢰성 문제를 해결하는 데 많은 도움이 됩니다. 할 일은 다음과 같습니다:
- 화면 우측 하단 시스템 트레이 (SysTray)에 있는 OneDrive 클라우드 아이콘을 마우스 오른쪽 버튼으로 클릭합니다.
- A OneDrive window will pop up with a smaller context menu of options. Choose Close OneDrive.
- A notification will pop up on the screen asking you to confirm your wish to shutdown OneDrive. Click Close OneDrive (again).
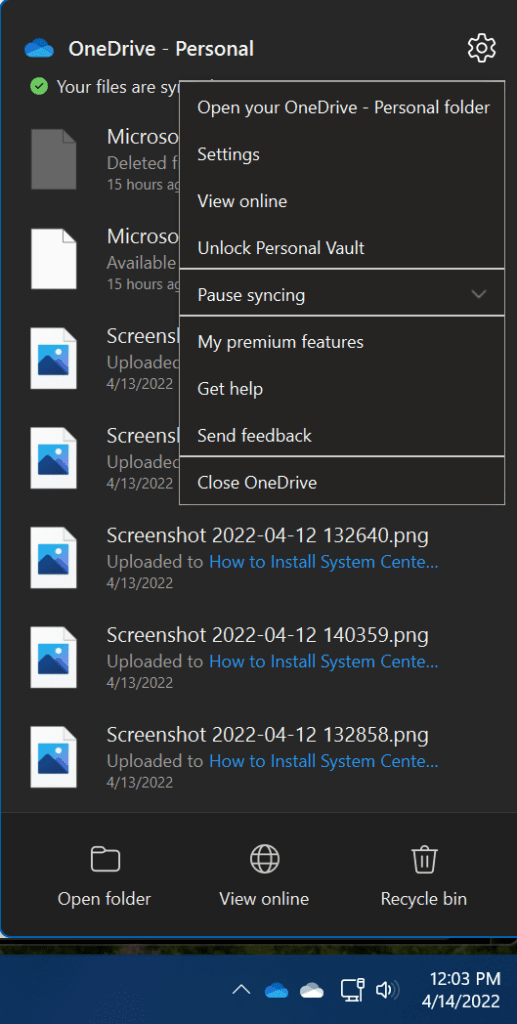
OneDrive가 확실히 닫혔는지 (작업 관리자를 사용하여 확인할 수 있음) 확인한 후 시작 버튼을 클릭하여 시작 메뉴를 열고 OneDrive를 검색하여 클릭합니다.
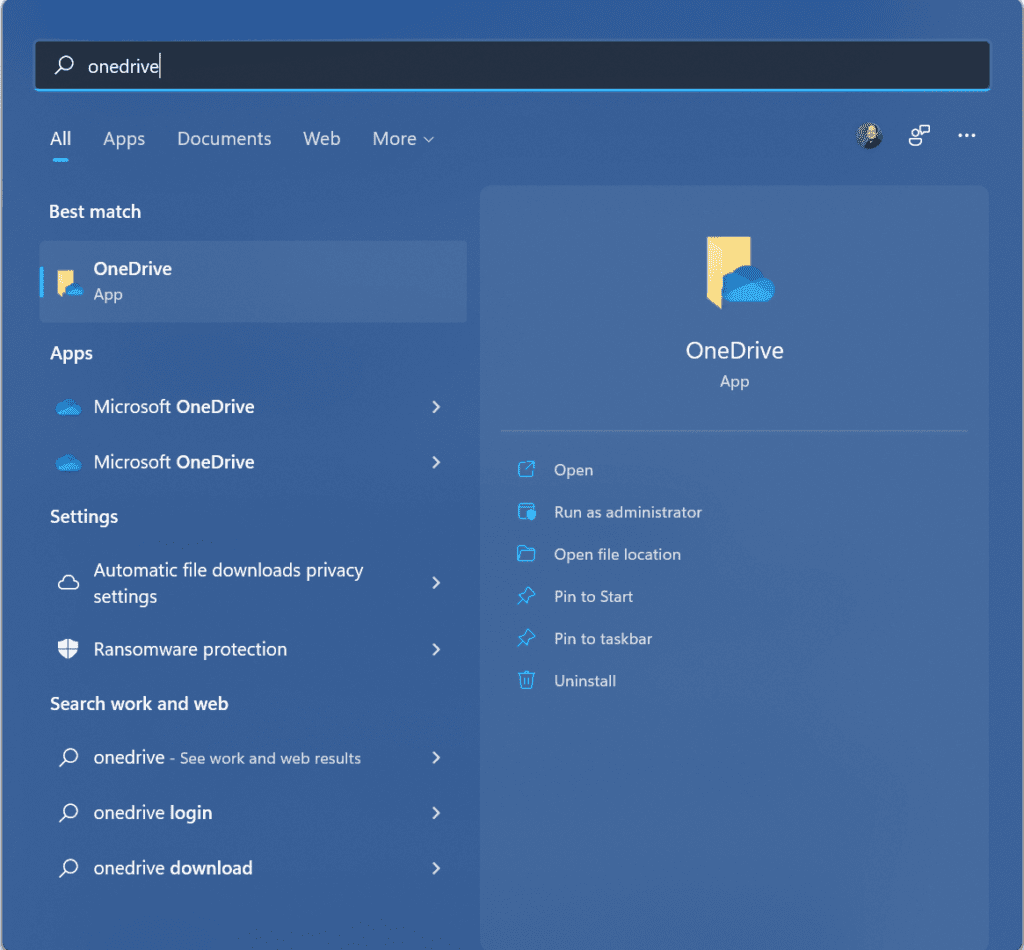
그럼 OneDrive가 다시 시작되고 동기화 엔진이 다시 시작됩니다. 이제 상황이 개선되었기를 희망합니다!
동기화하는 파일이 너무 많지는 않은지 확인하세요
OneDrive 동기화 프로세스가 멈춘 것처럼 보이거나 엄청나게 오랜 시간이 걸리거나 상태가 “xMB의 0KB 처리 중”과 같은 내용으로 보인다면, OneDrive 계정이나 클라우드에 동기화하려는 컴퓨터의 파일 수가 과도하게 많기 때문일 수 있습니다. 파일 수가 100,000개 이상이면 일반적인 신뢰성 문제에 부딪힐 수 있습니다. 수를 줄여보세요.
동기화가 멈춘 것처럼 보인다면 시도할 수 있는 또 다른 간단한 방법은 OneDrive에서 일시 중지를 클릭한 다음 다시 시작 버튼을 클릭하는 것입니다. 앱이 약간 활성화되어 다시 동기화가 잘 되기를 기대해봅니다.
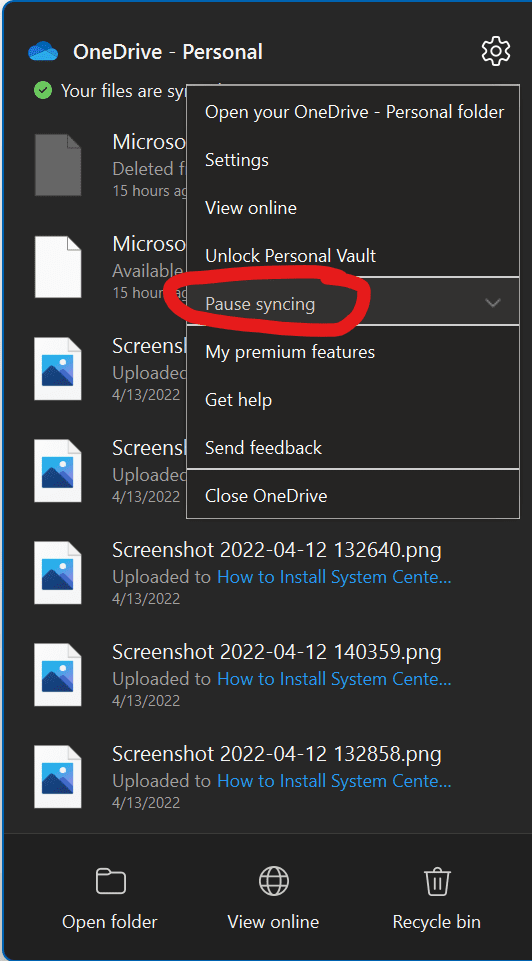
파일 이름과 파일 유형이 지원되는지 확인하십시오
또한 지원되는 파일 이름과 파일 유형(확장자)을 사용하는지 확인해야 합니다. 일부 제한 사항이 있습니다:
- 다음 문자는 파일 및 폴더 이름에 허용되지 않습니다: ~ ” # % & * : < > ? / \ { | }.
- 파일 또는 폴더 이름의 선행 공백 및 후행 공백도 허용되지 않습니다.
- 다음 이름은 파일이나 폴더에 허용되지 않습니다: .lock, CON, PRN, AUX, NUL, COM0 – COM9, LPT0 – LPT9, _vti_, desktop.ini, 그리고 ~$로 시작하는 모든 파일 이름
임시 (TMP) 파일은 OneDrive에 동기화되지 않습니다. 또한, Outlook .PST 파일은 동기화되지만 네트워크 대역폭을 절약하기 위해 낮은 우선순위로 동기화되며 덜 자주 동기화됩니다.
그리고 이것은 나에게 기쁜 소식이지만, 현재 OneDrive 계정에 추가할 수 없는 파일 유형은 현재 알려진 바 없습니다. 따라서 여기서 문제가 되지 않아야 합니다! 2021년 3월 기준 최대 업로드 파일 크기도 250 GB로 업데이트되었습니다.
중복된 파일 이름이 없는지 확인하십시오
다른 것으로 주의해야 할 것은 OneDrive에 동시에 여러 파일을 업로드할 때나 한 위치에서 파일을 변경한 후 동일한 파일을 다른 위치에서 동기화하려고 할 때의 충돌입니다. 알다시피, 조금 혼란스럽지만 제 말을 이해하실 겁니다.
도움이 되는 점은 OneDrive 아이콘을 클릭할 때 경고나 오류가 표시된다는 것입니다. 파일 중 하나의 이름을 변경하거나 삭제하는 방법으로 이 문제를 해결하도록 옵션을 제시해 줄 것입니다.
동기화 문제는 오프라인으로 파일을 편집할 때도 발생할 수 있습니다. 이러한 충돌을 줄이려면 편집한 파일 중 일부의 이름을 변경한 후 저장하십시오. 동기화 엔진이 다시 시작되면 문제없이 진행될 것입니다.
Windows에서 OneDrive 재설정 방법
좋습니다. 위의 모든 단계를 시도했는데도 계속 막히면 마지막 수단으로 OneDrive를 재설정하는 것입니다. 다음은 따라야 할 단계입니다.
- Windows 키 + R을 눌러 실행 대화 상자 창을 엽니다.
- 창에 복사하여 붙여넣은 다음 OK를 누르세요. – %localappdata%\Microsoft\OneDrive\onedrive.exe /reset
- ‘Windows가 찾을 수 없음…’ 메시지가 표시되면 이 텍스트를 복사하여 붙여넣은 후 OK를 누르세요: – C:\Program Files\Microsoft OneDrive\onedrive.exe /reset
- 그것도 작동하지 않으면 이 텍스트를 시도하고 OK를 누르세요: – C:\Program Files (x86)\Microsoft OneDrive\onedrive.exe /reset
- 그럼, 시작 버튼을 클릭하고 OneDrive를 입력한 후 OneDrive (데스크톱) 앱을 클릭하여 OneDrive를 수동으로 다시 시작하세요. 계정 정보를 다시 입력해야 할 수도 있습니다. Microsoft 계정이나 Office 365(직장 또는 학교) 계정으로 다시 로그인해야 할 수 있습니다.
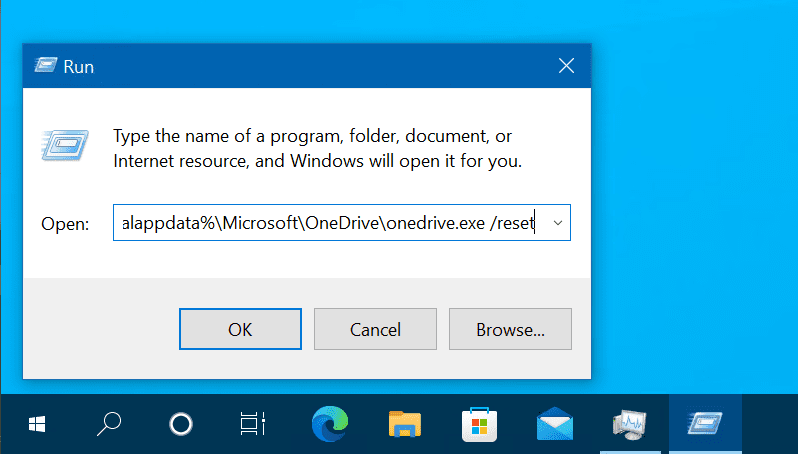
맥에서 OneDrive를 재설정하는 방법
만약 맥을 사용 중이라면, 다음 단계를 따라주세요.
- OneDrive를 종료합니다(상단 트레이에 있는 클라우드 아이콘을 선택한 후 설정 -> OneDrive 종료 선택).
- Applications 폴더에서 OneDrive를 찾으세요.
- OneDrive를 마우스 오른쪽 버튼으로 클릭하고 패키지 내용 보기를 선택하세요.
- Contents > Resources 폴더로 이동하세요.
- ResetOneDriveApp.command (또는 스탠드얼론 앱을 사용 중이라면 ResetOneDriveAppStandalone.command)을 더블 클릭하세요.
- OneDrive를 시작하고 설정 프로세스를 완료하세요.
결론
이 안내서가 특히 유용한 OneDrive 애플리케이션과 관련된 일반 동기화 문제를 해결하는데 도움이 되기를 바라며, 질문이나 의견이 있으시면 아래에 남겨주시고, 읽어주셔서 감사합니다!
관련 기사:
Source:
https://petri.com/how-to-reset-onedrive-synchronization/













