A OneDrive synchronization issue can cause a user to experience data loss. Learn how to reset OneDrive synchronization here.
OneDrive同期の問題の症状
OneDriveが正常に動作しているときは、ユーザーがコンテンツを同期し、常にすべてのデバイスで最新の状態に保つのに便利です。しかし、他の多くの製品と同様に、問題が発生すると深刻な状況になることがあります。
OneDriveアプリの同期エンジンが満足な状態でない場合に見られるいくつかの症状には以下があります:
- システムトレイや通知エリアにあるOneDriveアイコンの近くに赤い「×」が表示されていること。
- OneDriveでファイルに行った最近の変更が、別のデバイスやOneDriveウェブサイトに反映されていないことに気づくこと。
- OneDriveアプリケーションの同期状況をチェックすると、問題を指摘する警告やエラーが示されていること。
これらの問題を解決するためにどのような手順を踏めばよいでしょうか?それは、OneDriveをリセットすることです。これにより、コンピューターとOneDriveとのすべての接続/アカウントが削除され、レジストリから多くの設定が削除されます。
OneDriveをリセットする前にいくつかの回避策を試してみる
しかし、この非常に厳格なルートをたどる前に、最初にいくつかのより迅速な回避策を試してみましょう。
OneDriveの再起動を試してみてください
OneDriveを再起動すると、多くの同期の問題や信頼性の問題が解決することが驚くほどあります。やることは次の通りです:
- 画面右下のシステムトレイ(SysTray)にあるOneDriveクラウドアイコンを右クリックします。
- A OneDrive window will pop up with a smaller context menu of options. Choose Close OneDrive.
- A notification will pop up on the screen asking you to confirm your wish to shutdown OneDrive. Click Close OneDrive (again).
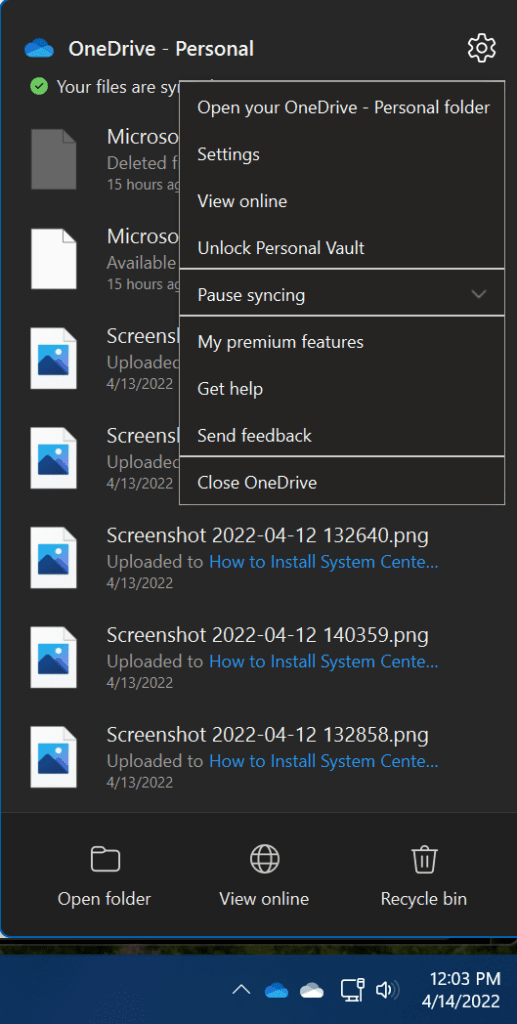
OneDriveが確実に閉じられていることを確認した後(タスクマネージャを使用して確認できます)、スタートボタンをクリックしてスタートメニューを開き、OneDriveを検索してクリックします。
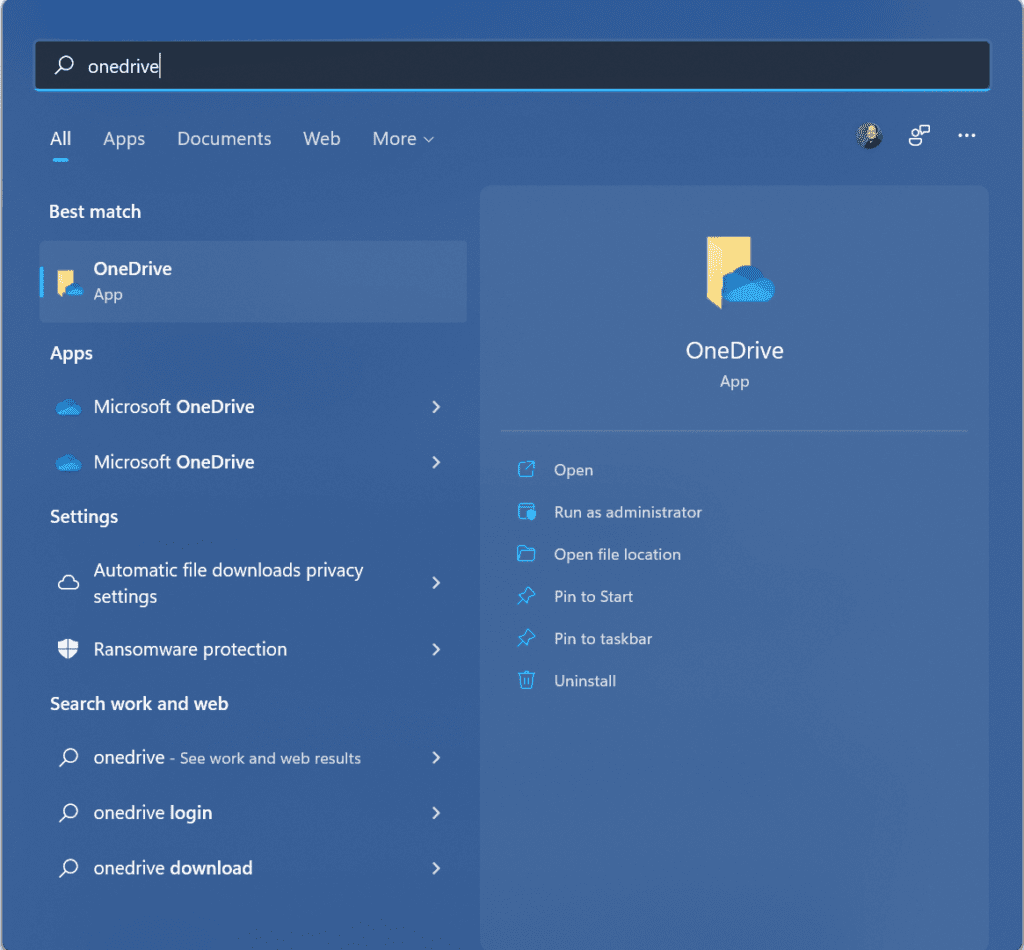
これでOneDriveが再起動され、同期エンジンが再開されます。おそらく、すでに改善されているはずです!
同期するファイルが多すぎないか確認してください
If OneDriveの同期プロセスが停滞しているように見えるか、異常に長い時間(数時間)かかっているか、ステータスに「xMBのうち0KBを処理しています」と表示されている場合、OneDriveアカウントのファイル数が多すぎるか、クラウドに同期したいコンピューターのファイル数が多すぎる可能性があります。ファイル数が10万件を超えると、一般的な信頼性の問題に遭遇する可能性があります。ファイル数を減らすようにしてください。
同期が停滞しているように見える場合に試してみることができる別の簡単な方法は、OneDriveの一時停止および再開ボタンをクリックすることです。これにより、アプリがやや刺激され、同期が再開される可能性があります。
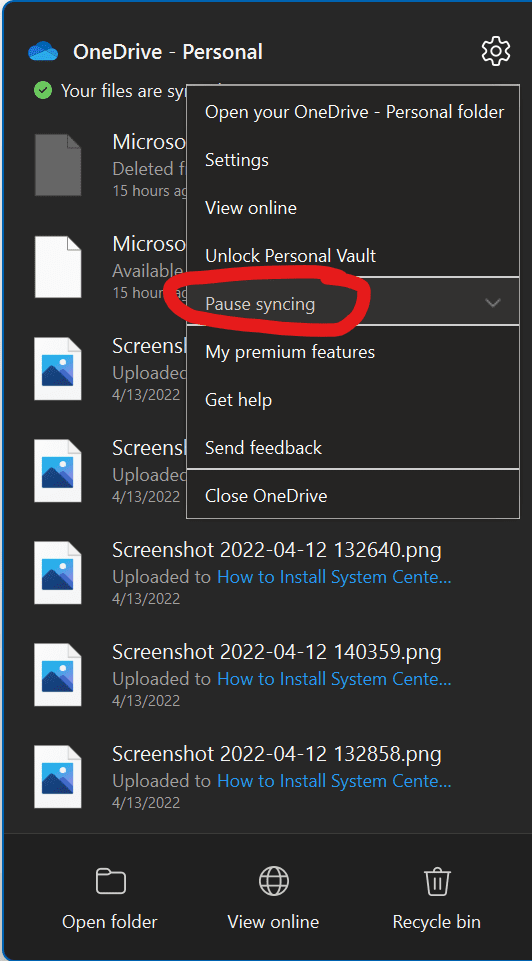
ファイル名とファイルタイプがサポートされていることを確認してください
サポートされているファイル名とファイルタイプ(拡張子)を使用していることも確認する必要があります。いくつかの制限があります:
- ファイル名およびフォルダー名には次の文字を使用できません:~ ” # % & * : < > ? / \ { | }。
- ファイル名やフォルダー名の先頭や末尾の空白も許可されていません。
- 次の名前もファイルやフォルダーの名前として許可されていません:.lock、CON、PRN、AUX、NUL、COM0 – COM9、LPT0 – LPT9、_vti_、desktop.ini、および~$で始まるファイル名。
一時ファイル(TMPファイル)はOneDriveに同期されません。また、Outlookの.PSTファイルは同期されますが、ネットワーク帯域幅を節約するために低い優先度で同期されます。
また、これは私にとって嬉しい知らせでしたが、現時点でOneDriveアカウントに追加できないファイルタイプは特にありません。したがって、ここでは問題ないはずです!2021年3月現在、ファイルのアップロードサイズの最大サイズも250 GBに更新されました。
重複したファイル名がないことを確認してください
OneDriveで複数のファイルを同時にアップロードしていると、または1つの場所でファイルを変更し、同時に別の場所から同じファイルを同期しようとしている場合には、競合に注意する必要があります。少しややこしいですが、要するにそういうことです。
役立つのは、OneDriveアイコンをクリックすると警告やエラーが表示されることです。これにより、ファイルの一方を名前を変更するか、ファイルの一方を削除するかのどちらかで、この問題を解決する方法が提供されます。
同期の問題は、オフラインでファイルを編集した場合にも発生する可能性があります。これらの競合を減らすには、編集したファイルの一部を単純に名前を変更し、保存してください。同期エンジンが再起動すると、通常通りの作業ができるはずです。
WindowsでOneDriveをリセットする方法
まあ、上記のすべての手順を試したが、まだ問題が解決しない場合、最終手段はOneDriveをリセットすることです。以下に従う手順を示します:
- Windowsキー + Rを押して、実行ダイアログウィンドウを開きます。
- 次のテキストをウィンドウにコピーして貼り付け、OKをクリックします – %localappdata%\Microsoft\OneDrive\onedrive.exe /reset
- ‘Windows cannot find…’というメッセージが表示された場合、代わりに次のテキストをコピーして貼り付け、OKをクリックします – C:\Program Files\Microsoft OneDrive\onedrive.exe /reset
- それでもうまくいかない場合は、次のテキストを試し、OKをクリックします – C:\Program Files (x86)\Microsoft OneDrive\onedrive.exe /reset
- その後、Start ボタンをクリックして、OneDrive と入力して、OneDrive(デスクトップ)アプリをクリックして、OneDrive を手動で再起動します。Microsoft アカウントまたは Office 365(仕事や学校)アカウントで再度ログインする必要があるかもしれません。
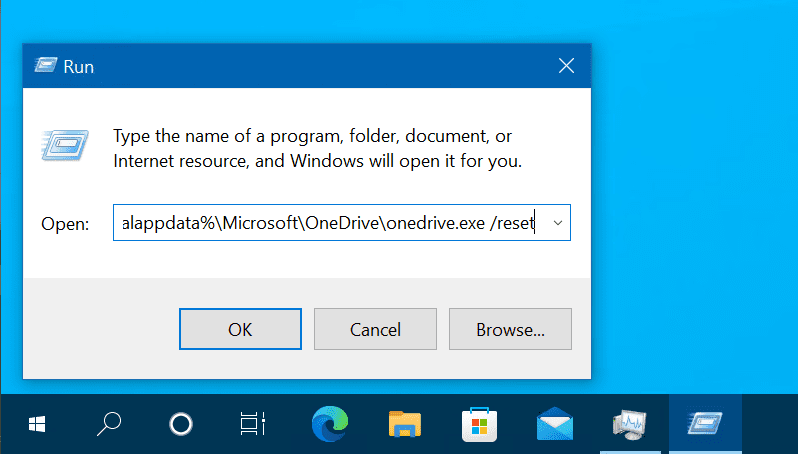
macOS 上で OneDrive をリセットする方法
Mac をご利用の場合、以下の手順に従ってください。
- OneDrive を終了します(トップトレイのクラウドアイコンを選択し、[設定] をクリック -> OneDrive を終了)。
- アプリケーションフォルダー内の OneDrive を見つけます。
- OneDrive を右クリックし、パッケージの内容を表示 を選択します。
- Contents > Resources フォルダーに移動します。
- ResetOneDriveApp.command(またはスタンドアロンアプリを使用している場合は ResetOneDriveAppStandalone.command)をダブルクリックします。
- OneDrive を起動してセットアッププロセスを完了します。
結論
このガイドが、特に便利な OneDrive アプリケーションの一般的な同期の問題を解決するための貴重なツールとなることを願っています。ご質問やコメントがある場合は、以下にコメントを残してください。お読みいただきありがとうございます!
関連記事:
Source:
https://petri.com/how-to-reset-onedrive-synchronization/













