A OneDrive synchronization issue can cause a user to experience data loss. Learn how to reset OneDrive synchronization here.
Les symptômes des problèmes de synchronisation de OneDrive
Lorsque OneDrive fonctionne et agit comme prévu, c’est un atout pour les utilisateurs afin de garder leur contenu synchronisé et toujours à jour sur tous leurs appareils. Cependant, comme avec de nombreux autres produits, cela peut tourner au cauchemar lorsque les choses ne fonctionnent pas comme elles le devraient.
Certains des symptômes que vous pourriez remarquer lorsque le moteur de synchronisation de l’application OneDrive n’est PAS en bonne posture sont :
- Il y a un ‘x’ rouge sur ou près de l’icône de OneDrive dans votre zone de notification ou dans votre barre des tâches.
- Vous remarquez que les changements récents effectués sur un fichier dans OneDrive ne sont pas reflétés sur un autre appareil ou sur votre site web OneDrive.
- Lorsque vous vérifiez le statut de la synchronisation avec l’application OneDrive, il y a des avertissements ou des erreurs pointant vers un problème.
Quelles étapes pouvez-vous prendre pour résoudre ces problèmes ? Eh bien, vous pouvez réinitialiser OneDrive. Cela supprime essentiellement toutes les connexions/comptes que vous avez avec OneDrive de votre ordinateur et supprime un tas de paramètres de configuration du registre.
Essayez quelques solutions de contournement avant de réinitialiser OneDrive
Mais, avant de suivre cette voie sans doute ‘drastique’, essayons d’abord quelques solutions de contournement plus rapides.
Essayez de redémarrer OneDrive
Redémarrer OneDrive résout un nombre surprenant de problèmes de synchronisation ou de fiabilité. Tout ce que vous avez à faire est :
- Cliquez avec le bouton droit sur l’icône cloud de OneDrive dans votre zone de notification système (SysTray) dans le coin inférieur droit de votre écran.
- A OneDrive window will pop up with a smaller context menu of options. Choose Close OneDrive.
- A notification will pop up on the screen asking you to confirm your wish to shutdown OneDrive. Click Close OneDrive (again).
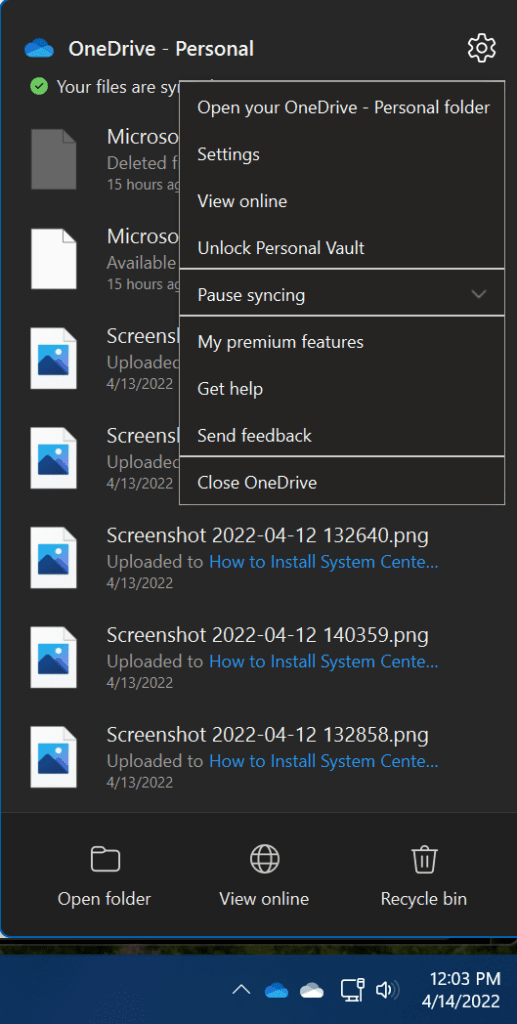
Après avoir confirmé que OneDrive est bien fermé (vous pouvez utiliser le Gestionnaire des tâches pour le vérifier), cliquez sur le bouton Démarrer pour ouvrir le menu Démarrer, recherchez OneDrive et cliquez dessus.
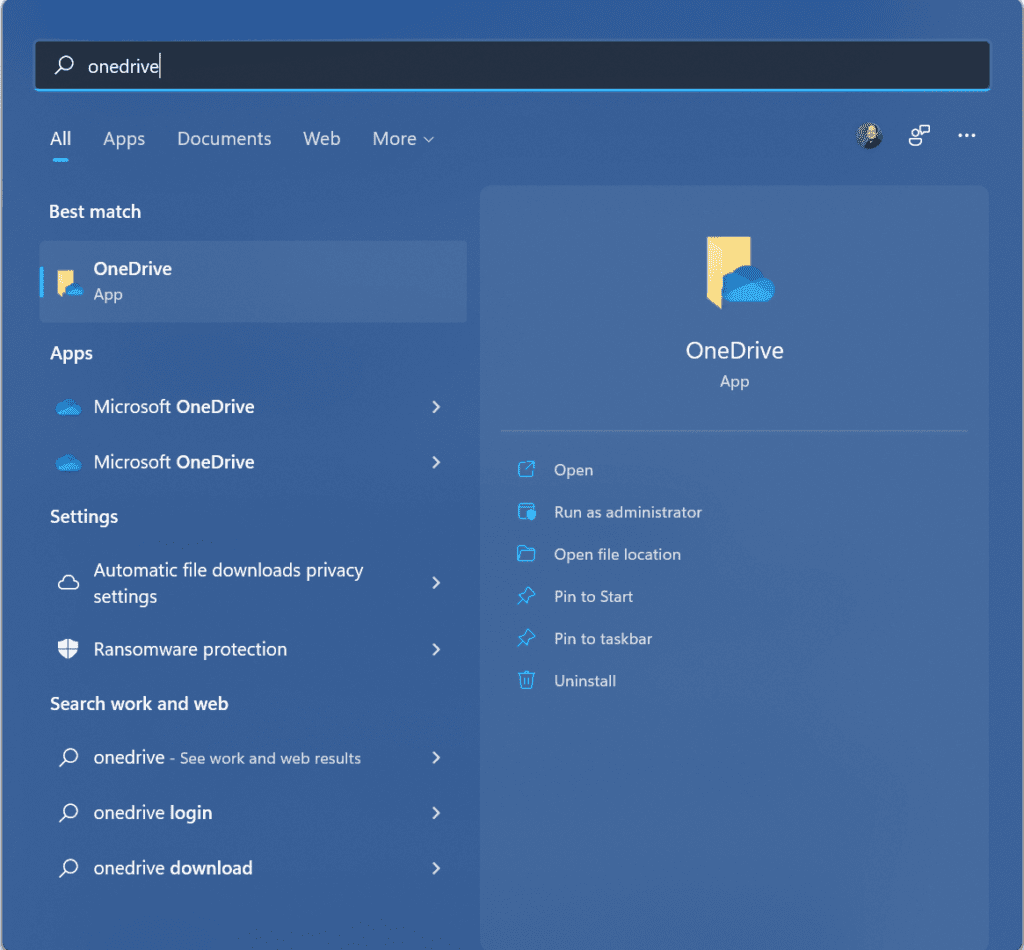
Cela relancera OneDrive et redémarrera le moteur de synchronisation. Vous devriez espérons-le vous retrouver dans une meilleure situation déjà !
Vérifiez que vous ne synchronisez pas trop de fichiers
Si le processus de synchronisation de OneDrive semble bloqué ou prend un temps ridiculement long (des heures), ou si l’état affiche quelque chose du type « Traitement de 0 Ko sur x Mo », cela pourrait être dû au nombre excessif de fichiers dans votre compte OneDrive ou au nombre de fichiers sur votre ordinateur que vous souhaitez synchroniser avec le cloud. S’il y a plus de 100 000 fichiers, vous pourriez rencontrer des problèmes de fiabilité généraux. Essayez de réduire votre nombre.
Une autre chose simple que vous pouvez essayer si la synchronisation semble bloquée est de cliquer sur les boutons Pause puis Reprendre dans OneDrive. Cela pourrait stimuler un peu l’application et relancer la synchronisation.
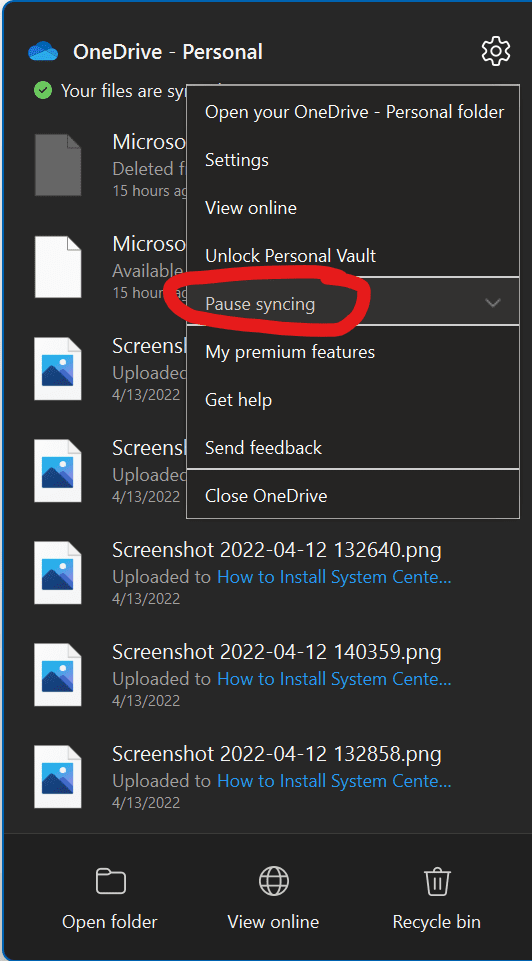
Vérifiez que les noms de fichiers et les types de fichiers sont pris en charge
Vous devez également vérifier que vous utilisez des noms de fichiers et des types de fichiers pris en charge (extensions), car il existe certaines limitations :
- Les caractères suivants ne sont pas autorisés dans les noms de fichiers et de dossiers : ~ ” # % & * : < > ? / \ { | }.
- Les espaces en début et en fin de nom de fichier ou de dossier ne sont également pas autorisés.
- Les noms suivants ne sont pas autorisés pour les fichiers ou dossiers : .lock, CON, PRN, AUX, NUL, COM0 – COM9, LPT0 – LPT9, _vti_, desktop.ini, et tout nom de fichier commençant par ~$
Les fichiers temporaires (TMP) ne seront pas synchronisés sur OneDrive. De plus, les fichiers .PST d’Outlook sont synchronisés, mais ils sont traités avec une priorité plus faible et seront synchronisés moins fréquemment pour économiser la bande passante réseau.
Et, ceci m’a fait plaisir, mais actuellement, il n’y a aucun type de fichier connu qui ne peut pas être ajouté à un compte OneDrive. Donc, vous devriez être tranquille ici ! En date de mars 2021, la taille maximale de dépôt de fichiers a également été augmentée à 250 Go.
Assurez-vous de ne pas avoir de noms de fichiers en double
Une autre chose à surveiller est les conflits lors de l’envoi de plusieurs fichiers avec OneDrive en même temps, ou si vous avez apporté des modifications à un fichier à un endroit et que vous essayez de synchroniser le même fichier à partir d’un autre en même temps. Je sais, c’est un peu confus, mais vous voyez ce que je veux dire.
L’aspect utile est que vous verrez un avertissement ou une erreur lorsque vous cliquez sur l’icône OneDrive. Il vous présentera des options sur la manière de résoudre cela en renommant l’un des fichiers ou en supprimant l’un des fichiers.
Des problèmes de synchronisation peuvent également survenir si vous modifiez des fichiers hors connexion. Pour réduire ces conflits, renommez simplement certains de vos fichiers modifiés et enregistrez-les. Lorsque le moteur de synchronisation redémarre, vous devriez être de retour en affaires.
Comment réinitialiser OneDrive sur Windows
Eh bien, si vous avez essayé toutes les étapes ci-dessus et que vous êtes toujours bloqué, le dernier recours est de réinitialiser OneDrive. Voici les étapes à suivre :
- Ouvrez une fenêtre de dialogue Exécuter en appuyant sur la touche Windows + R.
- Copiez et collez ce texte dans la fenêtre, puis cliquez sur OK – %localappdata%\Microsoft\OneDrive\onedrive.exe /reset
- Si vous voyez un message « Windows ne peut pas trouver… », copiez et collez CE texte à la place et appuyez sur OK : – C:\Program Files\Microsoft OneDrive\onedrive.exe /reset
- Si cela NE fonctionne PAS non plus, vous pouvez essayer ce texte et appuyez sur OK : – C:\Program Files (x86)\Microsoft OneDrive\onedrive.exe /reset
- Ensuite, redémarrez manuellement OneDrive en cliquant sur le bouton Démarrer, en tapant OneDrive, puis en cliquant sur l’application OneDrive (version bureau). Vous devrez peut-être vous reconnecter avec votre compte Microsoft ou votre compte Office 365 (professionnel ou scolaire).
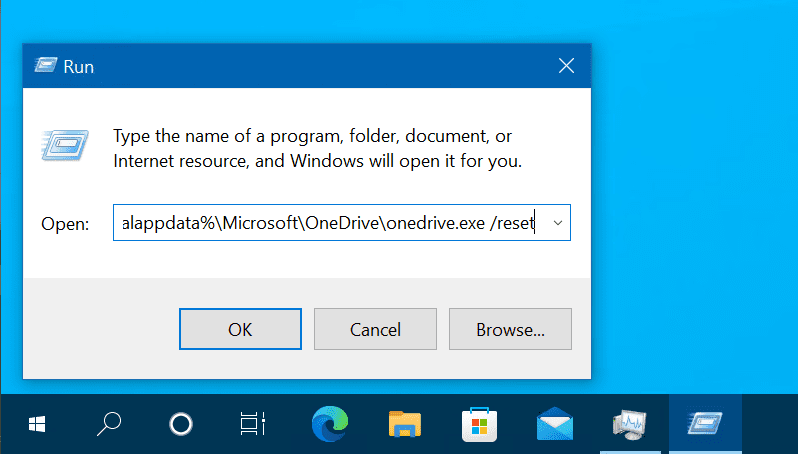
Comment réinitialiser OneDrive sur macOS
Si vous utilisez un Mac, veuillez suivre ces étapes.
- Quittez OneDrive (sélectionnez l’icône de nuage dans la barre supérieure, cliquez sur Paramètres -> Quitter OneDrive).
- Recherchez OneDrive dans votre dossier Applications.
- Faites un clic droit sur OneDrive et sélectionnez Afficher le contenu du paquet.
- Naviguez jusqu’au dossier Contents > Resources.
- Double-cliquez sur ResetOneDriveApp.command (ou ResetOneDriveAppStandalone.command, si vous utilisez l’application autonome).
- Démarrez OneDrive et terminez le processus de configuration.
Conclusion
J’espère que ce guide vous sera utile pour résoudre les problèmes de synchronisation généraux avec l’application particulièrement utile OneDrive. Si vous avez des questions ou des commentaires, n’hésitez pas à en laisser un ci-dessous, et merci de votre lecture !
Article connexe :
Source:
https://petri.com/how-to-reset-onedrive-synchronization/













