A OneDrive synchronization issue can cause a user to experience data loss. Learn how to reset OneDrive synchronization here.
Die Symptome von OneDrive-Synchronisierungsproblemen
Wenn OneDrive läuft und wie erwartet funktioniert, ist es ein Segen für Benutzer, ihre Inhalte synchron zu halten und immer auf dem neuesten Stand auf allen ihren Geräten zu haben. Allerdings kann es, wie bei vielen anderen Produkten, hässlich werden, wenn Dinge nicht so funktionieren, wie sie sollten.
Einige der Symptome, die Sie bemerken können, wenn der OneDrive-App-Synchronisierungsdienst NICHT an einem glücklichen Ort ist, sind:
- Es gibt ein rotes ‚x‘ auf oder in der Nähe des OneDrive-Symbols in Ihrem Infobereich oder Ihrer Benachrichtigungszone.
- Sie bemerken, dass kürzlich vorgenommene Änderungen an einer Datei in OneDrive auf einem anderen Gerät oder auf Ihrer OneDrive-Website nicht widergespiegelt werden.
- Wenn Sie den Status der Synchronisierung mit der OneDrive-Anwendung überprüfen, werden Warnungen oder Fehler angezeigt, die auf ein Problem hinweisen.
Welche Schritte können Sie unternehmen, um diese Probleme zu lösen? Nun, Sie können OneDrive zurücksetzen. Das entfernt im Wesentlichen alle Verbindungen/Konten, die Sie mit OneDrive von Ihrem Computer haben und löscht eine Menge von Konfigurationseinstellungen aus der Registrierung.
Versuchen Sie einige Workarounds, bevor Sie OneDrive zurücksetzen
Aber bevor wir diesen möglicherweise ‚drastischen‘ Weg einschlagen, lassen Sie uns zuerst einige schnellere Workarounds ausprobieren.
Versuchen Sie, OneDrive neu zu starten
Das Neustarten von OneDrive löst überraschend viele Synchronisierungsprobleme oder Zuverlässigkeitsprobleme. Alles, was Sie tun müssen, ist:
- Klicken Sie mit der rechten Maustaste auf das OneDrive Cloud-Symbol in Ihrem Systemtray (SysTray) in der unteren rechten Ecke Ihres Bildschirms.
- A OneDrive window will pop up with a smaller context menu of options. Choose Close OneDrive.
- A notification will pop up on the screen asking you to confirm your wish to shutdown OneDrive. Click Close OneDrive (again).
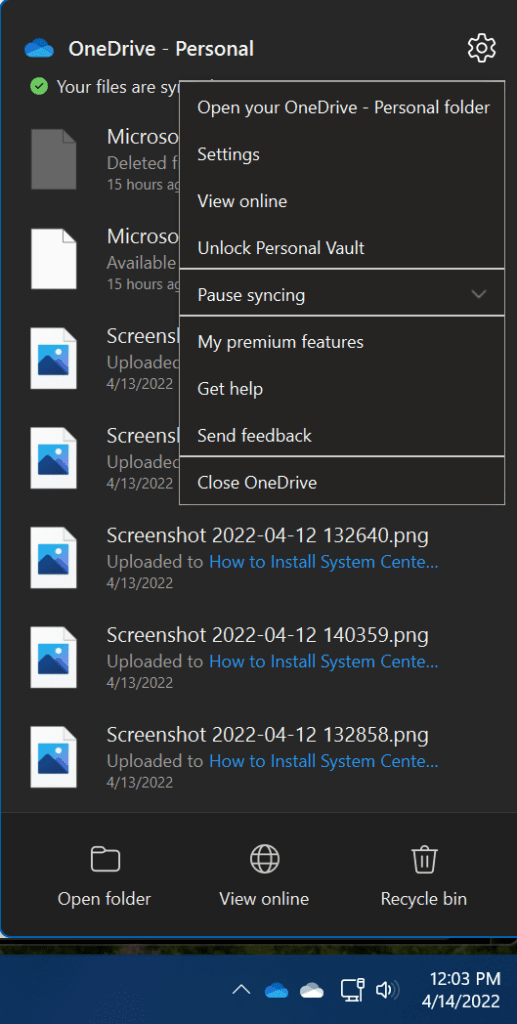
Nachdem Sie bestätigt haben, dass OneDrive tatsächlich geschlossen ist (Sie können den Task-Manager zur Bestätigung verwenden), klicken Sie auf die Schaltfläche Start, um das Startmenü zu öffnen, suchen Sie nach OneDrive und klicken Sie darauf.
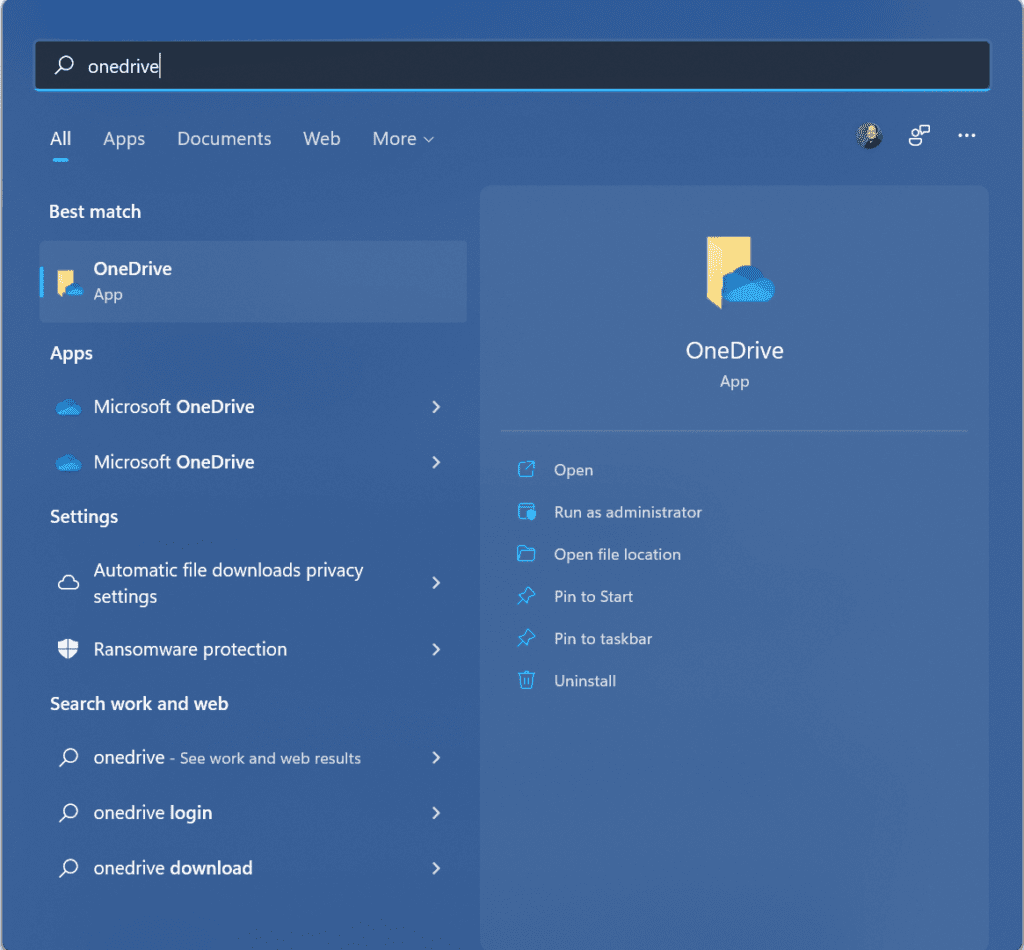
Dadurch wird OneDrive neu gestartet und der Sync-Mechanismus neu gestartet. Hoffentlich sind Sie bereits an einem besseren Ort!
Überprüfen Sie, ob Sie nicht zu viele Dateien synchronisieren
Wenn der OneDrive-Synchronisierungsprozess festzustecken scheint oder ungewöhnlich lange dauert (Stunden), oder der Status etwas wie „Verarbeitung 0KB von xMB“ anzeigt, könnte dies an der übermäßigen Anzahl von Dateien in Ihrem OneDrive-Konto oder der Anzahl von Dateien auf Ihrem Computer liegen, die Sie mit der Cloud synchronisieren möchten. Wenn es mehr als 100.000 Dateien sind, könnten Sie allgemeine Zuverlässigkeitsprobleme haben. Versuchen Sie, Ihre Anzahl zu reduzieren.
Eine weitere einfache Maßnahme, die Sie ausprobieren können, wenn die Synchronisierung festzustecken scheint, ist das Klicken auf die Schaltflächen Anhalten und dann Fortsetzen in OneDrive. Das gibt der App vielleicht einen kleinen Schub und bringt die Synchronisierung wieder ins Rollen.
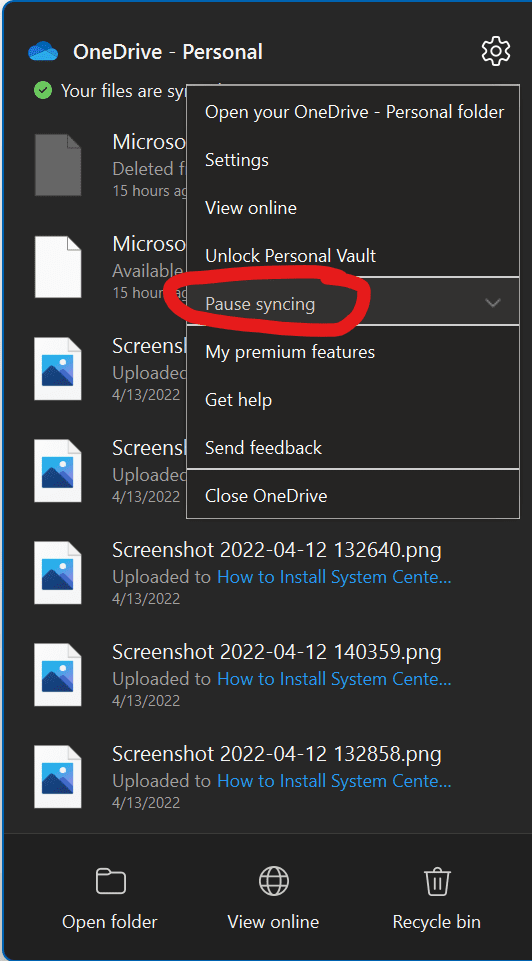
Stellen Sie sicher, dass die Dateinamen und Dateitypen unterstützt werden
Sie müssen auch überprüfen, ob Sie unterstützte Dateinamen und Dateitypen (Erweiterungen) verwenden, da es einige Einschränkungen gibt:
- Die folgenden Zeichen sind in Datei- und Ordnernamen nicht erlaubt: ~ ” # % & * : < > ? / \ { | }.
- Führende und abschließende Leerzeichen in Datei- oder Ordnernamen sind ebenfalls nicht erlaubt.
- Die folgenden Namen sind auch für Dateien oder Ordner nicht erlaubt: .lock, CON, PRN, AUX, NUL, COM0 – COM9, LPT0 – LPT9, _vti_, desktop.ini und jeder Dateiname, der mit ~$ beginnt.
Temporäre (TMP)-Dateien werden nicht mit OneDrive synchronisiert. Outlook .PST-Dateien werden ebenfalls synchronisiert, aber sie haben eine niedrigere Priorität und werden weniger häufig synchronisiert, um Netzwerkbandbreite zu sparen.
Und das war für mich eine erfreuliche Nachricht, aber aktuell sind keine bekannten Dateitypen bekannt, die nicht zu einem OneDrive-Konto hinzugefügt werden können. Sie sollten also hier gut aufgestellt sein! Stand März 2021 wurde die maximale Datei-Upload-Größe ebenfalls auf 250 GB aktualisiert.
Stellen Sie sicher, dass Sie keine doppelten Dateinamen haben
Eine weitere Sache, auf die Sie achten sollten, sind Konflikte, wenn Sie mehrere Dateien gleichzeitig mit OneDrive hochladen oder wenn Sie Änderungen an einer Datei an einem Ort vorgenommen haben und versuchen, dieselbe Datei gleichzeitig von einem anderen Ort zu synchronisieren. Ich weiß, das ist ein bisschen verwirrend, aber Sie verstehen, worauf ich hinauswill.
Der hilfreiche Aspekt ist, dass Sie eine Warnung oder einen Fehler erhalten, wenn Sie auf das OneDrive-Symbol klicken. Es wird Ihnen Optionen zur Lösung dieses Problems präsentieren, indem Sie entweder eine der Dateien umbenennen oder eine der Dateien löschen.
Synchronisationsprobleme können auch auftreten, wenn Sie Dateien offline bearbeiten. Um diese Konflikte zu reduzieren, benennen Sie einfach einige Ihrer bearbeiteten Dateien um und speichern Sie sie dann. Wenn der Synchronisierungs-Engine wieder startet, sollten Sie wieder im Geschäft sein.
So setzen Sie OneDrive auf Windows zurück
Okay, wenn Sie alle oben genannten Schritte ausprobiert haben und immer noch festhängen, ist der letzte Ausweg, OneDrive zurückzusetzen. Hier sind die Schritte, die Sie folgen müssen:
- Öffnen Sie ein Ausführen-Dialogfeld, indem Sie die Windows-Taste + R drücken.
- Kopieren Sie diesen Text in das Fenster und drücken Sie OK – %localappdata%\Microsoft\OneDrive\onedrive.exe /reset
- Wenn Sie eine Nachricht „Windows kann … nicht finden“ sehen, kopieren Sie stattdessen diesen Text und drücken Sie OK: – C:\Program Files\Microsoft OneDrive\onedrive.exe /reset
- Wenn das auch nicht funktioniert, können Sie diesen Text versuchen und OK drücken: – C:\Program Files (x86)\Microsoft OneDrive\onedrive.exe /reset
- Dann starten Sie OneDrive manuell, indem Sie auf die Schaltfläche Start klicken, OneDrive eingeben und die OneDrive (Desktop)-App klicken. Möglicherweise müssen Sie sich erneut mit Ihrem Microsoft-Konto oder Ihrem Office 365 (Arbeits- oder Schulkonto) anmelden.
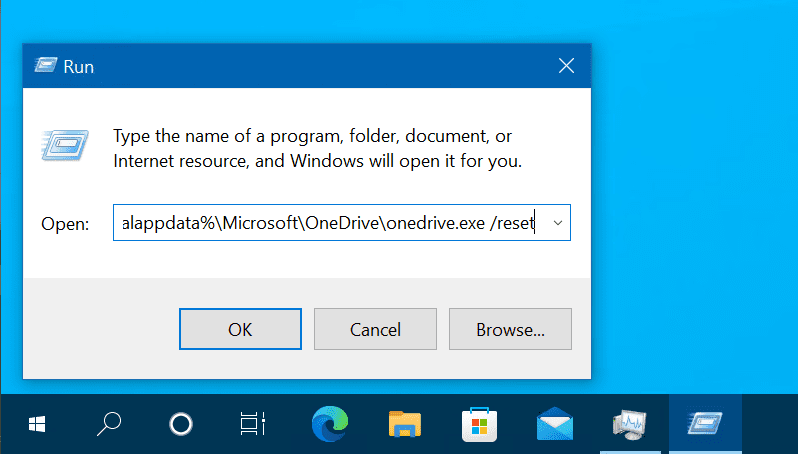
So setzen Sie OneDrive auf macOS zurück
Wenn Sie einen Mac verwenden, befolgen Sie bitte diese Schritte.
- Beenden Sie OneDrive (Wählen Sie das Cloud-Symbol in der oberen Leiste, klicken Sie auf Einstellungen -> Beenden Sie OneDrive).
- Finden Sie OneDrive in Ihrem Anwendungsordner.
- Klicken Sie mit der rechten Maustaste auf OneDrive und wählen Sie Paketinhalt zeigen.
- Navigieren Sie zum Inhalte > Ressourcen Ordner.
- Doppelklicken Sie auf ResetOneDriveApp.command (oder ResetOneDriveAppStandalone.command, wenn Sie die eigenständige App verwenden).
- Starten Sie OneDrive und beenden Sie den Einrichtungsprozess.
Abschluss
Hoffentlich wird Ihnen dieser Leitfaden ein hilfreiches Werkzeug sein, um allgemeine Synchronisierungsprobleme mit der besonders nützlichen OneDrive-Anwendung zu lösen. Wenn Sie Fragen oder Kommentare haben, hinterlassen Sie unten einen und vielen Dank fürs Lesen!
Verwandter Artikel:
Source:
https://petri.com/how-to-reset-onedrive-synchronization/













