A OneDrive synchronization issue can cause a user to experience data loss. Learn how to reset OneDrive synchronization here.
I sintomi dei problemi di sincronizzazione di OneDrive
Quando OneDrive è in esecuzione e funziona come previsto, è un vantaggio per gli utenti mantenere i propri contenuti sincronizzati e sempre aggiornati su tutti i loro dispositivi. Tuttavia, come accade con molti altri prodotti, le cose possono diventare complicate quando non funzionano come dovrebbero.
Alcuni dei sintomi che potresti notare quando il motore di sincronizzazione dell’applicazione di OneDrive NON è in uno stato felice sono:
- C’è una ‘x’ rossa sull’icona di OneDrive nella barra di sistema o nell’area di notifica.
- Ti accorgi che le modifiche recenti apportate a un file in OneDrive non vengono riflesse su un altro dispositivo o sul sito web di OneDrive.
- Quando controlli lo stato della sincronizzazione con l’applicazione di OneDrive, compaiono avvisi o errori che indicano un problema.
Che passi puoi compiere per risolvere questi problemi? Beh, puoi reimpostare OneDrive. Questo rimuove essenzialmente tutte le connessioni/account che hai con OneDrive dal tuo computer e elimina un mucchio di impostazioni di configurazione dal registro di sistema.
Prova alcuni workaround prima di ripristinare OneDrive
Ma, prima di intraprendere quella che potrebbe essere considerata una strada “drastica”, proviamo alcuni workaround più rapidi.
Prova a riavviare OneDrive
Il riavvio di OneDrive risolve un numero sorprendente di problemi di sincronizzazione o di affidabilità. Tutto ciò che devi fare è:
- Fai clic con il pulsante destro del mouse sull’icona cloud di OneDrive nella barra delle applicazioni del sistema (SysTray) nell’angolo in basso a destra del tuo schermo.
- A OneDrive window will pop up with a smaller context menu of options. Choose Close OneDrive.
- A notification will pop up on the screen asking you to confirm your wish to shutdown OneDrive. Click Close OneDrive (again).
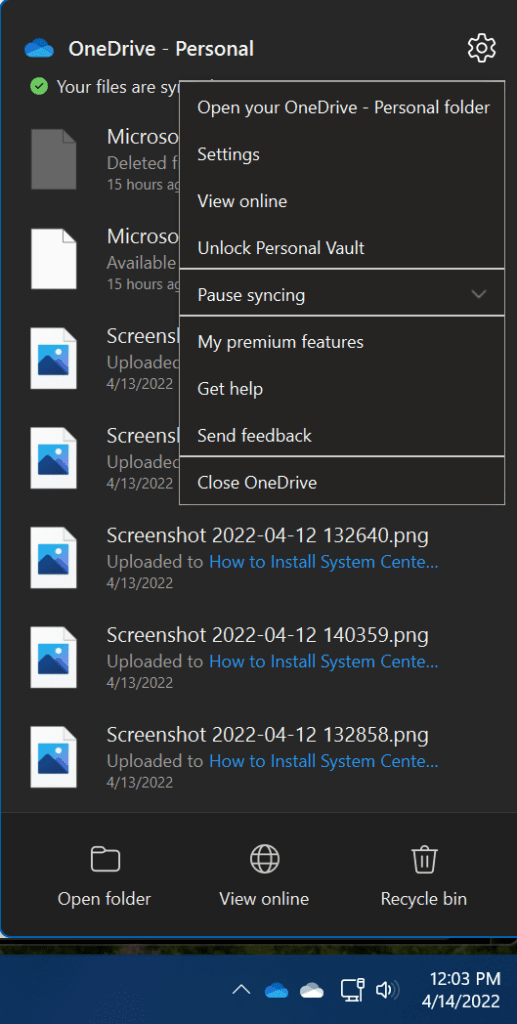
Dopo aver confermato che OneDrive è effettivamente chiuso (puoi usare il Task Manager per verificarlo), fai clic sul pulsante Start per aprire il menu Start, cerca OneDrive e fai clic su di esso.
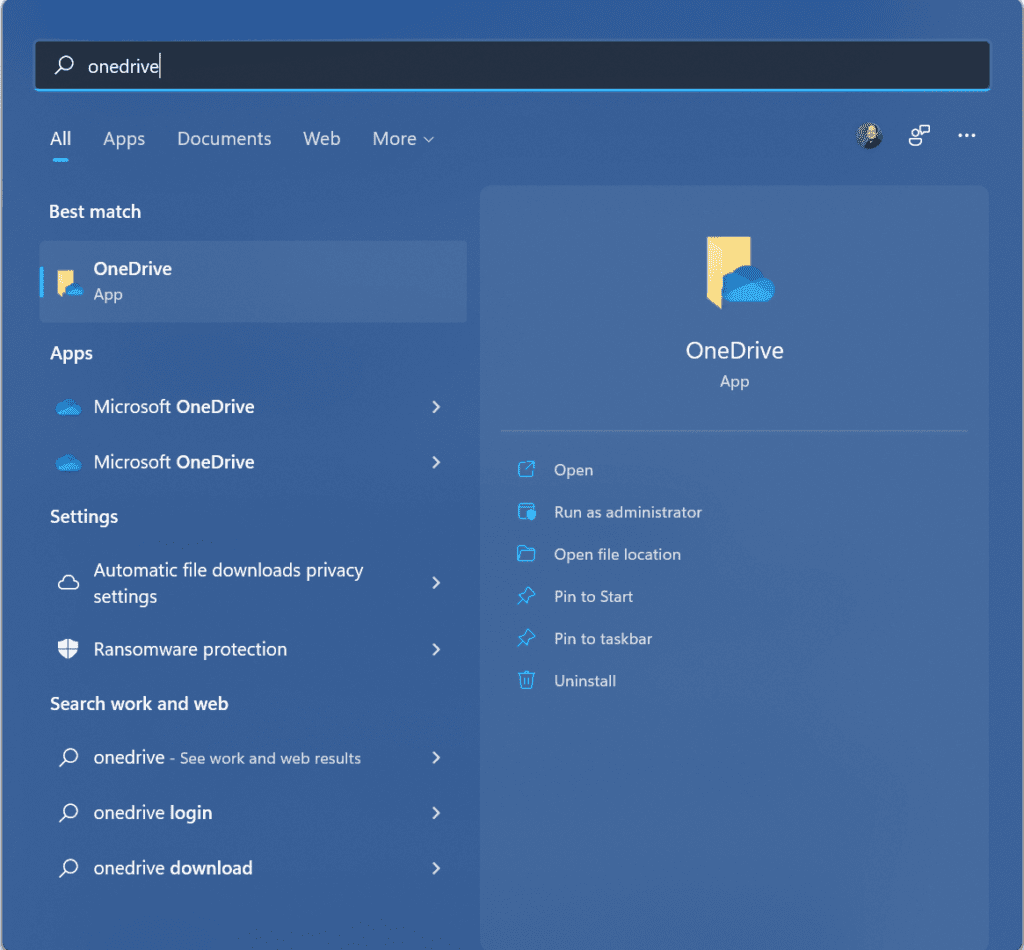
In questo modo riavvierai OneDrive e il motore di sincronizzazione. Speriamo che tu sia già in una situazione migliore!
Verifica di non sincronizzare troppi file
Se il processo di sincronizzazione di OneDrive sembra bloccato o richiede un tempo ridicolmente lungo (ore), oppure lo stato mostra qualcosa come “Elaborazione 0KB di xMB”, potrebbe essere dovuto al numero eccessivo di file nel tuo account OneDrive o al numero di file sul tuo computer che desideri sincronizzare con il cloud. Se sono più di 100.000 file, potresti avere problemi di affidabilità generale. Prova a ridurre il numero di file.
Un’altra semplice cosa che puoi provare se la sincronizzazione sembra bloccata è fare clic sui pulsanti Sospendi e poi Riprendi in OneDrive. Questo potrebbe dare un piccolo impulso all’app e far ripartire il processo di sincronizzazione.
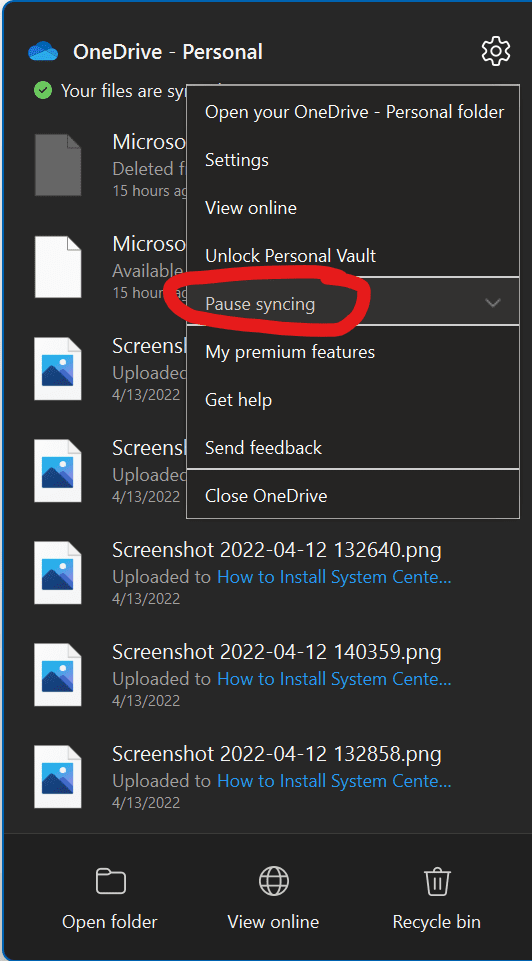
Assicurati che i nomi dei file e i tipi di file siano supportati
Devi anche verificare di usare nomi file e tipologie di file supportate, poiché ci sono alcune limitazioni:
- I seguenti caratteri non sono ammessi nei nomi dei file e delle cartelle: ~ ” # % & * : < > ? / \ { | }.
- Spazi iniziali e finali nei nomi di file o cartelle non sono ammessi.
- I seguenti nomi non sono ammessi per file o cartelle: .lock, CON, PRN, AUX, NUL, COM0 – COM9, LPT0 – LPT9, _vti_, desktop.ini, e qualsiasi nome file che inizia con ~$
I file temporanei (TMP) non verranno sincronizzati su OneDrive. Inoltre, i file .PST di Outlook vengono sincronizzati, ma vengono dati una priorità inferiore e verranno sincronizzati meno frequentemente per risparmiare larghezza di banda di rete.
E, questa è stata una piacevole notizia per me, ma attualmente non ci sono tipi di file conosciuti che non possano essere aggiunti a un account OneDrive. Quindi, sei a posto qui! A partire da marzo 2021, la dimensione massima di caricamento dei file è stata aggiornata a 250 GB.
Accertati di non avere nomi file duplicati
Un’altra cosa a cui prestare attenzione sono i conflitti quando si caricano più file con OneDrive contemporaneamente, o se si apportano modifiche a un file in una posizione e si sta cercando di sincronizzare lo stesso file da un’altra posizione contemporaneamente. Lo so, è un po’ confuso, ma capisci cosa intendo.
Il lato positivo è che vedrai un avviso o un errore quando fai clic sull’icona di OneDrive. Ti verranno presentate delle opzioni su come risolvere il problema, o rinominando uno dei file o eliminandone uno.
Problemi di sincronizzazione possono verificarsi anche se si modificano file offline. Per ridurre questi conflitti, rinomina semplicemente alcuni dei file modificati e poi salvali. Quando il motore di sincronizzazione si avvia di nuovo, dovresti tornare in carreggiata.
Come ripristinare OneDrive su Windows
Bene, se hai provato tutti i passaggi sopra e sei ancora bloccato, l’ultima risorsa è ripristinare OneDrive. Ecco i passaggi che devi seguire:
- Apri una finestra di dialogo Esegui premendo il tasto Windows + R.
- Copia e incolla questo testo nella finestra e premi OK – %localappdata%\Microsoft\OneDrive\onedrive.exe /reset
- Se visualizzi un messaggio ‘Windows non trova…’, copia e incolla QUESTO testo invece e premi OK: – C:\Program Files\Microsoft OneDrive\onedrive.exe /reset
- Se anche questo non funziona, puoi provare questo testo e premere OK: – C:\Program Files (x86)\Microsoft OneDrive\onedrive.exe /reset
- Quindi, riavvia manualmente OneDrive facendo clic sul pulsante Start, digitando OneDrive e facendo clic sull’applicazione OneDrive (desktop). Potresti dover effettuare nuovamente l’accesso dal principio con il tuo account Microsoft o Office 365 (lavoro o scuola).
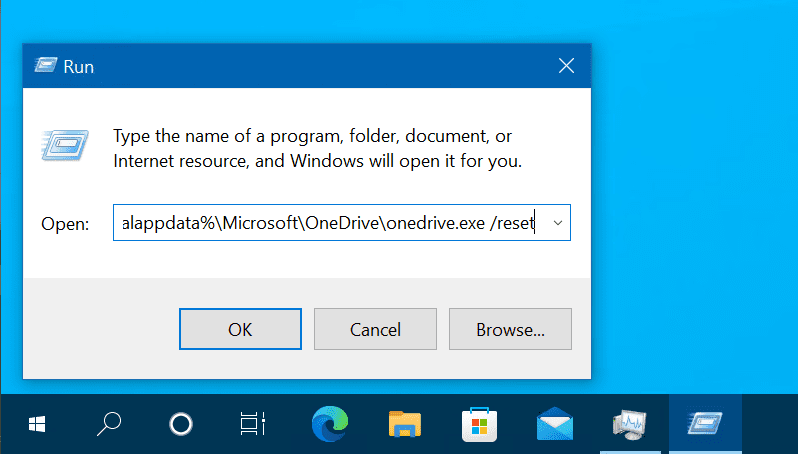
Come ripristinare OneDrive su macOS
Se stai utilizzando un Mac, segui questi passaggi.
- Esci da OneDrive (Seleziona l’icona della nuvola nella barra superiore, fai clic su Impostazioni -> Esci da OneDrive).
- Trova OneDrive nella cartella Applicazioni.
- Fai clic destro su OneDrive e seleziona Mostra contenuto pacchetto.
- Naviga nella cartella Contenuti > Risorse.
- Doppio clic su ResetOneDriveApp.command (o ResetOneDriveAppStandalone.command, se stai utilizzando l’applicazione standalone).
- Avvia OneDrive e completa il processo di configurazione.
Conclusione
Speriamo che questa guida sia uno strumento utile per te e i tuoi team IT per risolvere problemi di sincronizzazione generale con l’applicazione particolarmente utile OneDrive. Se hai domande o commenti, ti preghiamo di lasciarne uno qui sotto e grazie per aver letto!
Articolo correlato:
Source:
https://petri.com/how-to-reset-onedrive-synchronization/













