Het aantal pogingen tot sociale manipulatie en phishingaanvallen neemt al jaren toe. Bovendien zijn cybercriminelen er snel bij om gebruik te maken van nieuw ontdekte softwarekwetsbaarheden. Een eenvoudige manier om de risico’s op een inbreuk te minimaliseren en de toegangsbeveiliging te versterken, is het gebruik van multi-factor authenticatie (soms ook wel tweefactorauthenticatie genoemd) voor inloggen naast een gebruikersnaam en een wachtwoord.
In Microsoft Office 365-omgevingen wordt multi-factor authenticatie ondersteund. Het stelt u in staat om sterkere toegangseisen te implementeren in overeenstemming met het beveiligingsbeleid van uw organisatie. Ontdek meer over multi-factor authenticatie en hoe u deze kunt gebruiken in Office 365-toepassingen.
Wat is Office 365 App-wachtwoord?
Het Office 365 App-wachtwoord is een speciale code waarmee u toegang krijgt tot uw Office 365-account en Office 365-toepassingen. Het is gerelateerd aan de configuratie van Azure multi-factor authenticatie. U moet aparte app-specifieke wachtwoorden genereren voor elk apparaat dat u gebruikt om toegang te krijgen tot Office 365-toepassingen, maar hetzelfde Office 365-app-wachtwoord kan worden gebruikt op hetzelfde apparaat.
Het Office 365-app-wachtwoord is het alternatief voor multi-factor authenticatie voor toepassingen die MFA niet native kunnen ondersteunen en voor niet-browser toepassingen.
Maak een app-wachtwoord voor Office 365
- Klik op uw avatar of gebruikerspictogram in de rechterbovenhoek en klik vervolgens op de optie Mijn account.
- In het menu Beveiliging & privacy zoek de optie Extra beveiligingsverificatie op. Klik op App-wachtwoorden maken en beheren .
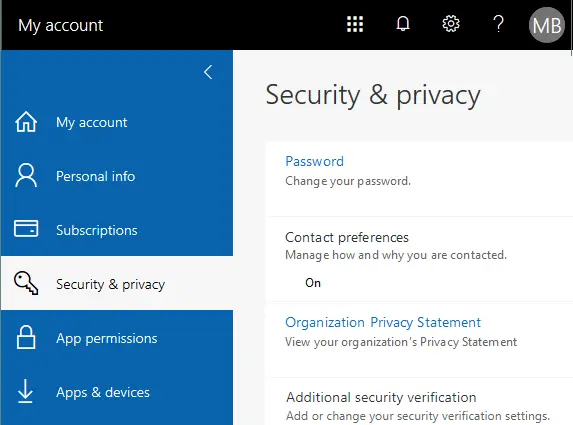
- Om deze optie beschikbaar te maken, meld je aan bij het Azure-portal en controleer de pagina Instellingen voor meervoudige verificatie.
- Selecteer de optie Gebruikers toestaan app-wachtwoorden te maken.
- Selecteer in de accountopties App-wachtwoord en klik op Maken om een Office 365 app-wachtwoord aan te maken.
- Voer de naam in voor het Office 365 app-wachtwoord, bijvoorbeeld Outlook365. Kopieer het gegenereerde wachtwoord naar het klembord en bewaar het op een veilige plaats of schrijf het Office 365 wachtwoord handmatig op.
- Nadat je app-specifieke wachtwoorden hebt gegenereerd, kun je deze toepassen op Office 365-applicaties zoals Outlook om in te loggen.
Wat is meervoudige verificatie?
Meervoudige verificatie (MFA) is een methode om de identiteit van een gebruiker te bevestigen door meerdere referenties te vereisen voor autorisatie en voordat toegang wordt verleend tot een website, applicatie of andere bronnen.
Tweestapsverificatie omvat 2 stappen:
- De gebruiker moet informatie invoeren die alleen zij weten.
- De gebruiker moet hun identiteit bevestigen door aanvullende informatie te verstrekken die alleen door hen kan worden verkregen, bijvoorbeeld een bevestigingsgesprek, een SMS-code, een USB-sleutel, een vingerafdruk, een gezichtsafbeelding, enzovoort.
Over het algemeen kunnen de soorten informatie die worden gebruikt door MFA worden ingedeeld in drie typen:
- Kennis – iets wat je weet (een wachtwoord, pincode, enz.)
- Bezit – iets wat je hebt (een mobiele telefoon, USB-sleutel, smartcard, token, enz.)
- Erfenis – iets wat je bent (biometrische gegevens zoals vingerafdruk, je oog, je gezicht, enz.)
Met MFA kan een systeem ervoor zorgen dat de echte gebruiker de gebruikersnaam en het wachtwoord invoert en niet een kwaadwillende acteur die het account van de gebruiker heeft gecompromitteerd door de gebruikersnaam en het wachtwoord te stelen. MFA wordt sterk aanbevolen voor internetbankieren. Als de informatie in uw Office 365-documenten en uw Office 365-e-mailaccount echter zeer belangrijk voor u is, kunt u ook MFA configureren voor Office 365.
Soms worden tweestapsverificatie, die een subset is van multifactorauthenticatie, en tweestapsverificatie door elkaar gehaald (en veroorzaken verwarring). Hoewel beide worden gebruikt voor vergelijkbare doeleinden om de identiteit van de gebruiker te bevestigen, verschillen ze op een essentiële manier:
- Tweestapsverificatie vertrouwt erop dat de gebruiker iets invoert dat alleen zij weten, bijvoorbeeld een wachtwoord met de extra stap voordat toegang wordt verleend waarbij een element van dezelfde categorie betrokken is (bijvoorbeeld twee sleutels, twee wachtwoorden, enz.). Dit type verificatie gebruikt altijd iets wat alleen jij weet als eerste stap, en de combinatie van iets wat je hebt en iets wat je bent wordt nooit gebruikt.
- Tweeledige authenticatie vereist twee elementen uit verschillende categorieën – bijvoorbeeld, de gebruiker moet iets invoeren dat ze weten en iets dat ze hebben.
Het gebruik van meervoudige authenticatie en tweestapsverificatie kan onhandig zijn. Bijvoorbeeld, je kunt vergeten om je telefoon mee te nemen of je kunt je telefoon verliezen, waardoor authenticatie ingewikkelder wordt.
Soorten MFA voor Office 365
Office 365 biedt drie hoofdtypen MFA:
- Authenticatietelefoon: SMS of oproep
- Kantoortelefoon
- Mobiele app: Ontvang meldingen voor verificatie of gebruik verificatiecode
Hoe MFA in te schakelen voor uw Office 365-account
Als u Office 365 in uw organisatie gebruikt, moet MFA worden ingeschakeld voor de organisatie of voor afzonderlijke gebruikers die deze optie nodig hebben. Daarna kan een gebruiker de tweestapsverificatie voor het Office 365-account instellen.
- Ga naar de webpagina om te authenticeren in Office 365: https://login.microsoftonline.com.
- Log in als beheerder bij Office 365.
Ga naar het Office 365-beheerportaal door het Beheer pictogram te selecteren of door het webadres handmatig in te voeren in de adresbalk van uw webbrowser:https://admin.microsoft.com/Adminportal/ .
- In het linkerdeelvenster van het Microsoft 365-beheercentrum, klik op Actieve gebruikers. In de lijst die verschijnt, selecteer het account waarvoor u tweestapsverificatie wilt configureren. In dit voorbeeld zullen we Office 365 MFA configureren voor Michael Bose.
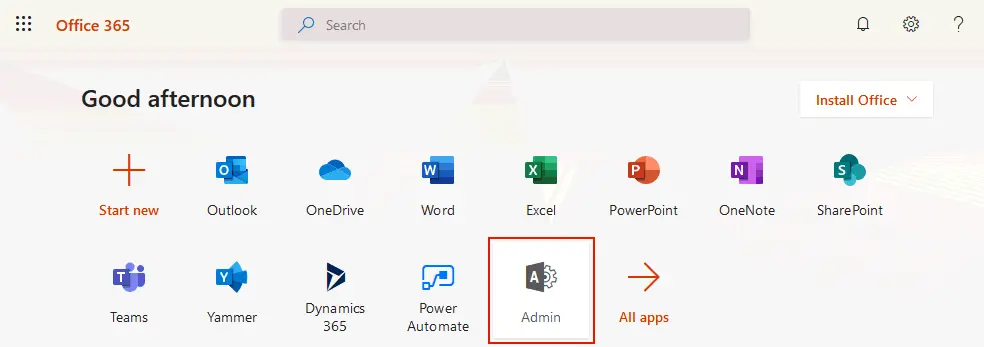
- Laten we Michael Bose selecteren. In de accountopties die verschijnen, klik op Meertrapsverificatie beheren in het Account tabblad.
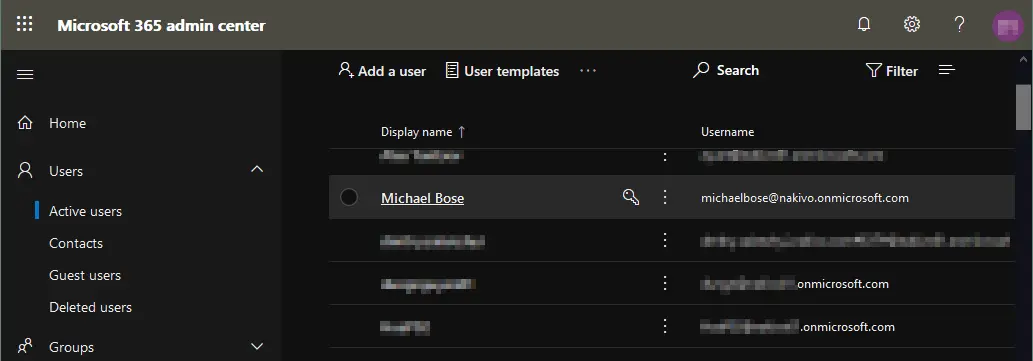
- Op het nieuwe scherm dat opent, verschijnt een lijst met Microsoft Office 365-accounts. De accounts zijn georganiseerd in een tabel met drie kolommen: Weergavenaam, Gebruikersnaam en Multi-Factor Auth-status. Zoals te zien is op de onderstaande schermafbeelding, is de MFA-status standaard “Uitgeschakeld” voor alle accounts. Laten we MFA inschakelen voor één gebruiker.Selecteer opnieuw het vereiste account (Michael Bose in dit geval), selecteer het juiste selectievakje bij de gebruikersnaam en klik op
Inschakelen
.
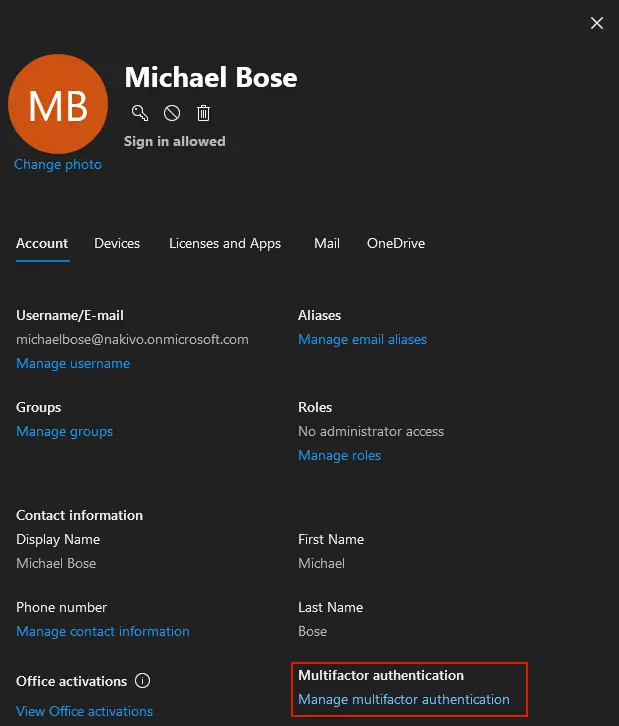
- Op het nieuwe scherm dat opent, verschijnt een lijst met Microsoft Office 365-accounts. De accounts zijn georganiseerd in een tabel met drie kolommen: Weergavenaam, Gebruikersnaam en Multi-Factor Auth-status. Zoals je op de onderstaande schermafbeelding kunt zien, is de MFA-status standaard “Uitgeschakeld” voor alle accounts. Laten we MFA inschakelen voor één gebruiker.
- Selecteer het vereiste account opnieuw (Michael Bose in dit geval), selecteer het juiste vakje bij de gebruikersnaam en klik op Inschakelen.
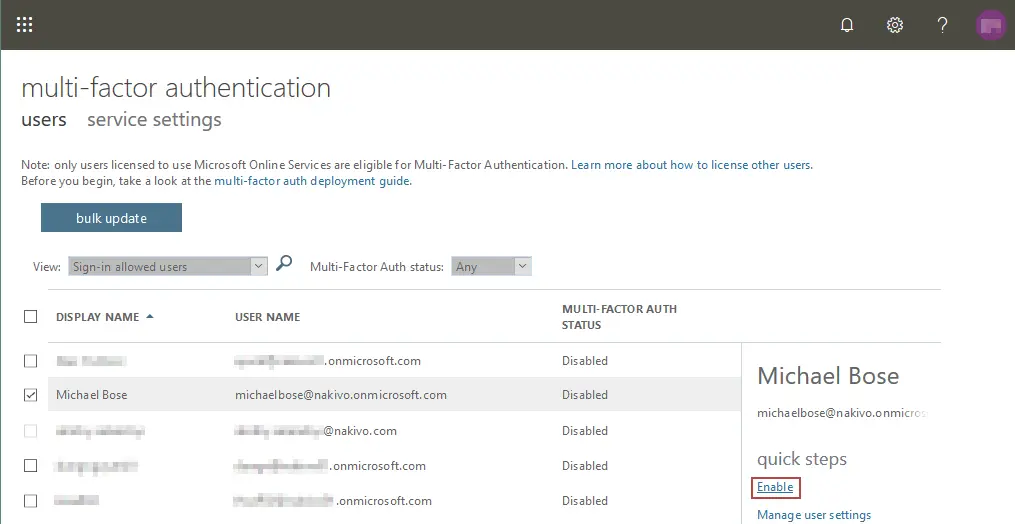
- Het pop-upbericht Over het inschakelen van multi-factor auth wordt weergegeven:
Als je gebruikers zich niet regelmatig aanmelden via de browser, kun je ze naar deze link sturen om zich aan te melden voor multi-factor auth: https://aka.ms/MFASetup
- Kopieer en bewaar deze link. Je zult deze link moeten verstrekken aan gebruikers om de configuratie van MFA voor Office 365 te voltooien.
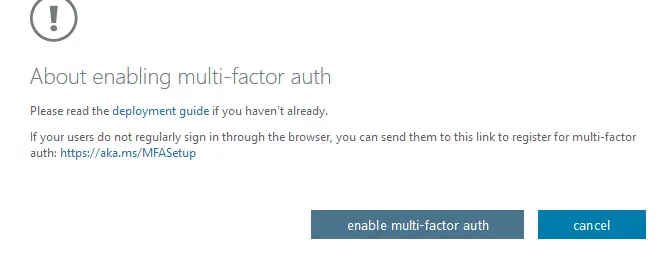
- A user for whom the admin has enabled MFA must log into Office 365 by using the web address https://login.microsoftonline.com.
Let op dat de stapsgewijze gids hieronder de acties beschrijft die door de gebruiker zijn ondernomen, niet door de beheerder die MFA heeft geconfigureerd.
- Open de beveiligingsverificatiepagina met behulp van de link https://aka.ms/MFASetup (die je eerder hebt opgeslagen).
- Geef de juiste informatie in enkele stappen.
Stap 1: Op welke manier moeten we contact met je opnemen?
In het vervolgkeuzemenu kun je kiezen uit:
- Authenticatie telefoon
- Kantoor telefoon
- Mobiele app
Laten we Authenticatie telefoon selecteren. Je moet een geldig mobiel telefoonnummer invoeren en de tweede verificatiemethode selecteren:
- Stuur me een code via sms
- Bel me
Als je kiest om een code via sms (SMS) of telefonisch te ontvangen, kan dit in rekening worden gebracht volgens de tarieven van je mobiele operator. Laten we de eerste optie kiezen (Stuur me een code via sms). Druk op Volgende.
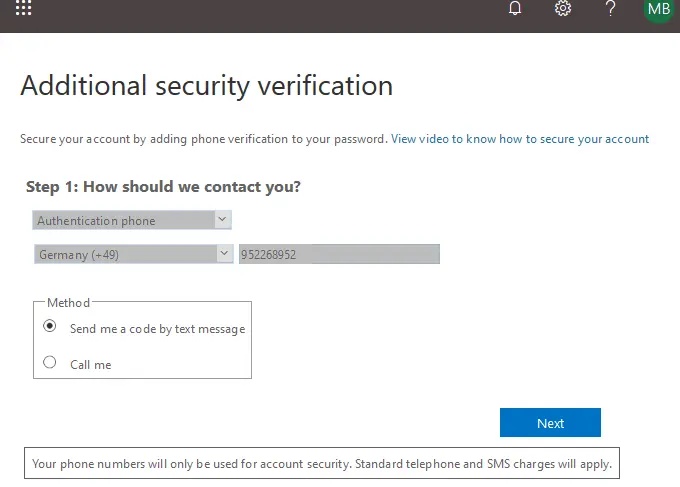
Wacht een paar seconden.
Stap 2: We hebben een sms met een code naar je telefoon verzonden
- Je ontvangt een verificatiecode via SMS op je mobiele telefoon. Voer die code in in het juiste veld zoals weergegeven in de onderstaande schermafbeelding. Klik op Verifiëren.
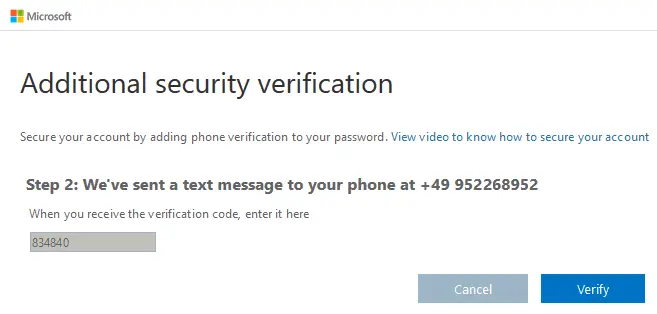
- Wacht even tot de verificatie voltooid is.
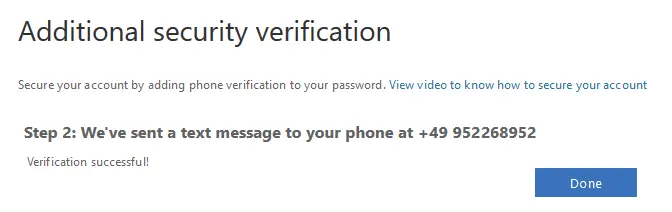
- Als de verificatie succesvol is, klik op Klaar, en je wordt doorgestuurd naar de Office 365-aanmeldingspagina. Er wordt nu een verificatiecode naar je mobiele telefoon gestuurd via SMS.
- Vul die code in op de juiste plaats zoals te zien is op de schermafbeelding. Klik op Verifieer om in te loggen.
OPMERKING: Als je de optie Bel me hebt gekozen, zou je normaal gesproken de oproep moeten beantwoorden en op de # toets drukken.
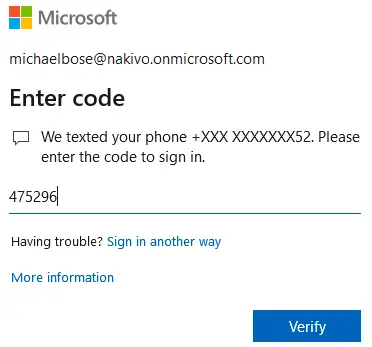
Nu is de Office 365 multi-factor authenticatie geconfigureerd en kun je deze gebruiken telkens nadat je je gebruikersnaam en wachtwoord hebt ingevoerd. Je wordt doorgestuurd naar de pagina met aanvullende beveiligingsverificatie-opties waar je de instellingen kunt aanpassen. Vergeet niet je telefoon bij je te hebben en verlies je telefoon niet om Office 365-verificatie succesvol te kunnen doorstaan.
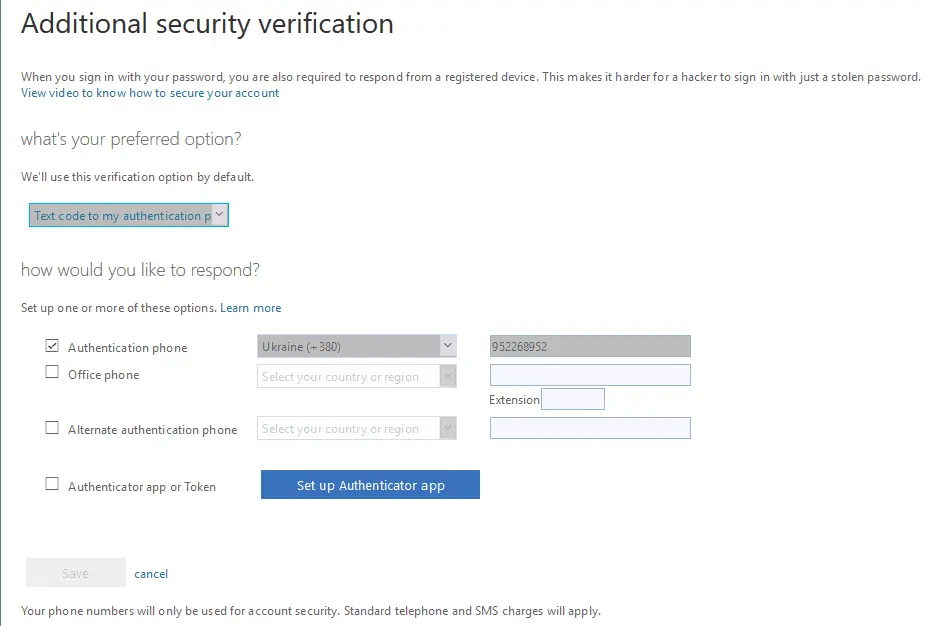
Conclusie
Multi-factor authenticatie en Office 365-app-wachtwoorden zijn aanvullende beveiligingsopties voor authenticatie. Multi-factor authenticatie verbetert de beveiliging, maar vereist extra stappen om te verifiëren. Gebruik MFA wanneer u niet zeker bent of het gebruik van een gebruikersnaam/wachtwoordpaar voldoende is voor u in termen van beveiliging. U kunt Office 365-app-wachtwoorden genereren als u om de een of andere reden het klassieke gebruikersnaam/wachtwoordauthenticatiemethode niet vertrouwt en als native multi-factor authenticatiemethoden niet kunnen worden toegepast in uw situatie.
Echter, zelfs als uw beveiligingsconfiguratie streng is, is het altijd een goed idee om een back-up te hebben. Overweeg het gebruik van een toegewijd Microsoft 365 back-upsoftware om uw gegevens te beschermen en zorg te dragen voor point-in-time restores.
Source:
https://www.nakivo.com/blog/office-365-app-password-and-multi-factor-authentication/













