Il numero di tentativi di ingegneria sociale e attacchi di phishing è aumentato negli ultimi anni. Inoltre, i criminali informatici sono stati rapidi nel sfruttare qualsiasi vulnerabilità software di recente scoperta. Un modo semplice per ridurre al minimo i rischi di una violazione e rafforzare la sicurezza dell’accesso è utilizzare l’autenticazione multi-fattore (a volte chiamata autenticazione a due fattori) per i login, oltre a un nome utente e una password.
Negli ambienti di Microsoft Office 365, è supportata l’autenticazione multi-fattore. Questo ti permette di implementare requisiti di accesso più robusti in conformità con la politica di sicurezza della tua organizzazione. Scopri di più sull’autenticazione multi-fattore e su come utilizzarla nelle applicazioni di Office 365.
Cos’è la Password dell’App di Office 365?
La Password dell’App di Office 365 è un codice speciale che ti consente di accedere al tuo account di Office 365 e alle applicazioni di Office 365. È collegata alla configurazione dell’autenticazione multi-fattore di Azure. Dovresti generare separatamente password specifiche dell’app per ogni dispositivo che utilizzi per accedere alle applicazioni di Office 365, ma la stessa password dell’app di Office 365 può essere utilizzata sullo stesso dispositivo.
La password dell’app di Office 365 è l’alternativa all’autenticazione multi-fattore per le applicazioni che non possono supportare nativamente l’MFA e per le applicazioni non basate su browser.
Crea una Password dell’App per Office 365
- Fai clic sul tuo avatar o sull’icona utente nell’angolo in alto a destra e poi clicca sull’opzione Il mio account.
- Nel menu Sicurezza e privacy trova l’opzione Verifica della sicurezza aggiuntiva. Clicca su Crea e gestisci app password.
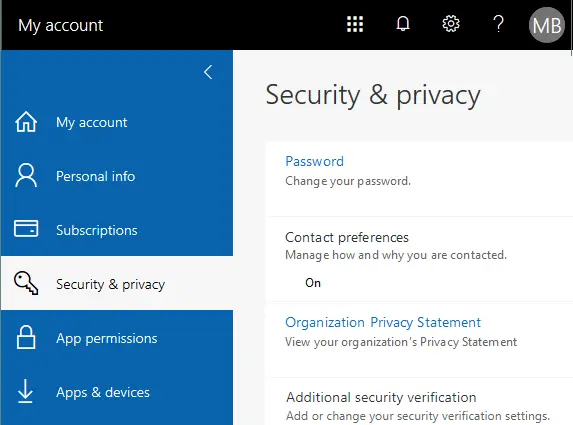
- Per rendere disponibile questa opzione, accedi al portale di Azure e controlla la pagina delle Impostazioni dell’autenticazione multi-fattore.
- Seleziona il pulsante radio Consenti agli utenti di creare password dell’app.
- Nelle opzioni dell’account, seleziona Password dell’app e clicca su Crea per creare la password dell’app Office 365.
- Inserisci il nome per la password dell’app Office 365, ad esempio, Outlook365. Copia la password generata negli appunti e salvatela in un luogo sicuro o annota manualmente la password di Office 365.
- Dopo aver generato le password specifiche dell’app, puoi applicarle alle applicazioni di Office 365 come Outlook per effettuare l’accesso.
Cos’è l’autenticazione multi-fattore?
L’autenticazione multi-fattore (MFA) è un metodo per confermare l’identità di un utente richiedendo più credenziali prima dell’autorizzazione e prima di fornire accesso a un sito web, un’applicazione o altre risorse.
L’autenticazione a due fattori prevede 2 passaggi:
- L’utente deve inserire informazioni che conosce solo lui.
- L’utente deve confermare la propria identità fornendo ulteriori informazioni a cui può accedere solo lui, ad esempio, una chiamata di conferma, un codice SMS, una chiave USB, un’impronta digitale, un’immagine del volto, ecc.
Generalmente, i tipi di informazioni utilizzate da MFA possono essere classificati in tre tipi:
- Conoscenza – qualcosa che conosci (una password, un codice pin, ecc.)
- Possesso – qualcosa che possiedi (un cellulare, una chiave USB, una smart card, un token, ecc.)
- Ereditarietà – qualcosa che sei (dati biometrici come l’impronta digitale, il tuo occhio, il tuo volto, ecc.)
Con l’uso di MFA, un sistema può garantire che il vero utente stia inserendo il nome utente e la password e non un attore malintenzionato che ha compromesso l’account dell’utente rubando il nome utente e la password. MFA è altamente consigliato per la banca online. Tuttavia, se le informazioni nei tuoi documenti di Office 365 e nel tuo account email di Office 365 sono molto importanti per te, puoi anche configurare MFA per Office 365.
A volte l’autenticazione a due fattori, che è un sottoinsieme dell’autenticazione multi-fattore, e la verifica in due passaggi vengono mescolate (e causano confusione). Anche se entrambe vengono utilizzate per scopi simili per confermare l’identità dell’utente, differiscono in modo essenziale:
- La verifica in due passaggi si basa sull’utente che inserisce qualcosa che conosce solo lui, ad esempio, una password con il passaggio aggiuntivo prima di ottenere l’accesso coinvolgendo un elemento della stessa categoria (ad esempio, due chiavi, due password, ecc.). Questo tipo di verifica utilizza sempre qualcosa che conosci solo tu come primo passaggio, e la combinazione di qualcosa che possiedi e qualcosa che sei non viene utilizzata.
- L’autenticazione a due fattori richiede due elementi di categorie diverse, ad esempio l’utente deve inserire qualcosa che conosce e qualcosa che possiede.
L’utilizzo dell’autenticazione multifattore e dell’autenticazione a due passaggi può essere scomodo. Ad esempio, potresti dimenticare di prendere il tuo telefono con te o potresti perderlo, rendendo l’autenticazione più complicata.
Tipi di MFA per Office 365
Office 365 offre tre tipi principali di MFA:
- Telefono di autenticazione: SMS o chiamata
- Telefono dell’ufficio
- App mobile: Ricevi notifiche per la verifica o usa il codice di verifica
Come abilitare MFA per il tuo account Office 365
Se utilizzi Office 365 nella tua organizzazione, MFA deve essere abilitato per l’organizzazione o per utenti separati che necessitano di questa opzione. Successivamente, un utente può configurare l’autenticazione multifattore per l’account Office 365.
- Vai alla pagina web per autenticarti in Office 365: https://login.microsoftonline.com.
- Effettua l’accesso come amministratore in Office 365.
Vai al portale di amministrazione di Office 365 selezionando l’icona Admin o inserendo manualmente l’indirizzo web nella barra degli indirizzi del tuo browser web:https://admin.microsoft.com/Adminportal/ .
- Nel riquadro sinistro del Centro di amministrazione di Microsoft 365, fai clic su Utenti attivi. Nell’elenco che si apre, seleziona l’account per il quale desideri configurare l’autenticazione a due fattori. In questo esempio configureremo l’MFA di Office 365 per Michael Bose.
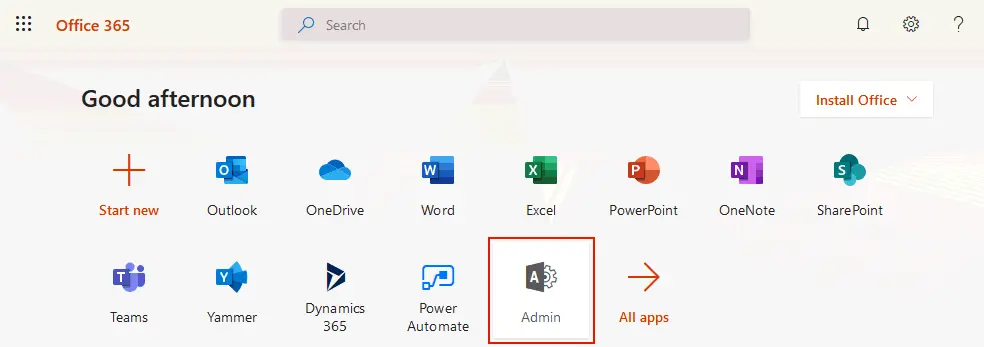
- Selezioniamo Michael Bose. Nelle opzioni dell’account che si aprono, fai clic su Gestisci autenticazione multifattore nella scheda Account.
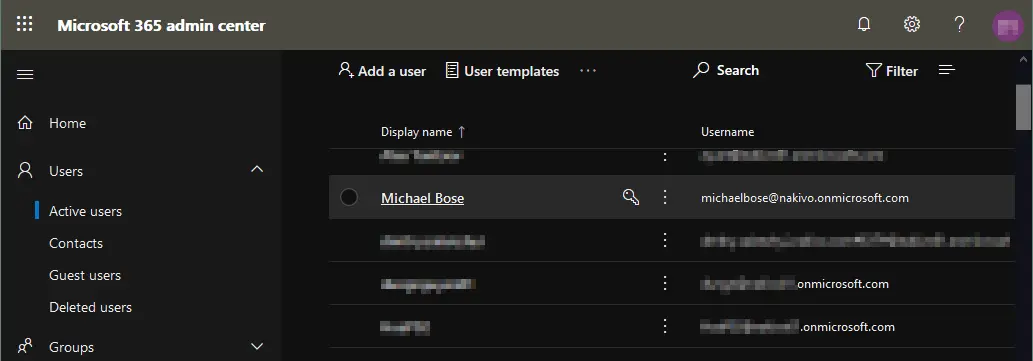
- Nella nuova schermata che si apre, compare un elenco di account di Microsoft Office 365. Gli account sono organizzati in una tabella con tre colonne: Nome visualizzato, Nome utente e Stato dell’autenticazione multifattore. Come puoi vedere nella schermata sottostante, per impostazione predefinita lo stato dell’MFA è “Disabilitato” per tutti gli account. Abilitiamo l’MFA per un utente.Seleziona nuovamente l’account richiesto (in questo caso Michael Bose), seleziona la casella di controllo appropriata accanto al nome utente e fai clic su
Abilita
.
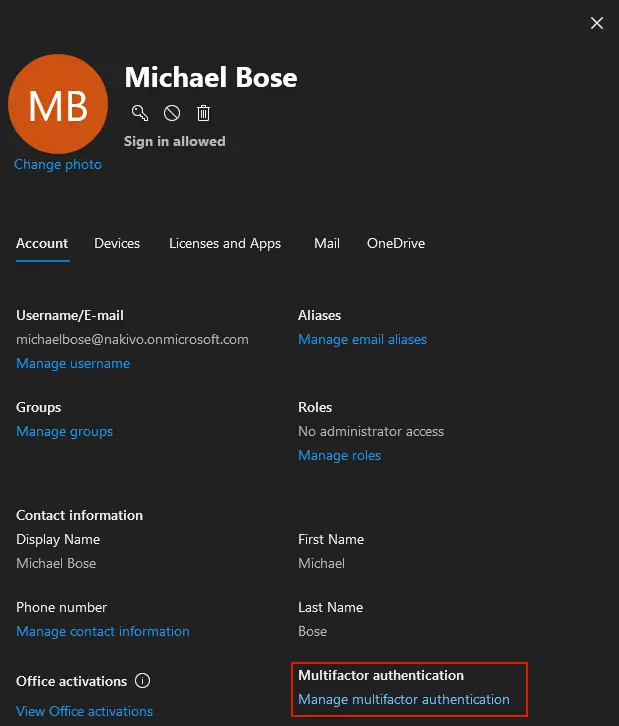
- Nella nuova schermata che si apre, appare un elenco di account Microsoft Office 365. Gli account sono organizzati in una tabella con tre colonne: Nome visualizzato, Nome utente e Stato Multi-Factor Auth. Come puoi vedere nello screenshot qui sotto, per impostazione predefinita lo stato MFA è “Disabilitato” per tutti gli account. Abilitiamo MFA per un utente.
- Seleziona nuovamente l’account richiesto (Michael Bose in questo caso), seleziona la casella di controllo appropriata al nome utente e fai clic su Abilita.
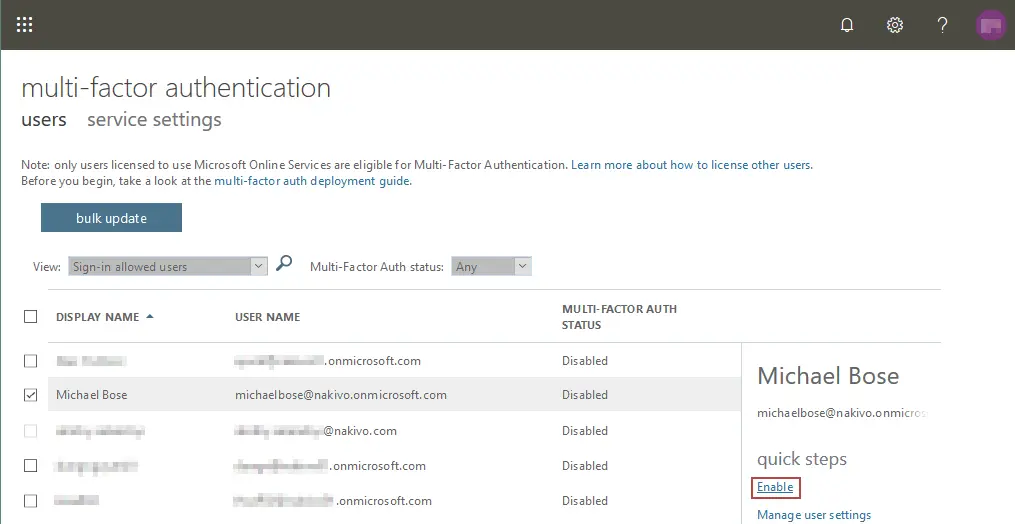
- Viene visualizzato il messaggio pop-up Informazioni sull’abilitazione della multi-factor auth:
Se i tuoi utenti non accedono regolarmente tramite il browser, puoi inviarli a questo link per registrarsi per la multi-factor auth: https://aka.ms/MFASetup
- Copia e salva questo link. Dovrai fornire questo link agli utenti per completare la configurazione di MFA per Office 365.
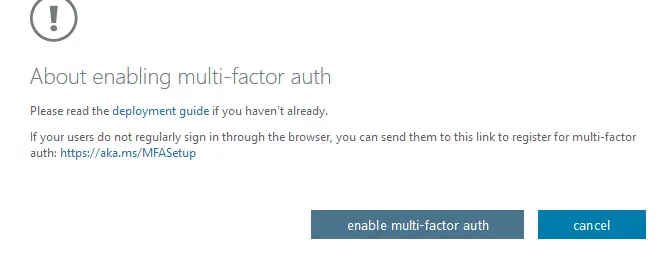
- A user for whom the admin has enabled MFA must log into Office 365 by using the web address https://login.microsoftonline.com.
Si prega di notare che la guida passo passo seguente descrive le azioni effettuate dall’utente, non dall’amministratore che ha configurato MFA.
- Aprire la pagina di verifica della sicurezza utilizzando il link https://aka.ms/MFASetup (che hai salvato in precedenza).
- Fornire le informazioni corrette in pochi passaggi.
Passo 1: In che modo dovremmo contattarti?
Nel menu a discesa è possibile selezionare:
- Telefono di autenticazione
- Telefono ufficio
- App mobile
Selezioniamo il telefono di autenticazione. È necessario inserire un numero di cellulare valido e selezionare il secondo metodo di autenticazione:
- Inviami un codice tramite messaggio di testo
- Chiamami
Se si seleziona l’invio di un codice tramite messaggio di testo (SMS) o chiamata, potrebbero essere addebitati i costi secondo le tariffe del gestore mobile. Scegliamo la prima opzione (Invia un codice tramite messaggio di testo). Premi Avanti.
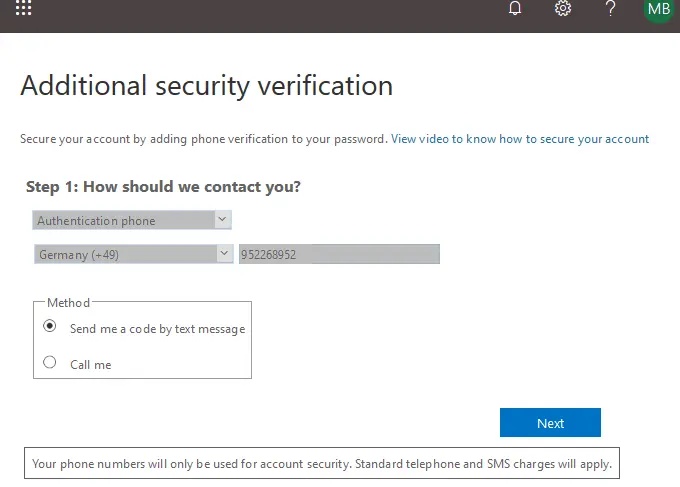
Aspetta qualche secondo.
Passo 2: Abbiamo inviato un messaggio di testo al tuo telefono
- Riceverai un codice di verifica tramite SMS sul tuo cellulare. Inserisci quel codice nel campo appropriato come mostrato nello screenshot qui sotto. Clicca Verifica.
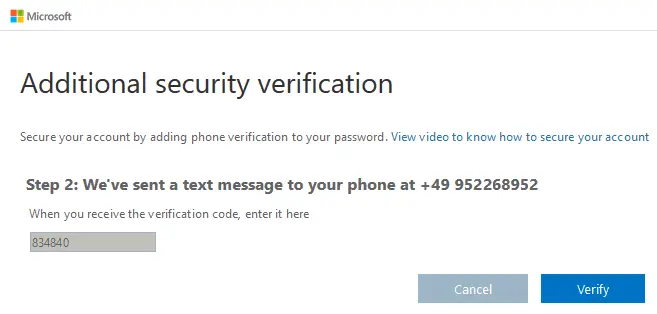
- Aspetta un po’ fino a quando la verifica è completa.
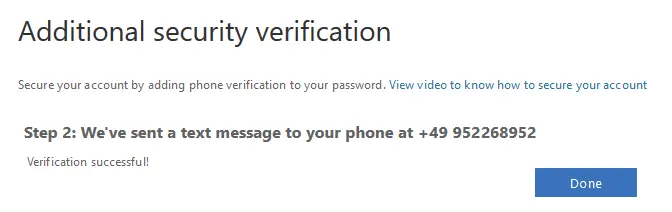
- Se la verifica ha successo, premi Fatto, e sarai reindirizzato alla pagina di accesso di Office 365. Adesso verrà inviato un codice di verifica al tuo cellulare tramite SMS.
- Inserisci quel codice nel campo appropriato come mostrato nello screenshot. Premi Verifica per accedere.
NOTA: Se hai selezionato l’opzione Chiamami, di solito dovresti rispondere alla chiamata e premere il segno #.
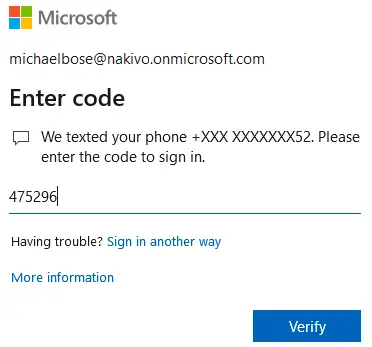
Ora la multi-fattore authentication di Office 365 è configurata e puoi usarla ogni volta dopo aver inserito il tuo nome utente e password. Sei reindirizzato alla pagina con opzioni aggiuntive di verifica della sicurezza dove puoi modificare le impostazioni. Non dimenticare di prendere il tuo telefono e non perdere il tuo telefono per poter superare con successo la verifica di Office 365.
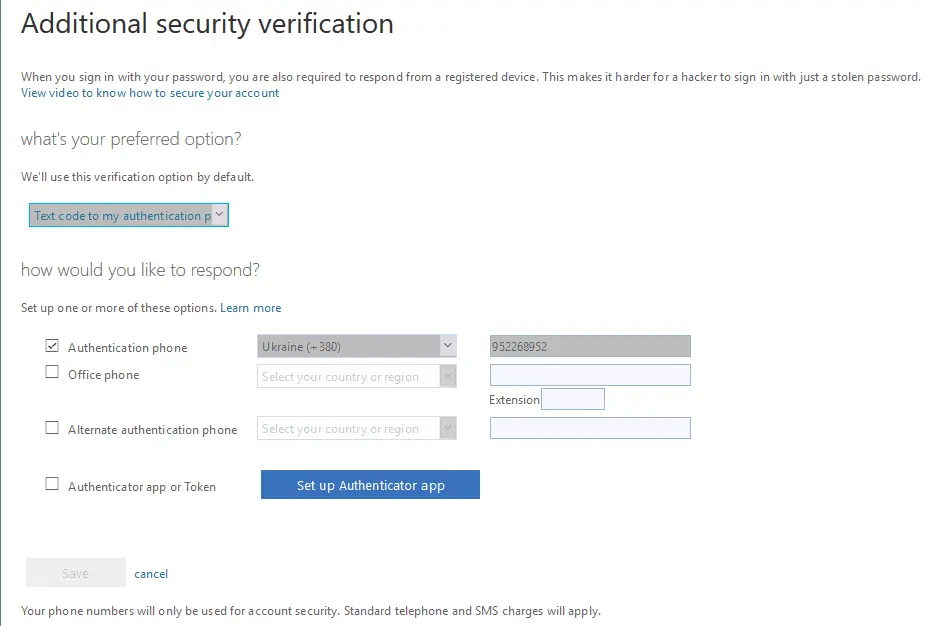
Conclusione
La autenticazione a più fattori e le password per app di Office 365 sono opzioni aggiuntive di sicurezza per l’autenticazione. L’autenticazione a più fattori migliora la sicurezza ma richiede passaggi aggiuntivi per l’autenticazione. Utilizza l’autenticazione a più fattori quando non sei sicuro che l’uso di una coppia nome utente/password sia sufficiente per te in termini di sicurezza. Puoi generare password per app di Office 365 se per qualche motivo non fidi il metodo di autenticazione classico nome utente/password e se i metodi di autenticazione a più fattori nativi non possono essere applicati nella tua situazione.
Tuttavia, anche se la tua configurazione di sicurezza è severa, avere un backup è sempre una buona idea. Considera l’utilizzo di un software di backup dedicato per Microsoft 365 per proteggere i tuoi dati e garantire il ripristino a un determinato momento.
Source:
https://www.nakivo.com/blog/office-365-app-password-and-multi-factor-authentication/













