מספר ניסיונות ההנדסה החברתית והתקפות הדף התופעלו בשנים האחרונות. בנוסף, פושעי סייבר היו מהירים להשתמש בכל חולשות תוכנה שנמצאו באופן חדש. דרך פשוטה להפחתת הסיכון לפריצה ולחיזוק אבטחת גישה היא בשימוש באימות רב-גורמים (לפעמים נקרא אימות דו-גורמי) להתחברויות בנוסף לשם משתמש וסיסמה.
בסביבות Microsoft Office 365, נתמך אימות רב-גורמים. זה מאפשר לך ליישם דרישות גישה חזקות יותר עפ"י מדיניות האבטחה של הארגון שלך. גלה עוד על אימות רב-גורמים ואיך להשתמש בו ביישומי Office 365.
מה זה סיסמת אפליקציית Office 365?
סיסמת אפליקציית Office 365 היא קוד מיוחד שמאפשר לך לגשת לחשבון האופיס 365 שלך וליישומי Office 365. זה קשור לתצורת האימות רב-גורמים של Azure. עליך ליצור סיסמאות מיוחדות ליישומים ספציפיים בנפרד עבור כל מכשיר שאתה משתמש בו לגישה ליישומי Office 365, אך ניתן להשתמש באותה סיסמת אפליקציית Office 365 באותו מכשיר.
סיסמת אפליקציית Office 365 היא האלטרנטיבה לאימות רב-גורמים עבור יישומים שלא תומכים באופן טבעי ב-MFA וליישומים שלא בדפדפן.
צור סיסמת אפליקצייה עבור Office 365
- לחץ על התמונה האישית או על סמל המשתמש בפינה הימנית העליונה ואז לחץ על אפשרות החשבון שלי.
- בתפריט אבטחה ופרטיות, יש למצוא את האפשרות אימות אבטחה נוסף. לחץ על יצירה וניהול אפליקציות סיסמאות.
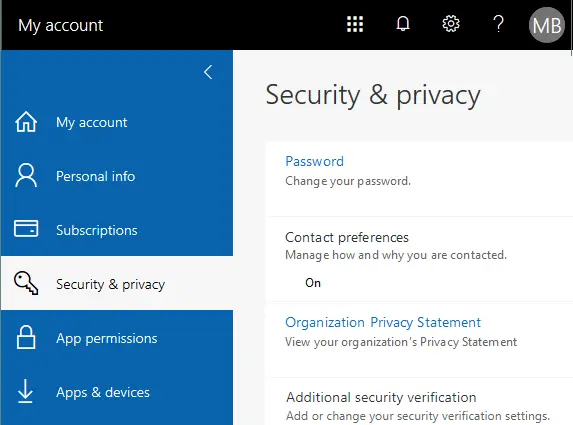
- כדי להפעיל אפשרות זו, יש להיכנס לפורטל Azure ולבדוק את עמוד ההגדרות לאימות רב-גורם.
- יש לבחור בתיבת הסימון אפשר למשתמשים ליצור סיסמאות אפליקציות.
- באפשרויות החשבון, יש לבחור סיסמת אפליקציה וללחוץ על יצירה כדי ליצור סיסמת אפליקציית Office 365.
- יש להזין שם עבור סיסמת אפליקציה של Office 365, לדוגמה, Outlook365. להעתיק את הסיסמה שנוצרה ללוח הגזירים ולשמור אותה במקום בטוח או לרשום באופן ידני את סיסמת Office 365.
- לאחר שתצור סיסמות ספציפיות לאפליקציות, ניתן להחיל אותן על יישומי Office 365 כמו Outlook כדי להתחבר.
מהו אימות רב-גורם?
אימות רב-גורם (MFA) הוא שיטה לאימות זהות משתמש על ידי דרישת פרטיות מרובות לפני האישור ולפני הספקת גישה לאתר, ליישום או למשאבים אחרים.
אימות דו-שלבי מתרחש ב-2 שלבים:
- המשתמש חייב להזין מידע שרק הוא מכיר.
- השימוש חייב לאמת את הזהות של המשתמש על ידי ספקת מידע נוסף שניתן לגישה אליו רק על ידיו, לדוגמה, ביצוע שיחת אימות, קוד SMS, מפתח USB, טביעת אצבע, תמונת פנים, וכו'
בדרך כלל, סוגי המידע המשמשים ב- MFA ניתן לסיווג לשלושה סוגים:
- ידע – משהו שאתה יודע (סיסמה, קוד PIN, וכו')
- בעלות – משהו שיש לך (טלפון סלולרי, מפתח USB, כרטיס חכם, אסימון, וכו')
- ירושה – משהו שאתה (נתונים ביומטריים כגון טביעת אצבע, העין שלך, פניך, וכו')
עם שימוש ב-MFA, מערכת יכולה לוודא שהמשתמש האמיתי נכנס עם שם המשתמש והסיסמה ולא סוטר שרקד פעולה שגונב את חשבון המשתמש על ידי גניבת שם המשתמש והסיסמה. MFA מומלץ מאוד לבנקאות באינטרנט. אם תוכניות המידע שבמסמכי Office 365 ובחשבון הדוא"ל של Office 365 שלך חשובות מאוד עבורך, תוכל גם להגדיר את MFA למערכת Office 365 שלך.
לעיתים קרובות תהליכי האימות של דו-גורמי, שהם תת-סוג של אימות רב-גורמי, ואימות בשני שלבים מתערבים (וגורמים לבלבול). למרות ששניהם משמשים למטרות דומות לאימות זהות המשתמש, הם שונים בדרך חיונית:
- אימות בשני שלבים תלוי בכניסת המשתמש למשהו שרק הוא יודע, לדוגמה, סיסמה עם השלב הנוסף לפני הגישה המתקנת הכוללת רכיב באותו הקטגוריה (לדוגמה, שני מפתחות, שתי סיסמאות, וכו'). סוג זה של אימות תמיד משתמש במשהו שרק אתה יודע כצעד הראשון, והשילוב של משהו שיש לך ומשהו שאתה הוא תמיד לא משמש.
- אימות דו-שלבי דורש שני רכיבים מקטגוריות שונות – לדוגמה, המשתמש חייב להזין משהו שהוא יודע ומשהו שהוא מחזיק.
שימוש באימות רב-גורמי ובאימות שני שלבים עשוי להיות לא נוח. לדוגמה, יתכן שתשכח לקחת את הטלפון שלך או תאבד אותו, מה שיעשה את האימות יותר מורכב.
סוגי אימות רב-גורמי עבור Office 365
Office 365 מציעה שלושה סוגים עיקריים של אימות רב-גורמי:
- טלפון לאימות: הודעת SMS או שיחה
- טלפון במשרד
- אפליקציה ניידת: קבלת הודעות לאימות או שימוש בקוד אימות
איך להפעיל אימות רב-גורמי עבור חשבון Office 365 שלך
אם אתה משתמש ב-Office 365 בארגון שלך, עליך להפעיל אימות רב-גורמי עבור הארגון או עבור משתמשים נפרדים שזקוקים לאפשרות זו. לאחר מכן, המשתמש יכול להגדיר את האימות רב-גורמי עבור חשבון Office 365.
- עבור לדף האימות ב-Office 365: https://login.microsoftonline.com.
- התחבר כמנהל אל Office 365.
עבור לפורטל הניהול של Office 365 על ידי בחירת סמל ה מנהל או על ידי הזנת כתובת האינטרנט בסרגל הכתובות של דפדפן האינטרנט שלך באופן ידני:https://admin.microsoft.com/Adminportal/ .
- בחלק השמאלי של מרכז הניהול של Microsoft 365, לחץ על "משתמשים פעילים". ברשימה שנפתחת, בחר בחשבון שבו ברצונך להגדיר אימות דו-שלבי. בדוגמה זו נגדיר אימות דו-שלבי עבור Office 365 למשתמש מייקל בוז.
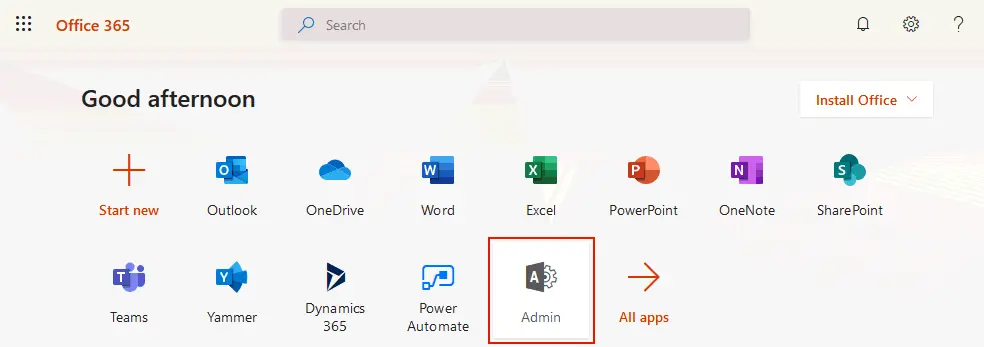
- בחר את מייקל בוז. באפשרויות החשבון שיפתחו, לחץ על "ניהול אימות מרובה-גורמים" בכרטיסיית "חשבון".
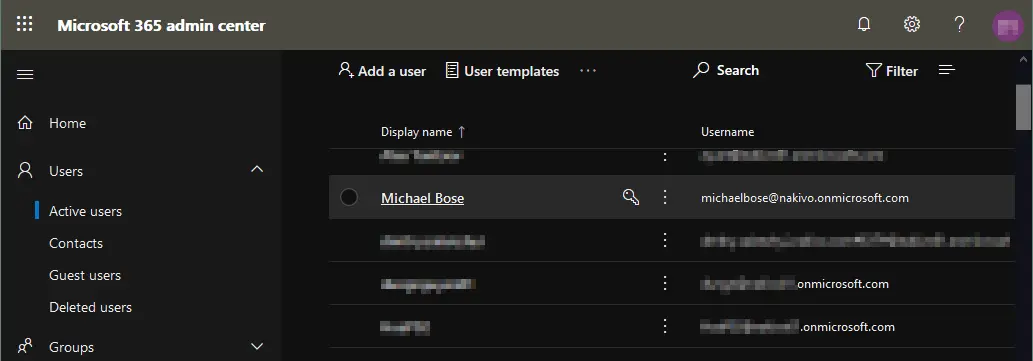
- במסך החדש שיפתח, תופיע רשימה של חשבונות Microsoft Office 365. החשבונות מאורגנים בטבלה עם שלוש עמודות: שם תצוגה, שם משתמש ומצב אימות מרובה-גורמים. כפי שניתן לראות בצילום המסך למטה, ברירת המחדל למצב MFA היא "מושבת" עבור כל החשבונות. בואו נפעיל MFA עבור משתמש אחד. בחר שוב בחשבון הנדרש (במקרה זה מייקל בוז), בחר בתיבת הסימון המתאימה לשם המשתמש, ולחץ על "הפעל".
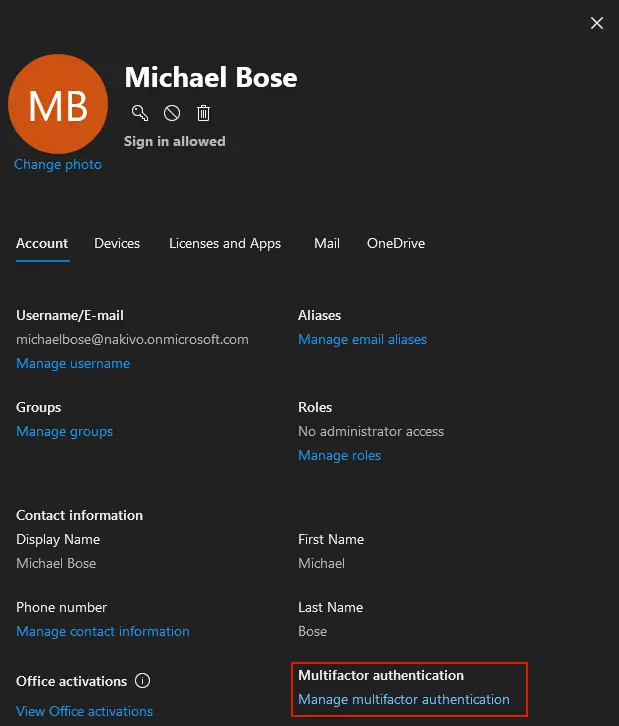
- במסך החדש שנפתח, מופיעה רשימה של חשבונות Microsoft Office 365. החשבונות מסודרים בטבלה עם שלושה עמודות: שם מוצג, שם משתמש וסטטוס בדיקה רב שלבית. כפי שאפשר לראות בצילום המסך למטה, כברירת מחדל סטטוס ה-MFA הוא "נכבה" עבור כל החשבונות. בואו נאפשר MFA עבור משתמש אחד.
- בחר את החשבון הדרוש (מייקל בוס במקרה זה), בחר את הסימון המתאים בשם המשתמש, ולחץ על להפעיל.
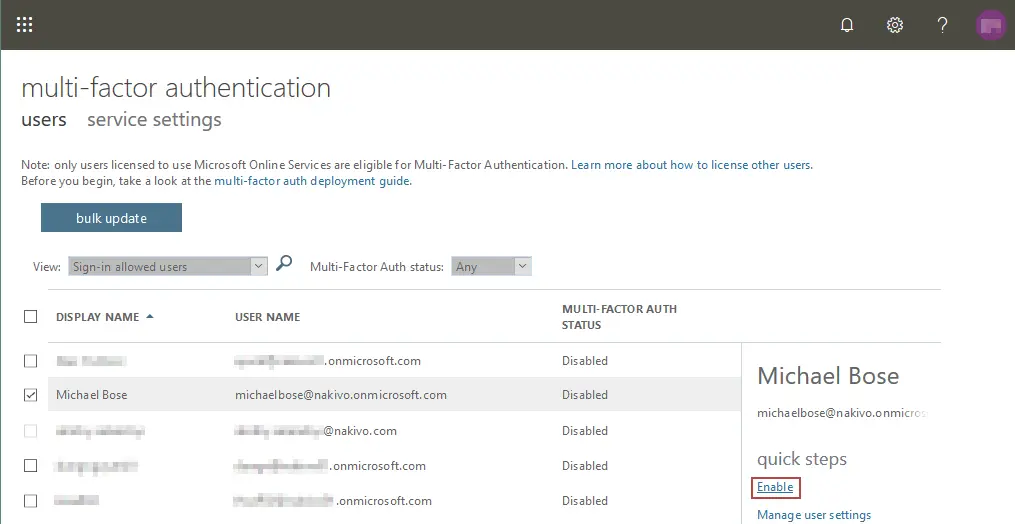
- הודעת הפופ אינטראקטיבית אודות להפעלת בדיקה רב-שלבית מוצגת:
אם המשתמשים שלך אינם חוזרים ומתחילים להתחבר באמצעות הדפדפן, אתה יכול לשלוח אותם לקישור זה כדי להרשם לבדיקה רב-שלבית: https://aka.ms/MFASetup
- העתק ושמור את הקישור הזה. תצטרך לספק את הקישור הזה למשתמשים כדי לסיים את ההגדרת ה-MFA עבור Office 365.
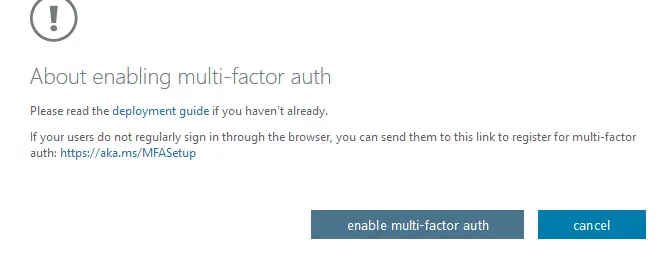
- A user for whom the admin has enabled MFA must log into Office 365 by using the web address https://login.microsoftonline.com.
שים לב שהמדריך צעד אחר צעד להלן מתאר את הפעולות שנעשו על ידי המשתמש, לא על ידי המנהל המסודר MFA.
- פתח את דף אימות האבטחה באמצעות הקישור https://aka.ms/MFASetup (ששמרת קודם לכן).
- ספק את המידע הנכון בכמה צעדים.
צעד 1: איך עלינו ליצור עימך קשר?
ברשימה הנפתחת אתה יכול לבחור:
- טלפון אימות
- טלפון משרד
- יישום נייד
בוא נבחר טלפון אימות. אתה צריך להזין מספר טלפון תקין ולבחור את שיטת האימות השנייה:
- שלח לי קוד בטקסט
- קרא לי
אם אתה בוחר לשלוח קוד בטקסט (SMS) או על ידי שיחת טלפון, אולי תופקר לפי שעורי המנהל הנייד שלך. בוא נבחר את האפשרות הראשונה (שלח לי קוד בטקסט). הקש על הבא.
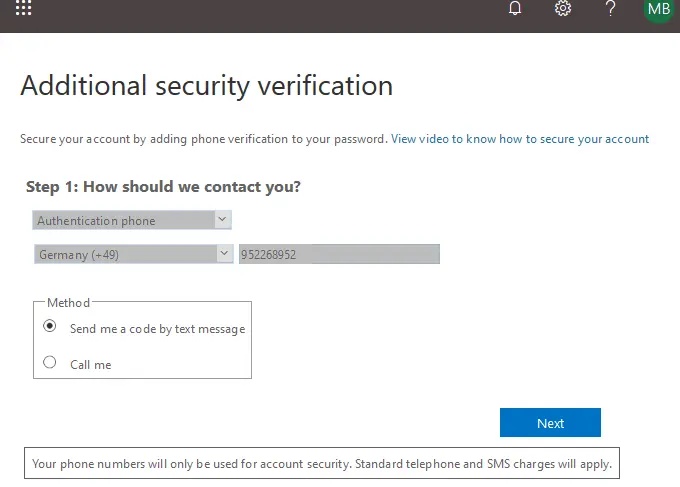
חכה כמה שניות.
צעד 2: שלחנו לך הודעת טקסט לטלפון שלך
- אתה תקבל קוד אימות באמצעות SMS לטלפון הנייד שלך. הזן את הקוד הזה בשדה המתאים כפי שמוצג בצילום המסך למטה. לחץ על אימות.
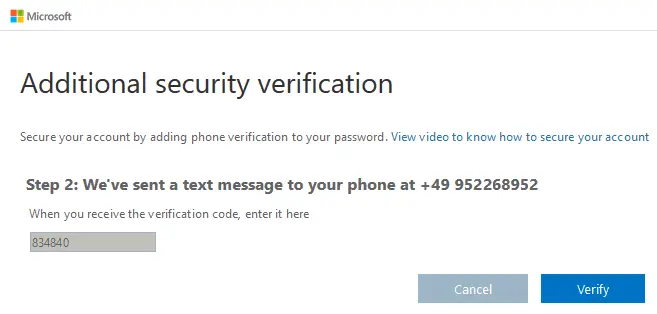
- המתן למשך זמן עד שהאימות מתבצע באופן מלא.
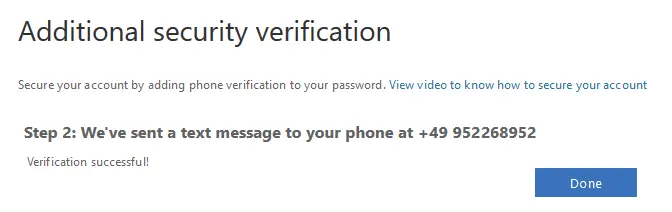
- אם האימות הושלם בהצלחה, הקש בוצע, ותועבר אל דף כניסה ל-Office 365. כעת יוחזר קוד אימות לטלפון הנייד שלך באמצעות SMS.
- הזן את הקוד הזה בשדה המתאים כפי שמוצג בצילום המסך. הקש אימת כדי להתחבר.
הערה: אם בחרת באפשרות קורא לי, בדרך כלל עליך לענות על השיחה וללחוץ על הסימן #.
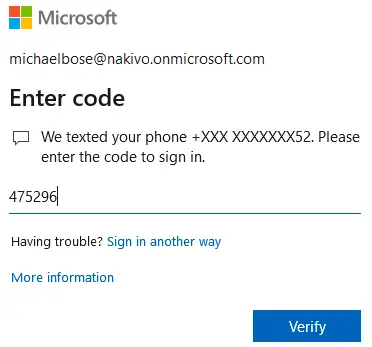
כעת הם מסונכרנים אימות רב-גורמים של Office 365 ואתה יכול להשתמש בו בכל פעם לאחר שהזנת את שם המשתמש והסיסמה שלך. אתה מועבר לדף עם אפשרויות אימות בטיחות נוספות שבהן אפשר לערוך את ההגדרות. אל תשכח לקחת את הטלפון שלך ואל תאבד את הטלפון שלך כדי להצליח באימות Office 365.
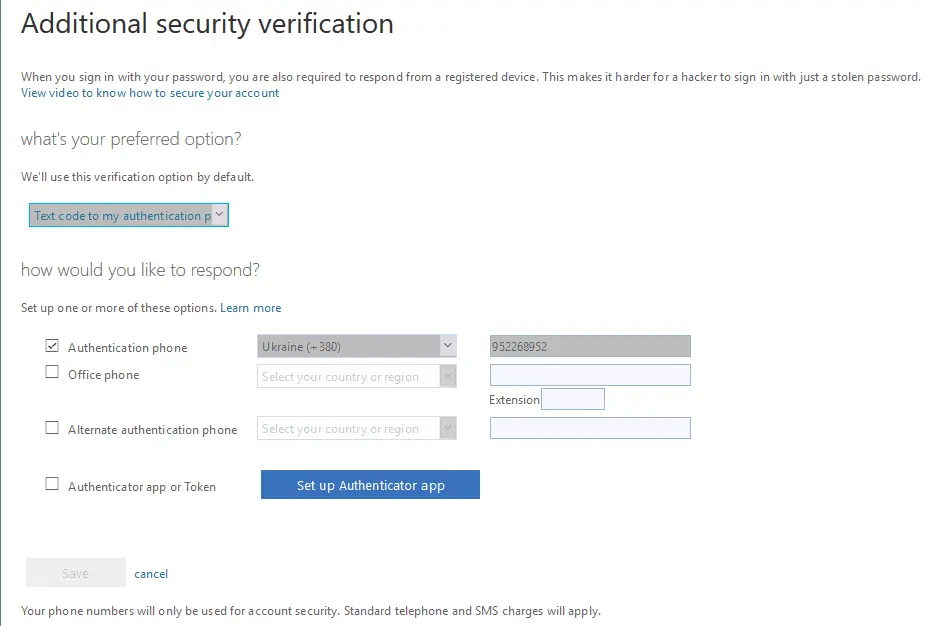
סיכום
זיהוי רב-גורמים וסיסמאות יישומים של Office365 הם אפשרויות ביטחון נוספות לאימות. זיהוי רב-גורמים משפר את האבטחה אך דורש צעדים נוספים לאימות. השתמש ב-MFA כאשר אתה לא בטוח ששימוש בזוג שם משתמש/סיסמה מספיק במונחים של אבטחה עבורך. אפשר ליצור סיסמאות יישומים של Office365 אם מסיבה כלשהי אינך סומך על שיטת אימות שם משתמש/סיסמה הקלאסית ואם שיטות זיהוי רב-גורמים טבעיות אינן יכולות לחול במצבך.
עם זאת, גם אם הגדרת האבטחה שלך קפדנית, תמיד יש תועלת בשמירה על גיבוי. שקול להשתמש בתוכנת גיבוי מיוחדת של Microsoft365 כדי להגן על הנתונים שלך ולהבטיח שיחזור בנקודת זמן.
Source:
https://www.nakivo.com/blog/office-365-app-password-and-multi-factor-authentication/













