En tant que leader du marché de la virtualisation, VMware propose des produits pour une large gamme d’utilisateurs. Sa gamme de produits de qualité entreprise comprend des produits VMware vSphere comme ESXi, un hyperviseur de type 1. VMware propose également des hyperviseurs de type 2 tels que VMware Workstation Player (ou VMware Player) et VMware Workstation Pro (ou VMware Workstation).
Les hyperviseurs de type 2 doivent être installés sur le système d’exploitation hôte sous-jacent s’exécutant sur la machine physique. Le format des VM dans Workstation et Player est le même, mais il diffère du format VM utilisé dans ESXi. Renseignez-vous sur les principales similitudes et différences entre VMware Player et VMware Workstation Pro (version 15.1).
Exigences
Les exigences pour VMware Player et VMware Workstation Pro sont les mêmes.
- CPU. Un processeur Intel ou AMD 64 bits avec une vitesse de base de 1,3 GHz ou plus rapide, sauf pour certains modèles Intel Atom ainsi que les processeurs AMD Hondo, Ontario, Zacate et Llano. Il est fortement recommandé d’utiliser des processeurs fabriqués après 2011 car ils doivent prendre en charge les instructions Intel VT-x ou AMD-V. Une liste détaillée de compatibilité CPU à jour est toujours disponible sur le site web de VMware.
- RAM. Au moins 2 Go de mémoire sont requis, bien que 4 Go ou plus soient recommandés. Gardez à l’esprit que vous devez disposer d’une mémoire suffisante pour le bon fonctionnement de votre système d’exploitation hôte, y compris les applications s’exécutant sur un système d’exploitation hôte, et pour les VM, y compris les systèmes d’exploitation invités et les applications s’exécutant sur eux.
- Espace disque. Environ 1,2 Go d’espace disque libre est nécessaire pour l’installation de l’application. VMware Workstation 15 utilise environ 700 Mo d’espace disque après l’installation et VMware Player 15 utilise environ 250 Mo d’espace disque après l’installation. Vous devriez également disposer d’assez d’espace disque disponible pour créer des machines virtuelles et stocker des fichiers de machine virtuelle.
- Système d’exploitation hôte. Une distribution Linux ou Windows 64 bits avec une interface utilisateur graphique (GUI) est requise.
Systèmes d’exploitation invités pris en charge
La liste des systèmes d’exploitation invités pris en charge est la même pour VMware Player et VMware Workstation Pro. Les systèmes d’exploitation invités les plus courants pouvant s’exécuter sur VMware Workstation Pro et VMware Workstation Player sont répertoriés ci-dessous.
- Famille Linux : basée sur Debian (Debian, Ubuntu, Kubuntu, Xubuntu, Lubuntu, Mint), basée sur Red Hat (Red Hat, CentOS, Fedora, Oracle Linux, TurboLinux), SUSE (Open SUSE, SLES), Mandriva, etc.
- Famille Windows : Windows 3.1, NT, Millennium, 95, 98, 2000, XP, Vista, 7, 8, 8.1, 10 ; Windows Server 2000, 2003, 2008, 2012, 2016.
- Solaris 10 et 11
- FreeBSD
- Novell NetWare
- MS-DOS
- VMware ESXi
Si vous souhaitez installer macOS sur VMware Workstation Player ou VMware Workstation Pro, lisez ce billet de blog pour apprendre comment configurer votre machine pour installer macOS sur une VM VMware.
Limites des paramètres de la VM
Vous pouvez créer de puissantes machines virtuelles (16 processeurs virtuels, 64 Go de RAM, 3 Go de RAM vidéo) à la fois dans VMware Workstation Player et VMware Workstation Pro. Si un système d’exploitation invité installé sur une machine virtuelle a une architecture 32 bits, il ne peut pas utiliser plus de 4 Go de RAM dans la plupart des cas – ce n’est pas une limitation des produits VMware – c’est une limite de l’architecture 32 bits.
Note: Windows Server 2003 32 bits peut utiliser plus de 4 Go de RAM grâce à la PAE (extension d’adresse physique) mais avec des limitations de mémoire pour l’exécution des applications (par défaut, un maximum de 2 Go de mémoire peut être adressé pour chaque application, mais ce paramètre de l’espace d’adressage mémoire de l’application peut être ajusté jusqu’à 3 Go).
Quant aux versions plus anciennes de VMware Player et de VMware Workstation qui peuvent être installées sur un système d’exploitation hôte 32 bits, même si votre ordinateur dispose de plus de 4 Go de RAM mais que votre système d’exploitation hôte ne reconnaît que 4 Go de RAM, vous ne pourrez pas utiliser cette mémoire inutilisée pour les machines virtuelles exécutées dans VMware Workstation ou Player.
VMware Workstation Pro propose les fonctionnalités et les options de VM suivantes qui ne sont pas disponibles dans VMware Player:
Auto Protect – prend automatiquement des instantanés de VM à intervalles de temps réguliers spécifiés lorsque la VM est allumée. Les instantanés AutoProtect ne sont pas disponibles pour les VM en cours d’exécution dans VMware Player même si une VM a été créée et configurée dans VMware Workstation Pro.
Isolation des invités. Vous pouvez activer ou désactiver l’utilisation des fonctionnalités de glisser-déposer et de copier-coller entre l’hôte et l’invité. Désactivez ces fonctionnalités ainsi que la mise en réseau si vous voulez que votre machine virtuelle soit complètement isolée du système d’exploitation hôte. Les VMware Tools doivent être installés sur l’invité pour rendre la fonctionnalité d’isolation des invités disponible.
Connexions VNC. Si vous utilisez VMware Workstation Pro, vous pouvez utiliser cette fonctionnalité intégrée pour vous connecter à distance à votre machine virtuelle via le client VNC sans installer le serveur VNC sur la machine virtuelle. Le client VNC doit être installé sur la machine à partir de laquelle vous vous connectez à la machine virtuelle. Pour vous connecter à une machine virtuelle, vous devez spécifier l’adresse IP et le port de la machine hôte sur laquelle VMware Workstation Pro est installé. Notez qu’il existe certaines limitations, par exemple, vous ne pouvez pas modifier les paramètres de la machine virtuelle, changer l’état de la machine virtuelle, copier/coller des données, etc. lorsque vous vous connectez à une machine virtuelle via VNC.
Options avancées fournissent quelques options supplémentaires, notamment le type de firmware (BIOS/UEFI), la collecte d’informations de débogage, les priorités de processus, etc.
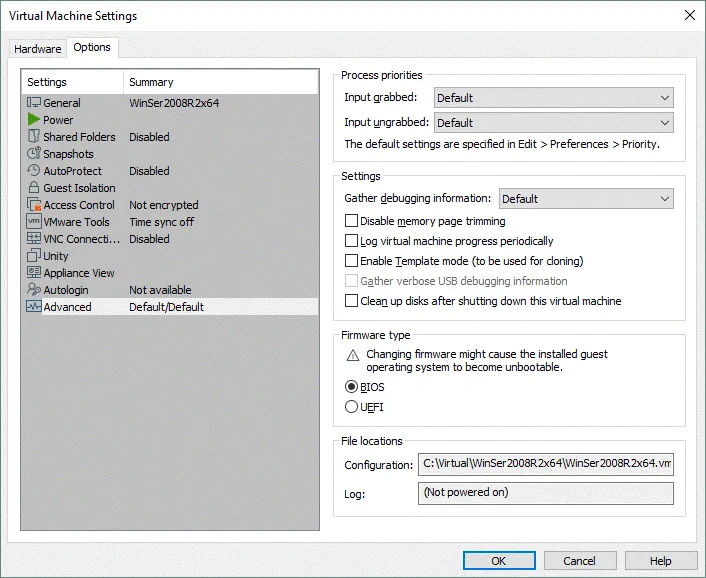
Exécution simultanée de plusieurs machines virtuelles
VMware Workstation Pro vous permet d’exécuter plusieurs machines virtuelles simultanément. Vous pouvez basculer entre les onglets dans une seule fenêtre de l’interface de VMware Workstation et gérer chaque machine virtuelle en cours d’exécution ou arrêtée. Exécutez autant de machines virtuelles que vous le souhaitez, mais assurez-vous que votre ordinateur physique dispose des ressources matérielles nécessaires pour les prendre en charge.
VMware Workstation Player ne fournit pas d’interface avec des onglets et vous ne pouvez sélectionner qu’une seule VM dans la fenêtre de VMware Player lorsque la VM n’est pas en cours d’exécution. Vous pouvez essayer d’exécuter plusieurs instances de VMware Workstation Player en démarrant la première VM dans une instance et en démarrant la deuxième VM dans une autre instance. En conséquence, chaque VM s’exécutera dans des fenêtres séparées de VMware Player.
Instantanés de VM
Les instantanés de VM vous permettent de sauvegarder l’état d’une machine virtuelle à un moment donné et de revenir à cet état après avoir apporté des modifications à la VM. Lorsqu’un instantané est pris, un disque virtuel de différenciation est créé, et toutes les modifications apportées à la VM depuis ce moment sont écrites sur ce disque virtuel de différenciation. Les données de la VM ne sont pas copiées ou dupliquées lorsqu’un instantané est pris. Ne considérez pas les instantanés de VM comme un substitut adéquat aux sauvegardes de VM. En savoir plus sur les instantanés et les sauvegardes ici.
VMware Workstation Pro prend en charge les instantanés. Vous pouvez créer plusieurs instantanés, revenir à n’importe quel instantané et supprimer les instantanés inutiles. Une hiérarchie d’instantanés complexe ressemble souvent à un arbre avec des branches. Vous pouvez voir tous les instantanés pris dans le Gestionnaire d’Instantanés. Prendre un instantané est facile – cela peut être fait en cliquant sur un bouton dans l’interface graphique ou en sélectionnant VM > Snapshot > Prendre un instantané dans le menu. Un instantané peut être pris lorsque la VM est allumée, éteinte ou suspendue.
VMware Workstation Player ne prend pas en charge les instantanés et vous ne trouverez pas l’option appropriée dans l’interface utilisateur de VMware Player. La seule action que vous pouvez faire au lieu de prendre un instantané est de suspendre (mettre en pause) la VM lorsqu’elle est en cours d’exécution et de copier les fichiers de la VM vers un autre emplacement. Si quelque chose se passe mal avec votre VM principale qui était temporairement suspendue, vous pouvez ouvrir une copie de la VM, ou écraser les fichiers de la VM source avec les fichiers de la copie de la VM. Si votre VM d’origine est éteinte, vous pouvez simplement copier les fichiers de la VM et utiliser cette copie de VM, au cas où quelque chose se passerait mal avec votre VM d’origine.
Note: Si des instantanés de VM ont déjà été pris dans VMware Workstation Pro et que vous ouvrez une telle VM dans VMware Player, vous ne pouvez pas revenir aux instantanés ou supprimer les instantanés existants. La VM démarrera à partir du dernier état dans lequel la VM se trouvait dans VMware Workstation. Si vous avez reverté une VM à un instantané dans VMware Workstation et que vous avez ensuite ouvert cette VM dans VMware Player, la VM sera ouverte dans l’état après le retour à l’instantané dans VMware Workstation.
Clonage de VM
VMware Workstation Pro dispose d’une fonction de clonage intégrée qui vous permet de cloner une VM à partir de l’état actuel de la VM ou à partir d’un instantané existant. Vous pouvez créer un clone lié et un clone complet d’une VM.
A linked clone is a reference to the source (parent) VM and virtual disks of the source virtual machine are shared with a VM clone. A snapshot of the parent VM is taken when a linked clone is created. All changes made with a parent VM and VM-clone are written in the appropriate differencing virtual disk. Hence, changes made with a linked clone don’t affect the parent VM and vice versa. A linked clone must have access to the parent VM, otherwise a linked clone cannot be used. The main idea behind using linked clones is saving disk space.
A full clone is a complete copy of a parent VM at its current state. A full clone made from a linked clone is a fully independent VM and doesn’t need a parent VM to be available. A full clone consumes more disk space but has higher performance. In VMware Workstation Pro you can create a VM clone by going to VM > Manage > Clone. If VM files such as virtual disks are located in different directories, VMware Workstation Pro will automatically find and include all needed data to a VM-clone.
L’exportation d’une VM vers un modèle OVF est disponible par défaut dans VMware Workstation Pro, mais pas dans VMware Workstation Player. OVF est le format de virtualisation ouvert qui est indépendant de la plateforme et peut être utilisé pour le déploiement en masse de machines virtuelles préconfigurées.
VMware Workstation Player ne possède pas de fonctionnalité de clonage de VM. Vous pouvez créer un clone complet de VM en copiant simplement tous les fichiers de VM manuellement. Arrêtez la VM, puis allez dans le répertoire où vos VM sont stockées et copiez le répertoire avec tous les fichiers de VM à cet emplacement ou à un autre emplacement. Ensuite, dans le menu de VMware Workstation Player, allez à Player > Fichier > Ouvrir et ouvrez un clone de VM que vous avez créé manuellement sans outils spéciaux. Renommez le clone de VM ouvert pour éviter toute confusion. Si les disques virtuels de votre VM sont situés dans différents répertoires, il peut être peu pratique de cloner la VM manuellement.
Si vous avez besoin d’exporter une VM vers un modèle OVF (Open Virtualization Format), vous devez télécharger et installer manuellement l’outil Open Virtualization Format (ovftool), qui est un utilitaire avec une interface en ligne de commande.
Partage de VMs
VMware Workstation Pro contient une excellente fonctionnalité de partage de VM pour partager des VM avec d’autres utilisateurs ayant VMware Workstation Pro ou VMware Fusion Pro installé sur leurs machines. Le partage de VM vous permet d’éviter la duplication de VM si vous disposez d’une bonne connexion réseau et de vous connecter aux VM à distance. Les clones de VM nécessitent un espace disque supplémentaire ; la synchronisation des clones entre les machines est également un inconvénient. L’utilisation rationnelle des ressources est l’avantage du partage de VM. Vous pouvez assembler un ordinateur puissant, installer VMware Workstation Pro, exécuter plusieurs VM partagées sur cette machine et vous connecter à ces machines à distance depuis des ordinateurs portables qui n’ont pas suffisamment de performances pour exécuter des VM (vous devez définir l’adresse IP d’une machine hôte cible sur laquelle les VM sont partagées). Un autre cas d’utilisation du partage de VM est l’impossibilité d’utiliser des protocoles standard d’accès à distance tels que SSH, RDP, VNC/RFB, etc. Lorsque vous avez partagé une VM, votre VMware Workstation Pro fonctionne comme un serveur VMware Workstation. Une VM peut être partagée dans VM > Gérer > Partager.
VMware Workstation Player ne contient aucune fonctionnalité de partage de VM.
Connexion à des serveurs distants
VMware Workstation Pro peut être utilisé pour se connecter à des hôtes ESXi, des serveurs vCenter et des serveurs Workstation. Se connecter à des serveurs vCenter et ESXi vous permet de modifier les rôles, les autorisations, de gérer les actions d’alimentation des VM, de passer en mode de maintenance pour un serveur ESXi, ou de redémarrer ou d’éteindre le serveur en plus de créer une nouvelle VM sur un hôte ESXi (sans utiliser le client vSphere). Vous pouvez gérer les VM distantes de manière similaire à la manière dont vous gérez les VMs exécutées sur votre machine hôte sur laquelle VMware Workstation est installé.
VMware Workstation Player ne peut pas se connecter à un serveur vCenter distant, un hôte ESXi ou un serveur Workstation. VMware Player peut uniquement se connecter au serveur VMware Horizon FLEX.
Paramètres du réseau virtuel
Pour les VM ouvertes à la fois dans VMware Workstation Pro et VMware Workstation Player, les paramètres du réseau VM peuvent être modifiés – vous pouvez ajouter des adaptateurs de réseau virtuel et configurer les adaptateurs pour fonctionner dans des réseaux en mode Pont, NAT et Hôte uniquement ; le réseau NAT est appelé VMnet8, le réseau Hôte uniquement est appelé VMnet1, et le réseau Pont est appelé VMnet0 par défaut.
VMware Workstation Pro contient l’éditeur de réseau virtuel Virtual Network Editor avec lequel vous pouvez éditer des réseaux virtuels – modifier les sous-réseaux, changer les adresses IP des passerelles virtuelles et des serveurs DHCP, en plus de changer une plage d’adresses attribuées par DHCP. De plus, avec l’éditeur de réseau virtuel, vous pouvez créer plusieurs réseaux et les configurer selon vos besoins. Par exemple, vous pouvez également créer VMnet5 comme réseau NAT, VMnet6 comme réseau Host-Only et VMnet10 comme réseau Bridged. Chaque réseau bridgé peut être connecté à différents adaptateurs réseau physiques. Dans VMware Workstation Pro, un adaptateur réseau physique à être bridgé peut être sélectionné dans l’éditeur de réseau virtuel. L’éditeur de réseau virtuel se trouve dans le menu: Modifier > Éditeur de réseau virtuel.
VMware Workstation Player ne fournit aucune option supplémentaire pour éditer les réseaux. Il n’y a pas d’éditeur de réseau virtuel. Vous ne pouvez pas changer les adresses IP des réseaux virtuels, y compris les adresses IP des passerelles virtuelles, des serveurs DHCP, etc. En ce qui concerne le bridged networking, vous pouvez sélectionner un adaptateur réseau physique à être bridgé dans les paramètres de la VM après avoir sélectionné le réseau Bridged en appuyant sur le bouton Configurer les adaptateurs.
VMs Restreints/Chiffrés
VMware Workstation Pro dispose d’une fonctionnalité de contrôle d’accès intégrée qui peut être utilisée pour le chiffrement et les restrictions des VM. L’activation du chiffrement empêche l’accès non autorisé aux VM tel que la lecture de données depuis les disques virtuels de la VM, la lecture et la modification des fichiers de configuration de la VM, etc. Après avoir saisi le mot de passe de chiffrement, une VM devient disponible.
Activer les restrictions protège une machine virtuelle contre la modification de sa configuration et vous permet de définir la date d’expiration de la machine virtuelle (après cette date, la machine virtuelle ne démarrera pas). Une machine virtuelle doit être cryptée avant d’activer les restrictions. Le mot de passe de chiffrement et le mot de passe des restrictions peuvent être différents.
Dans VMware Workstation Pro, vous pouvez activer/désactiver le chiffrement et les restrictions pour les machines virtuelles ainsi que configurer les paramètres de chiffrement/restriction. Si vous souhaitez définir un contrôle d’accès, accédez à Modifier > Paramètres de la machine virtuelle, sélectionnez l’onglet Options, puis sélectionnez Contrôle d’accès.
VMware Workstation Player peut ouvrir des machines virtuelles chiffrées après avoir saisi le mot de passe de chiffrement. À partir de ce moment, vous pouvez modifier les paramètres de la machine virtuelle et démarrer la machine virtuelle. VMware Player ne peut pas modifier les paramètres de chiffrement et de restriction – vous ne pouvez pas chiffrer une machine virtuelle et vous ne pouvez pas désactiver le chiffrement défini dans VMware Workstation Pro. Les machines virtuelles restreintes ne peuvent être ouvertes que par une version sous licence de VMware Player. Consultez la section sur la licence ci-dessous pour plus de détails.
Mapping de périphérique brut
Both VMware Workstation Pro and VMware Workstation Player vous permettent d’utiliser un disque physique ou sa partition d’une machine hôte dans une machine virtuelle. Cette fonctionnalité s’appelle le mapping de périphérique brut (RDM) et peut être utilisée lorsque une machine virtuelle doit avoir un accès direct à un disque physique de la machine hôte, par exemple, lorsque un disque physique contient beaucoup de données, et que vous ne souhaitez pas créer un nouveau disque virtuel pour copier toutes ces données. Ce disque mappé particulier est appelé le disque RDM.
Virtualisation imbriquée
Quand on parle de VMware Workstation Pro par rapport à Player dans le contexte de la virtualisation imbriquée, il est nécessaire de mentionner que les deux solutions prennent en charge la virtualisation imbriquée et peuvent exécuter une VM à l’intérieur d’une autre VM. Pour exécuter une VM imbriquée, vous devez ouvrir la VM principale, modifier les paramètres de la machine virtuelle et dans les paramètres du processeur de l’onglet Matériel, cocher la case Virtualize Intel VT-x/EPT or AMD-V/RVI.
Autres fonctionnalités disponibles pour VMware Player et Workstation
Accélération 3D dans une VM. Vous pouvez exécuter des applications qui utilisent un moteur 3D, par exemple, des applications Windows qui nécessitent DirectX ou des applications Linux/Windows qui utilisent OpenGL.
Connexion automatique. Cette option vous permet d’éviter de saisir manuellement un nom d’utilisateur et un mot de passe après le chargement du système d’exploitation sur une VM.
Dossiers partagés et Glisser-Déposer vous permettent d’échanger des fichiers entre les systèmes d’exploitation hôte et invité. Le texte, les images et d’autres informations spécifiées utilisées par les applications peuvent être copiés depuis un OS invité et collés dans l’OS hôte et vice versa.
Intégration transparente du bureau (mode Unity). Les fenêtres des applications invitées peuvent être affichées parmi les fenêtres des applications du système d’exploitation hôte, tout comme vous exécuteriez des applications d’OS invité dans l’OS hôte. Unity ne fonctionne que pour les systèmes d’exploitation Windows dans les dernières versions de VMware Workstation Pro et VMware Player.
Différences dans l’interface utilisateur
Comme vous pouvez l’imaginer après avoir lu la section sur l’exécution simultanée de plusieurs machines virtuelles, l’interface utilisateur graphique (GUI) de VMware Workstation Pro et VMware Player est assez différente. VMware Workstation Pro offre généralement plus de fonctionnalités et propose plus d’options qui se traduisent par une GUI plus détaillée avec un plus grand nombre de menus et de boutons.
VMware Workstation Pro
Après avoir arrêté un système d’exploitation invité dans une machine virtuelle, l’onglet de la machine virtuelle dans la fenêtre de VMware Workstation Pro n’est pas encore fermé, tout comme la fenêtre de l’application principale. Vous pouvez fermer manuellement les onglets des machines virtuelles même si une machine virtuelle est en cours d’exécution. Vous pouvez observer une machine virtuelle en cours d’exécution dans la liste des machines virtuelles dans le volet gauche de la fenêtre de VMware Workstation Pro. Sur la capture d’écran ci-dessous, vous pouvez également voir une machine virtuelle qui est en état de suspension (en pause). Les paramètres de la machine virtuelle et son état sont affichés dans l’onglet de la machine virtuelle dans l’interface de VMware Workstation Pro. Lorsqu’une machine virtuelle est suspendue, l’aperçu de l’interface de la machine virtuelle est enregistré sur une capture d’écran au moment où vous avez envoyé une commande pour suspendre la machine virtuelle.
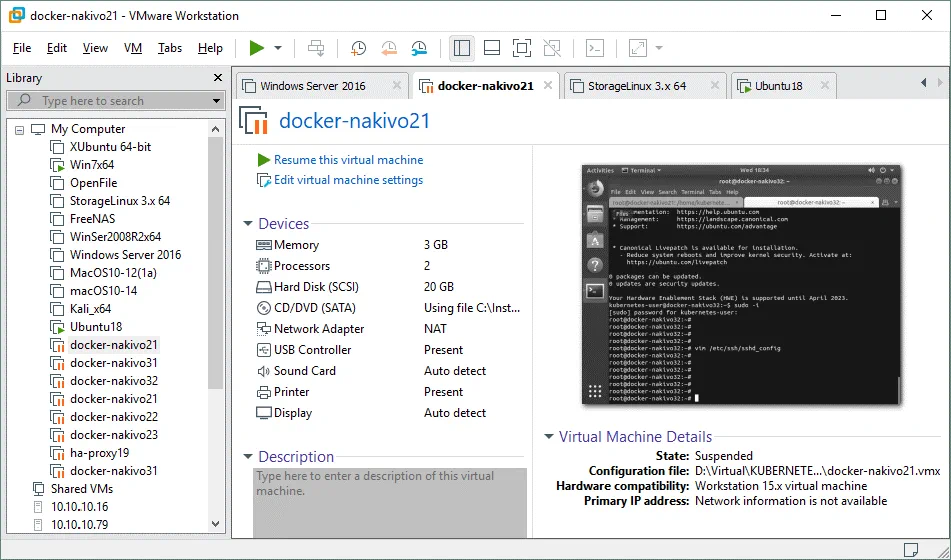
Dans le volet gauche de la fenêtre de VMware Workstation Pro, les machines virtuelles que vous avez ouvertes sont répertoriées, et leur statut (arrêté, en cours d’exécution, suspendu) est affiché. Ce volet est appelé une bibliothèque de machines virtuelles. Vous pouvez cliquer sur le nom de la machine virtuelle dans la liste pour ouvrir cette machine virtuelle dans l’onglet. Faites un clic droit sur la machine virtuelle et vous verrez des options supplémentaires dans le menu contextuel qui peuvent être utilisées pour supprimer une machine virtuelle de la liste, renommer une machine virtuelle, ouvrir les paramètres d’une machine virtuelle, ouvrir un dossier de machine virtuelle, etc.
Lorsqu’une VM est en cours d’exécution, vous pouvez passer à l’onglet de la VM et voir l’interface utilisateur du système d’exploitation invité sur un affichage virtuel en mise à l’échelle de 100%. En haut de la fenêtre, vous pouvez voir une barre de menu et le bouton de changement d’état de la VM. L’appui sur ledit bouton équivaut à appuyer sur Ctrl+Alt+Suppr dans un système d’exploitation invité. Il y a trois boutons pour opérer avec les instantanés de la VM (Prendre un instantané, Revenir à un instantané de la VM, Gérer les instantanés). Après les boutons d’instantané, les boutons pour gérer l’interface utilisateur sont situés – Afficher ou masquer la bibliothèque, Afficher ou masquer la barre des miniatures, Entrer en mode plein écran (pour une VM), Entrer en mode Unity; Afficher ou masquer la vue console, Conserver le rapport d’aspect étiré / Étirement libre.
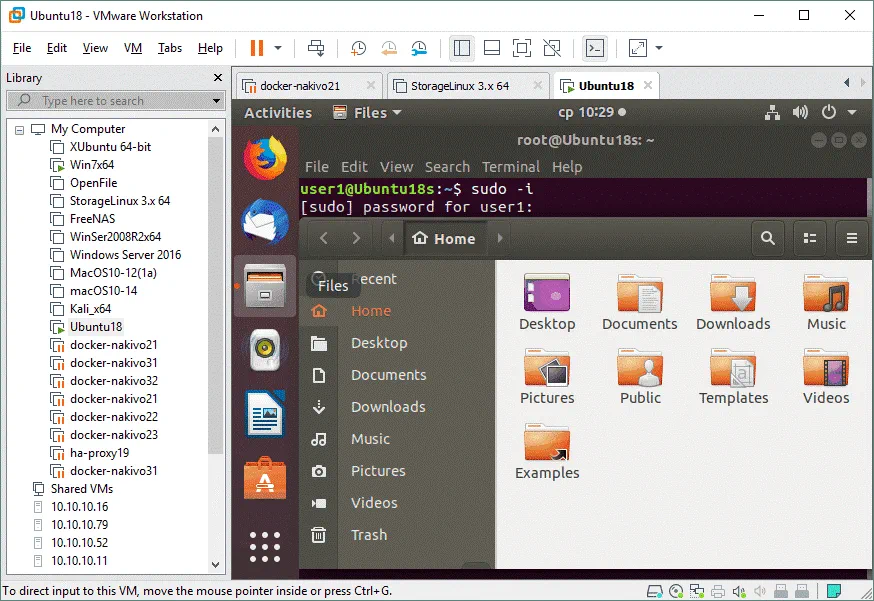
Dans le coin inférieur droit de la fenêtre de VMware Workstation Pro, les indicateurs des périphériques virtuels sont situés dans la barre d’état (voir la capture d’écran ci-dessus).
LED du disque dur. L’indicateur est actif lorsqu’un disque dur virtuel est actif. S’il y a deux disques durs virtuels, alors deux indicateurs HDD sont affichés, et ainsi de suite. Cette règle est vraie pour les autres périphériques affichés dans le panneau des indicateurs de la barre d’état. Vous pouvez cliquer sur l’icône de l’indicateur et modifier les paramètres du périphérique.
Lecteur CD/DVD. Si des opérations de lecture depuis un lecteur CD/DVD physique ou depuis un lecteur CD/DVD virtuel avec une image ISO sont effectuées, cet indicateur est actif (de la même manière qu’une LED sur le panneau avant d’un lecteur optique physique).
Réseau. L’indicateur d’un adaptateur réseau virtuel d’une machine virtuelle clignote de la même manière que le voyant près du port Ethernet de l’adaptateur réseau physique lorsque l’adaptateur est connecté au réseau et que des données sont envoyées et reçues.
Imprimante. Vous pouvez vous connecter à une imprimante virtuelle, si les imprimantes virtuelles sont activées dans les préférences.
Périphérique audio. La carte audio de la machine hôte peut être utilisée pour l’entrée et la sortie audio dans la machine virtuelle.
Périphérique USB 1. Tous les périphériques USB connectés à votre machine physique peuvent être connectés directement à une machine virtuelle grâce à la fonction de passage USB des hyperviseurs VMware (un périphérique USB sera déconnecté du système d’exploitation hôte dans ce cas jusqu’à ce que vous déconnectiez un périphérique USB de la machine virtuelle). Dans l’exemple actuel, deux périphériques USB sont connectés à la machine hôte et deux indicateurs USB gris sont affichés. Si, par exemple, vous connectez une webcam USB à une machine virtuelle, l’icône USB gris sera remplacée par l’icône de la webcam.
Périphérique USB 2. Voir le point précédent.
Journal des messages. Vous pouvez lire le journal des messages pour la machine virtuelle en cours. Si certains périphériques sont déconnectés d’une machine virtuelle, si certaines fonctionnalités sont désactivées, ou si des avertissements sont affichés – vous pouvez trouver ces informations dans le journal des messages.
VMware Player
L’interface graphique de VMware Player est beaucoup plus simple. La liste des VM utilisées est affichée dans le volet gauche de la fenêtre et les onglets VM sont absents. Dans la barre d’outils supérieure, vous pouvez voir le menu Player, le bouton de changement d’état de la VM, Envoyer Alt+Ctrl+Del à la machine virtuelle, Se connecter au serveur VMware Horizon FLEX, Passer en mode plein écran, Passer en mode Unity.
Le bouton Se connecter au serveur VMware Horizon FLEX est présent uniquement dans l’interface utilisateur graphique de VMware Workstation Player et est absent dans l’interface utilisateur graphique de VMware Workstation Pro. Cette option est nécessaire pour télécharger une VM si votre VM est sur un serveur Horizon FLEX. VMware Player peut être utilisé en tant que client VMware Horizon FLEX. En savoir plus sur VMware Horizon dans cet article de blog.
Vous pouvez cliquer avec le bouton droit sur la VM et mettre la VM sous tension, modifier les paramètres de la VM, renommer la VM, supprimer la VM de la bibliothèque ou supprimer la VM du disque.
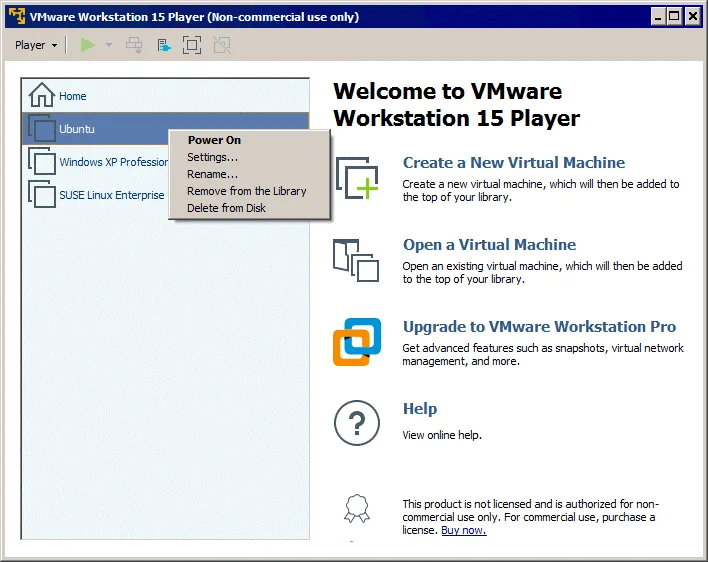
Lorsque vous mettez la VM sous tension, vous pouvez voir un BIOS virtuel puis une interface utilisateur du système d’exploitation invité après le chargement, mais la liste des VM dans la bibliothèque VM n’est plus disponible. Vous ne pouvez pas créer de nouvelle VM dans cette fenêtre de VMware Player ni modifier les paramètres d’autres VM maintenant.
Des indicateurs ressemblant aux indicateurs de VMware Workstation Pro sont situés dans le coin supérieur droit (notez que vous devez étendre le panneau d’indicateurs).
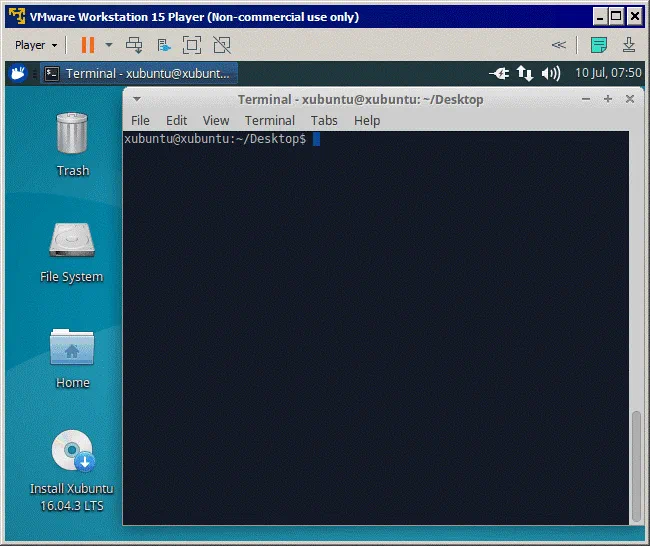
Après avoir arrêté un système d’exploitation invité (ou mis hors tension une VM), la fenêtre de VMware Player se ferme automatiquement. Si vous fermez la fenêtre de VMware Player, la VM est suspendue par défaut (vous pouvez modifier ce paramètre).
Interface en Ligne de Commande
L’interface en ligne de commande (CLI) peut être utilisée à la fois pour VMware Workstation Pro et VMware Player, mais il existe des différences entre eux.
VMware Workstation Pro
Dans VMware Workstation Pro, la CLI est activée dès l’installation et vous pouvez utiliser l’outil de gestion VMware en ligne de commande vmrun immédiatement après l’installation de VMware Workstation Pro. Sous Windows, vous devez ouvrir CMD et vous rendre dans le répertoire d’installation de VMware Workstation pour exécuter des commandes avec vmrun (C:\Program Files (x86)\VMware\VMware Workstation est utilisé par défaut et vmrun.exe s’y trouve). Vous pouvez ajouter ce chemin à la variable d’environnement PATH pour pouvoir exécuter vmrun depuis n’importe quel répertoire.
Considérez ces exemples d’utilisation de vmrun dans VMware Workstation Pro :
vmrun -T ws listSnapshots « C:\Virtual\Server2016\Windows Server 2016.vmx » – liste les instantanés existants pour une VM;
vmrun -T ws list – liste uniquement les VM en cours d’exécution
Où -T ws signifie que VMware Workstation Pro est utilisé.
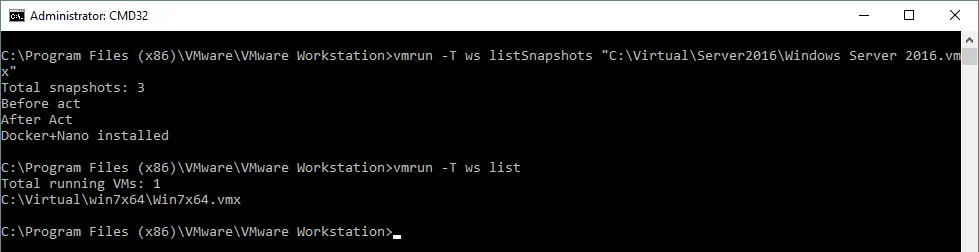
VMware Player
Dans le cas de l’utilisation de VMware Player afin d’utiliser vmrun, vous devriez installer manuellement l’API VMware VIX qui n’est pas installée automatiquement lors de l’installation de VMware Player. Contrairement à VMware Workstation Pro, VMware Workstation Player n’inclut pas l’API VMware VIX par défaut après l’installation. L’API VMware VIX est une API spéciale (interface de programmation d’applications) qui vous permet d’automatiser la gestion des hyperviseurs VMware et de contrôler les machines virtuelles avec des scripts. L’API VMware VIX inclut l’utilitaire en ligne de commande vmrun.
Téléchargez l’API VMware VIX pour Linux ou Windows depuis le site officiel de VMware gratuitement et installez-la.
Remarque : Si après l’installation de l’API VMware VIX sur Windows, vmrun ne fonctionne pas en raison de l’absence du fichier MSVCR120.dll et qu’une erreur se produit, vous devez installer un pack redistribuable C++ qui contient un ensemble de bibliothèques de liens dynamiques. Le texte exact affiché dans la fenêtre d’erreur est : L’ordinateur ne peut pas démarrer car MSVCR120.dll est manquant sur votre ordinateur. Essayez de réinstaller le programme pour résoudre ce problème (voir la capture d’écran ci-dessous).
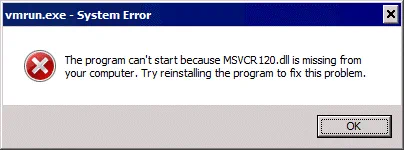
Téléchargez les installateurs 32 bits et 64 bits du pack redistribuable C++. Il est recommandé d’installer à la fois les packages 32 bits et 64 bits sur Windows 64 bits. Dans notre exemple, Windows 7 64 bits et VMware Workstation Player 15.1.0 sont utilisés.
Installez le pack redistribuable C++. Si cela ne résout pas le problème et que vous obtenez la même erreur, essayez de renommer certains fichiers système.
Avertissement : Effectuez toutes les actions suivantes, y compris celles impliquant des fichiers système, à vos propres risques. Des manipulations incorrectes avec les fichiers système peuvent endommager votre système.
Renommez msvcr120_clr0400.dll en msvcr120.dll dans les répertoires C:\Windows\System32\ et C:\Windows\SysWOW64\.
Essayez d’exécuter vmrun maintenant. Par exemple, nous pouvons démarrer une VM Ubuntu existante :
vmrun -T player start “C:\temp\Virtual Machines\Ubuntu\Ubuntu.vmx”
où -T player signifie que VMware Player est utilisé (ce paramètre est différent pour VMware Workstation Pro et VMware Workstation Player).
Vous pouvez rencontrer une erreur lors de l’utilisation de vmrun pour démarrer une VM sur VMware Player :
Impossible de se connecter à l’hôte.
Erreur : La version spécifiée n’a pas été trouvée.

Pour corriger cette erreur, modifiez le fichier vixwrapper-config.txt situé dans le répertoire d’installation de VMware VIX (C:\Program Files (x86)\VMware\VMware VIX par défaut). Le fichier par défaut dans notre cas est affiché dans la capture d’écran ci-dessous.
ALT : Modification du fichier de configuration du wrapper VIX pour utiliser l’interface en ligne de commande pour VMware Player.
Changez 19 en 20 et 14.0.0 en 15.0.0 dans le texte comme suit :
# Workstation 15.0.0
ws 20 vmdb 15.0.0 Workstation-15.0.0
player 20 vmdb 15.0.0 Workstation-15.0.0
# la dernière version non numérotée
ws 20 vmdb e.x.p Workstation-15.0.0
player 20 vmdb e.x.p Workstation-15.0.0
# EOF
Où:
15.0.0 est la version de VMware Workstation Player que vous souhaitez utiliser avec l’outil en ligne de commande vmrun.
Workstation-15.0.0 est le nom du répertoire.
20 est 19+1 (un point est ajouté, de la même manière que la version 14 + 1 est une version 15).
Renommez le sous-répertoire Workstation-14.0.0 en Workstation-15.0.0 dans le répertoire d’installation de VMware VIX (C:\Program Files (x86)\VMware\VMware VIX par défaut).
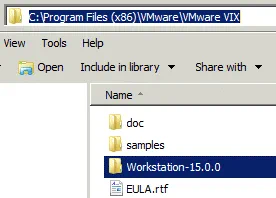
Essayez maintenant d’utiliser vmrun pour VMware Player. Dans notre cas, vmrun fonctionne correctement et nous avons utilisé l’interface de ligne de commande pour démarrer la machine virtuelle dans VMware Player.
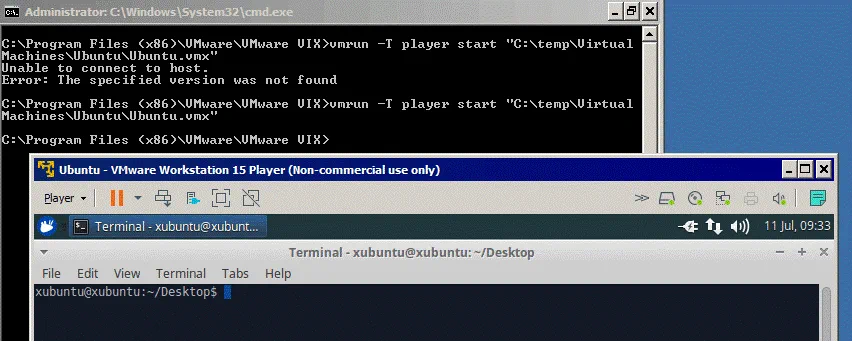
Vous pouvez maintenant ajouter un répertoire où se trouve vmrun.exe dans la variable d’environnement PATH pour exécuter vmrun de n’importe quel emplacement dans votre système Windows.
Dans VMware Workstation Pro et VMware Workstation Player, vous pouvez lister les commandes disponibles avec la commande vmrun -help. La sortie de cette commande est identique pour les deux produits VMware, mais ne cherchez pas à tricher. Par exemple, vous ne pouvez pas prendre de snapshot de VM lorsque vous n’avez que VMware Player installé, malgré le fait que les options de snapshot soient affichées par vmrun. Un message d’erreur s’affichera si vous essayez d’utiliser des fonctionnalités qui ne sont pas prises en charge par VMware Player.
Sur la capture d’écran, vous pouvez voir la sortie de la même commande pour VMware Player (erreur) et VMware Workstation Pro (aucune sortie, mais la commande a été exécutée avec succès et un snapshot a été pris).
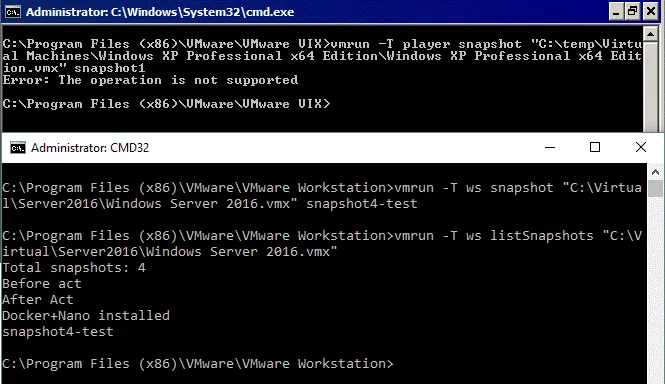
Licence
VMware Workstation Player est un produit gratuit pour un usage personnel et non commercial (l’utilisation de VMware Player dans des organisations à but non lucratif est considérée comme un usage commercial). Les universités peuvent installer VMware Player gratuitement pour leurs étudiants si l’université est membre du programme académique VMware. Selon les règles, les universités peuvent utiliser les produits VMware qui ont la licence académique pour la recherche, l’enseignement et la découverte, mais pas pour la construction de l’infrastructure virtuelle de l’université ou de tout le campus, l’usage non lucratif et non académique. VMware Player peut être téléchargé sur le site officiel de VMware. Les utilisateurs domestiques peuvent utiliser une version gratuite de VMware Player sans aucune inquiétude.
Les utilisateurs qui ont besoin d’installer VMware Player pour une utilisation commerciale devraient acheter une licence. Après avoir appliqué une licence, vous pouvez exécuter des machines virtuelles restreintes dans VMware Player (les machines virtuelles restreintes ne peuvent être créées que dans VMware Workstation). Le prix d’une licence commerciale de VMware Player 15 est de 150 $pour les nouvelles installations. Les utilisateurs qui souhaitent mettre à niveau leur ancienne version de VMware Workstation Player vers VMware Workstation Player 15 peuvent le faire pour 80 $.
VMware Workstation Pro peut être utilisé en mode d’essai gratuit directement après l’installation pour une période d’essai de 30 jours. Une fois la période d’essai expirée, vous devez appliquer une licence. Le prix d’une nouvelle licence pour VMware Workstation Pro 15 est de 250 $au moment de l’écriture de cet article. L’upgrade de la version précédente de VMware Workstation vers la dernière version coûte 150 $. Par exemple, les utilisateurs qui ont les versions 12 et 14 peuvent passer à la version 15. Toutes les détails de licensing sont disponibles sur le site Web de VMware. La remise scolaire est disponible pour les utilisateurs et les organisations qui sont membres du Programme académique VMware.
Lors de l’installation de VMware Workstation Pro, VMware Workstation Player est également installé automatiquement. Lorsque vous appliquez une licence pour VMware Workstation Pro, VMware Player est licensé comme la version commerciale.
VMware Player et Workstation ne comprennent pas de licences pour les systèmes d’exploitation invités tels que Windows.
Tableau de Synthèse
Exprimons brièvement toutes les options examinées et les combinons dans un seul tableau de comparaison VMware Workstation Pro vs Player.
| VMware Workstation Pro | VMware Player | |
| Création de machines virtuelles | + | + |
| Prise en charge de grandes machines virtuelles | + | + |
| Isolation des invités | + | – |
| Connexions VNC | + | – |
| Options avancées des machines virtuelles | + | – |
| Exécution de plusieurs machines virtuelles | + | –* |
| Instantanés de machines virtuelles | + | – |
| Protection automatique des instantanés de machines virtuelles | + | – |
| Clonage de machines virtuelles | + | –* |
| Partage de machines virtuelles | + | – |
| Connexion à des serveurs distants | + | – (sauf Horizon FLEX) |
| Passerelle USB | + | + |
| Paramètres de l’adaptateur virtuel de la machine virtuelle | + | + |
| Éditeur de réseau virtuel | + | – |
| Créer des machines virtuelles restreintes/chiffrées | +/+ | –/– |
| Exécuter des machines virtuelles restreintes/chiffrées | +/+ | +(gratuit)/+*(uniquement sous licence) |
| Mapping de périphériques bruts (HDD) | + | + |
| Virtualisation imbriquée | + | + |
| Accélération 3D dans une machine virtuelle | + | + |
| Connexion automatique | + | + |
| Dossiers partagés et glisser-déposer | + | + |
| Intégration transparente du bureau | + | + |
| Interface graphique utilisateur | + | + |
| Interface en ligne de commande | + | +* (nécessite l’API VIX) |
| License | Essai gratuit de 30 jours/250 $ | Gratuit (non commercial)/150 $ |
–*Des opérations similaires (mais pas exactement les mêmes) peuvent être effectuées manuellement.
Conclusion
VMware Workstation Pro contre VMware Workstation Player est un sujet qui devient de plus en plus populaire chaque jour. Choisir le bon hyperviseur est important pour obtenir les résultats attendus. Résumons les fonctionnalités des hyperviseurs considérés dans l’article de blog.
VMware Workstation Pro est une application puissante destinée à un large éventail d’utilisateurs, notamment les passionnés d’informatique, les administrateurs système, les testeurs, les programmeurs et autres spécialistes. L’intégration pratique avec vSphere vous permet de gérer pratiquement les machines virtuelles exécutées sur des hôtes ESXi sans utiliser vSphere Client. Le partage de VM et la connexion à d’autres serveurs Workstation sur lesquels les VM sont partagées ajoutent plus de flexibilité et vous permettent d’utiliser les ressources de manière rationnelle. VMware Workstation Pro vous permet de déployer un ensemble de VM connectées à des réseaux virtuels personnalisés, de les exécuter simultanément, de prendre des instantanés, de chiffrer les VM, etc.—par exemple, vous pouvez déployer un cluster Kubernetes. Si vous recherchez un hyperviseur de bureau puissant, VMware Workstation Pro est la solution ultime. Choisissez VMware Workstation Pro si vous avez besoin de fonctionnalités avancées pour travailler avec des machines virtuelles sur votre ordinateur ou vos ordinateurs.
Les utilisateurs domestiques qui ne font qu’une petite utilisation de créer et exécuter des VM, ainsi que d’éditer des paramètres de VM de base, peuvent utiliser VMware Player et économiser de l’argent car VMware Player est gratuit pour une utilisation non commerciale. Si votre budget est limité, mais que vous devez travailler avec des VM à des fins commerciales, sélectionnez VMware Player et économisez des coûts. Les deux VMware Player et Workstation peuvent être gérés avec la CLI, mais une configuration système manuelle est requise pour utiliser la CLI pour VMware Player.
J’espère que cette information peut vous aider à faire le bon choix et installer le hyperviseur qui convient le mieux à vous. Lisez à l’avenir pour une comparaison détaillée de VMware avec VirtualBox et VirtualBox vs Hyper-V, et s’assurez que rien d’important ne soit manquant.
Source:
https://www.nakivo.com/blog/vmware-workstation-pro-vs-player/













