TrueNAS est une solution logicielle qui vous permet de transformer un ordinateur en serveur de stockage NAS (Network-Attached Storage). Il existe deux éditions : TrueNAS Scale payé et complet pour les entreprises (basé sur Debian Linux) et TrueNAS Core gratuit (basé sur FreeBSD), anciennement connu sous le nom de FreeNAS.
TrueNAS peut être utilisé pour déployer un stockage partagé pour les hôtes VMware ESXi et les serveurs Hyper-V. Cet article de blog explique comment installer TrueNAS Core et configurer une cible iSCSI qui peut être utilisée dans différents scénarios, y compris le stockage partagé pour VMware vSphere.
Exigences système pour l’installation de TrueNAS
Les exigences matérielles minimales de TrueNAS Core (FreeNAS) sont les suivantes :
- Processeur : Processeur 64 bits (Intel ou AMD)
- Mémoire vive : 8 Go
- Périphérique de démarrage : Clé USB (16 Go recommandés)
- Stockage : Au moins un disque dur supplémentaire pour le stockage des données
- Réseau : Un ou plusieurs ports Ethernet
Remarques sur les exigences :
- Les exigences pour l’installation de TrueNAS Core qui sont énumérées ci-dessus sont des directives générales et les besoins matériels réels peuvent varier en fonction de facteurs tels que la taille de votre environnement de stockage, le nombre d’utilisateurs et le cas d’utilisation prévu.
- TrueNAS est flexible et peut fonctionner sur différentes configurations matérielles, y compris des systèmes personnalisés, des serveurs et des appareils de stockage spécialement conçus.
- TrueNAS prend en charge une variété de cartes réseau (NIC), de contrôleurs de stockage et de composants matériels. Cependant, il est crucial de garantir la compatibilité, en particulier pour les composants qui nécessitent des pilotes dans FreeBSD.
- Le périphérique de démarrage est utilisé pour stocker le système d’exploitation, et l’utilisation d’une clé USB ou d’un SSD fiable est recommandée.
- Pour des performances et une fiabilité optimales, envisagez d’utiliser de la RAM ECC (code de correction d’erreur), surtout dans les environnements où l’intégrité des données est critique.
- Consultez toujours la documentation officielle de TrueNAS pour la version spécifique que vous prévoyez d’installer, car les exigences système et les recommandations peuvent être mises à jour avec les nouvelles versions.
- Il est recommandé d’utiliser plusieurs disques durs pour garantir la redondance du stockage.
Comment installer TrueNAS Core sur une machine virtuelle VMware
Configurons une cible iSCSI sur TrueNAS Core en utilisant l’environnement virtuel du laboratoire domestique VMware que nous avons déployé dans l’un de nos articles de blog. TrueNAS Core installé sur une machine virtuelle sera utilisé pour créer une cible iSCSI dans cet exemple. La cible iSCSI est ensuite connectée en tant que datastore partagé à l’hôte ESXi.
TrueNAS Core est une distribution gratuite basée sur le système d’exploitation FreeBSD, qui fournit une interface Web pour créer et gérer des partages réseau. Les hyperviseurs VMware prennent en charge FreeBSD en tant qu’OS invité.
REMARQUE: Le processus d’installation de TrueNAS Core ou de configuration est identique à l’installation de la version précédente FreeNAS.
Téléchargez l’image d’installation ISO depuis le site officiel et placez-la, pour plus de commodité, dans le répertoire D:\VMware Home Lab\, où se trouvent les machines virtuelles et les images d’installation. Dans ce guide, la dernière version stable de TrueNAS Core est utilisée (TrueNAS-13.0-U6.1.iso au moment de la rédaction).
- Ouvrez VMware Workstation et créez une nouvelle machine virtuelle avec les paramètres suivants :
- Disque dur 1 : 10 Go
- Disque dur 2 : 20 Go
- Disque dur 3 : 20 Go
- CD/DVD : Utilisation du fichier D:\VMware Home Lab\TrueNAS-13.0-U6.1.iso
- Adaptateur réseau : Réseau uniquement hôte
- Mémoire : 8 Go
- Processeur : 1 processeur
- Nom de la machine virtuelle : TrueNAS13-0
- Allumez la machine virtuelle, démarrez à partir de l’image d’installation ISO de TrueNAS Core et installez TrueNAS Core sur la machine virtuelle. Le processus d’installation est simple – répondez aux questions fournies par l’assistant d’installation.
- Sélectionnez 1 Installer/Mettre à niveau et appuyez sur OK pour continuer.

- Sélectionnez un disque virtuel pour installer un système d’exploitation. Installez TrueNAS Core sur le disque de 10 Go.

- Lisez l’avertissement et appuyez sur Oui pour effacer le disque sélectionné et continuer.
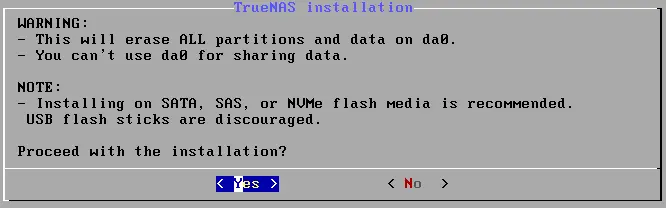
- Entrez et confirmez le mot de passe root. Ce mot de passe sera également utilisé pour vous connecter à l’interface web de TrueNAS Core. Souvenez-vous du mot de passe root que vous spécifiez.
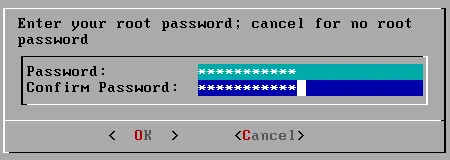
- Sélectionnez le mode BIOS ou UEFI à utiliser pour le démarrage du système d’exploitation.

- Lorsque vous voyez le message indiquant que l’installation de TrueNAS a réussi, appuyez sur OK et redémarrez la machine virtuelle TrueNAS13-0.

- Vérifiez les paramètres réseau de TrueNAS Core. L’adresse IP est obtenue via DHCP (192.168.105.134). Appuyez sur 1 (Configurer les interfaces réseau) dans le menu principal et définissez une adresse IP statique telle que 192.168.105.105. Le lien de l’interface du serveur web est affiché dans l’interface de la console TrueNAS.
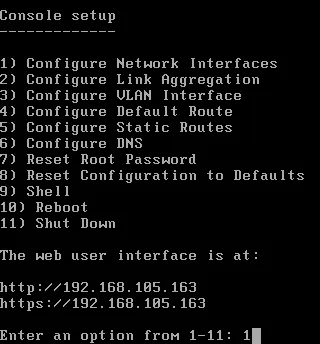
- Sélectionnez une interface : 1
- Supprimer les paramètres actuels de cette interface ? n
- Configurer l’interface pour le DHCP ? n
- Configurer IPv4 ? y
- Nom de l’interface : eth0
- Adresse IPv4 : 192.168.105.105
- Masque de sous-réseau IPv4 : 255.255.255.0
- Configurer IPv6 ? n
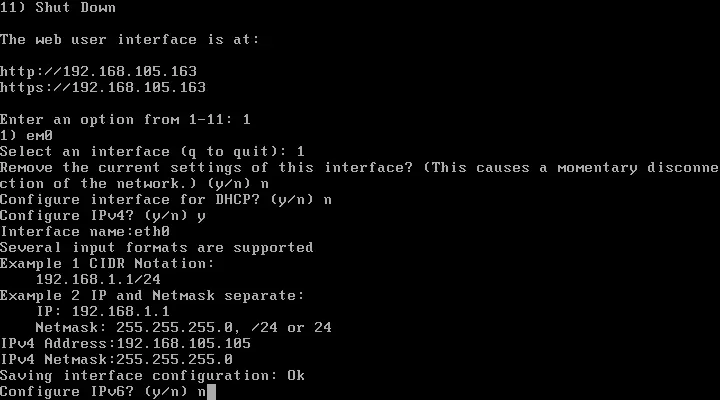
Configuration d’une cible iSCSI sur TrueNAS Core
Une fois que l’installation de TrueNAS est terminée et que les paramètres réseau ont été configurés, vous pouvez configurer une cible iSCSI sur TrueNAS Core.
- Entrez l’adresse de l’interface Web de TrueNAS Core dans votre navigateur. Dans cet exemple, http://192.168.105.105 est l’adresse. Ensuite, sélectionnez l’interface Web héritée et saisissez le nom d’utilisateur racine et le mot de passe que vous avez spécifiés lors de l’installation de TrueNAS. Cliquez sur Se connecter.
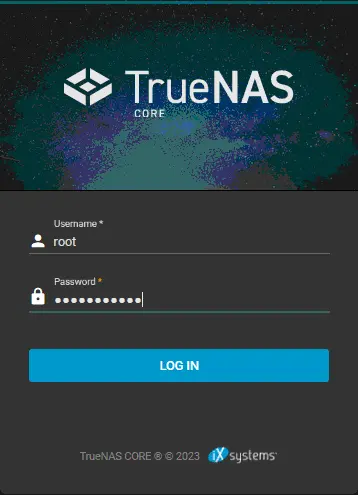
- Cliquez sur Stockage > Pools puis cliquez sur Ajouter pour créer un nouveau pool de stockage.
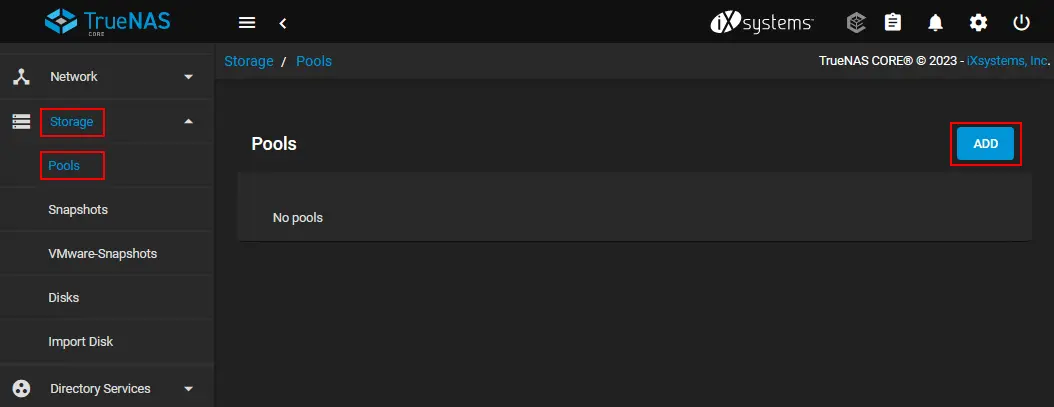
- Sélectionnez l’option Créer un nouveau pool et cliquez sur Créer le pool.
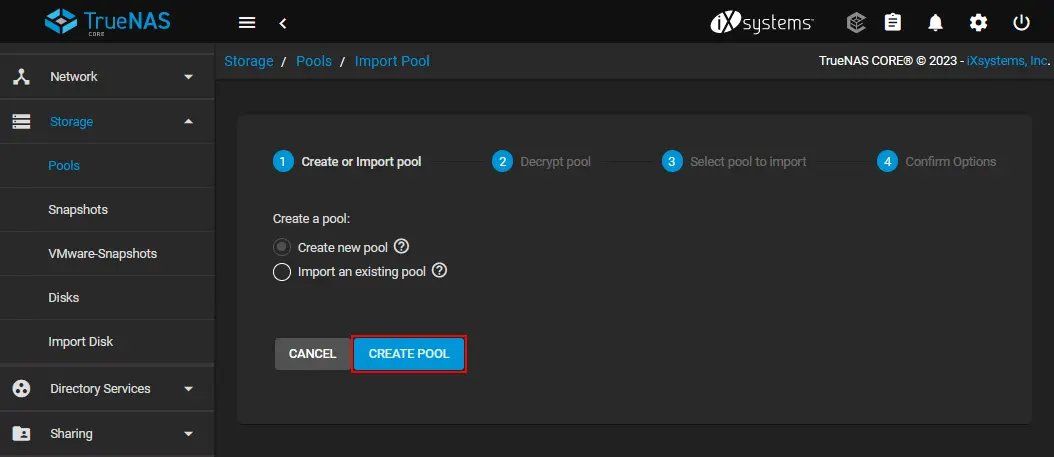 </diy19
</diy19 - Configurez un nouveau pool:
- Entrez un nom de pool, par exemple, iscsipool01.
- Sélectionnez les deux disques virtuels qui ont été ajoutés à la configuration de la VM TrueNAS dans la section Disques disponibles. Dans notre cas, nous utilisons deux disques de 20 Go. Utiliser deux disques vous permet de fournir de la redondance.
- Cliquez sur la flèche droite → dans l’interface web pour ajouter ces deux disques sélectionnés au pool.

- Assurez-vous que les disques sélectionnés sont affichés dans la section Data VDevs. Nous sélectionnons l’option Miroir pour le layout afin d’avoir le RAID1 logiciel.
- Cliquez sur Créer.
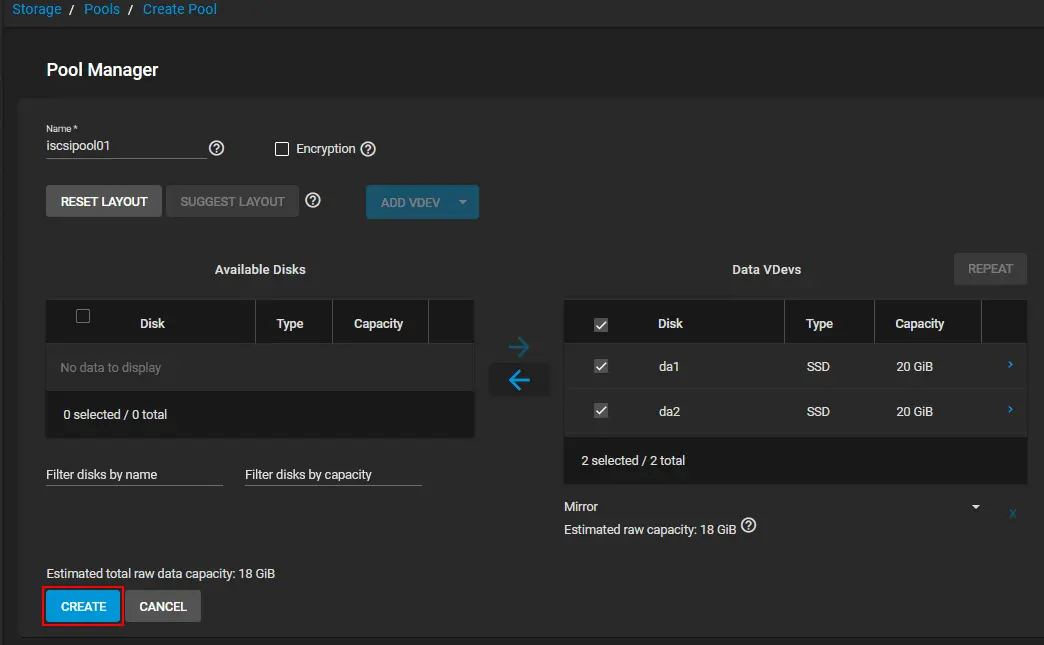
- Lisez le message d’avertissement, sélectionnez la case Confirmer pour confirmer l’action, et cliquez sur Créer Pool.
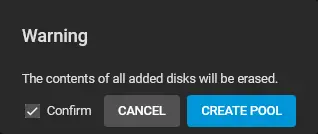
- A new pool has been created in TrueNAS. Next, we need to add a zvol. This is a feature of the Zettabyte File System (ZFS) for creating a raw block device over ZFS that allows you to use a zvol as an iSCSI extent.
Cliquez sur l’icône des trois points pour votre pool de stockage et appuyez sur Ajouter Zvol dans le menu qui s’ouvre.
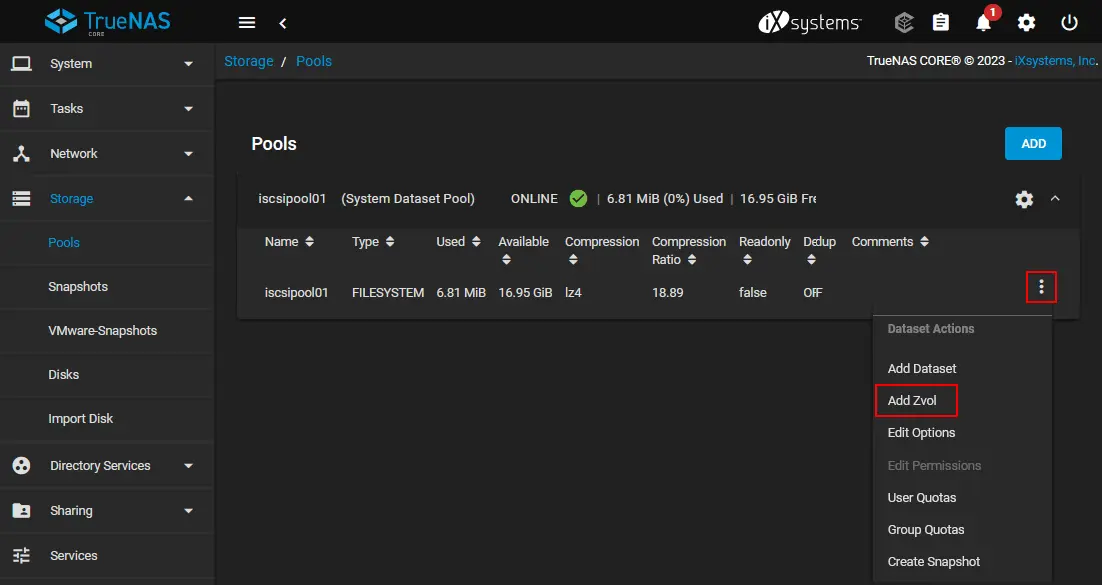
- Dans cet exemple, les paramètres configurés d’un zvol sont :
- Nom du Zvol : iSCSIzvol1
- Taille de ce Zvol : 16 Go (vous ne devez pas utiliser plus de 80% de votre espace disponible pour votre zvol). 16 Go équivaut à 80% de 20 Go.
- Synchronisation : Hériter (standard)
- Niveau de compression : Hériter (lz4)
- Déduplication ZFS : Hériter (désactivé)
Cliquez sur le bouton Enregistrer pour créer un nouveau zvol.

- A zvol has been created and is displayed under the pool in Storage > Pools.

- Allez dans Partage > Partages de blocs (iSCSI) et cliquez sur Assistant pour créer un nouveau partage iSCSI.
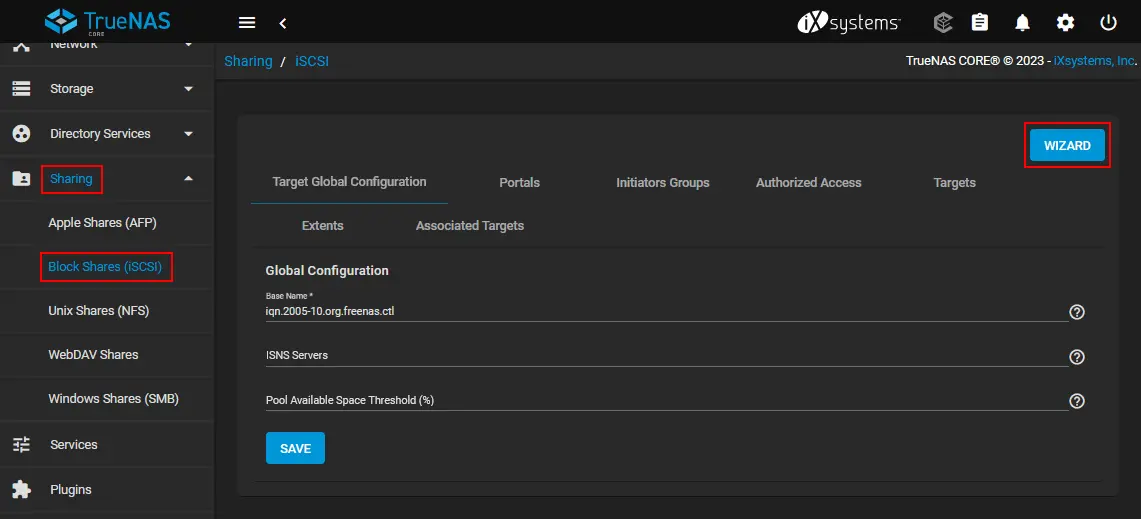
- Créer ou choisir un périphérique bloc. Nous utilisons les paramètres suivants:
- Nom: iscsidevice01
- Type: Périphérique
- Périphérique: iscsipool01/iscsizvol01
- Pour quoi utilisez-vous ceci: VMware : Taille de bloc étendu 512b, TPC activé, aucun mode de compatibilité Xen, vitesse SSD
Cliquez sur Suivant à chaque étape de l’assistant pour continuer.
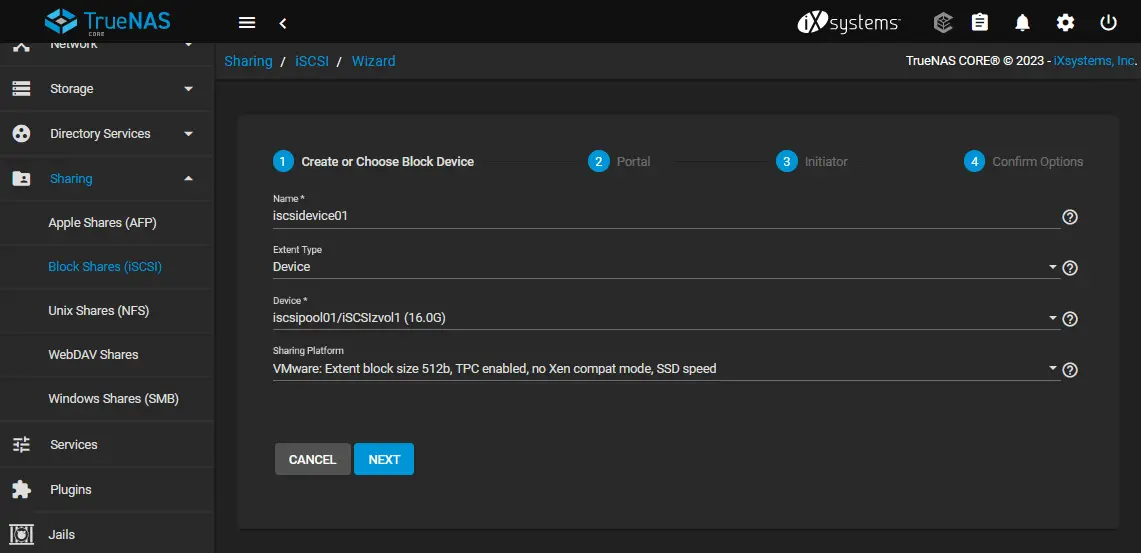
- Portail. Définissez les paramètres nécessaires pour un portail. Dans notre exemple, les paramètres sont les suivants:
- Portail: Créer Nouveau
- Méthode d’authentification de découverte: AUCUN
- Groupe d’authentification de découverte: Aucun
- IP: 0.0.0.0 (Autorise l’accès depuis n’importe quelle adresse IP. Si vous souhaitez utiliser une approche plus sécurisée, vous pouvez définir des adresses IP de confiance personnalisées).
- Port: 3260 (est utilisé par défaut)
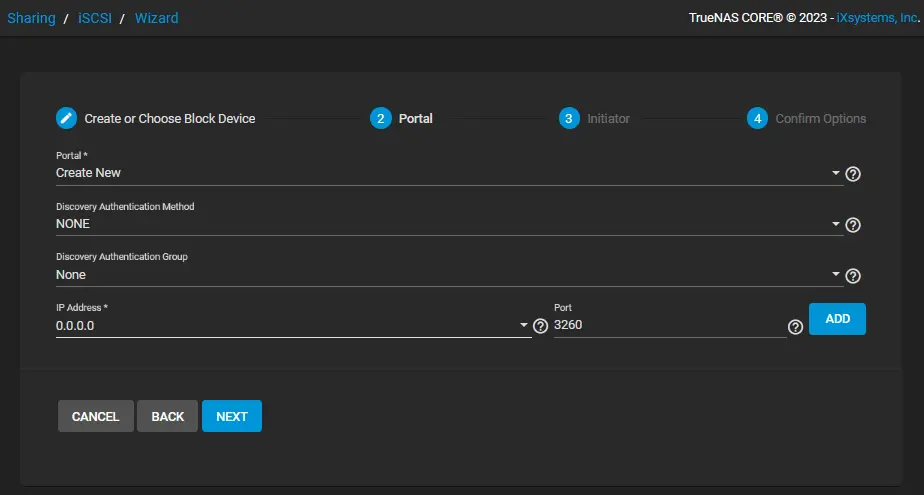
- Initiateur. À cette étape, vous pouvez configurer l’accès pour les initiateurs iSCSI. Nous laissons les valeurs par défaut. Cliquez sur l’icône ? pour lire des conseils.
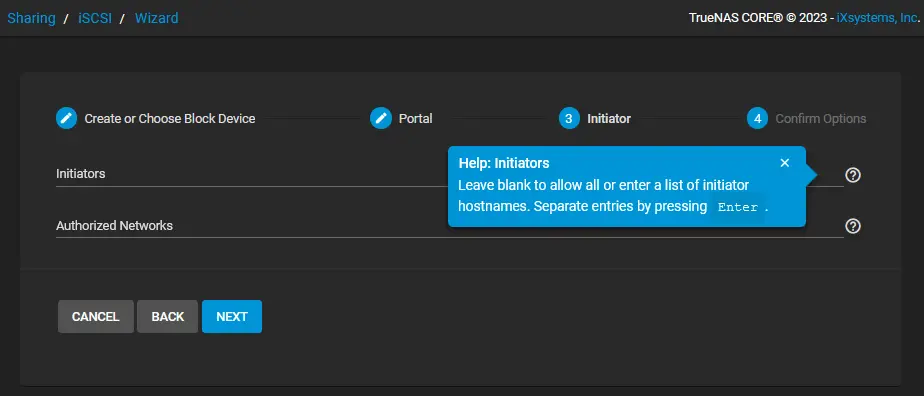
- Confirmer les options. Vérifiez la configuration pour votre cible iSCSI et cliquez sur Soumettre.
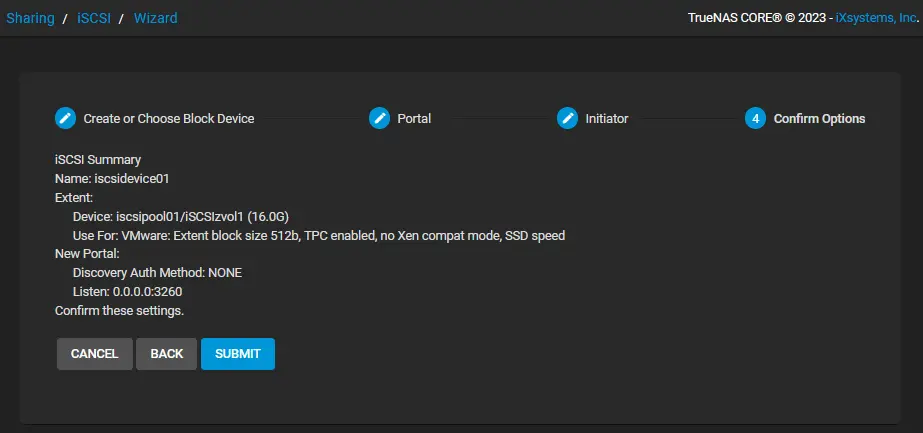
- Cliquez sur Activer le service lorsque vous voyez un message contextuel.
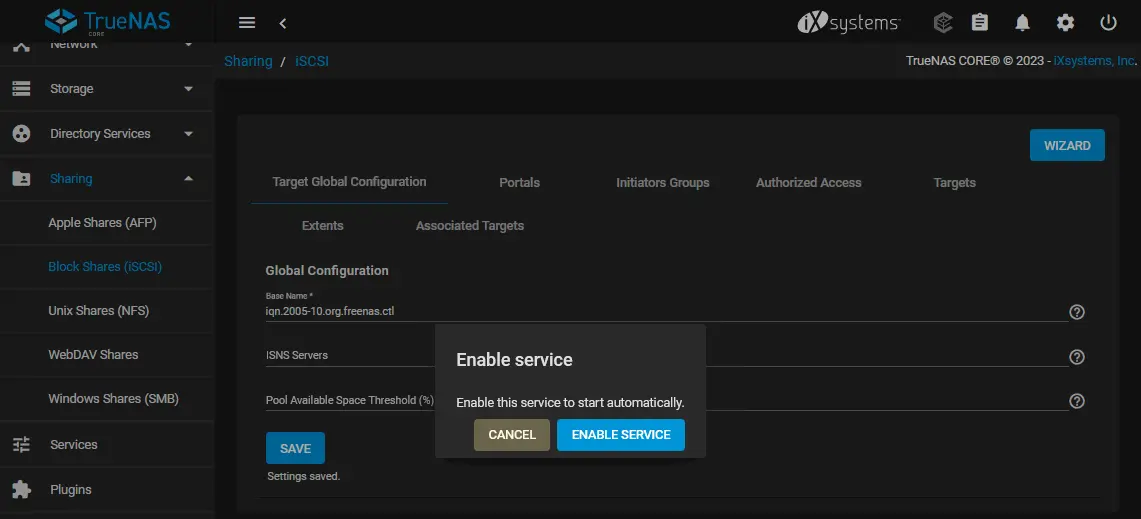
- Vous pouvez modifier les paramètres des partages iSCSI si nécessaire. Sur la page Partage > Partages de blocs (iSCSI), vous pouvez sélectionner l’onglet Initiateurs et cliquer sur Ajouter.
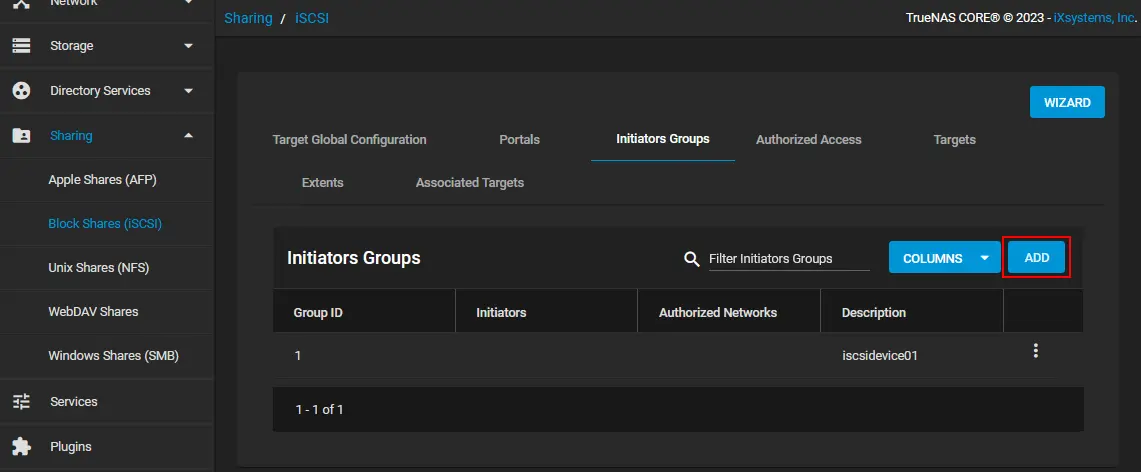
- Sélectionnez la case à cocher Autoriser les initiateurs.
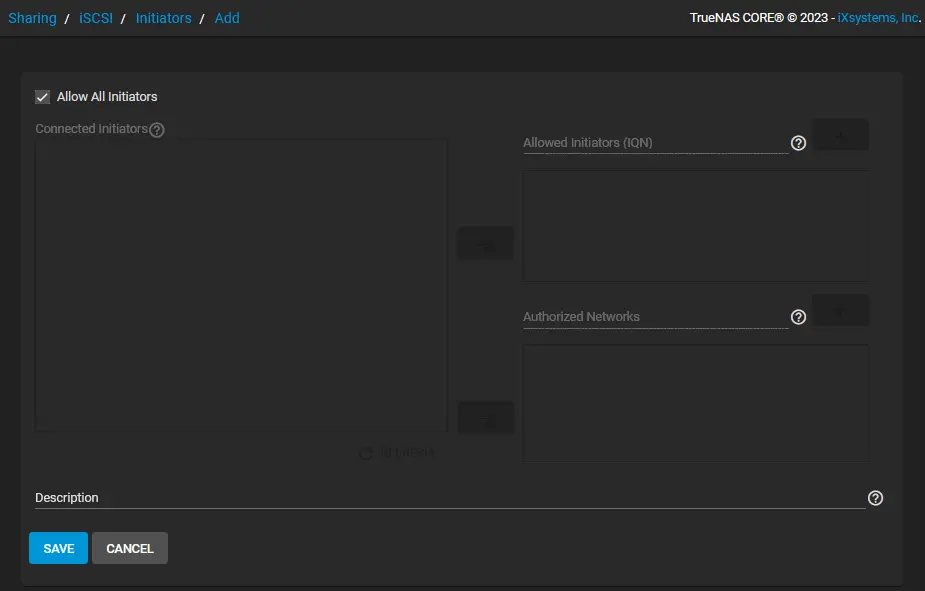
- Vous pouvez également modifier les paramètres de l’étendue si nécessaire.
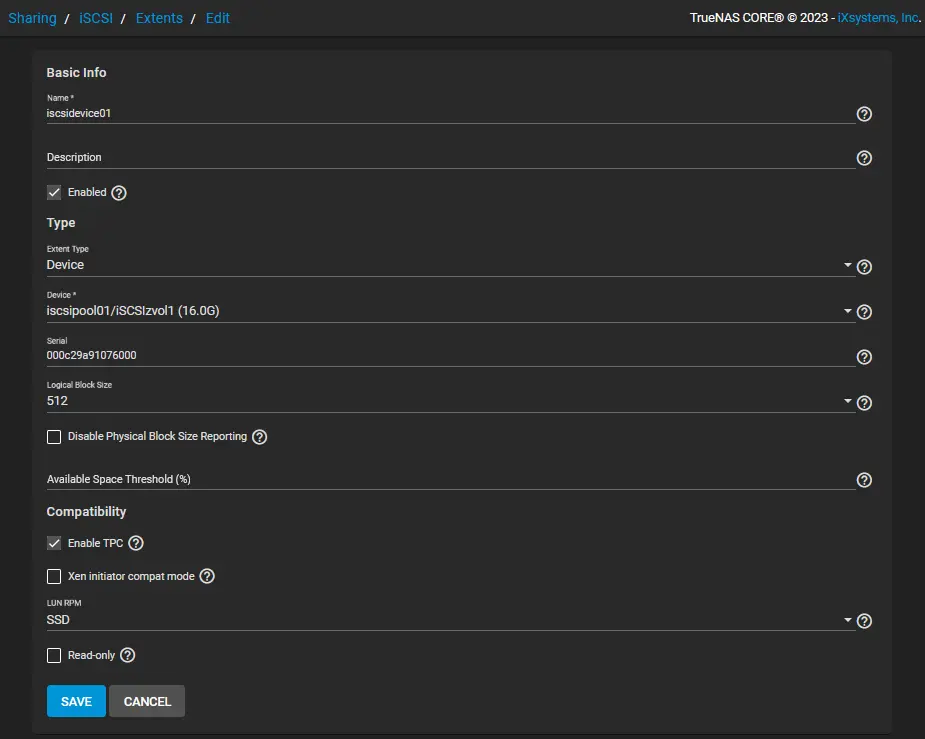
- Une fois que la cible iSCSI a été configurée, vous pouvez connecter cette cible iSCSI aux hôtes ESXi. Rappelez-vous le nom de base de la cible iSCSI qui s’affiche dans l’onglet Partage > Partages de blocs (iSCSI) > Configuration globale de la cible. Dans ce cas, iqn.2005-10.org.freenas.ctl est le nom de base qui serait utilisé dans le laboratoire domestique VMware expliqué pour connecter la cible iSCSI à un hôte ESXi en tant que datastore partagé.

Maintenant, vous pouvez configurer un initiateur iSCSI sur un hôte ESXi ou une autre machine et vous connecter à la cible iSCSI configurée sur TrueNAS Core.
Conclusion
L’installation de TrueNAS Core est abordable et le processus d’installation est simple. Pour configurer une cible iSCSI, vous devez créer un pool de stockage, créer un zvol, ajouter des étendues et configurer les adresses IP autorisées. La configuration se fait dans une interface web conviviale. Vous pouvez également utiliser TrueNAS Core pour configurer des partages de fichiers tels que SMB et NFS et les utiliser pour stocker des sauvegardes avec NAKIVO Backup & Replication ou créer un appliance de sauvegarde TrueNAS.
Source:
https://www.nakivo.com/blog/how-to-install-truenas-iscsi-target/













