L’installation de vCenter Server est essentielle pour tout environnement virtuel VMware avec plusieurs hôtes ESXi pour une gestion centralisée. Un laboratoire virtuel VMware peut être un point de départ. Cependant, lors de l’installation de vCenter, des erreurs peuvent survenir. Ce guide de dépannage couvre certains des problèmes les plus courants que vous pouvez rencontrer et comment les résoudre.
Le nom du système fourni n’est pas valide
Si vous configurez un laboratoire virtuel VMware sans serveur DNS local dans votre réseau, vous pouvez obtenir ce message d’erreur à l’étape 2 du déploiement de vCenter.
Problème : Le nom du système fourni n’est pas valide.
Solution : Si le nom du système fourni est un FQDN, assurez-vous que la recherche DNS directe renvoie au moins une adresse IP valide dans le système. Si le nom du système fourni est une adresse IP, alors elle doit être l’une des adresses IP valides dans le système.
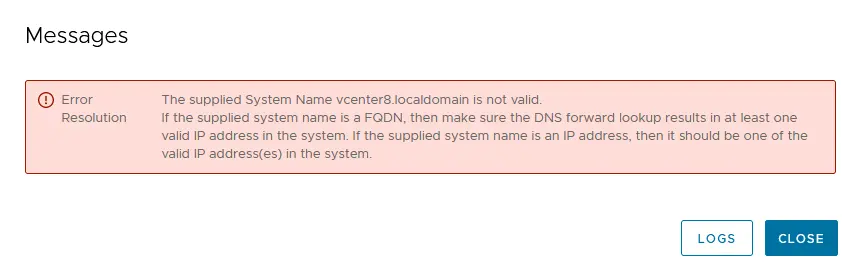
La raison de cette erreur est que vCenter nécessite un serveur DNS configuré avec des enregistrements A et PTR pour résoudre les noms d’hôtes en adresses IP et inversement. Ce n’est pas le même serveur DNS que celui défini pour se connecter en dehors de votre réseau local (à Internet, par exemple) dans ce cas. Vous devrez peut-être redéployer le modèle OVA après l’affichage de cette erreur.
Dans la configuration du laboratoire VMware déployé à domicile pour ce message, les noms d’hôtes suivants sont utilisés :
- L’interface réseau virtuelle de la machine hôte utilisée pour se connecter à un VMnet8 (réseau NAT) – 192.168.101.1 en tant que localdns.localdomain
- L’interface réseau virtuelle de la passerelle virtuelle utilisée pour les VM derrière le NAT : 192.168.101.2 comme localdns2.localdomain (un serveur DHCP virtuel distribue cette IP en tant que serveur DNS principal pour les clients DHCP)
- L’interface réseau du serveur vCenter fonctionnant en tant que VM : 192.168.101.103 comme vCenter8.localdomain
Si vous n’avez pas de serveur DNS, vous pouvez modifier le fichier hosts sur votre VM exécutant vCenter et sur la machine physique sur laquelle VMware Workstation est installé. Cette solution est utile la première fois pour une configuration de laboratoire VMware à domicile lorsque vous n’avez pas de ressources disponibles pour exécuter une VM distincte en tant que serveur DNS ou pour déployer un serveur DNS sur votre machine physique. Bien sûr, il est préférable de configurer un serveur DNS entièrement fonctionnel dans le réseau local d’un environnement de production pour déployer VMware vSphere.
Modifions le fichier hosts sur la machine physique. Pour Windows, modifiez C:\Windows\System32\drivers\etc\hosts avec un éditeur de texte exécuté en tant qu’administrateur. Si VMware Workstation est installé sur Linux, modifiez le fichier /etc/hosts. Les chaînes suivantes sont ajoutées dans ce cas sur la machine hôte:
192.168.101.103 vcenter8.localdomain
192.168.101.103 vcenter8
192.168.101.1 localdns
192.168.101.1 localdns.localdomain
192.168.101.2 localdns2
192.168.101.2 localdns2.localdomain
Afin de résoudre le problème The supplied System Name is not valid sur la VM exécutant le vCenter Server Appliance, essayez ce qui suit:
- Ouvrez l’interface utilisateur de la console directe (DCUI) du vCenter Server Appliance dans VMware Workstation.
- Appuyez sur CTRL+ALT+F3 pour accéder à la console. Connectez-vous à la console en tant qu’utilisateur root (utilisez le mot de passe que vous avez spécifié lors du déploiement de vCenter à partir du modèle OVA).
- Activez le shell en entrant la commande :
shell.set --enabled true - Entrez dans le shell en utilisant la commande :
shell - Ouvrez le fichier hosts dans un éditeur de texte :
vim /etc/hosts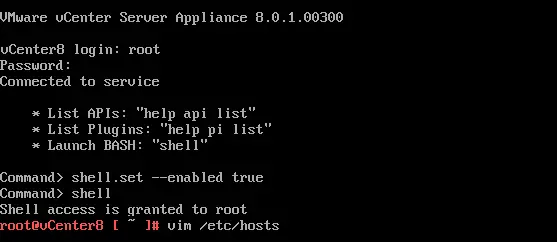
- Vérifiez si les chaînes suivantes sont présentes dans le fichier hosts de VCSA:
192.168.101.103 vcenter8.localdomain vcenter8
192.168.101.1 localdns localdns.localdomain
192.168.101.2. localdns2 localdns2.localdomain
Ajoutez ces lignes si nécessaire et enregistrez les modifications (:wq).
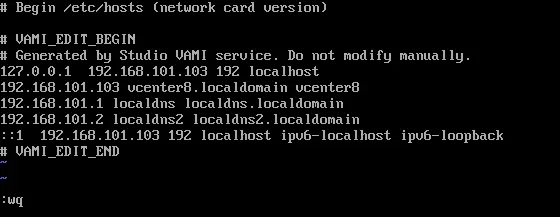
- Si ces chaînes sont absentes, ajoutez-les.
- Essayez de faire un ping sur l’adresse IP du serveur DNS virtuel spécifié dans la configuration réseau de la VM exécutant VCSA:
ping localdns2
Service non disponible 503
L’erreur Service non disponible 503 peut survenir après le redémarrage du serveur vCenter. Lorsque vous saisissez l’adresse de votre vCenter pour accéder au client VMware vSphere dans la barre d’adresse de votre navigateur (par exemple, https://192.168.101.103), vous voyez le message d’erreur suivant:
503 Service Unavailable (Échec de la connexion au point de terminaison : [N7Vmacore4Http20NamedPipeServiceSpecE:0x000055ea10bcc9c0] _serverNamespace = / action = Allow _pipeName =/var/run/vmware/vpxd-webserver-pipe)
Cette erreur peut survenir si certains services vCenter n’ont pas encore démarré. Vérifiez que les services appropriés sont en cours d’exécution en accédant à la page Web de gestion de l’appliance vCenter. Dans cet exemple, l’adresse suivante doit être utilisée :
https://192.168.101.103:5480/ui/services
- Les services VMware vCenter Server et VMware vSphere Web client doivent être démarrés.Sélectionnez le service nécessaire qui ne fonctionne pas et appuyez sur Démarrer ou Redémarrer.
- Vous devrez peut-être attendre quelques minutes. Vérifiez également les autres services si nécessaire.Lorsque les services nécessaires sont en cours d’exécution, essayez de vous reconnecter à votre client VMware vSphere.Erreur : Impossible d’obtenir le statut du déploiement
Problème : L’erreur « Impossible d’obtenir le statut du déploiement » se produit à l’étape 2 du déploiement de vCenter.
Solution : Une des raisons de cette erreur peut être un espace insuffisant sur la partition utilisée pour l’installation.
- Vous pouvez étendre la partition, ajouter plus d’espace ou changer la destination d’installation.
- Vous pouvez pointer le répertoire d’exportation vers /storage/core
- La meilleure approche pourrait impliquer de redémarrer l’installation de vCenter sans avoir besoin d’une réinstallation complète après avoir résolu le problème ou démarré le service requis.
- Après avoir terminé l’étape 1, fermez l’installateur et accédez à l’interface VAMI sur le vCSA nouvellement déployé à l’adresse https://vCenter-IP:5480/configure/
- Effectuez l’étape 2 depuis votre navigateur et désignez un répertoire d’exportation de taille adéquate, tel que /storage/updatemgr/
- Il semble que l’installateur utilise une configuration « v2 » à l’adresse https://vCenter-IP:5480/configurev2/ où le répertoire d’exportation ne peut pas être configuré.
vCenter Stage 2 Failed Without Any Errors
Problème: L’installation du serveur vCenter échoue à l’étape 2. Le ré-déploiement de vCenter échoue. Il n’y a pas d’erreurs dans l’interface utilisateur graphique qui peuvent indiquer le problème.
Solution:
- Accédez à l’appareil via SSH ou la console en utilisant le compte root et le mot de passe spécifié lors du processus de configuration. Un bon point de départ est d’examiner les journaux sous /var/log/firstboot. Utilisez la commande
ls -ltpour afficher les journaux les plus récemment écrits. La plupart des services génèrent deux journaux : un se terminant par _stdout.log contenant les messages de journalisation du service, et un autre se terminant par _stderr.log contenant les messages d’erreur. - Identifiez un service qui a écrit dans un _stderr.log, par exemple, cela peut être scafirstboot.py_10507_stderr.log. Examinez le journal pour déterminer la cause première. Recherchez des lignes comme celles-ci :
ssl.SSLCertVerificationError: [SSL: CERTIFICATE_VERIFY_FAILED] la vérification du certificat a échoué : le certificat n’est pas encore valide
- Cette erreur suggère un problème avec les dates de validité du certificat, notamment la date de début (un certificat a une date de début et une date de fin). Souvent, cela indique un problème avec NTP (Network Time Protocol). Si vous avez configuré NTP pour vCenter mais pas pour l’hôte ESXi où vous avez déployé vCenter, vous pouvez rencontrer cette erreur.
- Si le DNS n’est pas en cause, envisagez de vérifier les paramètres NTP ou d’enquêter sur d’éventuels problèmes avec les certificats, ou une combinaison des deux.
Vous pouvez également essayer d’exécuter l’installateur de vCenter depuis une autre VM résidant sur le même hôte ESXi (où VCSA est déployé) pour éviter le problème NTP.
L’installation de VCSA est bloquée à 80%
Problème: L’appliance du serveur vCenter reste bloquée à 80% de l’étape 1 avec En attente du démarrage de l’installation du RPM.
Solution: Essayez les actions suivantes pour résoudre le problème :
- Vérifiez les paramètres NTP pour VCSA, sur l’hôte ESXi où VCSA est déployé et sur votre machine à partir de laquelle vous exécutez l’installateur. Vous devrez peut-être spécifier un serveur NTP local.
- Vérifiez que les enregistrements DNS pour votre vCenter existent et sont résolus avant d’entrer le FQDN dans l’écran d’installation de vCenter approprié.
- Vérifiez la licence vSphere sur l’hôte ESXi où vous déployez VCSA (pas la licence ESXi gratuite).
Vous devrez peut-être redémarrer le processus d’installation de vCenter après avoir corrigé la cause du problème.
Conclusion
Les raisons courantes des erreurs d’installation de VMware vCenter sont des paramètres DNS incorrects, une configuration NTP incorrecte, des erreurs SSL et de certificat, des problèmes lors de la connexion à une base de données, des paramètres de pare-feu et des ressources matérielles insuffisantes.
Suivez attentivement le guide d’installation pour VMware vSphere et vCenter Server pour éviter les erreurs. Si des erreurs surviennent, utilisez les conseils de ce guide pour résoudre les problèmes d’installation de vCenter. Vérifier les journaux d’installation situés dans /var/log sur l’appliance du serveur vCenter peut fournir des informations précieuses sur la cause du problème.
Source:
https://www.nakivo.com/blog/fix-vmware-vcenter-installation-errors/













