TrueNAS es una solución de software que te permite transformar una computadora en un servidor NAS (almacenamiento conectado a la red). Hay dos ediciones: TrueNAS Scale de pago con todas las funciones para empresas (basado en Debian Linux) y TrueNAS Core gratuito (basado en FreeBSD), anteriormente conocido como FreeNAS.
TrueNAS se puede utilizar para implementar almacenamiento compartido para hosts VMware ESXi y servidores Hyper-V. Esta publicación de blog explica cómo instalar TrueNAS Core y configurar un destino iSCSI que se puede utilizar en diferentes escenarios, incluido el almacenamiento compartido para VMware vSphere.
Requisitos del sistema para la instalación de TrueNAS
Los requisitos mínimos de hardware para TrueNAS Core (FreeNAS) son:
- CPU: Procesador de 64 bits (Intel o AMD)
- RAM: 8 GB
- Dispositivo de arranque: Unidad flash USB (se recomiendan 16 GB)
- Almacenamiento: Al menos un disco adicional para almacenamiento de datos
- Red: Uno o más puertos Ethernet
Notas sobre los requisitos:
- Los requisitos para instalar TrueNAS Core que se enumeran anteriormente son pautas generales y las necesidades de hardware reales pueden variar según factores como el tamaño de su entorno de almacenamiento, el número de usuarios y el caso de uso previsto.
- TrueNAS es flexible y puede ejecutarse en varias configuraciones de hardware, incluidos sistemas personalizados, servidores y dispositivos de almacenamiento específicos.
- TrueNAS admite una variedad de tarjetas de interfaz de red (NIC), controladores de almacenamiento y componentes de hardware. Sin embargo, es crucial asegurar la compatibilidad, especialmente para componentes que requieren controladores en FreeBSD.
- El dispositivo de arranque se utiliza para almacenar el sistema operativo, y se recomienda utilizar una unidad flash USB o SSD confiable.
- Para un rendimiento y fiabilidad óptimos, considere utilizar RAM ECC (código de corrección de errores), especialmente en entornos donde la integridad de los datos es crítica.
- Consulte siempre la documentación oficial de TrueNAS para la versión específica que planea instalar, ya que los requisitos y recomendaciones del sistema pueden actualizarse con nuevas versiones.
- Se recomienda utilizar varios discos para garantizar la redundancia del almacenamiento.
Cómo Instalar TrueNAS Core en una Máquina Virtual VMware
Vamos a configurar un objetivo iSCSI en TrueNAS Core utilizando el entorno virtual del laboratorio casero de VMware que desplegamos en uno de nuestros posts de blog. TrueNAS Core instalado en una VM se usará para crear un objetivo iSCSI en este ejemplo. Luego, el objetivo iSCSI se conecta como un almacén de datos compartido al host ESXi.
TrueNAS Core es una distribución gratuita basada en el sistema operativo FreeBSD, que proporciona una interfaz web para crear y administrar comparticiones de red. Los hipervisores de VMware admiten FreeBSD como sistema operativo invitado.
NOTA: El proceso de instalación y configuración de TrueNAS Core es idéntico a la instalación de la versión anterior, FreeNAS.
Descarga la imagen de instalación ISO del sitio oficial y colócala, para mayor comodidad, en el directorio D:\VMware Home Lab\, donde se encuentran las MV y las imágenes de instalación. En esta guía, se utiliza la última versión estable de TrueNAS Core (TrueNAS-13.0-U6.1.iso en el momento de la redacción).
- Abre VMware Workstation y crea una nueva MV con los siguientes parámetros:
- Disco duro 1: 10 GB
- Disco duro 2: 20 GB
- Disco duro 3: 20 GB
- CD/DVD: Usar el archivo D:\VMware Home Lab\TrueNAS-13.0-U6.1.iso
- Adaptador de red: Red solo de host
- Memoria: 8 GB
- CPU: 1 procesador
- Nombre de la MV: TrueNAS13-0
- Enciende la MV, inicia desde la imagen de instalación ISO de TrueNAS Core y instala TrueNAS Core en la MV. El proceso de instalación es sencillo: responde a las preguntas proporcionadas por el asistente de instalación.
- Selecciona 1 Instalar/Actualizar y presiona OK para continuar.

- Selecciona un disco virtual para instalar un sistema operativo. Instala TrueNAS Core en el disco de 10 GB.

- Lee la advertencia y presiona Sí para borrar el disco seleccionado y continuar.
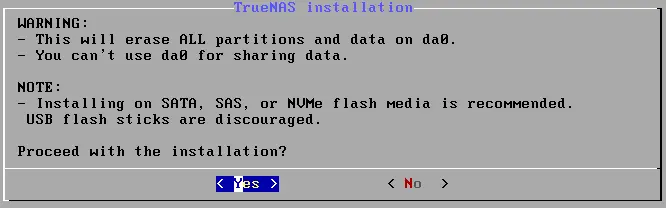
- Ingresa y confirma la contraseña de root. Esta contraseña también se utilizará para iniciar sesión en la interfaz web de TrueNAS Core. Recuerda la contraseña de root que especifiques.
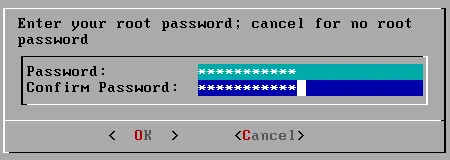
- Seleccione el modo BIOS o UEFI para usar en el arranque del sistema operativo.

- Cuando vea el mensaje que indica que la instalación de TrueNAS ha tenido éxito, presione OK y reinicie la máquina virtual TrueNAS13-0.

- Revise la configuración de red de TrueNAS Core. La dirección IP se obtiene a través de DHCP (192.168.105.134). Presione 1 (Configurar Interfaces de Red) en el menú principal y establezca una dirección IP estática como 192.168.105.105. El enlace de la interfaz del servidor web se muestra en la interfaz de la consola de TrueNAS.
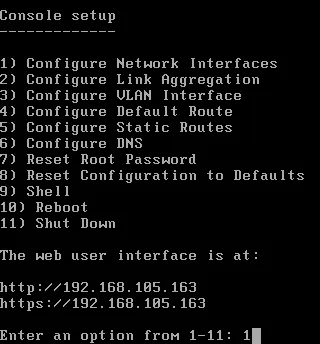
- Seleccione una interfaz: 1
- ¿Eliminar la configuración actual de esta interfaz? n
- ¿Configurar interfaz para DHCP? n
- ¿Configurar IPv4? y
- Nombre de la interfaz: eth0
- Dirección IPv4: 192.168.105.105
- Máscara de red IPv4: 255.255.255.0
- ¿Configurar IPv6? n
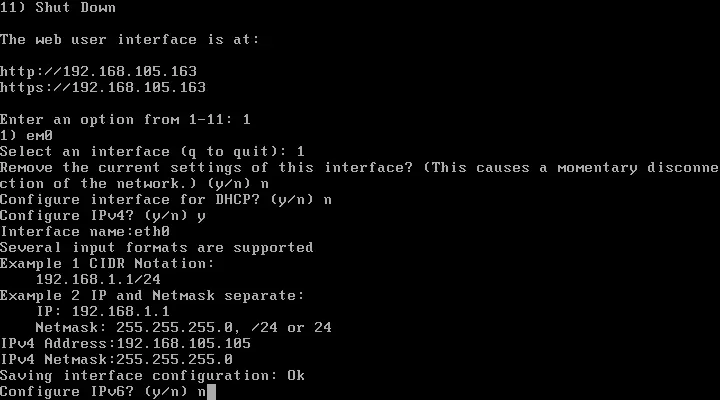
Configurar un objetivo iSCSI en TrueNAS Core
Una vez finalizada la instalación de TrueNAS y configurada la configuración de red, puede configurar un objetivo iSCSI en TrueNAS Core.
- Ingrese la dirección de la interfaz web de TrueNAS Core en su navegador. En este ejemplo, http://192.168.105.105 es la dirección. Luego seleccione la interfaz web heredada e ingrese el nombre de usuario root y la contraseña que especificó durante la instalación de TrueNAS. Haga clic en Iniciar sesión.
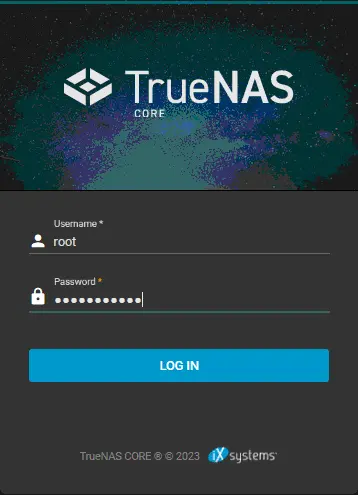
- Haga clic en Almacenamiento > Piscinas y luego haga clic en Agregar para crear una nueva piscina de almacenamiento.
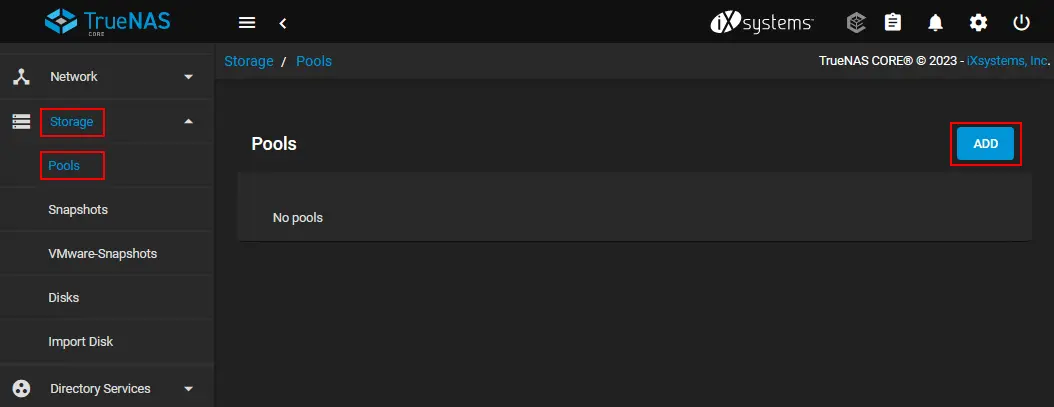
- Seleccione la opción Crear nueva piscina y haga clic en Crear piscina.
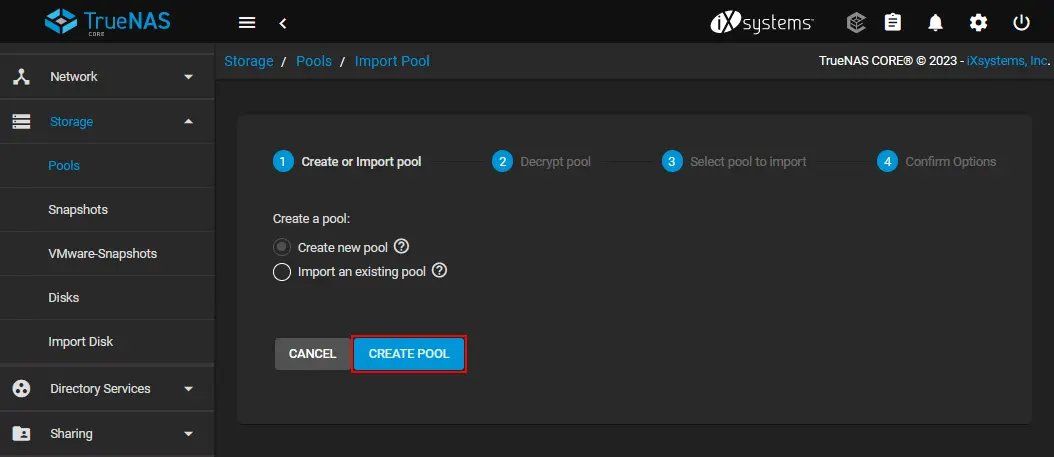
-
- Ingrese un nombre de grupo, por ejemplo, iscsipool01.
- Seleccione los dos discos virtuales que se agregaron a la configuración de la VM de TrueNAS en la sección de Discos disponibles. En nuestro caso, usamos dos discos de 20 GB. Usar dos discos le permite proporcionar redundancia.
- Haga clic en la flecha derecha → en la interfaz web para agregar estos dos discos seleccionados al grupo.

- Asegúrese de que los discos seleccionados se muestren en la sección de Discos VDevs. Seleccionamos la opción Espejo para el diseño para tener RAID1 de software.
- Haga clic en Crear.
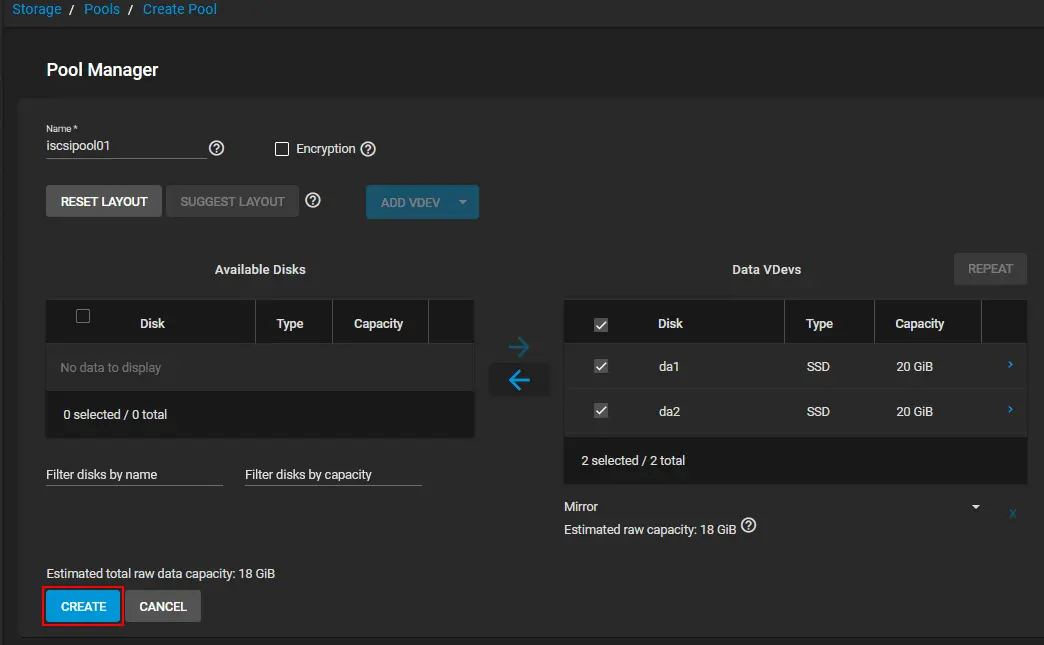
- Lee el mensaje de advertencia, selecciona la casilla de verificación Confirmar para confirmar la acción y haz clic en Crear Pool.
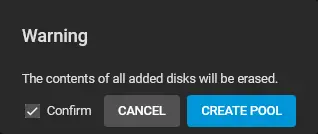
- A new pool has been created in TrueNAS. Next, we need to add a zvol. This is a feature of the Zettabyte File System (ZFS) for creating a raw block device over ZFS that allows you to use a zvol as an iSCSI extent.
Haz clic en el icono de tres puntos para tu grupo de almacenamiento y selecciona Agregar Zvol en el menú que se abre.
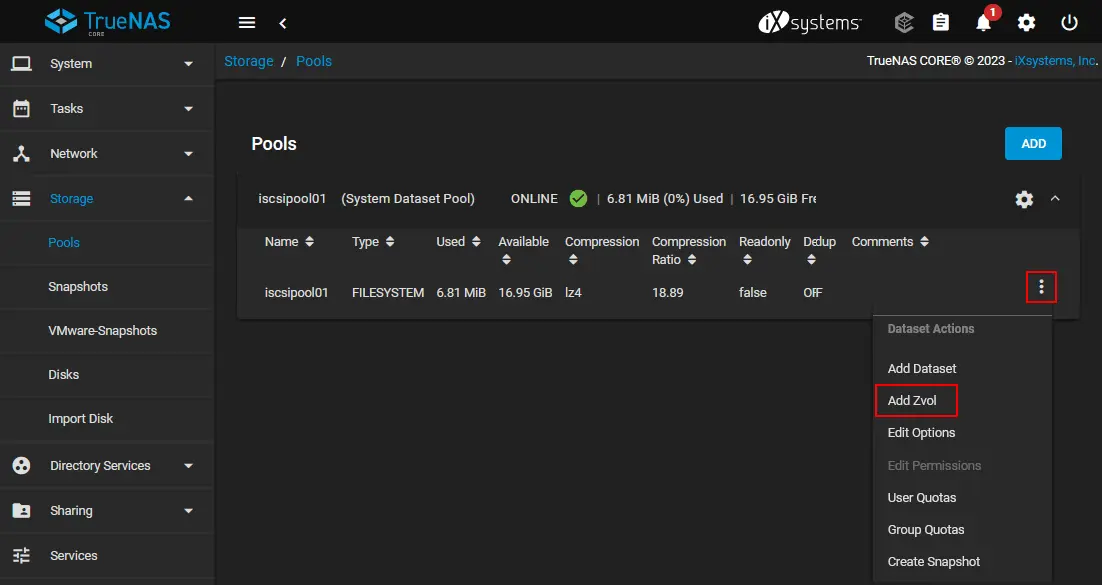
- Los parámetros configurados de un zvol son los siguientes:
- Nombre del zvol: iSCSIzvol1
- Tamaño para este zvol: 16 GB (no debe utilizar más del 80% del espacio disponible para su zvol). 16 GB es igual al 80% de 20 GB.
- Sincronización: Heredar (estándar)
- Nivel de compresión: Heredar (lz4)
- Deduplicación ZFS: Heredar (desactivado)
Haga clic en el botón Guardar para crear un nuevo zvol.

- A zvol has been created and is displayed under the pool in Storage > Pools.

- Vaya a Compartir > Compartir Bloques (iSCSI) y haga clic en Asistente para crear un nuevo compartido iSCSI.
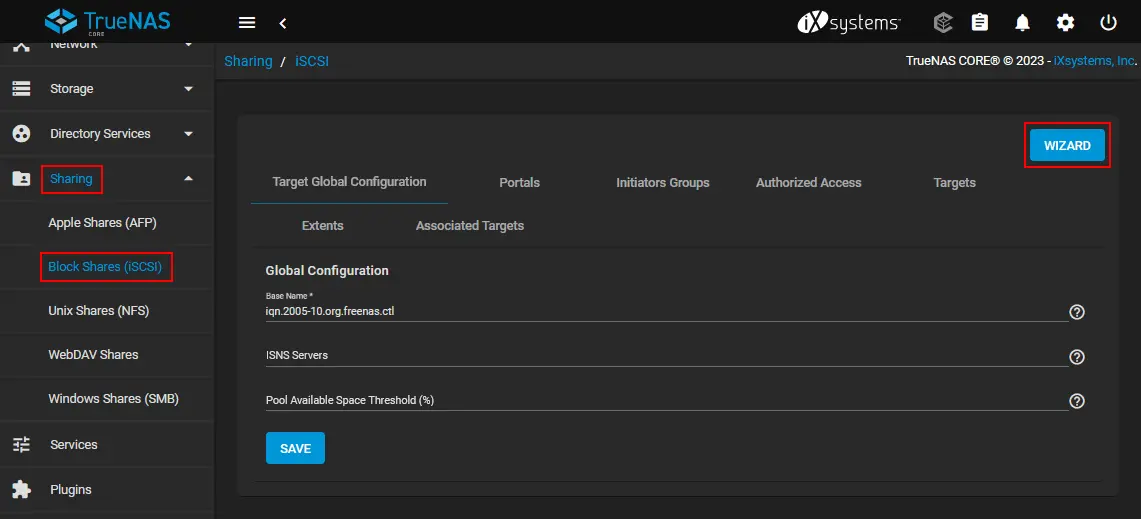
- Crear o elegir dispositivo de bloque. Utilizamos los siguientes parámetros:
- Nombre: iscsidevice01
- Tipo: Dispositivo
- Dispositivo: iscsipool01/iscsizvol01
- ¿Para qué está utilizando esto?: VMware: Tamaño de bloque de extensión 512b, TPC habilitado, no modo de compatibilidad con Xen, velocidad de SSD
Haga clic en Siguiente en cada paso del asistente para continuar.
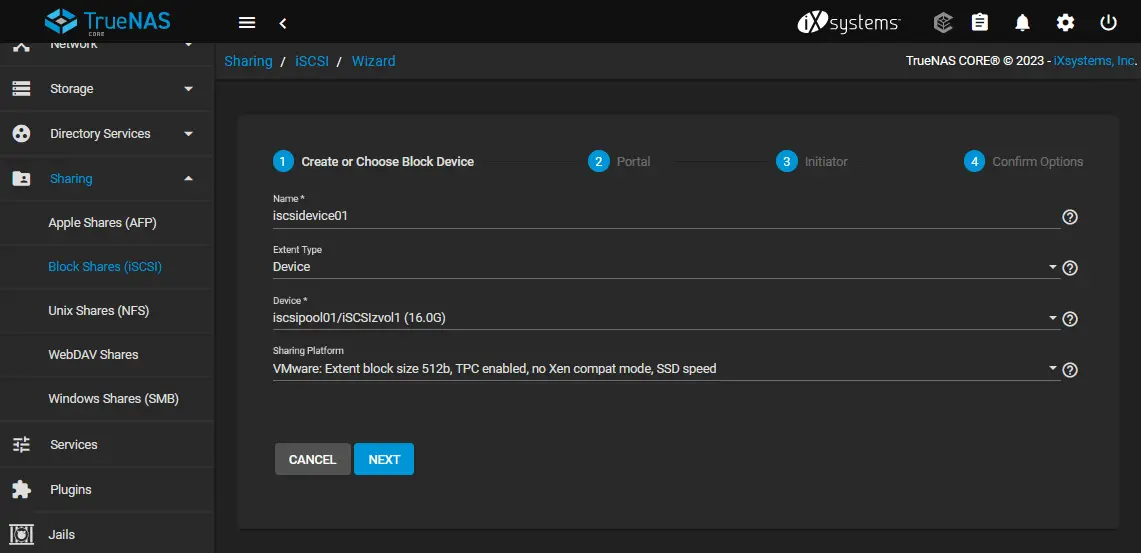
- Portal. Configure los parámetros necesarios para un portal. En nuestro ejemplo, los parámetros son los siguientes:
- Portal: Crear nuevo
- Método de autenticación de detección: NINGUNO
- Grupo de autenticación de detección: Ninguno
- IP: 0.0.0.0 (Permite acceso desde cualquier dirección IP. Si desea utilizar un enfoque más seguro, puede definir direcciones IP de confianza personalizadas).
- Puerto: 3260 (se utiliza de forma predeterminada)
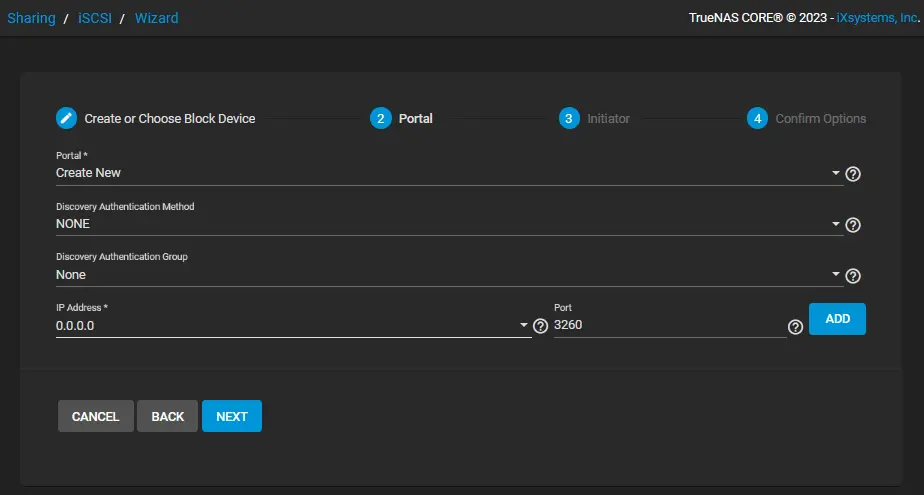
- Iniciador. En este paso, puede configurar el acceso para iniciadores iSCSI. Dejamos los valores predeterminados. Haga clic en el icono de ? para leer consejos.
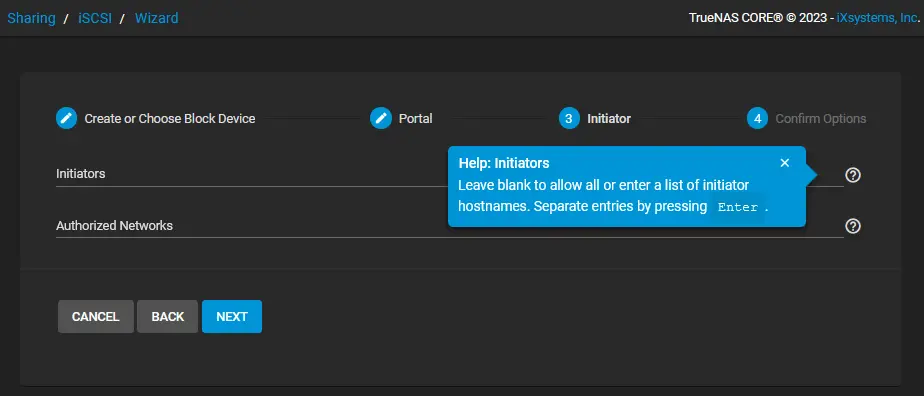
- Confirmar Opciones. Verifique la configuración para su destino iSCSI y haga clic en Enviar.
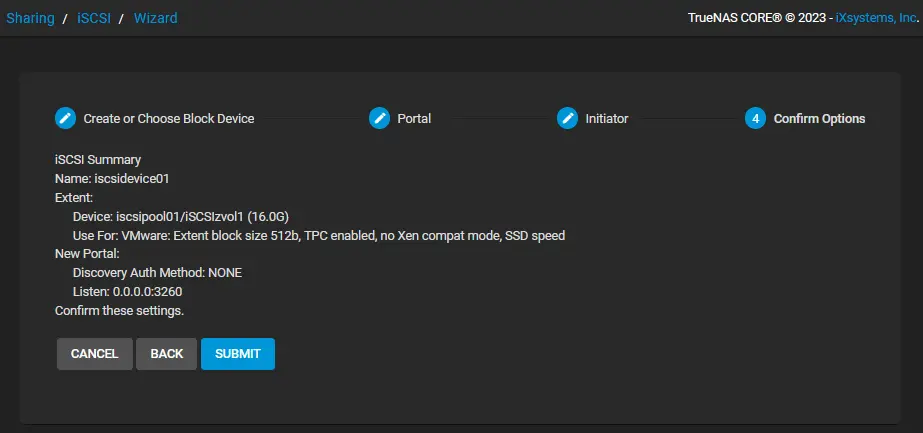
- Haga clic en Habilitar servicio cuando vea un mensaje emergente.
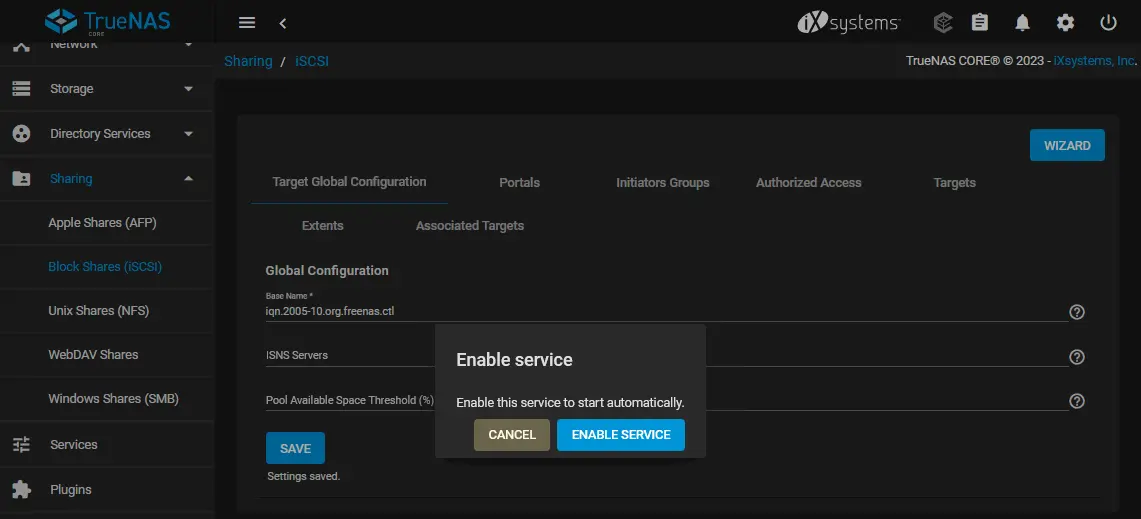
- Puede editar la configuración de las comparticiones de iSCSI si es necesario. En la página Compartir > Comparticiones de Bloque (iSCSI), puede seleccionar la pestaña Iniciadores y hacer clic en Agregar.
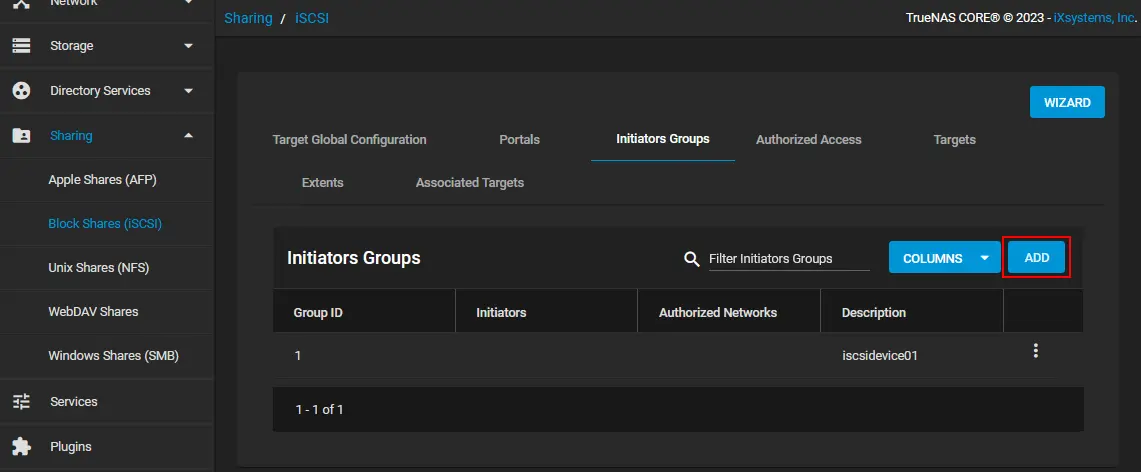
- Seleccione la casilla de verificación Permitir Iniciadores.
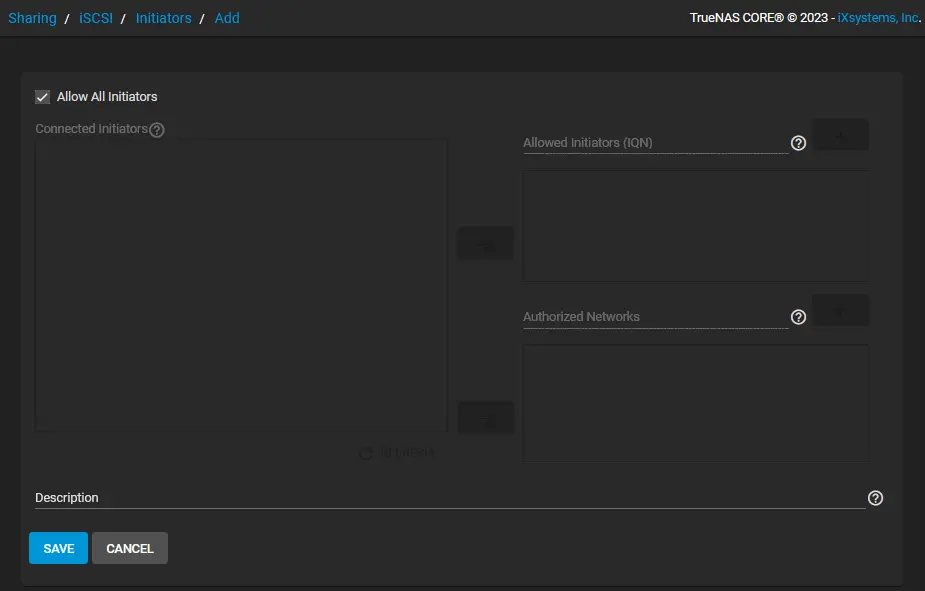
- También puede editar la configuración del Extent si es necesario.
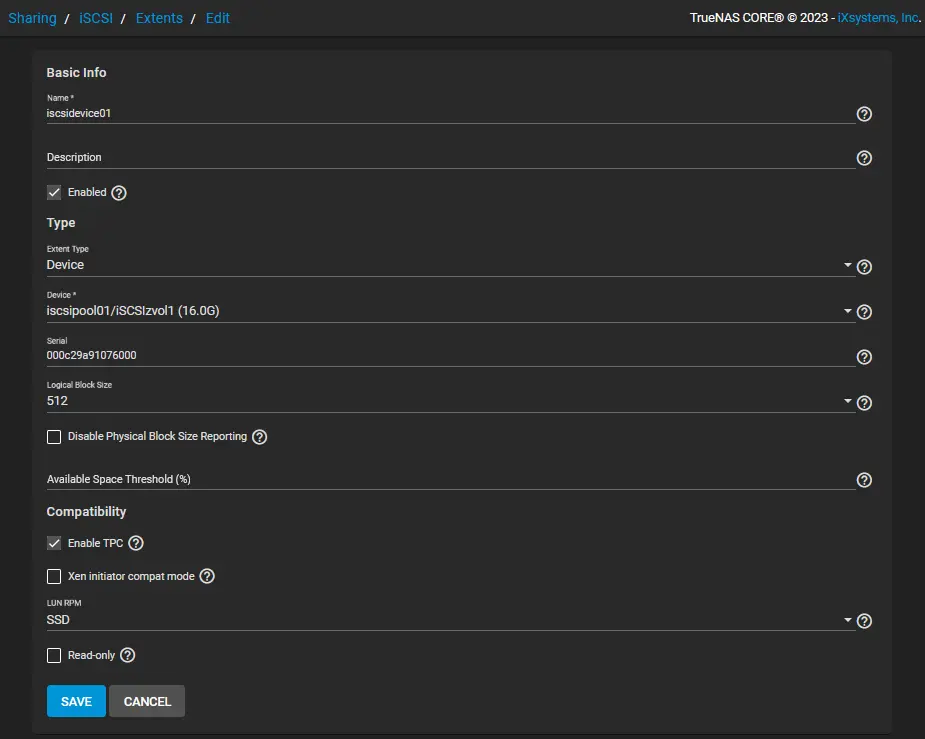
- Una vez que se haya configurado el destino iSCSI, puedes conectar este destino iSCSI a los hosts ESXi. Recuerda el nombre base del destino iSCSI que se muestra en la pestaña Compartir > Compartir bloques (iSCSI) > Configuración global del destino. En este caso, iqn.2005-10.org.freenas.ctl es el Nombre Base que se utilizaría en el laboratorio doméstico de VMware explicado para conectar el Destino iSCSI a un host ESXi como un almacén de datos compartido.

Ahora, puedes configurar un iniciador iSCSI en un host ESXi u otra máquina y conectarlo al destino iSCSI configurado en TrueNAS Core.
Conclusión
La instalación de TrueNAS Core es económica y el proceso de instalación es sencillo. Para configurar un destino iSCSI, debes crear un grupo de almacenamiento, crear un zvol, agregar extensiones y configurar direcciones IP permitidas. La configuración se realiza en una interfaz web fácil de usar. También puedes usar TrueNAS Core para configurar comparticiones de archivos como SMB y NFS y utilizarlas para almacenar copias de seguridad con NAKIVO Backup & Replication o crear un appliance de copia de seguridad de TrueNAS.
Source:
https://www.nakivo.com/blog/how-to-install-truenas-iscsi-target/













