Como líder del mercado de virtualización, VMware ofrece productos para una amplia gama de usuarios. Su línea de grado empresarial incluye productos VMware vSphere como ESXi, un hipervisor de tipo 1. VMware también ofrece hipervisores de tipo 2 como VMware Workstation Player (o VMware Player) y VMware Workstation Pro (o VMware Workstation).
Los hipervisores de tipo 2 deben instalarse en el sistema operativo host subyacente que se ejecuta en la máquina física. El formato de las MV en Workstation y Player es el mismo, pero difiere del formato de MV utilizado en ESXi. Conozca las principales similitudes y diferencias entre VMware Player y VMware Workstation Pro (versión 15.1).
Requisitos
Los requisitos para VMware Player y VMware Workstation Pro son los mismos.
- CPU. Se requiere un procesador Intel o AMD de 64 bits con una velocidad de núcleo de 1,3 GHz o más rápida, excepto para algunos modelos de Intel Atom, así como procesadores AMD Hondo, Ontario, Zacate y Llano. Se recomienda encarecidamente que los procesadores producidos después de 2011 admitan instrucciones Intel VT-x o AMD-V. Una lista detallada de compatibilidad de CPU actualizada siempre está disponible en el sitio web de VMware.
- RAM. Se requieren al menos 2 GB de memoria, aunque se recomiendan 4 GB o más. Tenga en cuenta que debe tener suficiente memoria para el correcto funcionamiento de su sistema operativo host, incluidas las aplicaciones que se ejecutan en él, y para las MV, incluidos los sistemas operativos invitados y las aplicaciones que se ejecutan en ellos.
- Espacio en disco. Se requieren aproximadamente 1,2 GB de espacio libre en disco para la instalación de la aplicación. VMware Workstation 15 utiliza aproximadamente 700 MB de espacio en disco después de la instalación y VMware Player 15 utiliza aproximadamente 250 MB de espacio en disco después de la instalación. También deberías tener suficiente espacio en disco disponible para crear máquinas virtuales y almacenar archivos de máquinas virtuales.
- Sistema operativo anfitrión. Se requiere una distribución de Linux o Windows de 64 bits con una interfaz gráfica de usuario (GUI).
Sistemas operativos de invitados admitidos
La lista de sistemas operativos de invitados admitidos es la misma tanto para VMware Player como para VMware Workstation Pro. A continuación se enumeran los sistemas operativos de invitados más comunes que pueden ejecutarse en VMware Workstation Pro y VMware Workstation Player.
- Familia Linux: basados en Debian (Debian, Ubuntu, Kubuntu, Xubuntu, Lubuntu, Mint), basados en Red Hat (Red Hat, CentOS, Fedora, Oracle Linux, TurboLinux), SUSE (Open SUSE, SLES), Mandriva, etc.
- Familia Windows: Windows 3.1, NT, Millennium, 95, 98, 2000, XP, Vista, 7, 8, 8.1, 10; Windows Server 2000, 2003, 2008, 2012, 2016.
- Solaris 10 y 11
- FreeBSD
- Novell NetWare
- MS-DOS
- VMware ESXi
Si deseas instalar macOS en VMware Workstation Player o VMware Workstation Pro, lee esta publicación de blog para aprender cómo configurar tu máquina para instalar macOS en una VM de VMware.
Límites de la configuración de la VM
Puedes crear máquinas virtuales potentes (16 procesadores virtuales, 64 GB de RAM, 3 GB de RAM de video) tanto en VMware Workstation Player como en VMware Workstation Pro. Si un sistema operativo invitado instalado en una máquina virtual tiene una arquitectura de 32 bits, en la mayoría de los casos no puede utilizar más de 4 GB de RAM; esto no es un límite de los productos VMware, sino de la arquitectura de 32 bits.
Nota: Windows Server 2003 de 32 bits puede usar más de 4 GB de RAM debido a PAE (extensión de dirección física), pero con limitaciones de memoria para ejecutar aplicaciones (por defecto, máximo 2 GB de memoria se pueden direccionar para cada aplicación, aunque este ajuste del espacio de direcciones de memoria de la aplicación puede aumentarse hasta 3 GB).
En cuanto a versiones más antiguas de VMware Player y VMware Workstation que se pueden instalar en un sistema operativo host de 32 bits, incluso si tu computadora tiene más de 4 GB de RAM pero tu sistema operativo host reconoce solo 4 GB de RAM, no podrás utilizar esa memoria no utilizada para máquinas virtuales en ejecución en VMware Workstation o Player.
VMware Workstation Pro proporciona las siguientes características y opciones de VM que no están disponibles en VMware Player:
Auto Protect – toma instantáneas de VM automáticamente con el intervalo de tiempo regular especificado cuando una VM está encendida. Las instantáneas de AutoProtect no están disponibles para VM en ejecución en VMware Player, incluso si una VM fue creada y configurada en VMware Workstation Pro.
Aislamiento de Invitados. Puede habilitar o deshabilitar usando la función de arrastrar y soltar y copiar/pegar desde un host a un invitado y viceversa. Desactive estas funciones además de desactivar la red si desea que su VM esté completamente aislada del sistema operativo del host. Las Herramientas de VMware deben estar instaladas en un sistema operativo invitado para que la función de aislamiento de invitados esté disponible.
Conexiones VNC. Si utiliza VMware Workstation Pro, puede utilizar esta función incorporada para conectarse a su VM de forma remota desde el cliente VNC sin instalar el servidor VNC en una VM. El cliente VNC debe estar instalado en una máquina desde la cual se está conectando a la VM. Para conectarse a una VM, debe especificar la dirección IP y el puerto de una máquina host en la que esté instalado VMware Workstation Pro. Tenga en cuenta que hay algunas limitaciones, por ejemplo, no puede editar la configuración de la VM, cambiar el estado de la VM, y copiar/pegar datos, etc., cuando se conecta a una VM usando VNC.
Opciones Avanzadas proporcionan algunas opciones adicionales, incluyendo tipo de firmware (BIOS/UEFI), recopilación de información de depuración, prioridades de procesos, etc.
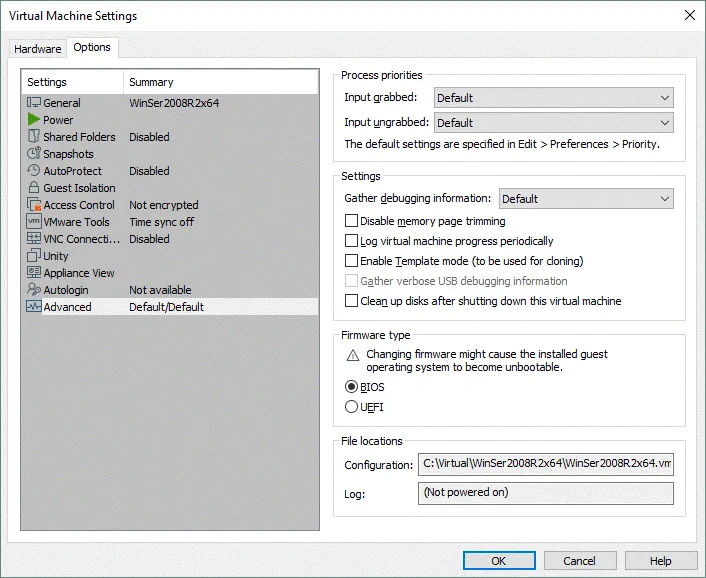
Ejecución de Múltiples VMs Simultáneamente
VMware Workstation Pro permite ejecutar múltiples VMs simultáneamente. Puede cambiar entre pestañas en una ventana de la interfaz de VMware Workstation y administrar cada VM en ejecución o detenida. Ejecute tantas VMs como desee, pero asegúrese de que haya suficientes recursos de hardware en su computadora física para soportarlas.
VMware Workstation Player no proporciona una interfaz con pestañas y solo puedes seleccionar una VM en la ventana de VMware Player cuando una VM no está en ejecución. Puedes intentar ejecutar múltiples instancias de VMware Workstation Player al iniciar la primera VM en una instancia y comenzar la segunda VM en otra instancia. Como resultado, cada VM se ejecutará en ventanas separadas de VMware Player.
Instantáneas de VM
Las instantáneas de VM te permiten guardar el estado de una máquina virtual en el momento apropiado y luego volver a ese estado de la máquina virtual después de que se hayan realizado cambios en la VM. Cuando se toma una instantánea, se crea un disco virtual de diferenciación y todos los cambios realizados en la VM desde ese momento se escriben en ese disco virtual de diferenciación. Los datos de la VM no se copian ni duplican cuando se toma una instantánea. No pienses en las instantáneas de VM como un sustituto adecuado de las copias de seguridad de VM. Lee más sobre instantáneas y copias de seguridad aquí.
VMware Workstation Pro admite instantáneas. Puedes crear múltiples instantáneas, revertir a cualquier instantánea y eliminar las instantáneas innecesarias. Una jerarquía de instantáneas compleja a menudo se asemeja a un árbol con ramas. Puedes ver todas las instantáneas tomadas en el Administrador de instantáneas. Tomar una instantánea es fácil: se puede hacer simplemente haciendo clic en un botón en la GUI o pulsando VM > Instantánea > Tomar instantánea en el menú. Se puede tomar una instantánea cuando una VM está encendida, apagada o suspendida.
VMware Workstation Player no admite instantáneas y no podrá encontrar la opción adecuada en la interfaz de usuario de VMware Player. La única acción que puede realizar en lugar de tomar una instantánea es suspender (pausar) la VM cuando esté en estado de ejecución y copiar los archivos de la VM a otra ubicación. Si algo sale mal con su VM principal que estaba temporalmente suspendida, puede abrir una copia de la VM, o sobrescribir los archivos de la VM de origen con los archivos de la copia de la VM. Si su VM original está apagada, simplemente puede copiar los archivos de la VM y utilizar esta copia de la VM en caso de que algo salga mal con su VM original.
Nota: Si ya se han tomado instantáneas de VM en VMware Workstation Pro y abre dicha VM en VMware Player, no podrá revertir instantáneas o eliminar instantáneas existentes. La VM se iniciará desde el último estado en el que la VM estaba en VMware Workstation. Si revirtió una VM a una instantánea en VMware Workstation y luego abrió esa VM en VMware Player, la VM se abrirá en el estado después de revertir a la instantánea en VMware Workstation.
Clonación de VM
VMware Workstation Pro tiene una función de clonación integrada que le permite clonar una VM desde el estado actual de la VM o desde una instantánea existente. Puede crear un clon vinculado y un clon completo de una VM.
A linked clone is a reference to the source (parent) VM and virtual disks of the source virtual machine are shared with a VM clone. A snapshot of the parent VM is taken when a linked clone is created. All changes made with a parent VM and VM-clone are written in the appropriate differencing virtual disk. Hence, changes made with a linked clone don’t affect the parent VM and vice versa. A linked clone must have access to the parent VM, otherwise a linked clone cannot be used. The main idea behind using linked clones is saving disk space.
A full clone is a complete copy of a parent VM at its current state. A full clone made from a linked clone is a fully independent VM and doesn’t need a parent VM to be available. A full clone consumes more disk space but has higher performance. In VMware Workstation Pro you can create a VM clone by going to VM > Manage > Clone. If VM files such as virtual disks are located in different directories, VMware Workstation Pro will automatically find and include all needed data to a VM-clone.
Exportar una VM a una plantilla OVF está disponible de serie en VMware Workstation Pro, pero no en VMware Workstation Player. OVF es el formato de virtualización abierto que es independiente de la plataforma y se puede utilizar para la implementación masiva de máquinas virtuales preconfiguradas.
VMware Workstation Player no tiene funcionalidad de clonación de MV. Puede crear un clon completo de MV simplemente copiando todos los archivos de la MV manualmente. Apague la MV, luego vaya al directorio donde se almacenan sus MV y copie el directorio con todos los archivos de la MV a esta ubicación o a otra ubicación. Luego, en el menú de VMware Workstation Player, vaya a Player > File > Open y abra un clon de MV que haya creado manualmente sin herramientas especiales. Cambie el nombre del clon de MV abierto para evitar confusiones. Si los discos virtuales de su MV están ubicados en diferentes directorios, puede que no sea conveniente clonar la MV manualmente.
Si necesita exportar una MV a un template OVF, debe descargar e instalar manualmente la Herramienta de Formato de Virtualización Abierta (ovftool), que es una utilidad con interfaz de línea de comandos.
Compartir MVs
VMware Workstation Pro contiene una excelente función de compartir VM para compartir VM con otros usuarios que tengan instalado VMware Workstation Pro o VMware Fusion Pro en sus máquinas. Compartir VM permite evitar la clonación de VM si se dispone de una buena conexión de red y conectarse a las VM de forma remota. Los clones de VM requieren espacio adicional en disco; la sincronización de clones entre máquinas también es una desventaja. El uso racional de recursos es la ventaja del compartir VM. Puedes ensamblar un potente equipo, instalar VMware Workstation Pro, ejecutar múltiples VM compartidas en esa máquina y conectarte a esas máquinas de forma remota desde laptops que no tienen suficiente rendimiento para ejecutar VMs (debes definir la dirección IP de la máquina host de destino en la que se comparten las VM). Otro caso de uso de compartir VM es la imposibilidad de utilizar protocolos estándar de acceso remoto como SSH, RDP, VNC/RFB, etc. Cuando has compartido una VM, tu VMware Workstation Pro funciona como VMware Workstation Server. Una VM se puede compartir en VM > Manage > Share.
VMware Workstation Player no contiene ninguna función de compartir VM.
Conexión a Servidores Remotos
VMware Workstation Pro se puede utilizar para conectarse a hosts ESXi, servidores vCenter y servidores de Workstation. Conectarse a servidores vCenter y servidores ESXi le permite editar roles, permisos, gestionar acciones de energía de las MV, ingresar al modo de mantenimiento para un servidor ESXi, o reiniciar o apagar el servidor además de crear una nueva MV en un host ESXi (sin usar vSphere Client). Puede administrar MV remotas de manera similar a cómo administra MV que se ejecutan en su máquina anfitriona en la que está instalado VMware Workstation.
VMware Workstation Player no puede conectarse a un servidor vCenter remoto, un host ESXi o un servidor de Workstation. VMware Player solo puede conectarse a VMware Horizon FLEX Server.
Configuraciones de Red Virtual
Para MVs abiertas tanto en VMware Workstation Pro como en VMware Workstation Player, se pueden editar las configuraciones de red de la MV: puede agregar adaptadores de red virtuales y configurar los adaptadores para que funcionen en redes Puente, NAT y Solo anfitrión; la red NAT se llama VMnet8, la red Solo anfitrión se llama VMnet1, y la red Puente se llama VMnet0 de forma predeterminada.
VMware Workstation Pro contiene el Editor de Red Virtual con el cual puedes editar redes virtuales: cambiar subredes de red, cambiar direcciones IP de pasarelas virtuales y servidores DHCP, además de cambiar un rango de direcciones arrendadas por DHCP. Además, con el Editor de Red Virtual, puedes crear múltiples redes y configurarlas según sea necesario. Por ejemplo, también puedes crear VMnet5 como una red NAT, VMnet6 como una red Solo Anfitrión y VMnet10 como una red Puenteada. Cada red puenteada puede estar conectada con diferentes adaptadores de red físicos. En VMware Workstation Pro, un adaptador de red física para ser puenteado puede ser seleccionado en el Editor de Red Virtual. El Editor de Red Virtual se puede encontrar en el menú: Editar > Editor de Red Virtual.
VMware Workstation Player no proporciona opciones adicionales para editar redes. No hay Editor de Red Virtual. No puedes cambiar las direcciones IP de las redes virtuales, incluyendo las direcciones IP de las pasarelas virtuales, servidores DHCP, etc. En cuanto a la red puenteada, puedes seleccionar un adaptador de red físico para ser puenteado en la configuración de la VM después de seleccionar la red Puenteada presionando el botón Configurar Adaptadores.
VMs Restringidas/Encriptadas
VMware Workstation Pro tiene una función de control de acceso integrada que puede ser utilizada para encriptar y restringir las VMs. Habilitar la encriptación previene el acceso no autorizado a las VMs, como leer datos de los discos virtuales de VM, leer y editar archivos de configuración de VM, etc. Después de ingresar la contraseña de encriptación, una VM se vuelve disponible.
Habilitar restricciones protege una VM contra cambios en la configuración de la VM y te permite establecer la fecha de vencimiento para una VM (después de la cual, una VM no se iniciará). Una VM debe estar encriptada antes de habilitar restricciones. La contraseña de encriptación y la contraseña de restricciones pueden ser diferentes.
En VMware Workstation Pro puedes habilitar/deshabilitar encriptación y restricciones para las VM, así como configurar parámetros de encriptación/restricción. Si deseas establecer control de acceso, ve a Editar > Configuración de VM, selecciona la pestaña Opciones, luego selecciona Control de Acceso.
VMware Workstation Player puede abrir VMs encriptadas después de ingresar la contraseña de encriptación. A partir de ese momento, puedes editar la configuración de la VM e iniciarla. VMware Player no puede editar la configuración de encriptación y restricción; no puedes encriptar una VM, y no puedes deshabilitar la encriptación establecida en VMware Workstation Pro. Las VMs restringidas solo pueden abrirse con una versión con licencia de VMware Player. Consulta la sección sobre licencias a continuación para obtener más detalles.
Mapeo de Dispositivos en Bruto
Ambas versiones de VMware Workstation Pro y VMware Workstation Player te permiten utilizar un disco físico o su partición de una máquina anfitrión en una máquina virtual. Esta función se llama mapeo de dispositivos en bruto (RDM) y se puede utilizar cuando una VM necesita tener acceso directo a un disco físico de la máquina anfitrión, por ejemplo, cuando un disco físico contiene una gran cantidad de datos, y no deseas crear un nuevo disco virtual para copiar todos esos datos. Este disco mapeado en particular se llama disco RDM.
Virtualización Anidada
Cuando se habla de VMware Workstation Pro vs Player en el contexto de la virtualización anidada, es necesario mencionar que ambas soluciones admiten la virtualización anidada y pueden ejecutar una VM dentro de otra VM. Para ejecutar una VM anidada, debes abrir la VM principal, editar la configuración de la máquina virtual y, en la configuración del procesador de la pestaña Hardware, marcar la casilla Virtualizar Intel VT-x/EPT o AMD-V/RVI.
Otras características disponibles tanto para VMware Player como para Workstation
Aceleración 3D en una VM. Puedes ejecutar aplicaciones que utilicen un motor 3D, por ejemplo, aplicaciones de Windows que requieran DirectX o aplicaciones de Linux/Windows que utilicen OpenGL.
Autologin. Esta opción te permite evitar ingresar un inicio de sesión y una contraseña manualmente después de cargar el sistema operativo en una VM.
Carpetas compartidas y arrastrar y soltar te ayuda a intercambiar archivos entre sistemas operativos host e invitados. Texto, imágenes y otra información especificada utilizada por las aplicaciones se pueden copiar desde un sistema operativo invitado y pegar en el sistema operativo host y viceversa.
Integración de escritorio sin costuras (modo Unity). Las ventanas de las aplicaciones invitadas pueden mostrarse entre las ventanas de las aplicaciones en el sistema operativo host, de la misma manera que ejecutarías aplicaciones de sistemas operativos invitados en el sistema operativo host. Unity solo funciona para sistemas operativos Windows en las últimas versiones de VMware Workstation Pro y VMware Player.
Diferencias en la interfaz de usuario
Como puedes imaginar después de leer la sección sobre cómo ejecutar múltiples MV simultáneamente, la interfaz gráfica de usuario (GUI) de VMware Workstation Pro y VMware Player es bastante diferente. VMware Workstation Pro generalmente tiene más características y proporciona más opciones que resultan en una GUI más detallada con un mayor número de menús y botones.
VMware Workstation Pro
Después de apagar un sistema operativo invitado en una MV, la pestaña de la MV en la ventana de VMware Workstation Pro aún no se cierra, ni lo hace la ventana principal de la aplicación. Puedes cerrar manualmente las pestañas de la MV incluso si una MV está en ejecución. Puedes observar una MV en ejecución en la lista de MV en el panel izquierdo de la ventana de VMware Workstation Pro. En la captura de pantalla a continuación, también puedes ver una MV que está en estado de suspensión (en pausa). Los parámetros de la MV y su estado se muestran en la pestaña de la MV en la interfaz de VMware Workstation Pro. Cuando una MV está en suspensión, la vista previa de la interfaz de la MV se guarda en una captura de pantalla en el momento en que envías un comando para suspender la MV.
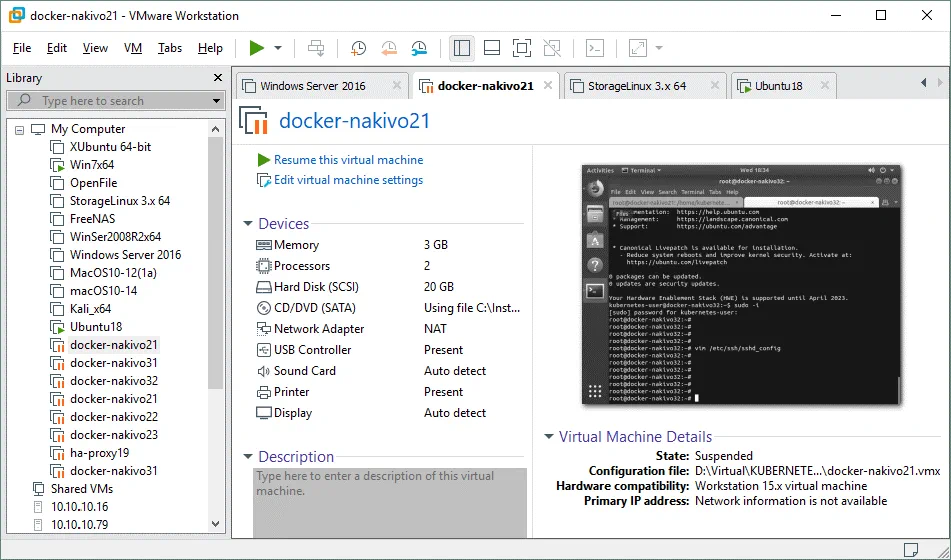
En el panel izquierdo de la ventana de VMware Workstation Pro, se enumeran las MV que has abierto, y se muestra su estado (detenido, en ejecución, en suspensión). Este panel se llama biblioteca de MV. Puedes hacer clic en el nombre de la MV en la lista para abrir esta MV en la pestaña. Haz clic derecho en la MV y verás opciones adicionales en el menú contextual que se pueden usar para eliminar una MV de la lista, cambiar el nombre de una MV, abrir la configuración de una MV, abrir una carpeta de MV, etc.
Cuando una VM está en ejecución, puedes cambiar a la pestaña de la VM y ver la interfaz de usuario del sistema operativo invitado en una pantalla virtual con una escala del 100%. En la parte superior de la ventana, puedes ver una barra de menú y el botón de cambio de estado de la VM. Presionar dicho botón es igual a presionar Ctrl+Alt+Supr en un sistema operativo invitado. Hay tres botones para operar con instantáneas de la VM (Tomar una instantánea, Revertir una VM a la instantánea, Administrar instantáneas). Después de los botones de instantánea, se encuentran los botones para gestionar la interfaz de usuario: Mostrar u ocultar la biblioteca, Mostrar u ocultar la barra de miniaturas, Entrar en modo de pantalla completa (para una VM), Entrar en modo de Unity; Mostrar u ocultar la vista de consola, Mantener la relación de aspecto estirada / Estiramiento libre.
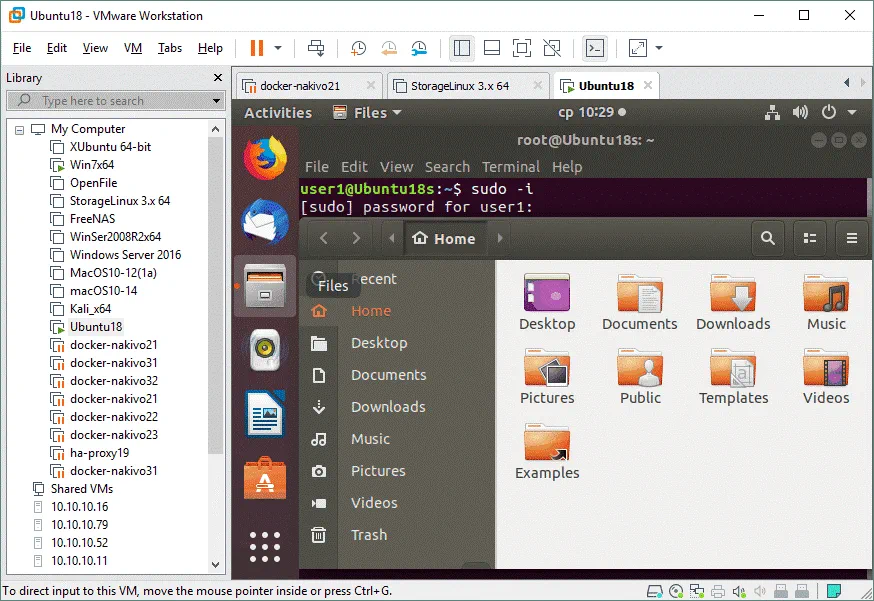
En la esquina inferior derecha de la ventana de VMware Workstation Pro, se encuentran los indicadores de dispositivos virtuales en la barra de estado (ver la captura de pantalla arriba).
LED de HDD. El indicador está activo cuando un disco duro virtual está activo. Si hay dos discos duros virtuales, entonces se muestran dos indicadores de HDD, y así sucesivamente. Esta regla es válida para otros dispositivos mostrados en el panel de indicadores de la barra de estado. Puedes hacer clic en el icono del indicador y editar la configuración del dispositivo.
Unidad de CD/DVD. Si se realizan operaciones de lectura desde una unidad de CD/DVD física o desde una unidad de CD/DVD virtual con una imagen ISO, este indicador está activo (similar a un LED en el panel frontal de una unidad óptica física).
Red de. El indicador de un adaptador de red virtual de una VM está parpadeando de manera similar a como lo haría el LED cerca del puerto Ethernet del adaptador de red físico cuando el adaptador está conectado a la red y se envían y reciben datos.
Impresora. Puedes conectarte a una impresora virtual si las impresoras virtuales están habilitadas en Preferencias.
Dispositivo de sonido. La tarjeta de audio de la máquina anfitriona se puede utilizar para la entrada y salida de audio en la VM.
Dispositivo USB 1. Todos los dispositivos USB conectados a tu máquina física pueden conectarse directamente a una máquina virtual debido a la función de Passthrough USB de los hipervisores VMware (un dispositivo USB se desconectará del sistema operativo anfitrión en este caso hasta que desconectes un dispositivo USB de una VM). En el ejemplo actual, dos dispositivos USB están conectados a la máquina anfitriona y se muestran dos indicadores USB grises. Si, por ejemplo, conectas una cámara web USB a una VM, el icono USB gris se reemplazará con el icono de la cámara web.
Dispositivo USB 2. Consulta el punto anterior.
Registro de mensajes. Puedes leer el registro de mensajes para la VM actual. Si algunos dispositivos se desconectan de una VM, si algunas funciones están desactivadas o se muestran advertencias, puedes encontrar esta información en el registro de mensajes.
VMware Player
La interfaz gráfica de usuario de VMware Player es mucho más simple. La lista de VMs utilizadas se muestra en el panel izquierdo de la ventana y faltan las pestañas de las VMs. En la barra de herramientas superior, puedes ver el menú Player, el botón de cambio de estado de la VM, Enviar Alt+Ctrl+Supr a la máquina virtual, Conectar al Servidor VMware Horizon FLEX, Entrar en modo de pantalla completa, Entrar en modo Unity.
El botón Conectar al Servidor VMware Horizon FLEX está presente solo en la GUI de VMware Workstation Player y está ausente en la GUI de VMware Workstation Pro. Esta opción es necesaria para descargar una VM si tu VM está en un servidor Horizon FLEX. VMware Player se puede usar como Cliente VMware Horizon FLEX. Lee más sobre VMware Horizon en esta entrada de blog.
Puedes hacer clic derecho en la VM y encenderla, editar la configuración de la VM, renombrar la VM, quitar la VM de la biblioteca o eliminar la VM de un disco.
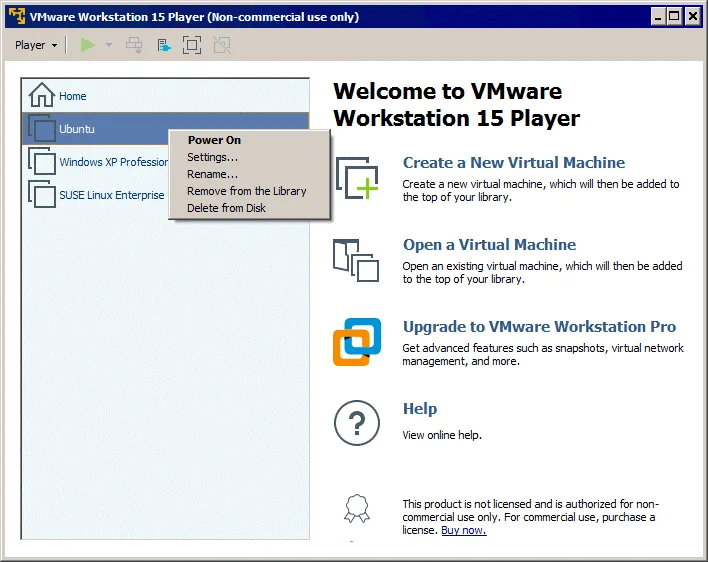
Cuando enciendes la VM, puedes ver una BIOS virtual y luego una interfaz de usuario del sistema operativo invitado después de cargarse, pero la lista de VMs en la Biblioteca de VMs ya no está disponible. No puedes crear una nueva VM en esta ventana de VMware Player ni editar la configuración de otras VMs ahora.
Los indicadores que se asemejan a los indicadores de VMware Workstation Pro están ubicados en la esquina superior derecha (nota que debes expandir el panel de indicadores).
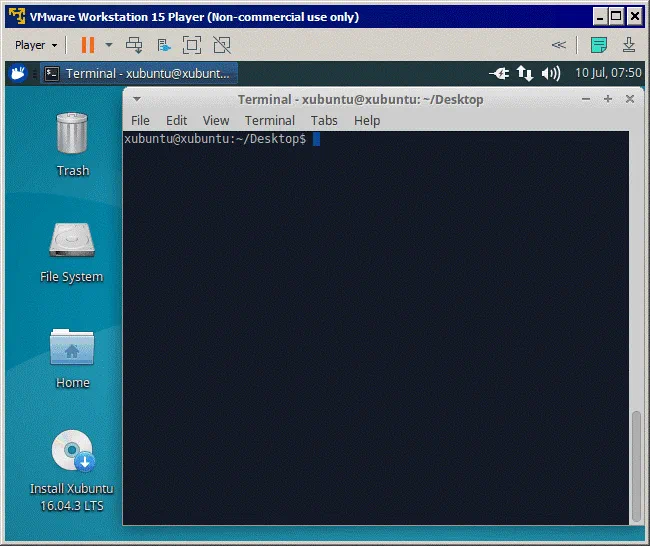
Después de apagar un sistema operativo invitado (o apagar una VM), la ventana de VMware Player se cierra automáticamente. Si cierras la ventana de VMware Player, la VM se suspende automáticamente (puedes cambiar esta configuración).
Interfaz de línea de comandos
La interfaz de línea de comandos (CLI) se puede utilizar tanto para VMware Workstation Pro como para VMware Player, pero hay diferencias entre ellos.
VMware Workstation Pro
En VMware Workstation Pro, la CLI está habilitada de forma predeterminada y puedes utilizar la herramienta de gestión de VMware en línea de comandos vmrun justo después de instalar VMware Workstation Pro. En Windows, debes abrir CMD e ir al directorio de instalación de VMware Workstation para ejecutar comandos con vmrun (se usa por defecto C:\Program Files (x86)\VMware\VMware Workstation y vmrun.exe está ubicado allí). Puedes agregar esta ruta a la variable de entorno PATH para poder ejecutar vmrun desde cualquier directorio.
Considera estos ejemplos de uso de vmrun en VMware Workstation Pro:
vmrun -T ws listSnapshots “C:\Virtual\Server2016\Windows Server 2016.vmx “ – lista instantáneas existentes para una VM;
vmrun -T ws list – lista solo VM en ejecución
Donde -T ws significa que se está utilizando VMware Workstation Pro.
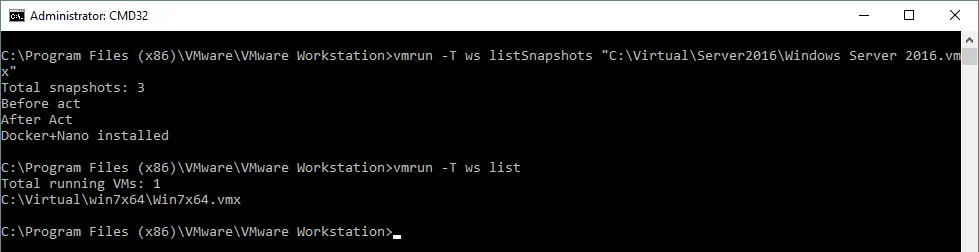
VMware Player
En el caso de usar VMware Player para utilizar vmrun, debes instalar manualmente VMware VIX API, que no se instala automáticamente al instalar VMware Player. A diferencia de VMware Workstation Pro, VMware Workstation Player no incluye VMware VIX API por defecto después de la instalación. VMware VIX API es una API especial (interfaz de programación de aplicaciones) que te permite automatizar la gestión de hipervisores VMware y controlar máquinas virtuales con scripts. VMware VIX API incluye el utilitario de línea de comandos vmrun. Descarga VMware VIX API para Linux o Windows desde el sitio oficial de VMware de forma gratuita e instálalo.
Descarga VMware VIX API para Linux o Windows desde el sitio oficial de VMware de forma gratuita e instálalo.
Nota: Si después de instalar VMware VIX API en Windows, vmrun no funciona debido a la falta del archivo MSVCR120.dll y ocurre un error, debes instalar un paquete redistribuible de C++ que contiene un conjunto de bibliotecas de vínculos dinámicos. El texto exacto que se muestra en la ventana de error es: El equipo no puede iniciar porque falta MSVCR120.dll en tu computadora. Intenta reinstalar el programa para corregir este problema (ver la captura de pantalla a continuación).
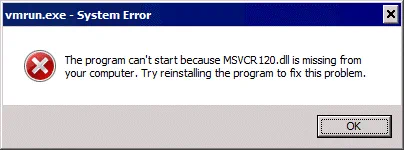
Descarga instaladores de 32 bits y 64 bits del paquete redistribuible de C++. Se recomienda instalar ambos paquetes de 32 bits y 64 bits en Windows de 64 bits. En nuestro ejemplo, se utilizan Windows 7 de 64 bits y VMware Workstation Player 15.1.0.
Instale el paquete redistribuible de C++. Si esto no ayuda y obtiene el mismo error, intente renombrar algunos archivos del sistema.
Advertencia: Realice todas las siguientes acciones, incluidas las acciones con archivos del sistema, bajo su propio riesgo. Las manipulaciones incorrectas con los archivos del sistema pueden dañar su sistema.
Renombre msvcr120_clr0400.dll a msvcr120.dll en los directorios C:\Windows\System32\ y C:\Windows\SysWOW64\.
Intente ejecutar vmrun ahora. Por ejemplo, podemos encender una máquina virtual de Ubuntu existente:
vmrun -T player start “C:\temp\Virtual Machines\Ubuntu\Ubuntu.vmx”
Donde -T player significa que se utiliza VMware Player (este parámetro es diferente para VMware Workstation Pro y VMware Workstation Player).
Puede obtener un error al usar vmrun para iniciar una VM en VMware Player:
No se puede conectar al host.
Error: La versión especificada no se encontró.

Para solucionar este error, edite el archivo vixwrapper-config.txt que se encuentra en el directorio de instalación de VMware VIX (C:\Program Files (x86)\VMware\VMware VIX por defecto). El archivo de vista predeterminada en nuestro caso se muestra en la captura de pantalla a continuación.
ALT: Edición del archivo de configuración del envoltorio VIX para usar la CLI para VMware Player.
Cambie 19 a 20 y 14.0.0 a 15.0.0 en el texto de la siguiente manera:
# Workstation 15.0.0
ws 20 vmdb 15.0.0 Estación de trabajo-15.0.0
player 20 vmdb 15.0.0 Estación de trabajo-15.0.0
# último sin versión
ws 20 vmdb e.x.p Estación de trabajo-15.0.0
player 20 vmdb e.x.p Estación de trabajo-15.0.0
# EOF
Donde:
15.0.0 es la versión de VMware Workstation Player que desea usar con la herramienta de línea de comandos vmrun.
Estación de trabajo-15.0.0 es el nombre del directorio.
20 es 19+1 (se agrega un punto, de manera similar a la versión 14 + 1 es la versión 15).
Renombre el subdirectorio Estación de trabajo-14.0.0 a Estación de trabajo-15.0.0 en el directorio de instalación de VMware VIX (C:\Program Files (x86)\VMware\VMware VIX de forma predeterminada).
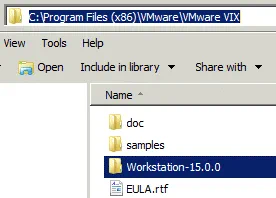
Ahora intente usar vmrun para VMware Player. En nuestro caso, vmrun ahora está funcionando correctamente y hemos utilizado la interfaz de línea de comandos para iniciar la VM en VMware Player.
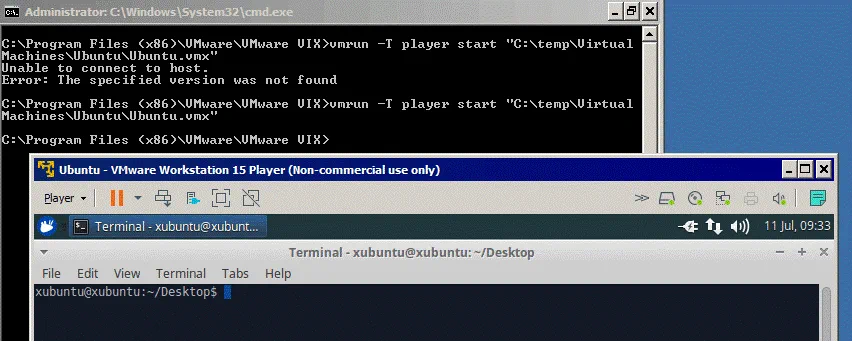
Ahora puede agregar un directorio donde se encuentre vmrun.exe en la variable de entorno PATH para ejecutar vmrun desde cualquier ubicación en su sistema Windows.
En tanto en VMware Workstation Pro como en VMware Workstation Player, puedes listar los comandos disponibles con el comando vmrun –help. La salida de este comando es idéntica para ambos productos de VMware, pero no intentes hacer trampa. Por ejemplo, no puedes tomar una instantánea de una VM cuando solo tienes instalado VMware Player, a pesar de que las opciones de instantánea son mostradas por vmrun. Se mostrará un mensaje de error si intentas operar con funciones que no son compatibles con VMware Player.
En la captura de pantalla, puedes ver la salida del mismo comando para VMware Player (error) y VMware Workstation Pro (sin salida, pero el comando se ha ejecutado correctamente y se ha tomado una instantánea).
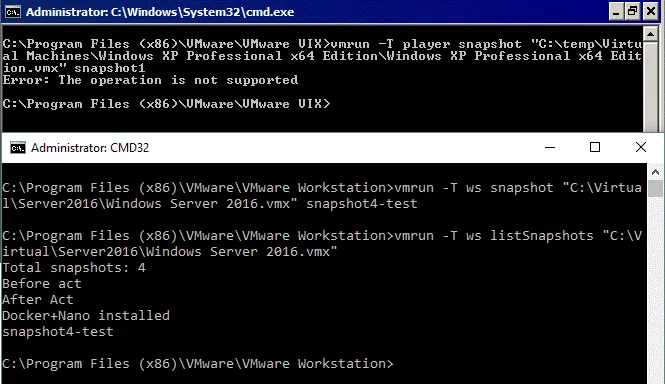
Licenciamiento
VMware Workstation Player es un producto gratuito para uso personal y no comercial (el uso de VMware Player en organizaciones sin ánimo de lucro se considera uso comercial). Las universidades pueden instalar VMware Player de forma gratuita para sus estudiantes si la universidad es miembro del Programa Académico de VMware. De acuerdo con las reglas, las universidades pueden utilizar productos de VMware que tengan licencia académica para investigación, enseñanza y descubrimiento, pero no para construir la infraestructura virtual de la universidad o de todo el campus, uso sin ánimo de lucro y propósitos no académicos. VMware Player puede ser descargado en el sitio oficial de VMware. Los usuarios domésticos pueden utilizar una versión gratuita de VMware Player sin preocupaciones.
Los usuarios que necesitan instalar VMware Player para uso comercial deben comprar una licencia. Después de aplicar una licencia, puede ejecutar máquinas virtuales restringidas en VMware Player (las máquinas restringidas solo se pueden crear en VMware Workstation). El precio de una licencia comercial de VMware Player 15 es de $150 para nuevas instalaciones. Los usuarios que deseen actualizar su versión anterior de VMware Workstation Player a VMware Workstation Player 15 pueden hacerlo por $80.
VMware Workstation Pro se puede usar en modo de prueba gratuita justo después de la instalación durante un período de prueba de 30 días. Una vez que haya expirado el período de prueba, debe aplicar una licencia. El precio de una nueva licencia para VMware Workstation Pro 15 es de $250 en el momento de escribir este artículo. La actualización de una versión anterior de VMware Workstation a la última versión cuesta $150. Por ejemplo, los usuarios que tienen la versión 12 y 14 pueden actualizar a la versión 15. Todos los detalles de licenciamiento están disponibles en el sitio web de VMware. Se ofrece un descuento académico para usuarios y organizaciones que son miembros del Programa Académico de VMware.
Al instalar VMware Workstation Pro, también se instala automáticamente VMware Workstation Player. Cuando aplica una licencia para VMware Workstation Pro, VMware Player se convierte en la versión comercial licenciada.
VMware Player y Workstation no incluyen licencias para sistemas operativos invitados como Windows.
Tabla Resumen
Resumamos todas las opciones revisadas y combinémoslas en una sola Comparación entre VMware Workstation Pro y Player tabla de comparación.
Las operaciones similares (pero no exactamente iguales) se pueden realizar manualmente.
Conclusión
VMware Workstation Pro vs VMware Workstation Player es un tema que se está volviendo cada vez más popular con cada día que pasa. Elegir el hipervisor adecuado es importante para lograr los resultados esperados. Resumamos las características de los hipervisores considerados en la publicación del blog.
VMware Workstation Pro es una aplicación potente dirigida a una amplia gama de usuarios, incluidos entusiastas de IT, administradores de sistemas, probadores, programadores y otros especialistas. La integración conveniente con vSphere le permite básicamente gestionar MVs que se ejecutan en hosts ESXi sin usar vSphere Client. Compartir MVs y conectarse a otros servidores de Workstation en los que se comparten MVs agrega más flexibilidad y le permite utilizar los recursos de manera racional. VMware Workstation Pro le permite implementar un conjunto de MVs conectadas a redes virtuales personalizadas, ejecutarlas simultáneamente, tomar instantáneas, cifrar MVs, etc., por ejemplo, puede implementar un clúster de Kubernetes. Si está buscando un hipervisor de escritorio potente, VMware Workstation Pro es la solución definitiva. Elija VMware Workstation Pro si necesita funciones avanzadas para trabajar con máquinas virtuales en su computadora o computadoras.
Los usuarios domésticos para quienes crear y ejecutar máquinas virtuales, así como editar la configuración básica de las mismas, es suficiente pueden usar VMware Player y ahorrar dinero porque VMware Player es gratuito para uso no comercial. Si su presupuesto es limitado, pero necesita trabajar con máquinas virtuales para uso comercial, seleccione VMware Player y ahorre costos. Tanto VMware Player como Workstation pueden ser gestionados con la CLI, pero se requiere configuración manual del sistema para usar la CLI para VMware Player.
Con suerte, esta información puede ayudarlo a tomar la decisión correcta e instalar el hipervisor que mejor se adapte a usted. Siga leyendo para ver una comparación de VMware con VirtualBox y VirtualBox vs Hyper-V y asegúrese de no perder información importante.
Source:
https://www.nakivo.com/blog/vmware-workstation-pro-vs-player/













