Die Anzahl der Social Engineering-Versuche und Phishing-Angriffe steigt seit Jahren. Darüber hinaus haben Cyberkriminelle schnell von neu entdeckten Software-Schwachstellen profitiert. Ein einfacher Weg, um das Risiko eines Angriffs zu minimieren und die Zugangssicherheit zu stärken, ist die Verwendung der Multi-Faktor-Authentifizierung (manchmal auch Zwei-Faktor-Authentifizierung genannt) für Logins zusätzlich zu einem Benutzernamen und einem Passwort.
In Microsoft Office 365 Umgebungen wird die Multi-Faktor-Authentifizierung unterstützt. Sie ermöglicht es Ihnen, stärkere Zugriffsanforderungen gemäß der Sicherheitsrichtlinie Ihrer Organisation umzusetzen. Erfahren Sie mehr über die Multi-Faktor-Authentifizierung und wie Sie sie in Office 365 Anwendungen verwenden können.
Was ist ein Office 365 App-Passwort?
Ein Office 365 App-Passwort ist ein spezieller Code, der es Ihnen ermöglicht, auf Ihr Office 365 Konto und Office 365 Anwendungen zuzugreifen. Es steht im Zusammenhang mit der Konfiguration der Azure Multi-Faktor-Authentifizierung. Sie sollten für jedes Gerät, mit dem Sie auf Office 365 Anwendungen zugreifen, separate App-spezifische Passwörter generieren, aber dasselbe Office 365 App-Passwort kann auf demselben Gerät verwendet werden.
Das Office 365 App-Passwort ist die Alternative zur Multi-Faktor-Authentifizierung für Anwendungen, die MFA nicht nativ unterstützen können, und für Anwendungen außerhalb des Browsers.
Erstellen Sie ein App-Passwort für Office 365
- Klicken Sie auf Ihr Avatar- oder Benutzer-Symbol in der rechten oberen Ecke und wählen Sie dann die Option Mein Konto aus.
- Im Menü Sicherheit & Datenschutz finden Sie die Option Zusätzliche Sicherheitsüberprüfung. Klicken Sie auf Erstellen und Verwalten von App Passwörtern.
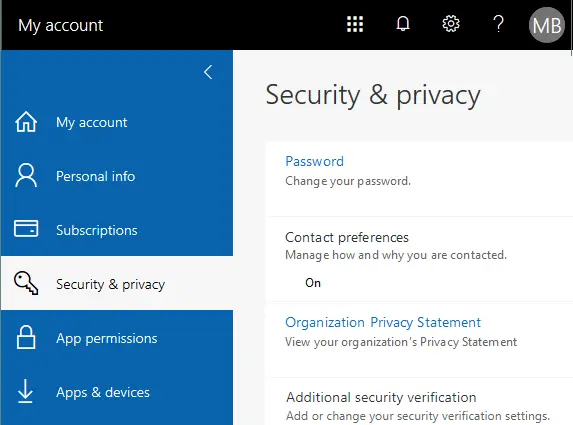
- Um diese Option verfügbar zu machen, melden Sie sich im Azure-Portal an und überprüfen Sie die Seite Multifaktor-Authentifizierungseinstellungen.
- Wählen Sie die Option Benutzern das Erstellen von App-Passwörtern erlauben aus.
- Wählen Sie in den Kontoeinstellungen App-Passwort und klicken Sie auf Erstellen, um das Office-365-App-Passwort zu erstellen.
- Geben Sie den Namen für das Office-365-App-Passwort ein, zum Beispiel Outlook365. Kopieren Sie das generierte Passwort in die Zwischenablage und speichern Sie es an einem sicheren Ort oder schreiben Sie das Office-365-Passwort manuell auf.
- Nachdem Sie App-spezifische Passwörter generiert haben, können Sie sie auf Office-365-Anwendungen wie Outlook anwenden, um sich anzumelden.
Was ist die Multifaktor-Authentifizierung?
Die Multifaktor-Authentifizierung (MFA) ist eine Methode zur Bestätigung der Identität eines Benutzers, indem mehrere Anmeldeinformationen vor der Autorisierung und vor der Bereitstellung von Zugriff auf eine Website, Anwendung oder andere Ressourcen angefordert werden.
Die Zwei-Faktor-Authentifizierung umfasst 2 Schritte:
- Der Benutzer muss Informationen eingeben, die nur er kennt.
- Der Benutzer muss seine Identität durch Bereitstellung zusätzlicher Informationen bestätigen, die nur von ihm zugänglich sind, zum Beispiel ein Bestätigungsanruf, SMS-Code, USB-Schlüssel, Fingerabdruck, Gesichtsbild usw.
Im Allgemeinen lassen sich die Arten von Informationen, die für die MFA verwendet werden, in drei Typen einteilen:
- Wissen – etwas, das Sie wissen (ein Passwort, eine PIN usw.)
- Besitz – etwas, das Sie besitzen (ein Handy, USB-Schlüssel, Smartcard, Token usw.)
- Erbe – etwas, das Sie sind (biometrische Daten wie Fingerabdruck, Auge, Gesicht usw.)
Mit der Verwendung von MFA kann ein System sicherstellen, dass der echte Benutzer den Benutzernamen und das Passwort eingibt und nicht ein bösartiger Akteur, der das Benutzerkonto des Benutzers kompromittiert hat, indem er den Benutzernamen und das Passwort gestohlen hat. MFA wird für das Online-Banking dringend empfohlen. Wenn jedoch die Informationen in Ihren Office 365-Dokumenten und Ihrem Office 365-E-Mail-Konto für Sie sehr wichtig sind, können Sie auch MFA für Office 365 konfigurieren.
Manchmal werden Zwei-Faktor-Authentifizierung, die eine Untermenge der Multi-Faktor-Authentifizierung ist, und Zwei-Schritt-Verifizierung verwechselt (und führen zu Verwirrung). Obwohl beide für ähnliche Zwecke verwendet werden, um die Identität des Benutzers zu bestätigen, unterscheiden sie sich auf wesentliche Weise:
- Bei der Zwei-Schritt-Verifizierung verlässt sich der Benutzer darauf, etwas einzugeben, das nur er weiß, zum Beispiel ein Passwort, wobei der zusätzliche Schritt vor dem Zugriff auf ein Element der gleichen Kategorie erfolgt (zum Beispiel zwei Schlüssel, zwei Passwörter usw.). Dieser Typ der Verifizierung verwendet immer etwas, das nur Sie wissen, als ersten Schritt, und die Kombination von etwas, das Sie haben, und etwas, das Sie sind, wird niemals verwendet.
- Zwei-Faktor-Authentifizierung erfordert zwei Elemente aus unterschiedlichen Kategorien – zum Beispiel muss der Benutzer etwas wissen und etwas haben.
Die Verwendung von Multi-Faktor-Authentifizierung und Zwei-Schritt-Authentifizierung kann umständlich sein. Zum Beispiel könnten Sie vergessen, Ihr Telefon mitzunehmen, oder Ihr Telefon verlieren, was die Authentifizierung komplizierter macht.
Arten von MFA für Office 365
Office 365 bietet drei Hauptarten von MFA:
- Authentifizierung per Telefon: SMS oder Anruf
- Bürotelefon
- Mobile App: Benachrichtigungen zur Überprüfung erhalten oder Verifizierungscode verwenden
So aktivieren Sie MFA für Ihr Office 365-Konto
Wenn Sie Office 365 in Ihrer Organisation verwenden, muss MFA für die Organisation oder für einzelne Benutzer, die diese Option benötigen, aktiviert sein. Danach kann ein Benutzer die Multifaktor-Authentifizierung für das Office 365-Konto einrichten.
- Gehen Sie zur Webseite zur Authentifizierung in Office 365: https://login.microsoftonline.com.
- Melden Sie sich als Administrator bei Office 365 an.
Gehen Sie zum Office 365 Admin-Portal, indem Sie das Admin -Symbol auswählen oder die Webadresse manuell in die Adressleiste Ihres Webbrowsers eingeben:https://admin.microsoft.com/Adminportal/ .
- Im linken Bereich des Microsoft 365 Admin Centers klicken Sie auf „Aktive Benutzer“. Wählen Sie im geöffneten Menü das Konto aus, für das Sie die Zwei-Faktor-Authentifizierung konfigurieren möchten. In diesem Beispiel werden wir die Office 365 MFA für Michael Bose konfigurieren.
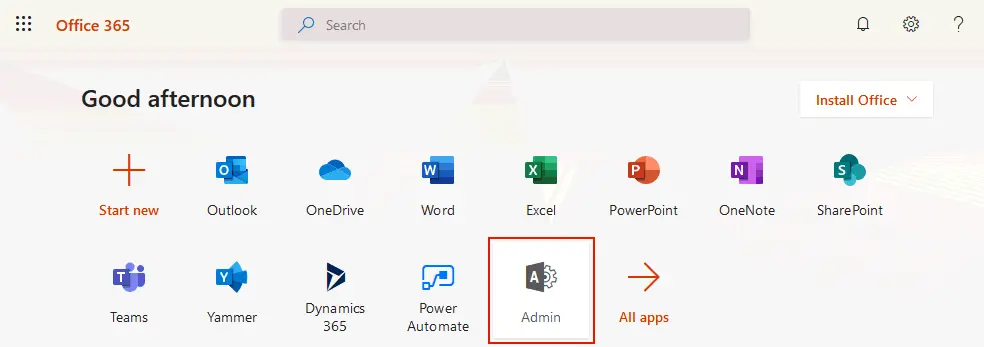
- Wählen Sie Michael Bose aus. Klicken Sie in den Kontooptionen, die sich öffnen, auf „Mehrstufige Authentifizierung verwalten“ im Bereich „Konto“.
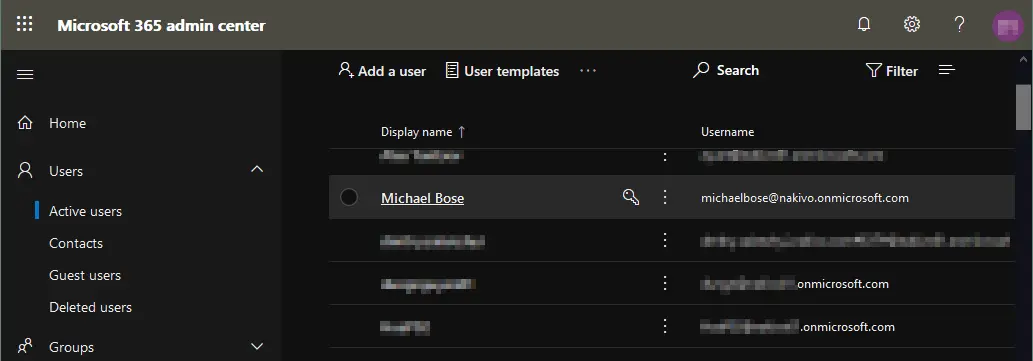
- In dem neuen Bildschirm, der sich öffnet, erscheint eine Liste der Microsoft Office 365 Konten. Die Konten sind in einer Tabelle mit drei Spalten organisiert: Anzeigename, Benutzername und Multi-Faktor-Authentifizierungsstatus. Wie Sie auf dem untenstehenden Screenshot sehen können, ist der MFA-Status standardmäßig „Deaktiviert“ für alle Konten. Aktivieren wir MFA für einen Benutzer.Wählen Sie erneut das erforderliche Konto aus (in diesem Fall Michael Bose), wählen Sie das entsprechende Kontrollkästchen beim Benutzernamen aus und klicken Sie auf „Aktivieren“.
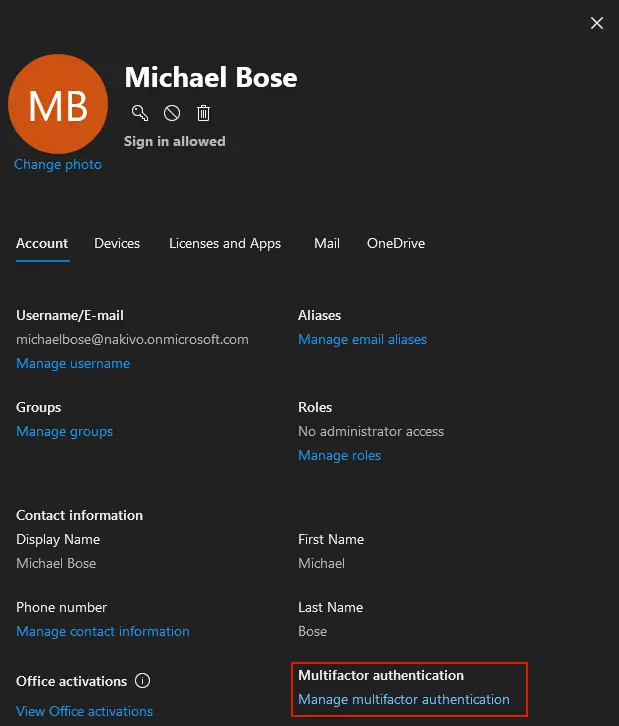
- Auf dem neuen Bildschirm erscheint eine Liste von Microsoft Office 365-Konten. Die Konten sind in einer Tabelle mit drei Spalten organisiert: Anzeigename, Benutzername und Multi-Faktor-Authentifizierungsstatus. Wie Sie auf dem Screenshot unten sehen können, ist der MFA-Status standardmäßig „Deaktiviert“ für alle Konten. Lassen Sie uns die MFA für einen Benutzer aktivieren.
- Wählen Sie das erforderliche Konto erneut aus (Michael Bose in diesem Fall), aktivieren Sie das entsprechende Kontrollkästchen beim Benutzernamen und klicken Sie auf Aktivieren.
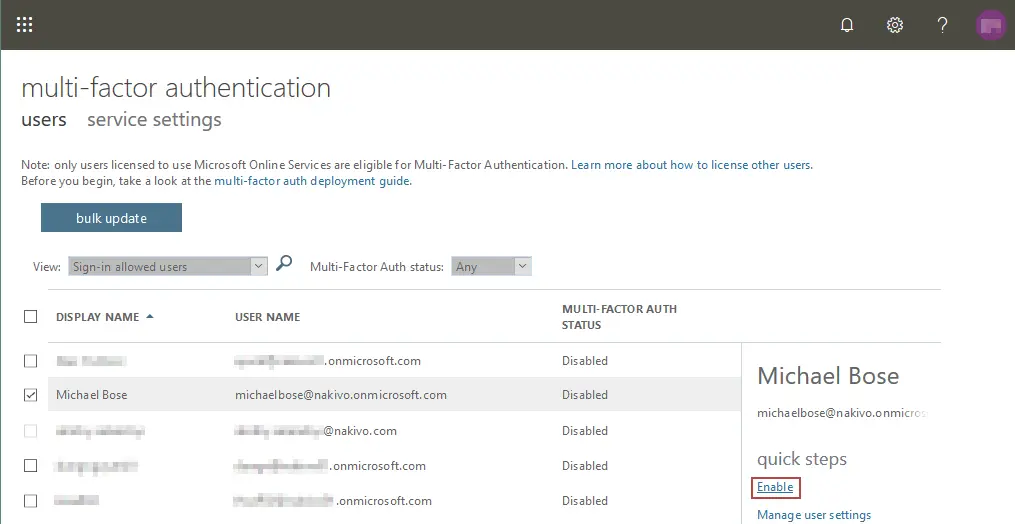
- Das Über die Aktivierung der Multi-Faktor-Authentifizierung Pop-up-Nachricht wird angezeigt:
Wenn Ihre Benutzer nicht regelmäßig über den Browser einloggen, können Sie ihnen diesen Link zum Registrieren für die Multi-Faktor-Authentifizierung senden: https://aka.ms/MFASetup
- Kopieren und speichern Sie diesen Link. Sie müssen diesen Link Benutzern zur Verfügung stellen, um die Konfiguration der MFA für Office 365 abzuschließen.
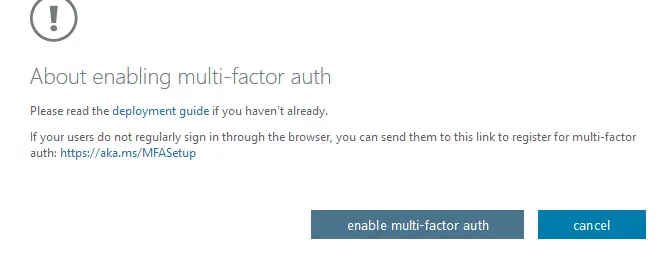
- A user for whom the admin has enabled MFA must log into Office 365 by using the web address https://login.microsoftonline.com.
Beachten Sie, dass der Schritt-für-Schritt-Leitfaden unten die vom Benutzer ausgeführten Aktionen beschreibt, nicht die des Admins, der MFA eingerichtet hat.
- Öffnen Sie die Sicherheitsüberprüfungsseite über den Link https://aka.ms/MFASetup (den Sie zuvor gespeichert haben).
- Geben Sie in wenigen Schritten die richtigen Informationen ein.
Schritt 1: Wie sollen wir Sie kontaktieren?
Im Dropdown-Menü können Sie auswählen:
- Authentifizierungs-Telefon
- Bürotelefon
- Mobil-App
Wählen wir das Authentifizierungs-Telefon. Sie müssen eine gültige Mobilfunknummer eingeben und die zweite Authentifizierungsmethode auswählen:
- Sende mir einen Code per SMS
- Ruf mich an
Wenn Sie die Option wählen, einen Code per SMS (Textnachricht) oder per Anruf zu erhalten, kann dies nach den Tarifen Ihres Mobilfunkanbieters berechnet werden. Wählen wir die erste Option (Sende mir einen Code per SMS). Klicken Sie auf Weiter.
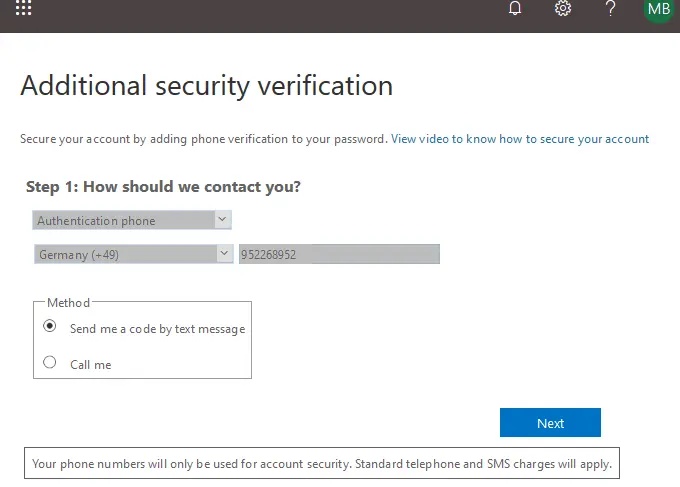
Warten Sie einige Sekunden.
Schritt 2: Wir haben eine SMS an Ihr Telefon gesendet
- Sie erhalten eine Bestätigungscode per SMS auf Ihrem Mobiltelefon. Geben Sie diesen Code im entsprechenden Feld ein, wie im Screenshot unten gezeigt. Klicken Sie auf Verifizieren.
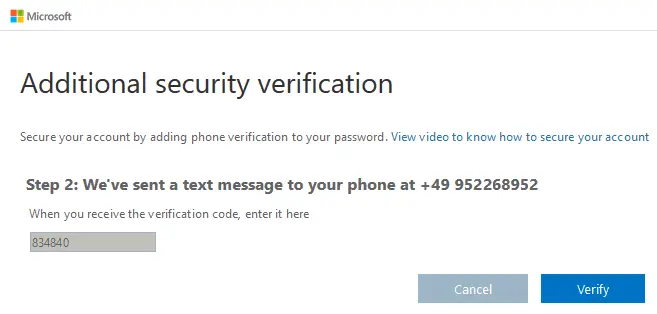
- Warten Sie einen Moment, bis die Verifizierung abgeschlossen ist.
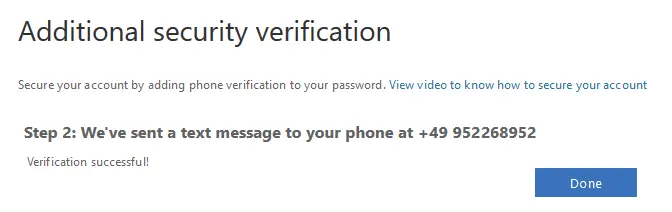
- Wenn die Verifizierung erfolgreich ist, klicken Sie auf Fertig, und Sie werden zur Anmeldeseite von Office 365 weitergeleitet. Ein Verifizierungscode wird nun per SMS an Ihr Handy gesendet.
- Geben Sie diesen Code im entsprechenden Feld ein, wie auf dem Screenshot gezeigt. Klicken Sie auf Verifizieren zum Anmelden.
Hinweis: Wenn Sie die Option Ruft mich ausgewählt haben, sollten Sie in der Regel den Anruf entgegennehmen und die # Taste drücken.
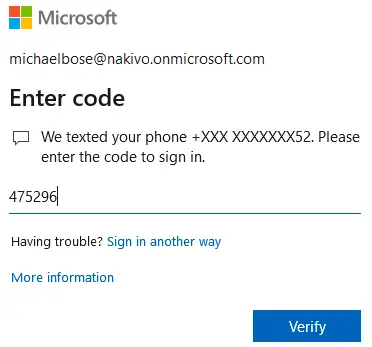
Nun ist die mehrstufige Authentifizierung von Office 365 konfiguriert und Sie können sie jedes Mal verwenden, nachdem Sie Ihren Benutzernamen und Ihr Passwort eingegeben haben. Sie werden auf die Seite mit zusätzlichen Sicherheitsüberprüfungsoptionen weitergeleitet, wo Sie die Einstellungen ändern können. Vergessen Sie nicht, Ihr Handy mitzunehmen und es nicht zu verlieren, um eine erfolgreiche Authentifizierung bei Office 365 durchzuführen.
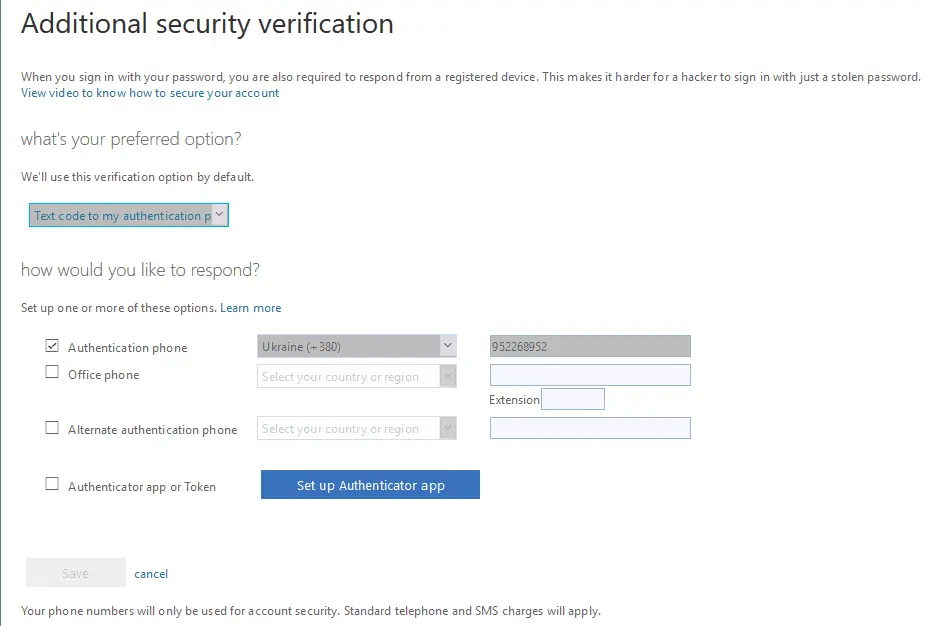
Schlussfolgerung
Multi-Faktor-Authentifizierung und Office 365-App-Kennwörter sind zusätzliche Sicherheitsoptionen für die Authentifizierung. Die Multi-Faktor-Authentifizierung erhöht die Sicherheit, erfordert jedoch zusätzliche Schritte zur Authentifizierung. Verwenden Sie MFA, wenn Sie nicht sicher sind, ob die Verwendung eines Benutzernamens/Passwort-Paars in Bezug auf die Sicherheit ausreicht. Sie können Office 365-App-Kennwörter generieren, wenn Sie aus irgendeinem Grund die klassische Benutzername/Passwort-Authentifizierungsmethode nicht vertrauen und wenn native Multi-Faktor-Authentifizierungsmethoden in Ihrer Situation nicht angewendet werden können.
Allerdings ist es selbst bei strikter Sicherheitskonfiguration immer eine gute Idee, einen Backup zu haben. Berücksichtigen Sie die Verwendung einer dedizierten Microsoft 365 Backup-Software, um Ihre Daten zu schützen und Punkt-in-Zeit-Wiederherstellungen sicherzustellen.
Source:
https://www.nakivo.com/blog/office-365-app-password-and-multi-factor-authentication/













