Bei Verwendung mehrerer ESXi-Hosts in Ihrer Umgebung kann es erforderlich sein, virtuelle Maschinen von einem Host auf einen anderen zu migrieren. Der Grund kann eine rationale Ressourcennutzung oder unzureichende Rechenressourcen auf einem der Hosts sein. Informieren Sie sich über die Ihnen zur Verfügung stehenden Methoden zur Migration virtueller Maschinen in VMware vSphere mit und ohne vCenter.
Wir verwenden die im vorherigen Blogbeitrag bereitgestellte und konfigurierte Umgebung im VMware Home Lab, um den Arbeitsablauf der VM-Migration zu erläutern:
- ESXi01 – 192.168.101.101 (datastore10a, datastore40)
- ESXi02 – 192.168.101.102 (datastore40-2)
- vCenter8 – 192.168.101.103
VMware VM-Migration zwischen Hosts mit vMotion
Die bequemste und effektivste Methode zum Migrieren virtueller Maschinen auf einen anderen ESXi-Host ist die Verwendung von vCenter und der vMotion-Funktion. Stellen Sie sicher, dass sowohl die VMs, die auf den ESXi-Hosts ausgeführt werden, als auch die vCenter-VM betriebsbereit sind. Öffnen Sie den VMware vSphere Client in Ihrem Webbrowser, um auf Ihren vCenter Server zuzugreifen.
VMware stellt die vMotion-Funktion zum Durchführen der VM-Migration zwischen Hosts und Datastores bereit. Mit Storage vMotion wird eine VM migriert, wenn sie von einem Speicher auf einen anderen migriert wird. vMotion ermöglicht es Ihnen, VMs zu migrieren, auch wenn diese ausgeführt werden. Sie können diese großartige Unternehmensfunktion in Ihrem eigenen ESXi-Heimlab testen. Versuchen Sie, Ihre eingebettete Linux-VM während des Migrationsprozesses anzupingen, um zu überprüfen, ob es zu keiner Ausfallzeit kommt.
Klicken Sie mit der rechten Maustaste auf die auf dem ersten ESXi-Host ausgeführte VM (ESXi01 – 192.168.101.101) und klicken Sie auf Migrate im Menü Actions.

Der Migrate-Assistent wird geöffnet:
- Auswählen eines Migrations Typs. In diesem Schritt können Sie eine der drei Optionen auswählen:
- Nur den Compute-Ressourcen ändern. Wählen Sie diese Option, wenn eine VM sich auf einem freigegebenen Datenspeicher befindet, der mit mehreren ESXi-Hosts verbunden ist.
- Nur Speicher ändern. Wählen Sie diese Option, wenn Sie die VM von einem direkt angeschlossenen Datenspeicher auf einen anderen entfernen möchten. Beide direkt angeschlossenen Datenspeicher sind in diesem Fall mit demselben ESXi-Host verbunden.
- Sowohl Compute-Ressource als auch Speicher ändern. Wählen Sie diese Option, wenn Sie eine VM von einem Host auf einen anderen migrieren möchten. Somit können beide Hosts unterschiedliche Datenspeicher verwenden.
- Export über vCenter Server. Verwenden Sie diese Option, um VMs zu einem vCenter Server zu migrieren, der ein Mitglied einer anderen SSO-Domäne ist.
Die dritte Option ist geeignet, wenn in dem aktuellen VMware-Heimlab eine Situation reproduziert wird. Beide ESXi-Hosts verfügen über ihre eigenen 40-GB-Datenspeicher. Die laufende VM wird von einem Host auf einen anderen migriert (ESXi01 > ESXi02) und von einem 40-GB-Datenspeicher auf einen anderen (datastore40 > datastore40-2).
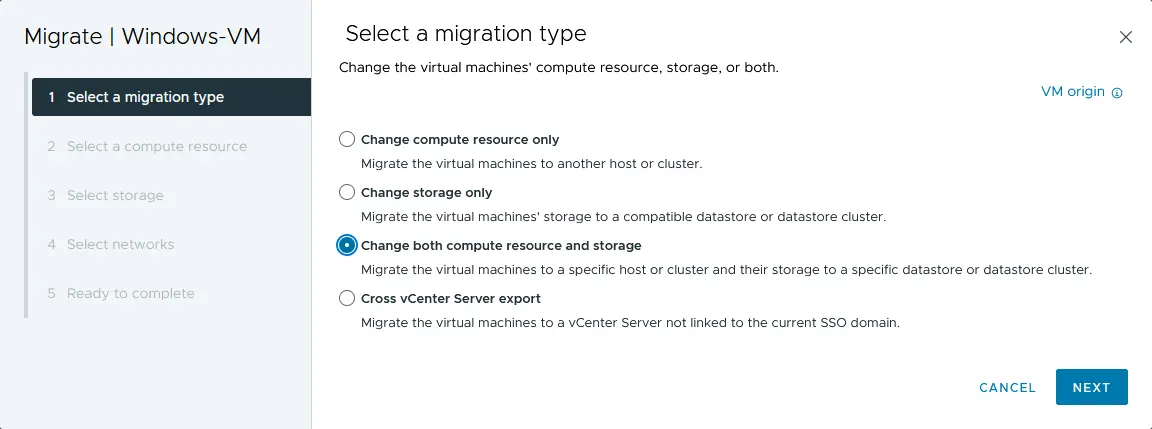
- Wählen Sie eine Compute-Ressource aus. Diese Option ermöglicht es Ihnen, einen ESXi-Host zu definieren sowie festzulegen, welche CPU- und Speicherressourcen für die Ausführung einer VM verwendet werden sollen. Wählen Sie vCenter8 > Rechenzentrum01 > 192.168.101.102 (die IP-Adresse von ESXi02, dem zweiten Host in dieser VMware-Testumgebung).
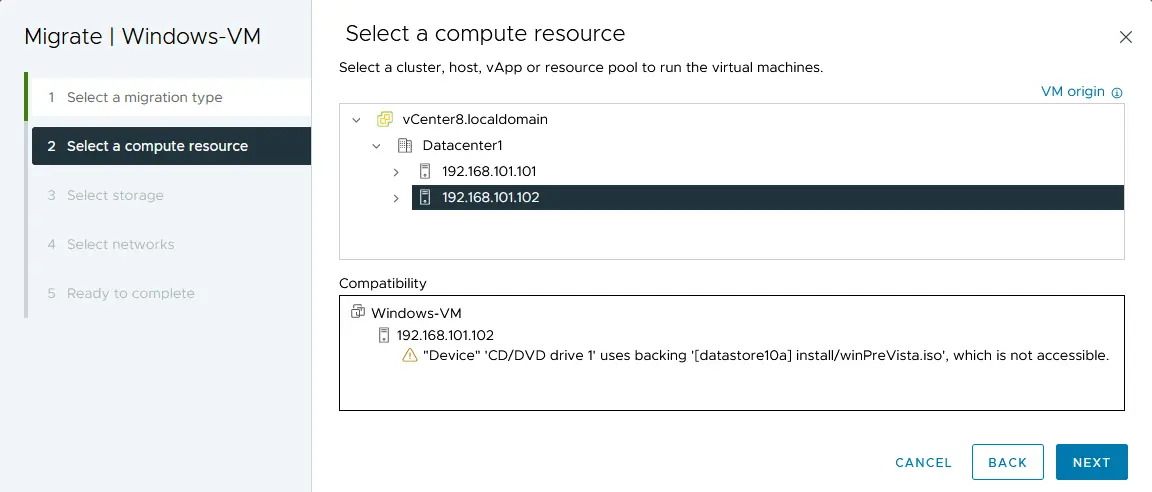
- Speicher auswählen. In diesem Schritt sollten Sie den Speicherort für die Migration der virtuellen Maschine auswählen. Wählen Sie das virtuelle Festplattenformat: dasselbe wie die Quelle (in diesem Fall Thin Provisioning). Wählen Sie den Datenspeicher (datastore40-2 in unserem Beispiel).
- Netzwerke auswählen. Wählen Sie die Zielnetzwerke für die Migration der virtuellen Maschine aus. VM Network ist in unserem Beispiel für diesen Zweck ausgewählt.
- vMotion-Priorität auswählen. Sie können vMotion auf hohe Priorität (empfohlen) oder normale Priorität einstellen. Stellen Sie es auf hohe Priorität ein.
- Bereit zum Abschließen. Überprüfen Sie Ihre VM-Migrationsparameter und klicken Sie auf Fertig, um die Migration zu starten.
Warten Sie, bis der VM-Migrationsprozess abgeschlossen ist. Sie können die Aktuelle Aufgaben-Leiste am unteren Rand der VMware vSphere Client-Weboberfläche öffnen, um den Fortschritt der Aufgabe zu überprüfen. Nachdem die VM-Migrationsaufgabe erfolgreich abgeschlossen wurde, wird Ihre VM auf dem zweiten ESXi-Host gestartet (siehe Screenshot unten).
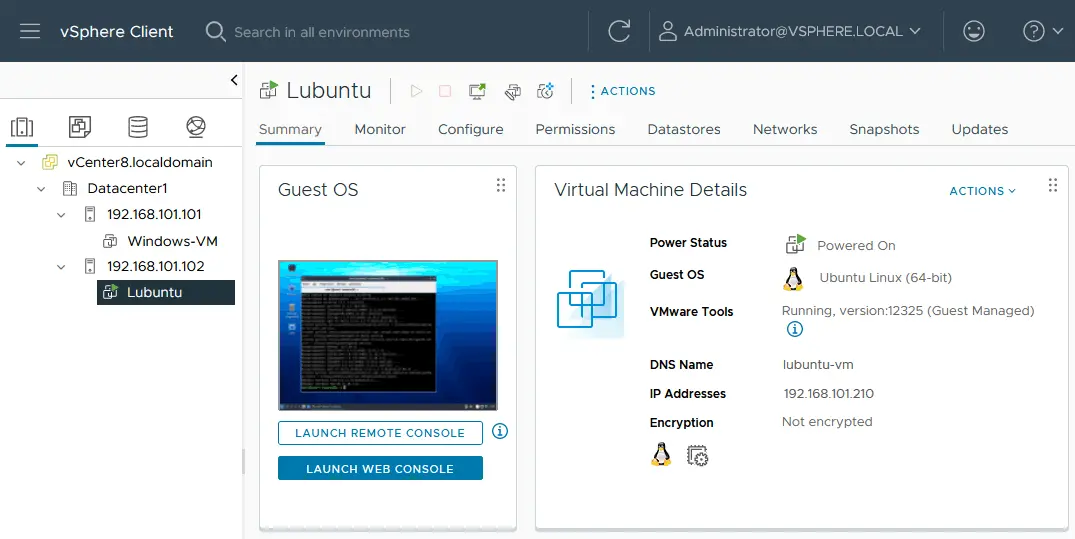
Sie können eine Vorschau des Lubuntu VM-Desktops sehen, in dem die Konsole geöffnet wurde, um das Netzwerk zu überprüfen und VMware Tools vor der Migration zu installieren. Der Betriebszustand der virtuellen Maschine wird beibehalten.
Wie verschiebt man eine VM ohne vMotion auf einen anderen Host?
Es gibt Situationen, in denen vMotion und Storage vMotion nicht verwendet werden können, da vCenter nicht installiert ist oder die VMware vSphere Essentials-Lizenz die Verwendung von Storage vMotion nicht zulässt. In diesem Fall können Sie die kalte Migration von VMs ohne vCenter fortsetzen.
Lassen Sie uns eine Windows-VM vom ersten ESXi-Host (ESXi01) auf den zweiten (ESXi02) migrieren, ohne einen gemeinsam genutzten Datenspeicher zu verwenden. Führen Sie Folgendes aus, um eine VM von einem ESXi-Host auf einen anderen zu kopieren, ohne den vCenter Server zu verwenden:
- Melden Sie sich im VMware Host Client auf dem Quell-ESXi-Host an, auf dem sich die Quell-VM befindet (ESXi01), indem Sie einen Webbrowser verwenden.
- Klicken Sie im Navigator-Bereich auf Speicher, wählen Sie einen Datenspeicher aus, auf dem die VM-Dateien gespeichert sind, und klicken Sie auf die Schaltfläche Datenspeicher-Browser.
- Durchsuchen Sie das Verzeichnis einer VM, die Sie auf einen anderen ESXi-Host migrieren möchten (Windows-VM auf datenspeicher10a in diesem Beispiel).
- Laden Sie die .vmdk-, -flat.vmdk- und .vmx-Dateien der Quell-VM auf ESXi01 herunter. Wählen Sie eine .vmdk-Datei der VM im Datastore-Browser aus und klicken Sie auf Herunterladen. Speichern Sie die .vmdk- und -flat.vmdk-Dateien (virtuelle Festplattenbeschreibung und Rohdatendatei der virtuellen Festplatte) auf Ihrem Computer. Wiederholen Sie diesen Vorgang für andere virtuelle Festplatten, wenn Ihre VM mehrere virtuelle Festplatten hat. Laden Sie ebenfalls die .vmx-VM-Konfigurationsdatei herunter.
HINWEIS: Sowohl .vmdk- als auch -flat.vmdk-Dateien werden im Datastore-Browser als einzelne .vmdk-Datei angezeigt. Sie können einen SSH-Client verwenden, um Dateien anzuzeigen, und einen SFTP-Client wie WinSCP, um VM-Dateien von einem ESXi-Datastore herunterzuladen. Die heruntergeladene -flat.vmdk-Datei wird als dick provisionierte Datei heruntergeladen. Stellen Sie sicher, dass Sie genügend Speicherplatz haben, um virtuelle Festplattendateien zu speichern.
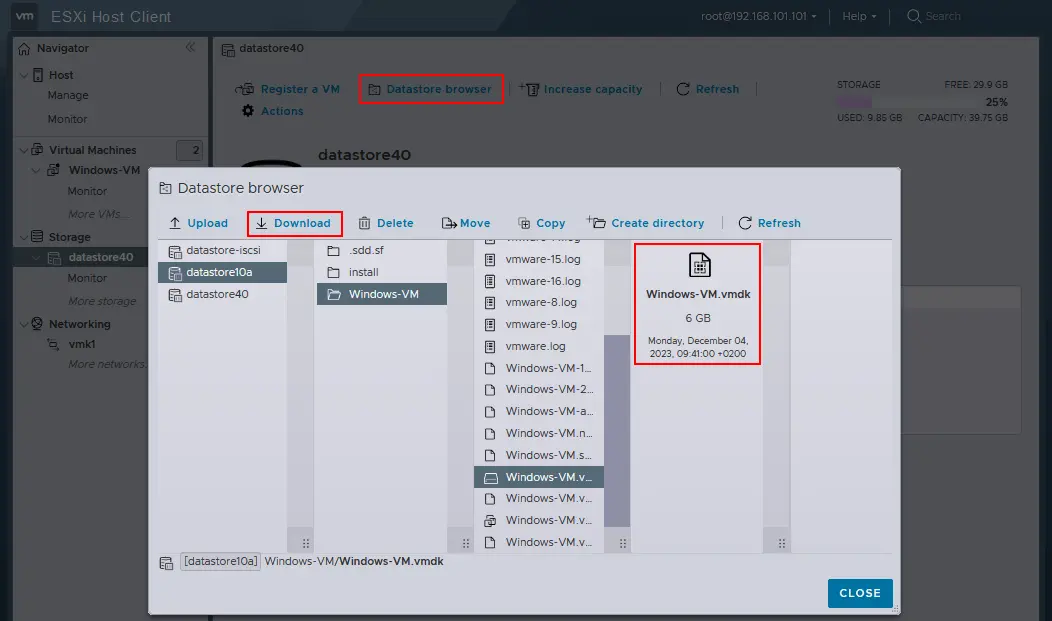
- Melden Sie sich bei VMware Host Client auf dem zweiten (Ziel-)ESXi-Host an, dem Host, auf den Sie die virtuelle Maschine migrieren möchten (ESXi02 in diesem Beispiel).
- Klicken Sie auf Speicher im Navigator-Bereich, wählen Sie das Datenspeicher aus, in dem Sie die VM nach der Migration speichern möchten (datastore40b) und öffnen Sie den Datenspeicher-Browser.
- Klicken Sie im Fenster des Datenspeicher-Browsers auf Verzeichnis erstellen, geben Sie den Namen des VM-Verzeichnisses ein, z. B. Windows-VM-copy, und klicken Sie auf Verzeichnis erstellen im entsprechenden Fenster.
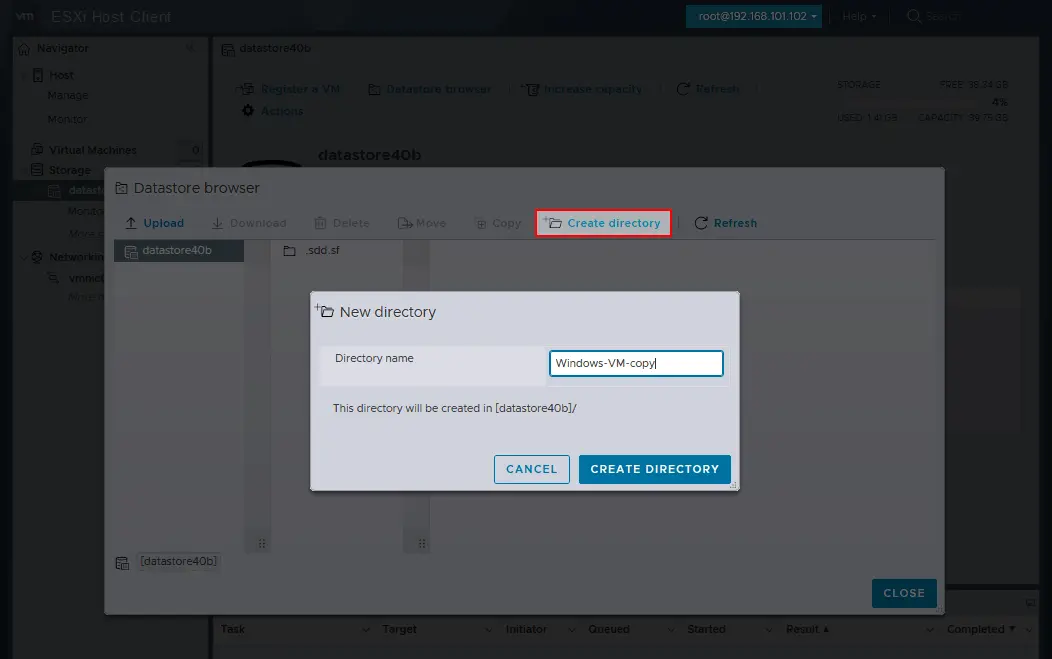
- Sobald das Verzeichnis erstellt wurde, klicken Sie auf Hochladen und wählen Sie die Dateien .vmdk, –flat.vmdk und .vmx der VM aus, die Sie von ESXi01 heruntergeladen haben. Warten Sie, bis die Dateien auf den Datenspeicher von ESXi02 hochgeladen wurden.
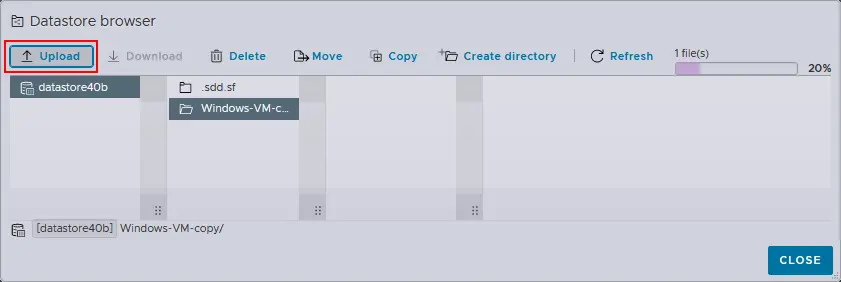
- Die hochgeladenen virtuellen Datenträger werden in diesem Fall im dicken virtuellen Datenträgerformat gespeichert. Führen Sie die folgenden Schritte aus, um ein virtuelles Laufwerk in das dünn bereitgestellte Format zu konvertieren, um Speicherplatz zu sparen.
- Verbinden Sie sich mit dem Ziel-ESXi-Host (ESXi02) in einem SSH-Client. Sie können PuTTY unter Windows verwenden und sich als root anmelden. Der SSH-Zugriff muss auf einem ESXi-Host aktiviert sein.
- Wechseln Sie in das Verzeichnis der virtuellen Maschine, die Sie auf dem ESXi02-Datenspeicher erstellt haben, als Zielverzeichnis für die VM-Migration.
cd /vmfs/volumes/datastore40b/Windows-VM-copy/ - Führen Sie den Befehl aus, um eine dick provisionierte virtuelle Festplatte in eine dünn provisionierte virtuelle Festplatte zu konvertieren:
vmkfstools -i sourcename.vmdk -d thin targetname.vmdkIn unserem Fall ist der genaue Befehl:
vmkfstools -i Windows-VM.vmdk -d thin Windows-VM-thin.vmdk - Benennen Sie die originale dick provisionierte virtuelle Festplatte um (später können Sie diese Festplatte löschen, nachdem Sie sichergestellt haben, dass nach der Konvertierung alles funktioniert) mit dem Befehl:
vmkfstools -E targetname.vmdk sourcename.vmdkIn diesem Beispiel lautet der Befehl:
vmkfstools -E Windows-VM.vmdk Windows-VM-thick.vmdkHINWEIS: Dieser Befehl benennt sowohl die virtuelle Festplattenbeschreibung als auch die virtuellen Festplattendaten-Dateien (.vmdk und –flat.vmdk).
- Benennen Sie die neue dünn provisionierte virtuelle Festplatte nach der Konvertierung um, damit sie den Namen der Originalfestplatte trägt:
vmkfstools -E Windows-VM-thin.vmdk Windows-VM.vmdk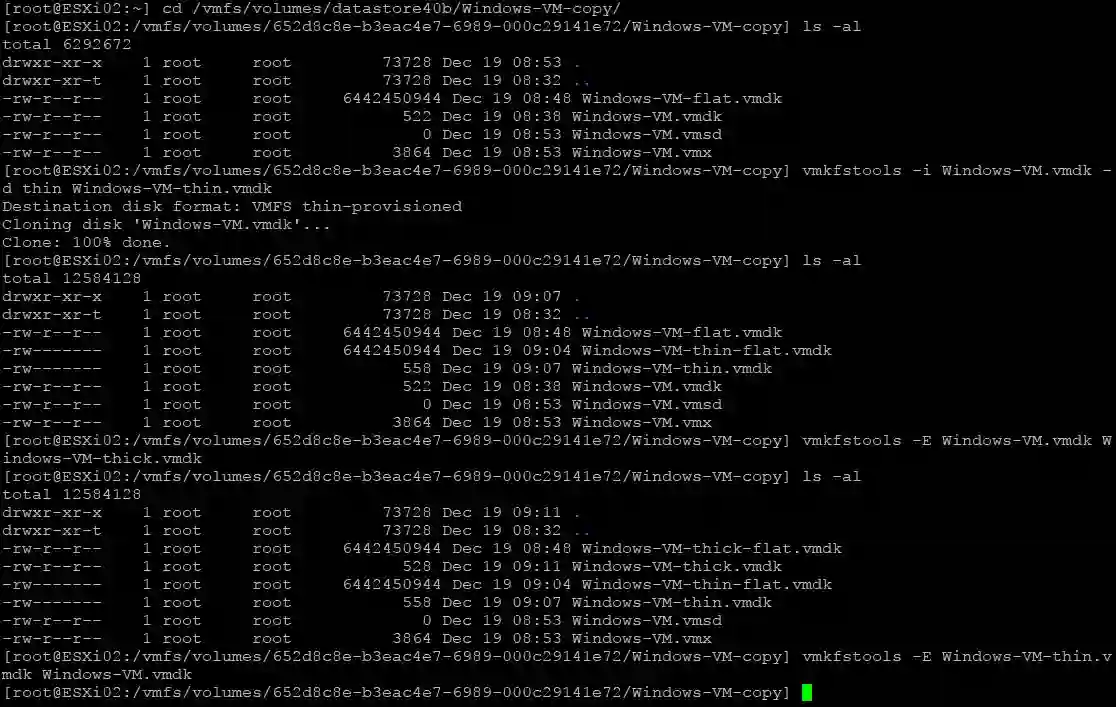
- Im Datenbankbrowser von ESXi02 wechseln Sie zum Verzeichnis der kopierten VM (Windows-VM-copy) und wählen Sie die VM-Konfigurationsdatei .vmx aus.
- Klicken Sie mit der rechten Maustaste auf die .vmx-Datei und wählen Sie im Kontextmenü VM registrieren, um die geklonte VM auf dem Ziel-ESXi-Host (ESXi02) zu registrieren.

- Starten Sie die nach der Migration erstellte VM.
- Wenn alles korrekt funktioniert, löschen Sie die dick bereitgestellten virtuellen Festplattendateien, die nach der Konvertierung einer virtuellen Festplatte vom dicken in den dünnen Format erhalten bleiben (Windows-VM-thick-flat.vmdk und die entsprechende .vmdk Datei).
Wenn die Größe der Festplatte nach der Konvertierung nicht reduziert wurde, können Sie freien Speicherplatz zurückfordern, wenn dünne bereitgestellte virtuelle Festplatten verwendet werden.
VMware-Migration unter Verwendung von gemeinsamem Speicher
Gemeinsamer Speicher muss mit allen ESXi-Hosts verbunden sein, die an der VM-Migration unter Verwendung dieser Methode teilnehmen.
Es können zwei Szenarien der VMware-Migration vorliegen: Kopieren (Klonen) einer VM oder Verschieben einer VM.
- Um eine VM zu kopieren:
- Erstellen Sie einen neuen VM-Ordner auf einem gemeinsamen Datenspeicher.
- Kopieren Sie die Dateien der Quell-VM in diesen neu erstellten Ordner.
- Registrieren Sie eine VM-Kopie auf dem Ziel-ESXi-Host, der mit dem gemeinsamen Datenspeicher verbunden ist.
- Um eine VM zu verschieben:
- Melden Sie eine VM auf dem Quell- (ersten) ESXi-Host ab.
- Registrieren Sie eine VM auf dem Ziel- (zweiten) ESXi-Host.
Wie man eine VM durch manuelles Exportieren / Importieren einer VM-Vorlage verschiebt
Sie können VMs in Vorlagen exportieren und diese Vorlagen importieren, um eine VM auf einem anderen ESXi-Host zu erstellen, um virtuelle Maschinen zu migrieren oder zu klonen. Mit dieser Methode können Sie eine kalte VM-Migration durchführen (für VMs, die ausgeschaltet sind). Sie können eine VMware-VM ohne vCenter auf einen anderen Host kopieren oder verschieben und dabei Vorlagen verwenden.
VM-Migration mit Vorlagen ohne vCenter
Führen Sie die folgenden Schritte aus, um eine VM auf einen anderen Host ohne vCenter zu migrieren:
- Wechseln Sie im Navigator des VMware-Host-Clients auf dem Quell-ESXi-Host (ESXi01) zu virtuellen Maschinen.
- Klicken Sie mit der rechten Maustaste auf die VM und wählen Sie im Kontextmenü Exportieren.
- Überprüfen Sie die ausgewählten Dateien (Sie können die Standardauswahl ohne .nvram verwenden) und klicken Sie auf Exportieren.
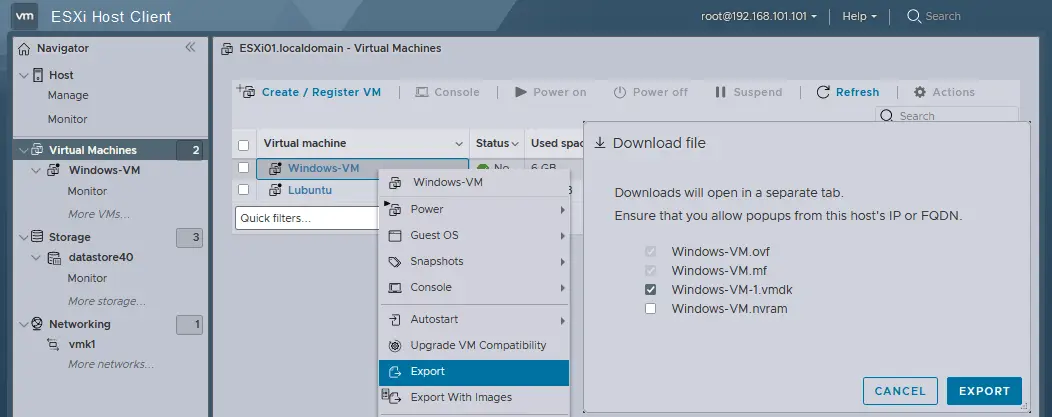
- Warten Sie, bis die Dateien in einem Webbrowser heruntergeladen sind. In diesem Beispiel haben wir drei Dateien der exportierten VM heruntergeladen:
- Windows-VM.mf
- Windows-VM.ovf
- Windows-VM-1.vmdk
- Im VMware Host Client des Ziel-ESXi-Hosts (ESXi02) gehen Sie zu Virtuelle Maschinen im Navigator und klicken Sie auf Erstellen / Registrieren einer VM.

- Wählen Sie Eine virtuelle Maschine aus einer OVF- oder OVA-Datei bereitstellen in Schritt 1 des Assistenten Neue virtuelle Maschine. Klicken Sie auf Weiter bei jedem Schritt des Assistenten, um fortzufahren.
- Geben Sie den eindeutigen Namen der VM auf dem Ziel-ESXi-Host ein, z.B. Windows-VM-Klon, und wählen Sie die .ovf (oder .ova) und .vmdk-Dateien, die zuvor als OVF-Vorlage exportiert wurden.
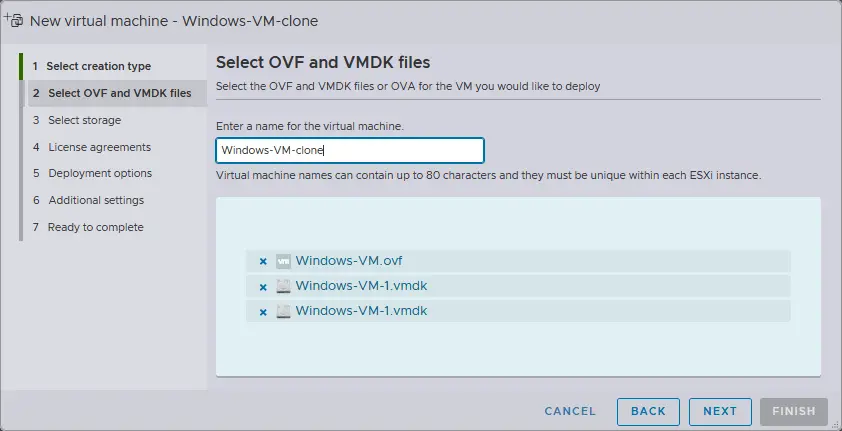
- Speicher auswählen. Wählen Sie einen Datastore auf einem Ziel-ESXi-Host, um die migrierte VM zu speichern.
- Bereitstellungsoptionen definieren. Wählen Sie ein Netzwerk für die VM-Verbindung aus, dünne oder dicke Bereitstellung von virtuellen Festplatten und ob die VM nach der Bereitstellung automatisch eingeschaltet werden soll.
- Bereit zum Abschließen. Überprüfen Sie Ihre Einstellungen und klicken Sie auf Fertig stellen.
- Warten Sie, bis die VM aus einer Vorlage importiert wurde. Sie sollten die Meldung sehen: VM_Name erfolgreich importiert.
Wenn beim Importvorgang ein Fehler wie „Ein erforderliches Datenträgerabbild fehlt“ auftritt, stellen Sie sicher, dass sowohl .ovf- als auch .vmdk-Dateien ausgewählt wurden. Wenn das Auswählen aller erforderlichen Dateien nicht hilft, versuchen Sie die folgenden Aktionen:
- Kopieren Sie die .vmdk-Datei(en), die mit einer .ovf-Vorlage exportiert wurden, auf den Datenspeicher des Zielservers ESXi.
- Erstellen Sie eine neue VM mit der gleichen Konfiguration wie die Quell-VM und wählen Sie im Assistenten zur Erstellung der VM aus, eine vorhandene virtuelle Festplatte zu verwenden.
- Wählen Sie die exportierten virtuellen Festplatten aus, die im ersten Schritt auf den Zielspeicher kopiert wurden.
VM-Migration unter Verwendung von Vorlagen in vCenter
Sie können auch VMs in OVF-Vorlagen exportieren und diese Vorlagen als neue VMs in vCenter mit dem VMware vSphere Client importieren.
- Klicken Sie mit der rechten Maustaste auf eine VM und wählen Sie Vorlage > OVF-Vorlage exportieren im Kontextmenü aus.
- Geben Sie einen Vorlagennamen ein und wählen Sie die benötigten Optionen im geöffneten Fenster aus. Klicken Sie auf OK.
- Laden Sie die Vorlagendateien herunter.
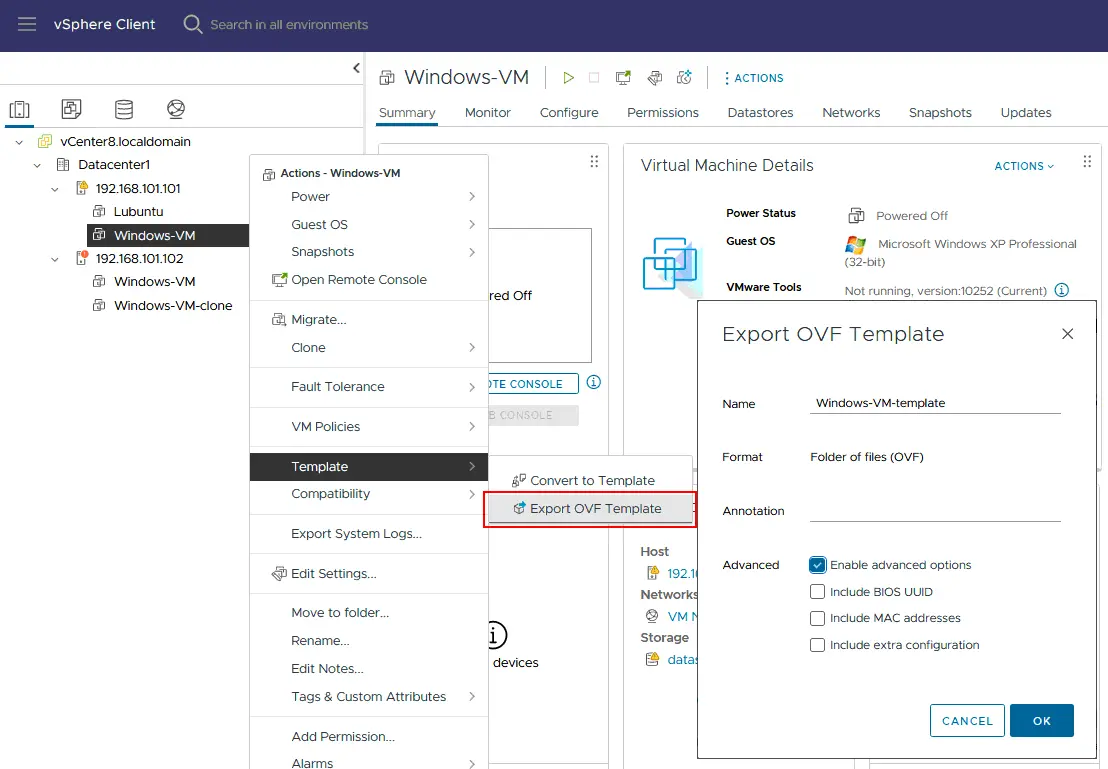
Anschließend bereitstellen einer OVF-Vorlage auf eine VM, um eine virtuelle Maschine zu migrieren.
- Klicken Sie mit der rechten Maustaste auf den Ziel-ESXi-Host in der Ansicht Hosts und Cluster des vSphere Clients und wählen Sie OVF-Vorlage bereitstellen.
- Schließen Sie den Assistenten ab, um die VM-Migration abzuschließen.
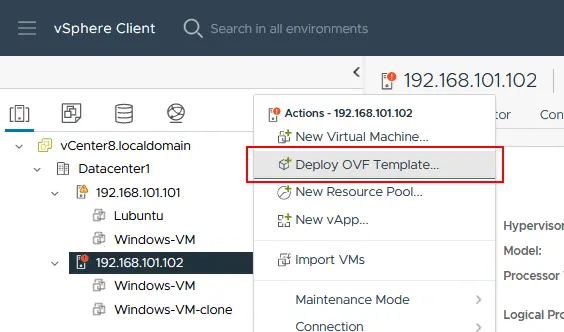
Die Alternative zu einer OVF-Vorlage in vSphere besteht darin, eine VM in eine VMware-VM-Vorlage zu konvertieren. Lesen Sie mehr darüber, wie Sie VMware-VM-Vorlagen verwenden können.
Wie migriere ich eine VM auf einen anderen Host mit VMware PowerCLI?
In PowerCLI können Sie das Move-VM-Cmdlet verwenden, um virtuelle Maschinen von einem ESXi-Host auf einen anderen zu migrieren. Hier sind die Schritte dazu:
- Starten Sie die PowerCLI-Konsole oder PowerShell mit dem geladenen VMware PowerCLI-Modul.
- Stellen Sie eine Verbindung zum vCenter Server oder direkt zum Quell-ESXi-Host mit dem
Connect-VIServer-Cmdlet her. Ersetzen Sie <vCenter_or_ESXi_Host> durch die entsprechende Serveradresse:Connect-VIServer -Server <vCenter_or_ESXi_Host> -User <Username> -Password <Password> - Rufen Sie Informationen über die virtuelle Maschine ab, die Sie migrieren möchten, mit dem Get-VM-Cmdlet ab:
$vm = Get-VM -Name "VM_Name" - Wähle das Ziel-ESXi-Host aus. Identifizieren Sie den Ziel-ESXi-Host, auf den Sie die virtuelle Maschine verschieben möchten.
$destinationHost = Get-VMHost -Name "Ziel_ESXi_Host" - Virtuelle Maschine verschieben. Verwenden Sie das Move-VM-Cmdlet, um die Migration zu initiieren. Geben Sie die virtuelle Maschine ($vm) und den Zielhost ($destinationHost) an.
Move-VM -VM $vm -Destination $destinationHost - Überwachen Sie den Migrationsfortschritt, indem Sie den Aufgabenstatus mithilfe des
Get-Task-Cmdlets überprüfen.Get-Task | Where-Object {$_.Entity -eq $vm} | Sort-Object StartTime -Descending | Select-Object -First 1 - Optional können Sie sich vom vCenter Server oder ESXi-Host abmelden, wenn keine weiteren Aufgaben erforderlich sind.
Disconnect-VIServer -Server * -Confirm:$false
Beispiel
Sehen Sie sich ein vollständiges Beispiel an, das als PowerShell-Skript zum Migrieren von VMs zwischen ESXi-Hosts verwendet werden kann:
# Verbindung zum Quell-vCenter-Server oder ESXi-Host herstellen
Connect-VIServer -Server 192.168.101.103 -User [email protected] -Password Your_Password111
# Informationen zur virtuellen Maschine abrufen
$vm = Get-VM -Name "VM\_Name"
# Identifizieren Sie den Ziel-ESXi-Host
$destinationHost = Get-VMHost -Name "Ziel\_ESXi\_Host"
# Verschieben Sie die virtuelle Maschine zum Zielhost
Move-VM -VM $vm -Destination $destinationHost
# Überwachen Sie den Migrationsfortschritt
Get-Task | Where-Object {$_.Entity -eq $vm} | Sort-Object StartTime -Descending | Select-Object -First 1
# Trennen Sie sich von der Quell-vCenter-Server oder ESXi-Host
Disconnect-VIServer -Server * -Confirm:$false
Stellen Sie sicher, dass Sie die notwendigen Berechtigungen zum Durchführen der Migration haben und ersetzen Sie Platzhalter wie <Quell\_vCenter\_oder\_ESXi\_Host>, <Benutzername>, <Kennwort>, <VM\_Name> und <Ziel\_ESXi\_Host> in den Befehlen oben durch Ihre tatsächlichen Werte. Passt das Skript an Ihre Umgebung und Anforderungen an.
Wie migrieren Sie eine VM zu einem anderen Host mit VMware Converter
VMware vCenter Converter Standalone ist ein Tool, mit dem Sie physische Maschinen, VMs von anderen Hypervisoren und VMs aus früheren Versionen von VMware vSphere in virtuelle Maschinen für die Verwendung in vSphere-Umgebungen konvertieren können. Obwohl dieses Tool nicht speziell für Live-Migrationen entwickelt wurde, kann der Konverter zum Durchführen einer kalten Migration einer VM zwischen ESXi-Hosts (eine Quell-VM muss während der Migration ausgeschaltet sein) verwendet werden.
So migrieren Sie eine VM mit VMware Converter:
-
- Download VMware vCenter Converter Standalone von der VMware-Website herunter und installieren Sie es auf einer Maschine, die sowohl auf die Quell- als auch auf die Ziel-ESXi-Hosts zugreifen kann.
- Stellen Sie sicher, dass Sie administrative Zugriffsrechte auf sowohl die Quell- als auch die Ziel-ESXi-Hosts haben.
- Stellen Sie sicher, dass eine ordnungsgemäße Netzwerkverbindung zwischen der Maschine, auf der VMware Converter läuft, und sowohl den Quell- als auch den Ziel-ESXi-Hosts besteht.
- Starten Sie die VMware Converter-Anwendung auf der Maschine, auf der sie installiert ist.
- Klicken Sie auf Computer konvertieren.
- Wählen Sie den Quelltyp aus. In diesem Fall wählen Sie Ausgeschaltet und VMware Infrastructure-Virtual-Maschine als Quelle aus. Geben Sie die IP-Adresse oder den Hostnamen des Quell-ESXi-Hosts ein (zum Beispiel 192.168.101.101) und geben Sie die Anmeldeinformationen zum Verbinden an.
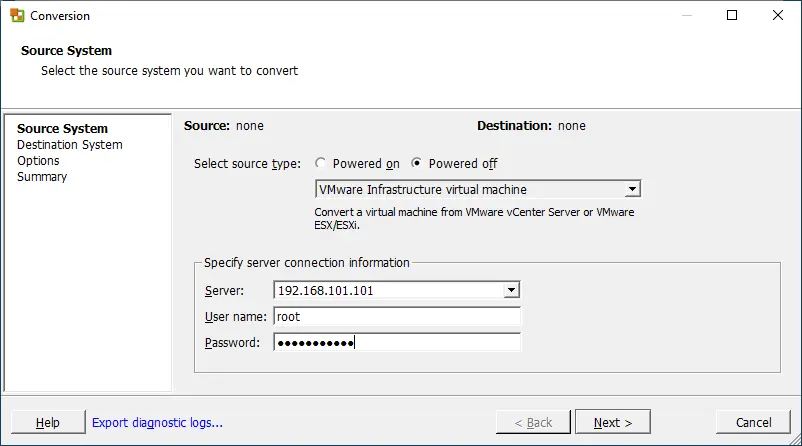
- Wählen Sie die Quellvirtuelle Maschine aus. Wählen Sie die virtuelle Maschine aus der Liste der verfügbaren VMs auf dem Quell-ESXi-Host aus, die Sie migrieren möchten.
- Wählen Sie den Zieltyp aus. Wählen Sie als Ziel VMware Infrastructure-Virtual-Maschine aus. Geben Sie die IP-Adresse oder den Hostnamen des Ziel-ESXi-Hosts ein (zum Beispiel 192.168.101.102), und geben Sie die Anmeldeinformationen zum Verbinden an.
- Konfigurieren Sie die Zielvirtuelle Maschine. Geben Sie den Namen und den Speicherort der Zielvirtuellen Maschine auf dem Ziel-ESXi-Host an.
- Wählen Sie den Zielort aus. Wählen Sie einen Datenspeicher auf dem Ziel-ESXi-Host und die Hardwareversion der virtuellen Maschine aus. Sie können zusätzliche Optionen wie das Rechenzentrum, den Cluster, den Ressourcenpool und den Datenspeicher für die Ziel-VM überprüfen und konfigurieren.
- Optionen. Konfigurieren Sie Konversionsoptionen wie Festplattentyp, Netzwerkeinstellungen und Anpassungsoptionen bei Bedarf.
- Bereit zum Abschluss. Überprüfen Sie die Zusammenfassung Ihrer Auswahl und klicken Sie auf Beenden, um den Konvertierungsprozess zu starten.
- Überwachen Sie den Fortschritt der Konvertierung im Converter Standalone-Interface. Das Tool wird die Quell-VM herunterfahren, ihre Festplatten kopieren und dann eine neue VM auf dem Zielhost erstellen.
- Nach Abschluss der Konvertierung überprüfen Sie, ob die VM erfolgreich auf dem Ziel-ESXi-Host erstellt wurde.
Erfahren Sie mehr über die Verwendung von VMware Converter.
So migrieren Sie eine VM auf einen anderen Host mit NAKIVO Backup & Replikation
Sie können eine VM von einem ESXi-Host auf einen anderen kopieren, indem Sie eine VM-Datenschutzlösung und VM-Replikation verwenden. NAKIVO Backup & Replikation ermöglicht es Ihnen, virtuelle Maschinen mithilfe dieses Szenarios zu migrieren. Die VM-Replikationsfunktion hilft dabei effektiv, selbst für laufende VMs.
Diese Methode der VM-Migration kann in beiden Fällen verwendet werden:
- ESXi-Hosts werden von vCenter verwaltet
- Standalone-ESXi-Hosts werden nicht von vCenter verwaltet
Anforderungen:
- Alle eigenständigen ESXi-Hosts müssen zum NAKIVO Inventar hinzugefügt werden.
- Wenn ESXi-Hosts von vCenter verwaltet werden, muss der vCenter Server zum Inventar hinzugefügt werden.
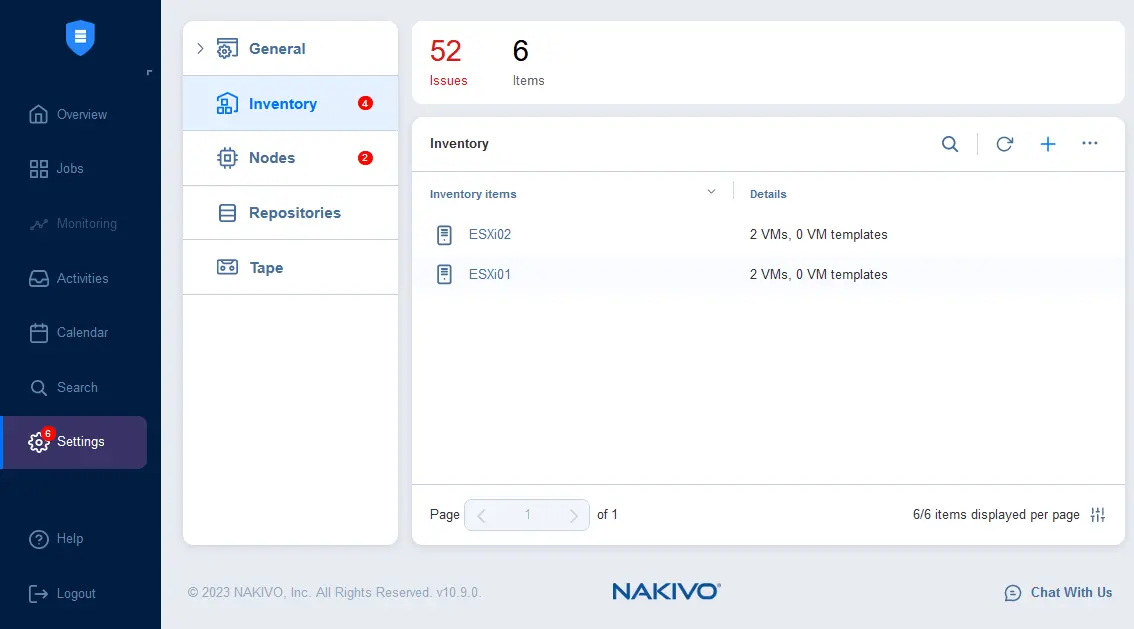
Um virtuelle Maschinen mit NAKIVO Backup & Replikation zu migrieren, führen Sie folgende Schritte aus.
- In der Web-Oberfläche der NAKIVO-Lösung gehen Sie zu Jobs > + (Neuen Job hinzufügen) und klicken Sie auf VMware vSphere Replikationsjob.
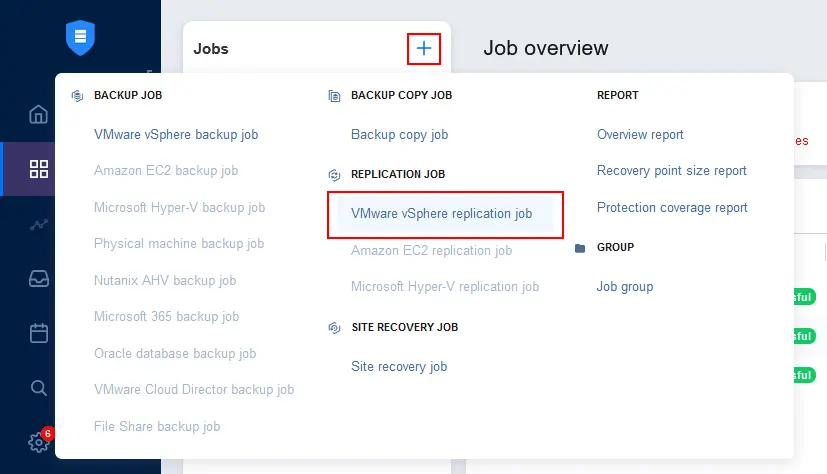
- In dem Neuen Replikationsjob-Assistenten für VMware vSphere , der sich öffnet, wählen Sie die Quell-VM auf dem Quell-ESXi-Host aus. In diesem Beispiel ist Windows-VM auf ESXi01 ausgewählt.
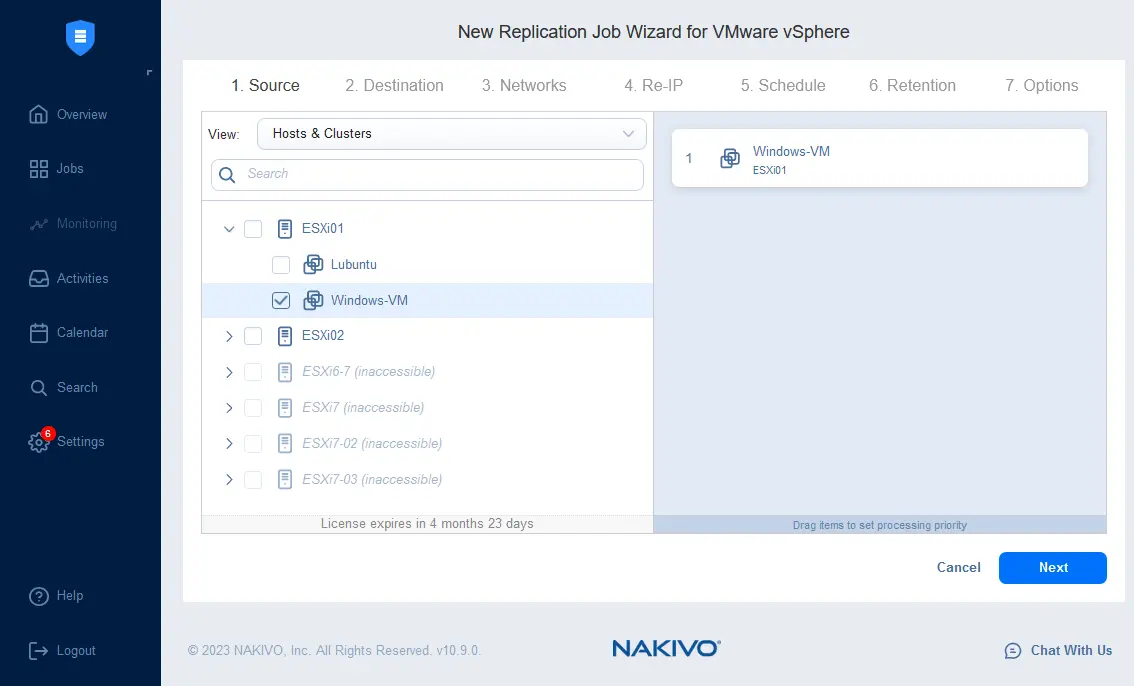
- Wählen Sie den Ziel-ESXi-Host, das Datenstore und den VM-Ordner aus.
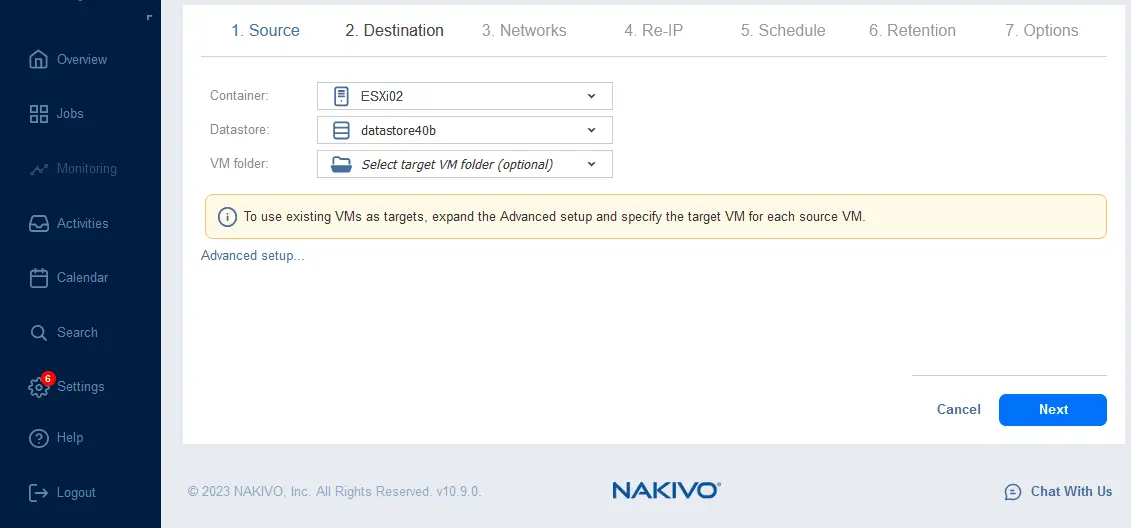
- Schließen Sie den VM-Replikationsassistenten ab und warten Sie, bis eine VM-Replika am Zielort erstellt wurde.
Auf diese Weise haben Sie eine Live-VM auf einen anderen Host migriert. Sie können eine inkrementelle Replikation mit NAKIVO Backup & Replication einrichten und die Replik für einen VM-Failover verwenden, falls Ihre Produktions-VMs nicht verfügbar sind. NAKIVO Backup & Replication ist eine umfassende Datensicherungslösung, die Backup, DR-Orchestrierung und -Automatisierung, Echtzeit-Replikation und Ransomware-Wiederherstellung mit einer einzigen Installationslösung und von einer einzigen Konsole aus bietet.
Source:
https://www.nakivo.com/blog/vmware-migration-to-another-host/













