Die Installation von vCenter Server ist für jede VMware-Umgebung mit mehreren ESXi-Hosts zur zentralen Verwaltung unerlässlich. Ein VMware-Heimlabor kann ein Ausgangspunkt sein. Während der vCenter-Installation können jedoch Fehler auftreten. Dieser Leitfaden zur Fehlerbehebung behandelt einige der häufigsten Probleme, die auftreten können, und wie man sie behebt.
Der angegebene Systemname ist ungültig
Wenn Sie ein VMware-Heimlabor ohne lokalen DNS-Server in Ihrem Netzwerk einrichten, können Sie diese Fehlermeldung in Stufe 2 der vCenter-Bereitstellung erhalten.
Problem: Der angegebene Systemname ist ungültig.
Lösung: Wenn der angegebene Systemname ein FQDN ist, stellen Sie sicher, dass der DNS-Forward-Lookup zu mindestens einer gültigen IP-Adresse im System führt. Wenn der angegebene Systemname eine IP-Adresse ist, sollte es sich um eine der gültigen IP-Adressen im System handeln.
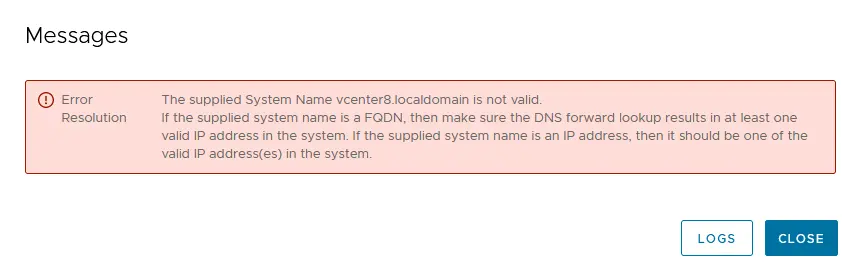
Der Grund für diesen Fehler ist, dass vCenter einen konfigurierten DNS-Server mit A und PTR-Einträgen benötigt, um Hostnamen in IP-Adressen und umgekehrt aufzulösen. Dies ist nicht derselbe DNS-Server, der in diesem Fall für die Verbindung außerhalb Ihres lokalen Netzwerks definiert ist (zum Beispiel zum Internet). Möglicherweise müssen Sie das OVA-Template erneut bereitstellen, nachdem dieser Fehler angezeigt wurde.
In der VMware-Laborumgebung für das Heim bereitgestellt für diesen Beitrag werden die folgenden Hostnamen verwendet:
- Die virtuelle Netzwerkschnittstelle des Hostcomputers, die für die Verbindung mit einem VMnet8 (NAT-Netzwerk) verwendet wird – 192.168.101.1 als localdns.localdomain
- Die virtuelle Netzwerkschnittstelle des virtuellen Gateways, das für VMs hinter dem NAT verwendet wird: 192.168.101.2 als localdns2.localdomain (ein virtueller DHCP-Server verteilt diese IP als primären DNS-Server für DHCP-Clients)
- Die Netzwerkschnittstelle des als VM ausgeführten vCenter-Servers: 192.168.101.103 als vCenter8.localdomain
Wenn Sie keinen DNS-Server haben, können Sie die hosts-Datei auf Ihrer VM bearbeiten, auf der vCenter ausgeführt wird, und auf dem physischen Rechner, auf dem VMware Workstation installiert ist. Diese Lösung ist beim ersten Mal hilfreich für ein VMware-Laborsetup zu Hause, wenn Sie keine verfügbaren Ressourcen für die Ausführung einer separaten VM als DNS-Server oder für die Bereitstellung eines DNS-Servers auf Ihrem physischen Rechner haben. Natürlich ist es besser, einen voll funktionsfähigen DNS-Server im lokalen Netzwerk einer Produktionsumgebung zu konfigurieren, um VMware vSphere bereitzustellen.
Lassen Sie uns die hosts-Datei auf dem physischen Rechner bearbeiten. Für Windows bearbeiten Sie C:\Windows\System32\drivers\etc\hosts mit einem als Administrator ausgeführten Texteditor. Wenn VMware Workstation auf Linux installiert ist, bearbeiten Sie die /etc/hosts-Datei. In diesem Fall werden die folgenden Zeichenfolgen auf dem Hostrechner hinzugefügt:
192.168.101.103 vcenter8.localdomain
192.168.101.103 vcenter8
192.168.101.1 localdns
192.168.101.1 localdns.localdomain
192.168.101.2 localdns2
192.168.101.2 localdns2.localdomain
Um das Problem mit dem angegebenen Systemnamen ist ungültig auf der VM, auf der vCenter Server Appliance läuft, zu beheben, versuchen Sie Folgendes:
- Öffnen Sie die Benutzeroberfläche der direkten Konsole (DCUI) der vCenter Server Appliance in VMware Workstation.
- Drücken Sie CTRL+ALT+F3, um die Konsole zu öffnen. Melden Sie sich in der Konsole als Root-Benutzer an (verwenden Sie das Passwort, das Sie beim Bereitstellen von vCenter aus der OVA-Vorlage angegeben haben).
- Aktivieren Sie die Shell, indem Sie den Befehl eingeben:
shell.set --enabled true - Geben Sie die Shell mit dem Befehl ein:
shell - Öffnen Sie die Hosts-Datei in einem Texteditor:
vim /etc/hosts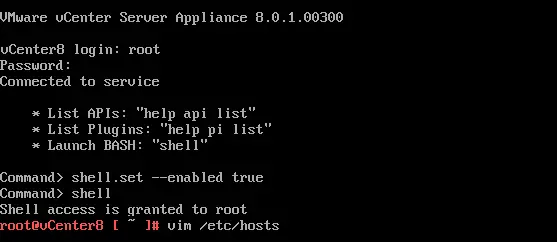
- Überprüfen Sie, ob die folgenden Zeichenfolgen in der Hosts-Datei von VCSA vorhanden sind:
192.168.101.103 vcenter8.localdomain vcenter8
192.168.101.1 localdns localdns.localdomain
192.168.101.2. localdns2 localdns2.localdomain
Fügen Sie diese Zeilen hinzu, falls erforderlich, und speichern Sie die Änderungen (:wq).
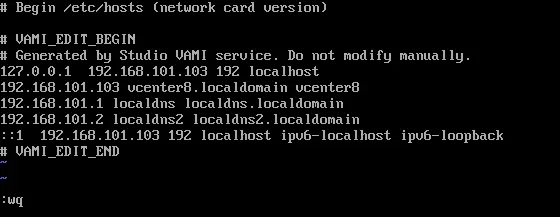
- Wenn diese Zeichenfolgen fehlen, fügen Sie sie hinzu.
- Versuchen Sie, die IP-Adresse des virtuellen DNS-Servers zu pingen, die in der Netzwerkkonfiguration der VM, auf der VCSA läuft, angegeben ist:
ping localdns2
503 Service nicht verfügbar
Der Fehler 503 Service nicht verfügbar kann nach dem Neustart des vCenter-Servers auftreten. Wenn Sie die Adresse Ihres vCenter eingeben, um auf den VMware vSphere Client in der Adressleiste Ihres Browsers zuzugreifen (zum Beispiel https://192.168.101.103), sehen Sie die folgende Fehlermeldung:
503 Dienst nicht verfügbar (Verbindung zum Endpunkt konnte nicht hergestellt werden: [N7Vmacore4Http20NamedPipeServiceSpecE:0x000055ea10bcc9c0] _serverNamespace = / action = Allow _pipeName =/var/run/vmware/vpxd-webserver-pipe)
Dieser Fehler kann auftreten, wenn einige vCenter-Dienste noch nicht gestartet sind. Überprüfen Sie, ob die entsprechenden Dienste ausgeführt werden, indem Sie die Webseite für das vCenter-Appliance-Management aufrufen. In diesem Beispiel sollte die folgende Adresse verwendet werden:
https://192.168.101.103:5480/ui/services
- VMware vCenter Server und VMware vSphere Web-Client-Dienste müssen gestartet sein.
- Wählen Sie den benötigten Dienst, der nicht läuft, aus und klicken Sie auf Starten oder Neustarten.
- Sie müssen möglicherweise einige Minuten warten. Überprüfen Sie auch andere Dienste bei Bedarf.
- Wenn die erforderlichen Dienste ausgeführt werden, versuchen Sie, sich erneut mit Ihrem VMware vSphere Client zu verbinden.
Fehler: Bereitstellungsstatus konnte nicht abgerufen werden
Problem: Der Fehler „Bereitstellungsstatus konnte nicht abgerufen werden“ tritt in Phase 2 der vCenter-Bereitstellung auf.
Lösung: Eine der Ursachen für diesen Fehler kann unzureichender Speicherplatz auf der für die Installation verwendeten Partition sein.
- Sie können die Partition erweitern, mehr Speicherplatz hinzufügen oder das Installationsziel ändern.
- Sie können das Exportverzeichnis auf /storage/core zeigen lassen.
- Der optimale Ansatz könnte darin bestehen, die vCenter-Installation neu zu starten, ohne dass eine vollständige Neuinstallation erforderlich ist, nachdem das Problem behoben oder der erforderliche Dienst gestartet wurde.
- Nach Abschluss von Phase 1 schließen Sie das Installationsprogramm und greifen Sie über die VAMI-Schnittstelle auf die neu bereitgestellte vCSA unter https://vCenter-IP:5480/configure/ zu.
- Führen Sie Phase 2 über Ihren Browser aus und weisen Sie einen ausreichend dimensionierten Exportordner zu, z. B. /storage/updatemgr/
- Es scheint, dass das Installationsprogramm eine „v2“-Konfiguration verwendet, https://vCenter-IP:5480/configurev2/, in der der Exportordner nicht konfiguriert werden kann.
vCenter Stage 2 fehlgeschlagen ohne Fehlermeldungen
Problem: Die vCenter Server-Installation schlägt in Phase 2 fehl. Die Neubereitstellung von vCenter schlägt fehl. Es gibt keine Fehlermeldungen in der grafischen Benutzeroberfläche, die auf das Problem hinweisen könnten.
Lösung:
- Zugriff auf das Gerät über SSH oder die Konsole mit dem Root-Konto und dem während des Einrichtungsprozesses angegebenen Passwort. Ein guter Ausgangspunkt ist die Überprüfung der Protokolle unter /var/log/firstboot. Verwenden Sie den Befehl
ls -lt, um die zuletzt geschriebenen Protokolle anzuzeigen. Die meisten Dienste generieren zwei Protokolle: eines mit der Endung _stdout.log, das Dienstprotokollmeldungen enthält, und ein weiteres mit der Endung _stderr.log, das Fehlermeldungen enthält. - Ermitteln Sie einen Dienst, der in eine _stderr.log geschrieben hat, zum Beispiel kann es scafirstboot.py_10507_stderr.log sein. Untersuchen Sie das Protokoll, um die Ursache zu ermitteln. Suchen Sie nach Zeilen wie folgt:
ssl.SSLCertVerificationError: [SSL: CERTIFICATE_VERIFY_FAILED] Zertifikatprüfung fehlgeschlagen: Zertifikat ist noch nicht gültig
- Dieser Fehler deutet auf ein Problem mit den Gültigkeitsdaten des Zertifikats hin, insbesondere dem Startdatum (ein Zertifikat hat ein Startdatum und ein Enddatum). Oft deutet dies auf ein Problem mit NTP (Network Time Protocol) hin. Wenn Sie NTP für vCenter konfiguriert haben, aber nicht für den ESXi-Host, auf dem Sie vCenter bereitgestellt haben, können Sie diesen Fehler erhalten.
- Wenn DNS nicht das Problem ist, sollten Sie die NTP-Einstellungen überprüfen oder potenzielle Probleme mit Zertifikaten untersuchen oder eine Kombination aus beidem.
Sie können auch versuchen, den vCenter-Installer von einer anderen VM auszuführen, die sich auf demselben ESXi-Host befindet (auf dem VCSA bereitgestellt ist), um das NTP-Problem zu vermeiden.
VCSA-Installation hängt bei 80% fest
Problem: Die vCenter Server Appliance bleibt bei 80% von Phase 1 mit Warten auf den Beginn der RPM-Installation stecken.
Lösung: Versuchen Sie die folgenden Aktionen, um das Problem zu lösen:
- Überprüfen Sie die NTP-Einstellungen für VCSA auf dem ESXi-Host, auf dem VCSA bereitgestellt ist, und auf Ihrem Rechner, von dem aus Sie das Installationsprogramm ausführen. Möglicherweise müssen Sie einen lokalen NTP-Server angeben.
- Überprüfen Sie, ob DNS-Einträge für Ihren vCenter vorhanden sind und aufgelöst werden, bevor Sie den FQDN im entsprechenden vCenter-Installationsbildschirm eingeben.
- Überprüfen Sie die vSphere-Lizenz auf dem ESXi-Host, auf dem Sie VCSA bereitstellen (nicht die kostenlose ESXi-Lizenz).
Sie müssen möglicherweise den vCenter-Installationsprozess neu starten, nachdem Sie die Ursache des Problems behoben haben.
Schlussfolgerung
Die häufigsten Gründe für VMware vCenter-Installationsfehler sind falsche DNS-Einstellungen, NTP-Konfiguration, SSL- und Zertifikatsfehler, Probleme beim Verbinden mit einer Datenbank, Firewall-Einstellungen und unzureichende Hardware-Ressourcen.
Befolgen Sie das Installationshandbuch für VMware vSphere und vCenter Server aufmerksam, um Fehler zu vermeiden. Wenn Fehler auftreten, verwenden Sie die Tipps in diesem Handbuch, um vCenter-Installationsprobleme zu beheben. Das Überprüfen der Installationsprotokolle im Verzeichnis /var/log auf der vCenter Server Appliance kann wertvolle Informationen über die Ursache des Problems liefern.
Source:
https://www.nakivo.com/blog/fix-vmware-vcenter-installation-errors/













