فموار هي واحدة من أفضل منصات التخزين الافتراضي في العالم، وتحظى بشعبية بين أخصائيي تكنولوجيا المعلومات بفضل قدرتها على توفير عمليات سريعة وموثوقة وقابلة للتوسع وآمنة ومريحة.
خادم VMware ESXi هو نوع من البرنامج النصفي المصمم ليتم تثبيته مباشرةً على الخوادم الفعلية، أي أنه نصفي على المعدن. بالمقابل، يمكن تثبيت أنواع أخرى من برامج النصفية من VMware (مثل VMware Player وWorkstation وFusion) على أنظمة التشغيل الحالية الموجودة على أجهزة سطح المكتب وأجهزة الكمبيوتر المحمولة.
قد لا يكون لدى العديد من المستخدمين خادم فعلي مجاني أو خوادم في المخزون لاستخدامها في تجربة ESXi وحلول الافتراض الافتراضية ذات المستوى الشركي VMware vSphere. من الناحية الفنية، يمكن تثبيت ESXi على جهاز الكمبيوتر الخاص بك. ومع ذلك، قد تحتاج إلى دمج حزمة VIB في صورة القرص التثبيت الخاصة بـ ESXi إذا لم يتمكن مثبت ESXi من كشف بعض الأجهزة (تحتوي حزم VIB على برامج تشغيل الأجهزة لـ ESXi).
دعنا نلقي نظرة على متطلبات إعداد VMware ESXi على جهاز كمبيوتر وجميع الخطوات لتثبيت ناجح.
تكوين الأجهزة لمختبر منزل VMware
نحن نستخدم VMware Workstation في هذه المقالة لنشر مضيفي ESXi كآليات افتراضية. باستخدام ميزة الافتراض الداخلي من VMware، يمكنك إنشاء آلة افتراضية تعمل داخل آلة افتراضية. في هذه الحالة الخاصة، يمكنك نشر آلة افتراضية على مضيف ESXi يعمل على آلة افتراضية. لراحة العمل مع مختبر منزل VMware، تحتاج إلى جهاز كمبيوتر يلبي متطلبات الأجهزة الدنيا لمختبر منزل VMware:
- A multicore x64 CPU with 1.3 GHz or faster core speed (produced in 2011 or later) that supports Intel VT-x or AMD-V virtualization hardware extensions
- 32 جيجابايت من ذاكرة الوصول العشوائي
- A hard disk drive (HDD) with about 200 GB of free space. SSDs are preferred due to their higher read/write speed, especially for random read/write operations that are common for VM storage.
- محول شبكة إيثرنت
- نظام التشغيل لينكس أو ويندوز x64 (مع واجهة رسومية) مثبت على جهازك الفعلي
أمثلة عن تكوين الأجهزة
المثال 1: جهاز كمبيوتر مكتبي
- معالج AMD Ryzen 7 7800X3D (100-100000910WOF) بتردد 4.2 غيغاهرتز مقبس AM5
- لوحة أم Gigabyte B650E Aorus Master AMD B650 بـ 4 فتحات DDR5 بتردد 6600 ميغاهرتز، يصل إلى 192 غيغابايت من الذاكرة العشوائية
- قرص SSD Kingston KC600 بسعة 2 تيرابايت Upgrade Bundle Kit (SKC600B/2048G) SATA
- قرص صلب 3.5 بوصة WD Ultrastar DC HC320 بسعة 8 تيرابايت (HUS728T8TALE6L4/0B36404) SATA
- ذاكرة وصول عشوائي Kingston FURY 16 غيغابايت DDR5 بتردد 6400 ميغاهرتز Renegade Silver RGB (KF564C32RSA-16) – 4 وحدات (إجمالي 64 غيغابايت من الذاكرة العشوائية)
- مزود الطاقة Be Quiet! Straight Power 11 بلاتيني 850 واط (BN308)
- بطاقة الفيديو AMD Radeon RX 7900 XT (100-300000071) تردد GPU: 2400 (Boost) ميغاهرتز GDDR6 20 غيغابايت؛ تردد الذاكرة: 20000 ميغاهرتز؛ حافلة: 320 بت PCI-Express 4.0 x16
المثال 2: جهاز كمبيوتر مكتبي
- معالج Intel Core i7-14700K (BX8071514700K) بتردد 3.4 غيغاهرتز مقبس 1700
- لوحة أم ASUS Prime Z690-A Intel Z690 بـ 4 فتحات DDR5 بتردد 6000 ميغاهرتز، يصل إلى 192 غيغابايت من الذاكرة العشوائية
- قرص SSD Intel D3-S4620 بسعة 1.92 تيرابايت (SSDSC2KG019TZ01) SATA
- قرص صلب 3.5 بوصة WD Gold Enterprise Class بسعة 6 تيرابايت (WD6003FRYZ) SATA
- ذاكرة وصول عشوائي Kingston FURY 32 غيغابايت DDR5 بتردد 6000 ميغاهرتز Beast EXPO White (KF560C36BWE-32) – 4 وحدات (إجمالي 64 غيغابايت من الذاكرة العشوائية)
- مزود الطاقة Chieftec 1000 واط Proton (BDF-1000C)
- بطاقة الفيديو GIGABYTE GeForce RTX 4090 WINDFORCE 24G (GV-N4090WF3-24GD)
المثال 3: الكمبيوتر المحمول Acer Predator Helios 16 Gaming Laptop – GeForce RTX™ 4080 – PH16-71-948L
- معالج Intel® Core™ i9-13900HX بسرعة 2.20 جيجاهرتز
- بطاقة فيديو NVIDIA® GeForce RTX™ 4080 بذاكرة مخصصة بحجم 12 جيجابايت
- شاشة بحجم 16 بوصة WQXGA (2560 x 1600) بنسبة عرض إلى ارتفاع 16:10 IPS بتردد 240 هرتز
- ذاكرة وصول عشوائي بحجم 32 جيجابايت، DDR5 SDRAM
- قرص SSD بحجم 1 تيرابايت
المثال 4: الكمبيوتر المحمول ASUS ProArt Studiobook 16 (H7600, 12th Gen Intel)
- Intel® Core™ i9-12900H
- NVIDIA® GeForce RTX™ 3080 Ti
- ذاكرة عشوائية بحجم 64 جيجابايت بسرعة 4800 ميجاهرتز DDR5 2 فتحة SO-DIMM للذاكرة
- مساحة تخزين تصل إلى 4 تيرابايت عن طريق فتحتين M.2 PCIe® SSD
ملاحظة: لا تحتاج إلى أقوى بطاقة فيديو لإعداد مختبر VMware. أهم المكونات هي المعالج والذاكرة والتخزين. على عكس معالجات AMD، تسمح المعالجات من Intel نظريًا بتشغيل الآلات الظاهرية macOS على أنظمة VMware الافتراضية.
البرامج المطلوبة
تُستخدم البرامج التالية لإعداد مختبر VMware المنزلي في هذه المقالة:
- VMware Workstation 17 المستخدم كمُنظم سطح المكتب
- نظام تشغيل VMware ESXi 8.0 المستخدم كآلة افتراضية (إجمالًا 2 آلات افتراضية)
- VMware vCenter Server 8.0 (1 آلة افتراضية، يتم نشرها كجهاز افتراضي)
- FreeNAS 11.3 لإنشاء تخزين مشترك iSCSI (1 آلة افتراضية)
- Lubuntu 22 Linux أو أي نظام تشغيل آخر مدعوم لتثبيته على آلة افتراضية متداخلة
لتعلم كيفية بناء مختبر VMware المنزلي، يجب عليك فهم كيفية تنظيم المختبر. فيما يلي يمكنك رؤية رسم بياني للهيكل الرئيسي لمختبر VMware المنزلي الذي سيتم نشره.

تبرير المتطلبات
يستند مجموع متطلبات أجهزة وبرمجيات مختبر VMware المنزلي على المتطلبات الدنيا التالية:
- يحتاج VMware ESXi إلى ما لا يقل عن 4 جيجابايت من ذاكرة الوصول العشوائي للتثبيت (يُوصى بـ 8 جيجابايت أو أكثر لتشغيل الآلات الظاهرية) ؛ 2 نوى معالج.
- يحتاج VMware vCenter Server 8.0 إلى ما لا يقل عن 14 جيجابايت من ذاكرة الوصول العشوائي ؛ 2 نوى معالج.
- يُوصى باستخدام 8 جيجابايت من ذاكرة الوصول العشوائي لـ FreeNAS.
- يحتاج نظام التشغيل المضيف الخاص بك إلى ما لا يقل عن 4 جيجابايت من ذاكرة الوصول العشوائي للعمل بشكل صحيح.
- يحتاج VMware Workstation إلى ما لا يقل عن 2 جيجابايت من ذاكرة الوصول العشوائي (يُوصى بـ 4 جيجابايت أو أكثر).
الترخيص والسعر
يمكنك إعداد مختبر VMware في المنزل مجانًا خلال فترات التجربة. يُوصى بإعداد جميع مكونات المختبر في فترة زمنية قصيرة (على سبيل المثال، خلال أيام) للاستفادة من فترات التجربة المجانية الكاملة لمدة 60 يومًا لـ ESXi و vCenter. على سبيل المثال، إذا قمت بتثبيت vCenter شهرًا واحدًا بعد تثبيت ESXi، فستكون لديك شهر واحد فقط متبقيًا لاختبار vSphere في مختبرك، بمراعاة أن 30 يومًا قد مرت بالفعل على ترخيص التجربة المجانية لـ ESXi الخاص بك.
- يتوفر برنامج VMware Workstation مع فترة تجريبية مجانية لمدة 30 يومًا للمستخدمين الجدد. عند انتهاء فترة التجربة، توصي VMware بشراء ترخيص. إذا لم تقم بشراء الترخيص، فلن تتمكن من بدء تشغيل الآليات الظاهرية. يمكنك استخدام برنامج VMware Player لتشغيل آليات الظاهرية الخاصة بك مجانًا بعد ذلك، ولكن يتضمن برنامج VMware Player ميزات أقل – على سبيل المثال، يفتقد محرر الشبكة الظاهرية.
ملاحظة: يمكن تثبيت برنامج VMware Workstation وبرنامج VMware Player على نظام تشغيل Linux بشكل مجاني تمامًا. لا تحتاج إلى شراء نظام تشغيل Windows لإعداد مختبر VMware الخاص بك في المنزل. بالطبع، إذا كان لديك بالفعل كمبيوتر يعمل بنظام Windows، يمكنك استخدامه لتثبيت برنامج VMware Workstation.
- يمكن استخدام VMware vCenter Server for vSphere 8.0 لفترة تقييمية تدوم 60 يومًا مجانًا بمجموعة كاملة من الميزات، بما في ذلك واجهات برمجة التطبيقات لحماية البيانات.
- FreeNAS هو حلاً برمجيًا مجانيًا تمامًا يعتمد على نظام التشغيل FreeBSD يتيح لك تكوين خادم ملفات (بنفس الطريقة مثل NAS) على أي جهاز.
تثبيت برنامج VMware Workstation
الآن بعد أن تم تجهيز الأجهزة وتثبيت نظام التشغيل، يمكنك تنزيل وتثبيت برنامج VMware Workstation على جهازك الفعلي. لتنزيل برنامج VMware Workstation لنظام Linux أو Windows، يُرجى الرجوع إلى this page على موقع VMware.
تثبيت برنامج VMware Workstation على نظام Linux
لتثبيت برنامج VMware Workstation على نظام Linux، اتبع الخطوات التالية:
- انتقل إلى الدليل الذي حفظت فيه ملف التثبيت الذي تم تنزيله. في هذا المثال، يقع مثبت VMware Workstation في الدليل ~/Downloads:
cd /home/user1/Downloads/ - قم بجعل ملف التثبيت قابلاً للتنفيذ:
sudo chmod +x ./VMware-Workstation-Full-17.0.0-20800274.x86_64.bundle - قم بتشغيل مثبت VMware Workstation على نظام Linux:
sudo ./VMware-Workstation-Full-17.0.0-20800274.x86_64.bundle - تظهر الآن نافذة معالج التثبيت. أجب على الأسئلة في المعالج وانقر التالي للانتقال إلى الخطوة التالية.
- قبول اتفاقية الترخيص.
- هل ترغب في التحقق من تحديثات المنتج عند بدء التشغيل؟ حدد نعم أو لا.
- هل ترغب في الانضمام إلى برنامج تحسين تجربة العملاء لـ VMware؟ حدد نعم أو لا.
- أدخل المستخدم الذي سيتصل بخادم Workstation أولاً. اكتب اسم المستخدم للحساب الذي تستخدمه في Linux.
- اختر دليلًا لآلات الافتراضية المشتركة الخاصة بك، على سبيل المثال، /var/lib/VMware/SharedVMs
- أدخل المنفذ المستخدم للوصول إلى خادم Workstation عبر HTTPS (443 افتراضيًا).
- أدخل مفتاح الترخيص. اترك هذا الحقل فارغًا لوضع التجربة المجانية.
- المنتج جاهز للتثبيت.
- مترجم مترجم C لـ GNU يجب تثبيته قبل تشغيل VMware Workstation. لتثبيت هذا المترجم، قم بتنفيذ هذا الأمر:
sudo apt-get -y install gcc make linux-headers-$(uname -r) dkms
واجهات مستخدم VMware Workstation لنظام Linux ونظام Windows متطابقة. فيما يلي لقطة شاشة لواجهة VMware Workstation 17 تعمل على Linux.
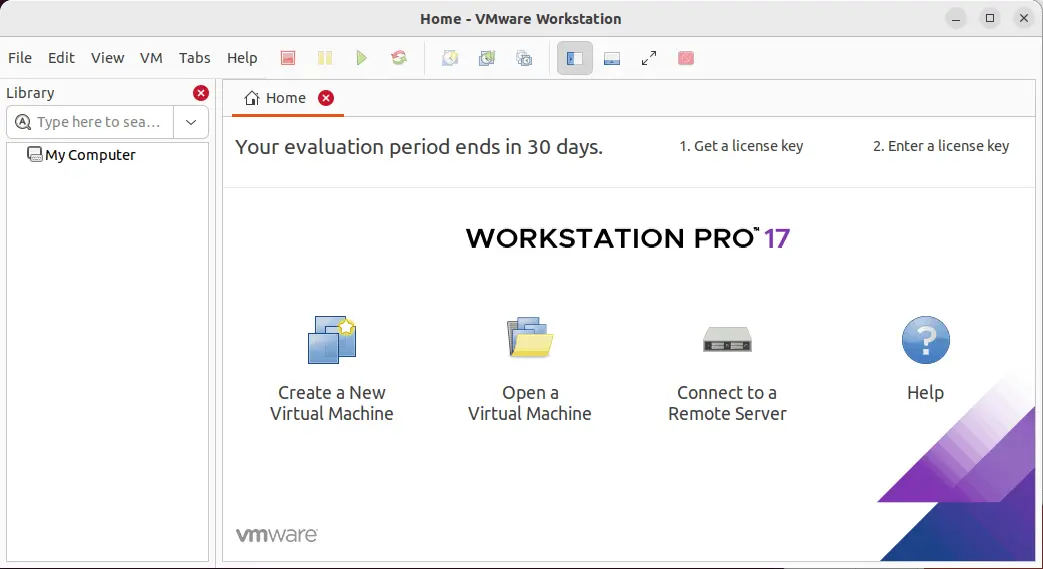
تم تثبيت VMware Player أيضًا تلقائيًا عند تثبيت VMware Workstation.
تثبيت VMware Workstation على نظام Windows
انتقل إلى المجلد الذي حفظت فيه ملف التثبيت الذي تم تنزيله وقم بتشغيل ملف التثبيت. اسم الملف هو VMware-workstation-full-17.0.0-20800274.exe في هذه الحالة. بالمثل للتثبيت على Linux، يتم فتح معالج سهل الاستخدام. بعد تكوين الخيارات، انقر التالي للمتابعة.
- في شاشة مرحبًا، انقر التالي.
- قبول اتفاقية الترخيص.
- حدد موقع التثبيت.
- حدد مربعات الاختيار إذا كنت ترغب في التحقق من التحديثات عند بدء التشغيل والانضمام إلى برنامج تحسين تجربة المستخدم في VMware.
- حدد الاختصارات التي ترغب في وضعها على نظامك.
- انقر تثبيت لبدء التثبيت.
- تسمح لك الشاشة النهائية للتثبيت بإدخال ترخيص (ليس ضروريًا لوضع التجربة المجانية).
الآن لديك نسخة من VMware Workstation مثبتة على جهاز الكمبيوتر الخاص بك.
نشر جهاز افتراضي يعمل بنظام التشغيل ESXi على VMware Workstation
لإجراء التجارب الإضافية المجراة في المختبر المنزلي لـ VMware المستخدم لكتابة هذا المقال، يجب استخدام جهاز كمبيوتر مع VMware Workstation 17 مثبتًا على Windows 10 (يوجد تقسيم C: و D: على القرص). يمكنك تكرار جميع الإجراءات المشروحة على جهاز Linux لأن VMware Workstation هو حلاً لتجاوز الأنظمة الأساسية متعدد المنصات (لاحظ أن المسارات ستكون مختلفة على جهاز Linux). الخطوة التالية هي تثبيت ESXi على جهاز افتراضي.
إنشاء جهاز افتراضي
- قم بتنزيل مثبت ESXi 8.0 بتنسيق ISO من موقع VMware.
قد تحتاج إلى إنشاء حساب VMware لتنزيل صورة التثبيت (مجانًا).
- أنشئ دليلًا لتخزين الأجهزة الافتراضية، على سبيل المثال، D:\مختبر VMware المنزلي\
- أنشئ دليل فرعيًا D:\مختبر VMware المنزلي\ESXi8a لتخزين ملفات أول جهاز افتراضي لنظام التشغيل ESXi.
- أنشئ جهازًا افتراضيًا جديدًا في VMware Workstation. انقر فوق الملف> جديدة جهاز افتراضي. تظهر معالج الجهاز الافتراضي الجديد.
- على شاشة مرحبًا، حدد مخصص (متقدم).
- حدد توافق أجهزة الكمبيوتر الافتراضية. حدد Workstation 17.x.
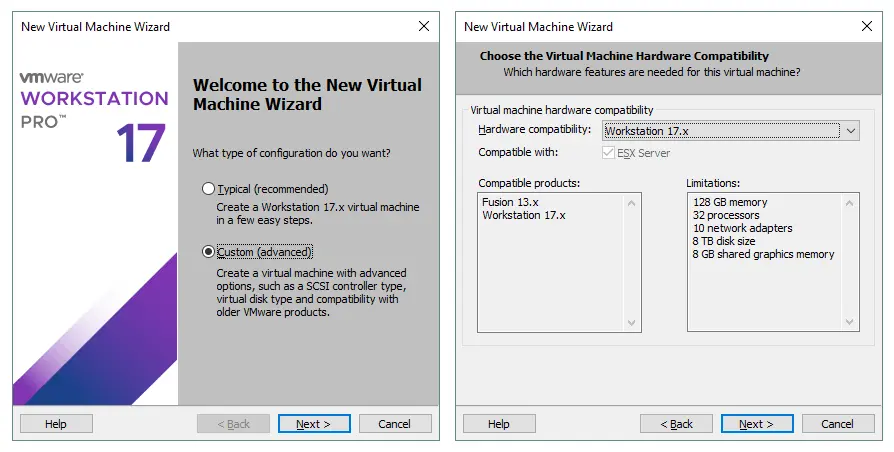
- تثبيت نظام التشغيل الضيف. حدد ملف صورة القرص التثبيت (iso) واستعرض ملف تثبيت ESXi iso. انقر فوق التالي.
- تحديد نظام التشغيل الضيف. حدد VMware ESX، ثم حدد VMware ESXi 7 من القائمة المنسدلة وانقر فوق التالي.
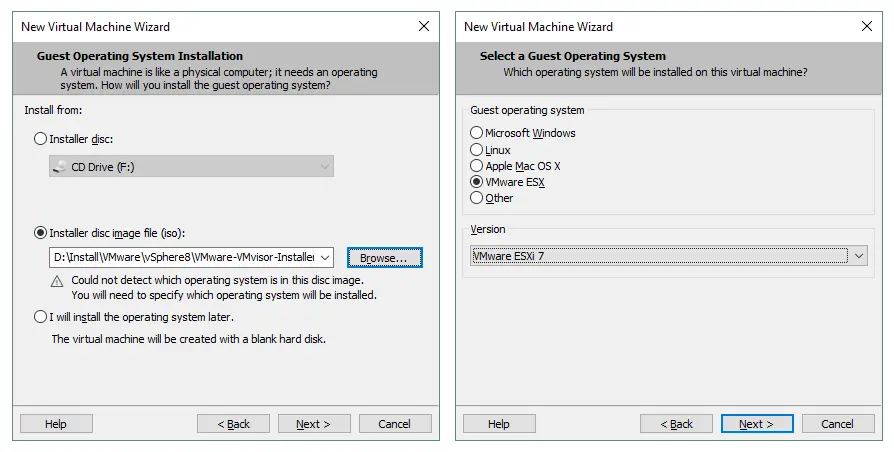
- اسم الجهاز الافتراضي. أدخل اسم الجهاز الافتراضي، على سبيل المثال، ESXi8a. حدد مجلد D:\VMware Home Lab\ESXi8a الذي قمت بإنشائه من قبل كموقع للجهاز الافتراضي.
- تكوين المعالج. حدد المعلمات التالية:
- عدد المعالجات: 2
- عدد النوى لكل معالج: 1
إذا استخدمت معالجًا واحدًا مع نواة واحدة، فإن برنامج تثبيت ESXi يعرض خطأ أثناء التثبيت.
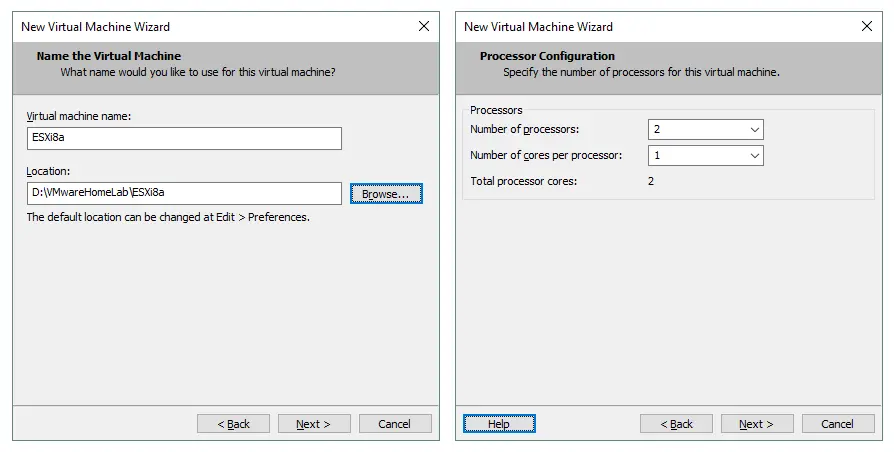
- ذاكرة الجهاز الافتراضي. حدد كمية الذاكرة مساوية لـ 4096 ميغابايت. فيما بعد، يمكنك تحرير الإعدادات وزيادة كمية الذاكرة.
- نوع الشبكة. حدد استخدم الترجمة عنوان الشبكة (NAT).
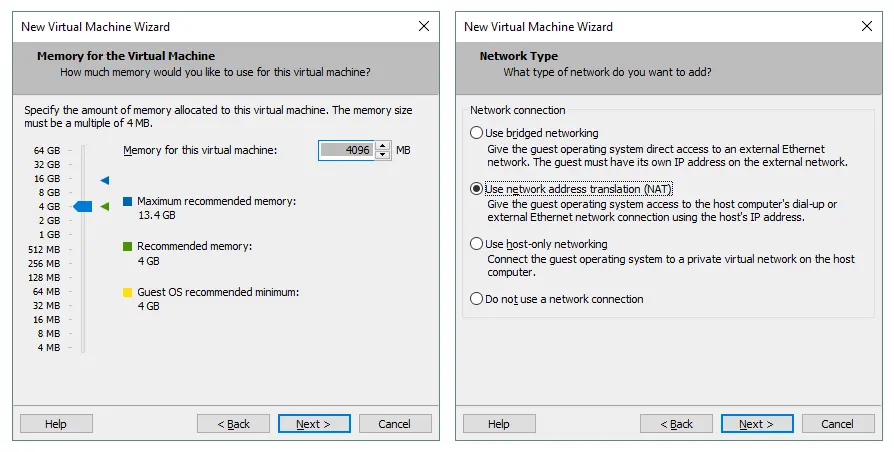
- تحديد أنواع وحدة تحكم الإدخال/الإخراج. حدد وحدة تحكم SCSI بالإفتراضي (مُوصى بها).
- تحديد نوع القرص. حدد SCSI (مُوصى بها) كنوع للقرص.
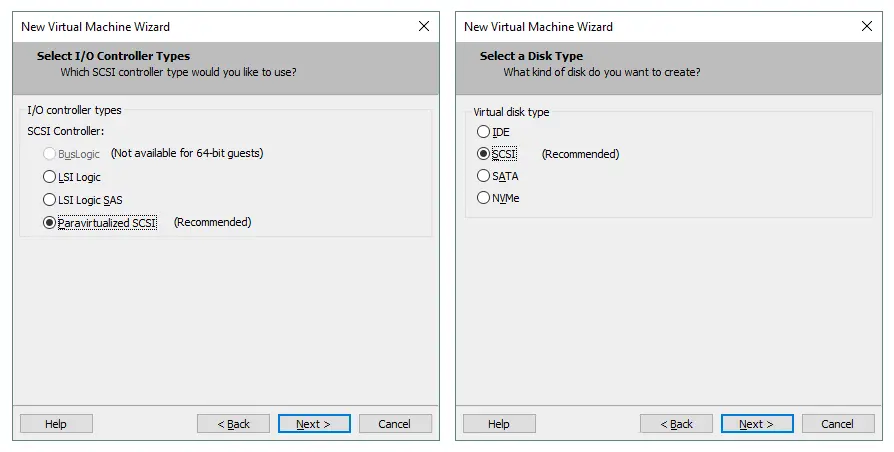
- تحديد قرص. انقر فوق إنشاء قرص افتراضي جديد.
- تحديد سعة القرص. قم بتعيين الحد الأقصى لحجم القرص إلى 15 جيجابايت. لا يستهلك ESXi الكثير من مساحة القرص، وقرص بحجم 15 جيجابايت يكفي لتثبيت ESXi. حدد تخزين القرص الافتراضي كملف واحد.

تحديد ملف القرص. ضع قرصك الافتراضي في المجلد المحدد كموقع للجهاز الافتراضي. في هذا المثال، يُستخدم D:\VMware Home Lab\
تثبيت نظام ESXi على الآلة الظاهرية
بعد اكتمال التكوين في المعالج، قم بتشغيل الآلة الظاهرية الجديدة بالنقر فوق الزر “تشغيل” في VMware Workstation. تقوم الآلة الظاهرية بالتمهيد من صورة القرص المضغوط ISO، ويمكنك رؤية واجهة مثبت ESXi.
- في شاشة الترحيب، اضغط Enter.
- اقرأ وقبل اتفاقية ترخيص المستخدم النهائي (EULA). اضغط F11 للمتابعة.
- اختر قرصًا للتثبيت أو الترقية. اختر القرص الافتراضي بسعة 15 جيجابايت الذي تم إنشاؤه سابقًا.
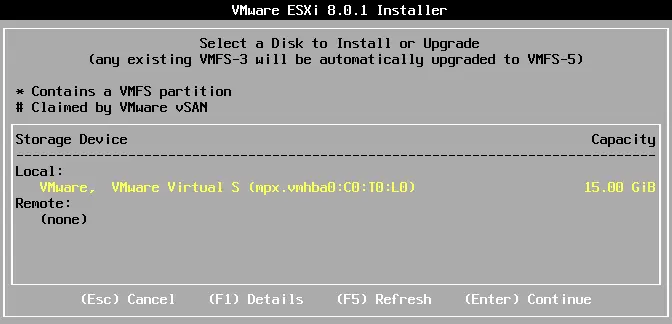
- اختر تخطيط لوحة المفاتيح. تم اختيار US Default في هذا المثال.
- أدخل كلمة مرور الجذر. قم بتأكيد كلمة مرور الجذر.
- على الشاشة تأكيد التثبيت، اضغط على F11 لبدء التثبيت.
ملاحظة: اقرأ مقالة المدونة الخاصة بنا للحصول على تثبيت تفاعلي مفصل لـ ESXi مع لقطات الشاشة.
تحرير إعدادات الآلة الظاهرية وتكوين الشبكة
بمجرد تثبيت ESXi، أوقف تشغيل الآلة الظاهرية التي تعمل على ESXi (انقر على VM > Power > إيقاف تشغيل الضيف أو اضغط Ctrl+E في واجهة VMware Workstation) وقم بإعدادها للتكوين الشبكي والتخزيني الإضافي.
لنقم بإنشاء القرص الافتراضي الثاني الذي سنستخدمه لتخزين الآلة الظاهرية (يمكن وضع الآلات الظاهرية المدمجة في تلك التخزين لاحقًا). يجب أيضًا إنشاء محول شبكة افتراضي ثاني (NIC – وحدة تحكم واجهة الشبكة) يمكن استخدامه لتجميع NIC أو للاتصال بالتخزين المشترك. يرجى ملاحظة أننا نوصي باستخدام شبكة تخزين منفصلة للاتصال بالتخزين المشترك بمضيفي ESXi.
إضافة قرص افتراضي
- لإضافة جهاز ذخيرة افتراضية جديدة إلى جهاز حاسوب مجازي، انقر فوق الجهاز الحاسوبي المجازي > الإعدادات وفي نافذة إعدادات الجهاز الحاسوبي المجازي، انقر فوق إضافة > الأقراص الصلبة.
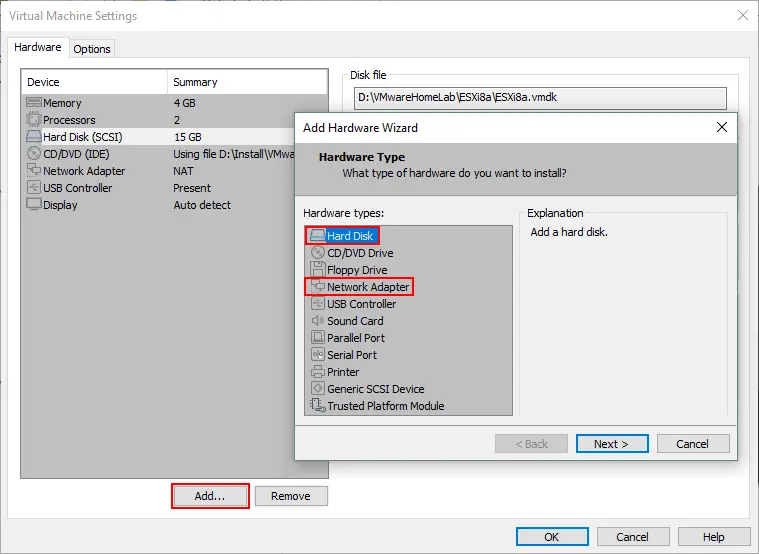
- اختر نوع الأقراص الافتراضية: SCSI (الموصى به).
- إنشاء أقراص افتراضية جديدة.
- حدد حجم القرص الصلب مساويًا لـ 40 جيجابايت وحدد خيار تخزين القرص الافتراضي كملف واحد. إذا كنت لا ترغب في استخدام التخصيص السميك، فلا تحدد خانة الاختيار تخصيص كافة سعة القرص الصلب الآن. يمكنك ضبط حجم القرص الصلب الأقصى على أكثر من 40 جيجابايت إذا كان لديك مساحة قرص صلب كافية على جهاز الكمبيوتر المادي الخاص بك.
- حدد موقع ملف القرص الافتراضي. D:\منزل VMware المعملي\ESXi8a\ESXi8a-0.vmdk مستخدمة في هذا المثال لأن تخزين جميع ملفات الجهاز الحاسوبي المجازي في مجلد واحد مريح.
إضافة واجهة شبكة
لإضافة واجهة شبكة ثانية، انقر فوق إضافة > واجهة الشبكة. دعونا نختار شبكات مختلفة لتوصيل أجهزة ESXi ببعضها البعض (شبكة NAT) ولتوصيل أجهزة ESXi بالتخزين المشترك (شبكة فقط للمضيف).
- تتيح الشبكة NAT للماكينات الافتراضية الاتصال ببعضها ومع الجهاز المضيف، وتتيح للجهاز المضيف الاتصال بالماكينات الافتراضية. يمكن للماكينات الافتراضية الوصول الى شبكة خارجية يمكن للجهاز المضيف الوصول اليها.
- الشبكة فقط للمضيف تتيح للماكينات الافتراضية التواصل مع بعضها ومع الجهاز المضيف. يمكن للجهاز المضيف التواصل مع الماكينات الافتراضية. لا يملك الماكينات الافتراضية حق الوصول الى شبكات خارجية او الانترنت.
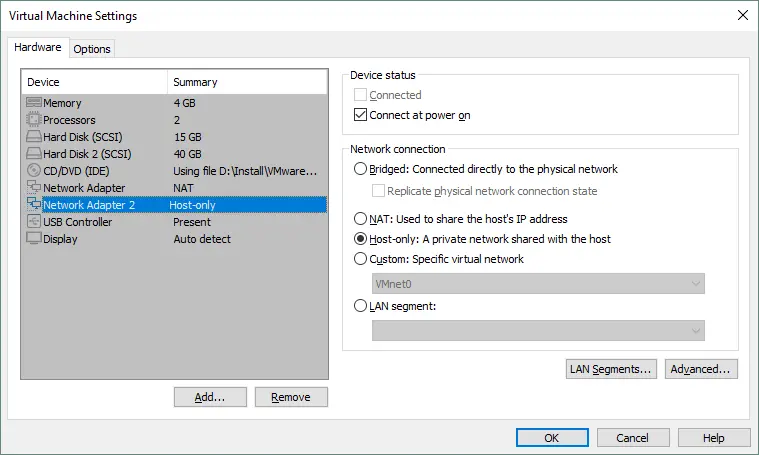
يقدم VMware Workstation محرر الشبكة الافتراضية لتكوين الشبكات الافتراضية، مثل NAT وشبكة فقط للمضيف. بالإضافة إلى ذلك، يمكنك إنشاء المزيد من الشبكات NAT وشبكات فقط للمضيف وتعيين لهم عناوين الشبكات وبوابات افتراضية وخوادم DHCP افتراضية.
يمكن استخدام النموذج التالي للاتصال في مختبر VMware ESXi المنزلي الذي تم إنشاؤه في هذه المقالة:
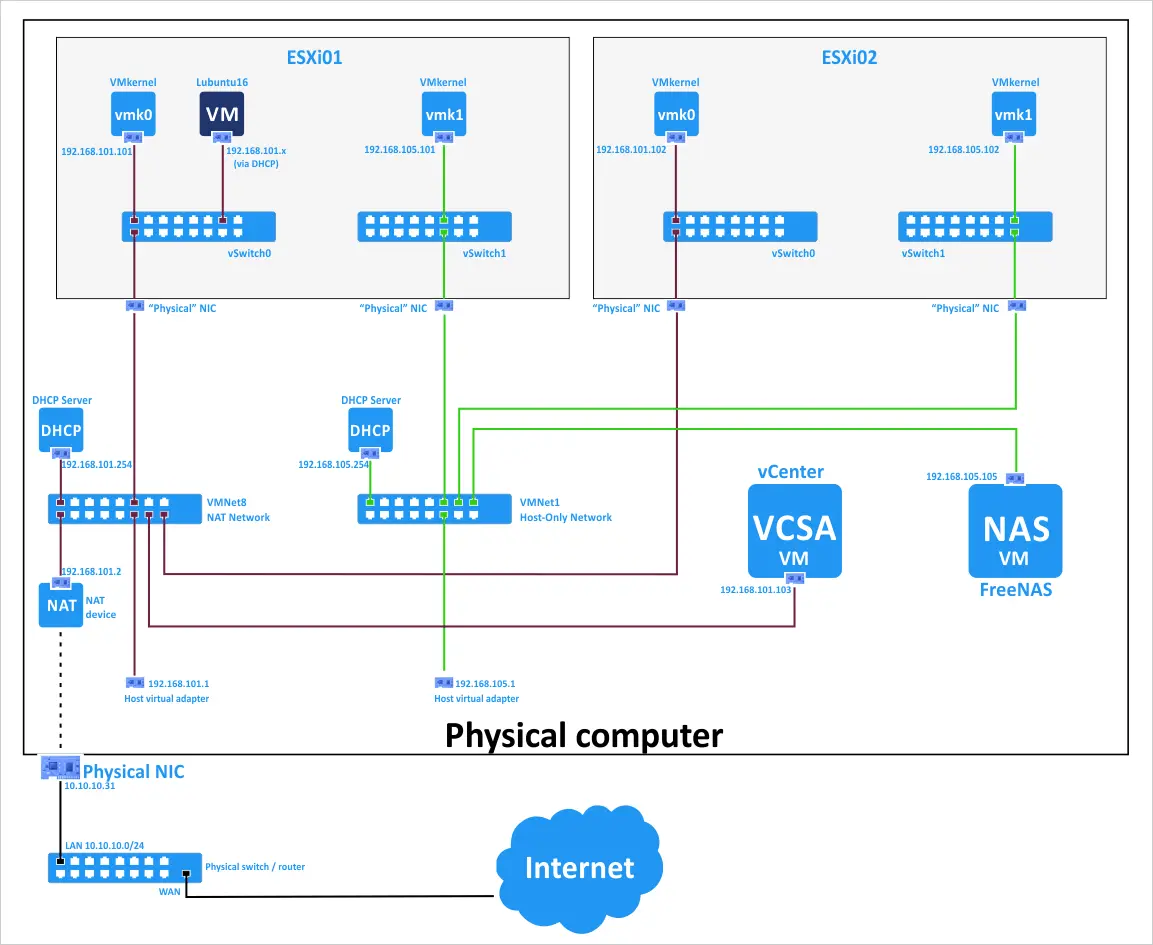
تحرير تكوين الشبكة الافتراضية
- افتح محرر الشبكة الافتراضية عن طريق النقر فوق تحرير > محرر الشبكة الافتراضية. دعونا نحدد التكوين التالي للشبكة:
- VMnet8 (شبكة NAT)
- عنوان الشبكة: 192.168.101.0/24
- IP البوابة: 192.168.101.2
- إعدادات DHCP: تتراوح IP من 192.168.101.201 إلى 192.168.101.254؛ الإعدادات الافتراضية لمدة الاستئجار.
- VMnet1 (فقط للمضيف)
- عنوان الشبكة: 192.168.105.0/24
- إعدادات DHCP: تتراوح IP من 192.168.105.201 إلى 192.168.105.254
- VMnet8 (شبكة NAT)
- لتحرير الإعدادات، حدد الشبكة VMnet8 واضغط على زر إعدادات NAT.
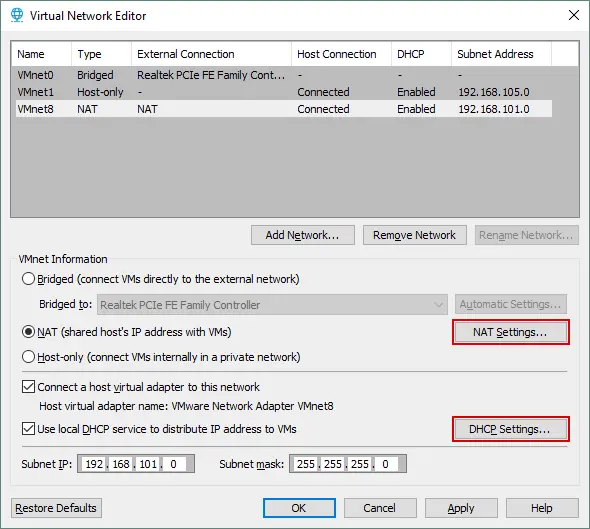
- قم بتعيين عنوان IP البوابة وإعدادات الشبكة المتقدمة. انقر موافق لحفظ التغييرات.
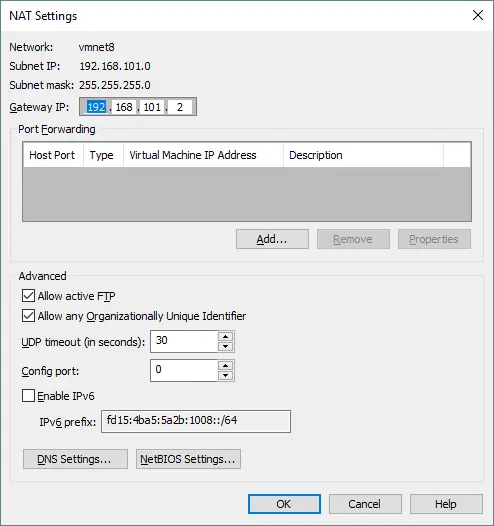
- مثلًا، قم بالضغط على الزر إعدادات DHCP لتحرير تكوين DHCP.
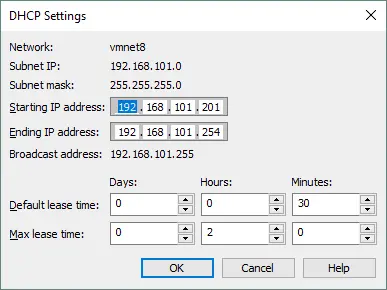
بالمثل، يمكنك تحرير إعدادات DHCP لـ VMnet1 وشبكات أخرى.
ملاحظة: يمكنك استخدام عناوين IP أخرى في مختبر VMware المنزلي الخاص بك. إذا كنت تريد إعادة إنشاء البيئة التي تم تفصيلها في هذه المقالة، يمكنك استخدام نفس التكوين للمزيد من الراحة.
تنفيذ جهاز ESXi الثاني بنسخ الـ VM
لقد قمنا للتو بإنشاء جهاز تخيلي، وتثبيت ESXi 8.0، وتكوين الـ VM والشبكات. دعونا ننشئ VM ESXi أخرى. يمكنك إنشاء الـ VM الثاني (ESXi8b) من الصفر، بنفس الطريقة التي قمنا بها بإنشاء الـ VM الأول (ESXi8a),أو يمكنك نسخ الـ VM الأول.
لنسخ VM، قم بما يلي:
- افتح مدير الملفات الخاص بك، على سبيل المثال، متصفح ويندوز، واذهب إلى الدليل الذي يقبع فيه الـ VM الأول. في هذا المثال، هذا الدليل هو D:\VMware Home Lab\. دليل الـ VM الأول هو D:\VMware home lab\ESXi8a\.
- أنشئ دليلًا بإسم ESXi8b في D:\VMware Home Lab\.
- إغلاق جهازك الافتراضي الذي يعمل على ESXi (ESXi8a) ونسخ جميع الملفات من الدليل ESXi8a إلى الدليل ESXi8b.
الآن، يمكنك مشاهدة أحد ميزات الأجهزة التخيلية في العمل – لا تحتاج إلى توسيع جهازاً ما جديداً من الصفر؛ بدلاً من ذلك، يمكنك نسخ الجهاز الموجود لزيادة جهازاتك الماوية.
- لتجنب الارتباك، يمكنك إعادة تسمية الأقراص الافتراضية وملف إعدادات الجهاز الموجود في دليل ESXi8b:
ESXi8a.vmdk -> ESXi8b.vmdk
ESXi8a-0.vmdk -> ESXi8b-0.vmdk
ESXi8a.vmx -> ESXi8b.vmx
- افتح ملف VMX المكرر (الذي تمت إعادة تسميته من ESXi8a.vmx إلى ESXi8b.vmx). إبحث عن جميع قيم ESXi8a واستبدلها بـ ESXi8b في ملف الإعدادات VMX هذا. ثم، احفظ ملف الإعدادات للجهاز الماوي المكرر (الجهاز الماوي المكرر).
- افتح الجهاز الماوي المكرر في VMware Workstation. انقر فوق ملف > افتح واختر ملف D:\VMware Home Lab\ESXi8b\ESXi8b.vmx. اذهب إلى الجهاز الماوي > الإعدادات > خيارات وتأكد من أن الجهاز الماوي تمت إعادة تسميته إلى ESXi8b.
- شغل جهازك الماوي ESXi الثاني (الجهاز الماوي > الطاقة &
- تحذير VMware Workstation بأن ملف القرص الافتراضي غير موجود. حدد استعراض وملفك D:\مختبر VMware الخاص\ESXi8b\ESXi8b.vmdk. انقر افتح. سيظهر تحذير مرة أخرى للقرص الافتراضي الثاني. حدد ملف ESXi8b-0.vmdk.
- بعد ذلك، سيحذر VMware Workstation بأن هذا الجهاز الافتراضي قد تم حذفه أو نسخه. انقر لقد نسخته، ويجب أن يتم تحميل جهازك الافتراضي الثاني.
تظهر هذه الإشارة لأن الجهاز الافتراضي المنسوخ له نفس الUUID (معرف فريد عالمي، وهو عدد صحيح 128 بت) مثل الجهاز الأصلي. يتم توليد UUID بناء على موقع الجهاز الافتراضي ويستخدم لتوليد عنوان MAC (تحكم الوصول إلى الإعلام) للمعامل الافتراضي للشبكة. إذا حددت لقد نقلته، سيتم الإحتفاظ بUUID. إذا حددت لقد نسخته، سيتم توليد UUID جديد. يجب أن يكون لكل جهاز UUID فريد، وهو بصمة ديجيتالية للآلة. مثال على UUID هو 34 5e cb fa fd d4 a1 e1 72 3b 05 62 4d 3a 52 85.

الآن، لديك جهازان VM على الذي تم تثبيت ESXi عليهم.
تهيئة أساسية لـ ESXi
قم بتشغيل الـ VM الأولى التي قمت بتثبيت ESXi عليه (ESXi8a) واضغط F2 لتخصيص النظام. كما ترون في الصورة، يعمل خادم DHCP افتراضي لشبكة الـ VMnet8 بشكل صحيح، وتم الحصول على العنوان IP تلقائيا (192.168.101.202). ومع ذلك، نوصي بتعيين عناوين IP للسيرفرات يدوياً، ويمكنك مشاهدة كيفية فعل ذلك أدناه:
- في قائمة تخصيص النظام، حدد تكوين الشبكة الإدارية واضغط Enter.
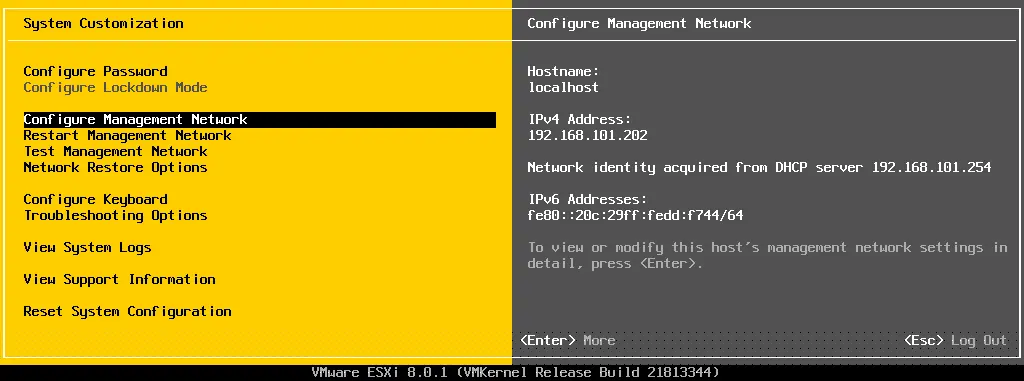
- في قائمة تكوين الشبكة الإدارية، حدد خيار معدات الشبكة.

- بإمكانك مشاهدة المعدة الشبكية الثانية التي أضفتها مؤخرًا إلى الجهاز الافتراضي. من الأفضل تمكين المعدة الثانية لاحقًا من واجهة الويب. اضغط Esc للعودة إلى قائمة تكوين الشبكة الإدارية.
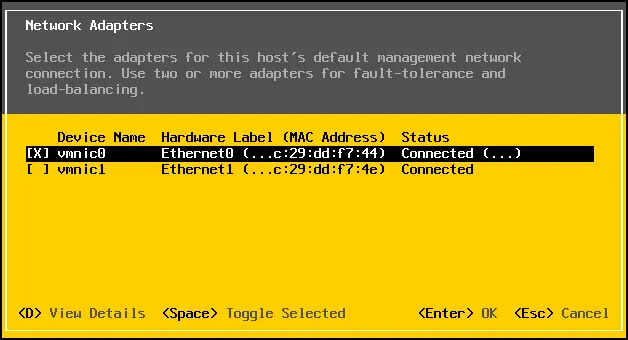
- في قائمة تكوين الشبكة الإدارية، حدد تكوين IPv4. في هذه القائمة، حدد عنوان IPv4 الثابت وتكوين الشبكة.
- عنوان IPv4: 192.168.101.101
- ماسك الشبكة: 255.255.255.0
- البوابة الافتراضية: 192.168.101.2
- اضغط على Enter لتطبيق التغييرات (قد تحتاج إلى إعادة تشغيل الجهاز المضيف).
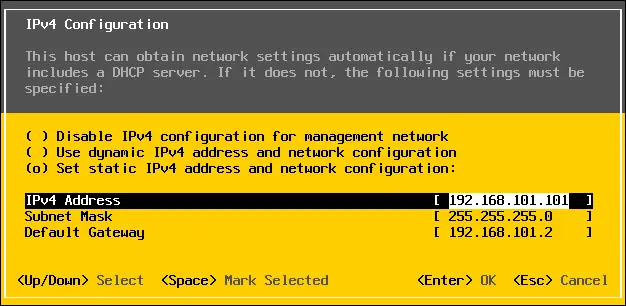
ملاحظة: يمكنك تكوين إعدادات IP للمعدات الشبكية الثانية لاحقًا أثناء التحضير لإعداد المخزن المشترك. قم بتعطيل IPv6 إذا كنت لن تستخدم هذا النوع من الشبكات.
- أعد تشغيل جهاز ESXi الافتراضي بعد تكوين إعدادات الشبكة لتطبيق التغييرات.
يمكنك تغيير اسم الجهاز في تخصيص النظام > تكوين الشبكة الإدارية > تكوين DNS. في المثال الحالي، ESXi01 هو اسم الجهاز الافتراضي الأول لـ ESXi المختبر المنزلي (الاسم الافتراضي للجهاز هو localhost).
تكوين الوصول للإدارة عن بعد
الآن اذهب إلى قائمة تخصيص النظام، أدخل خيارات معالجة الأخطاء، ثم قم بتمكين ESXi Shell و SSH. تمكين هذه الخيارات يسمح لك بإدارة جهاز ESXi من وحدة تحكم محلية أو عن بعد عن طريق SSH.
افتح متصفح الإنترنت وأدخل https://192.168.101.101 في شريط العنوان. أكد استثناء الأمان، وسترى صفحة تسجيل الدخول لموظف VMware Host Client التي يمكنك من خلالها إدارة مضيف ESXi الخاص بك. أدخل الاسم الشخصي وكلمة المرور التي حددتها أثناء تثبيت ESXi.
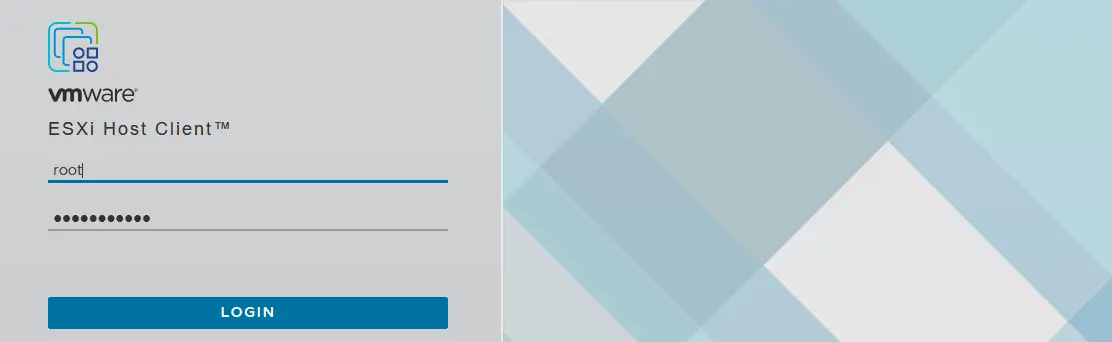
إنشاء مخزن بيانات جديد
بعد تسجيل الدخول، ستسألك VMware إذا كنت تريد مساعدة في تحسين موظف VMware Host Client. حدد المربع إذا أردت وانقر موافق.
دعنا نخلق مخزن بيانات جديد سيستخدم القرص الافتراضي الثاني بحجم 40-GB. هذا النوع من المخازن البيانات يشار إليه كمخزن متصل مباشرة (DAS).لإنشاء مخزن بيانات جديد، حدد التخزين في متصفح (الذي يوجد في الجزء الأيسر من النافذة),ومن ثم انقر فوق الزر مخزن بيانات جديد.
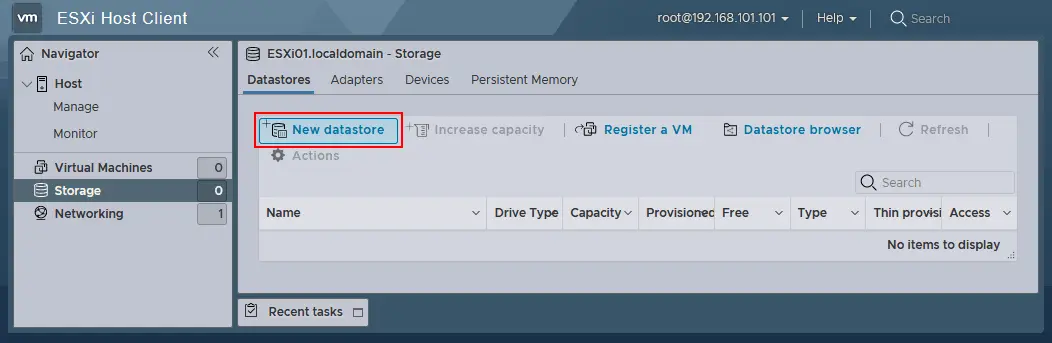
سيتم فتح معالج مخزن بيانات جديد:
- حدد نوع الإنشاء. حدد كيف تريد إنشاء مخزن بيانات. انقر إنشاء مخزن VMFS جديد.
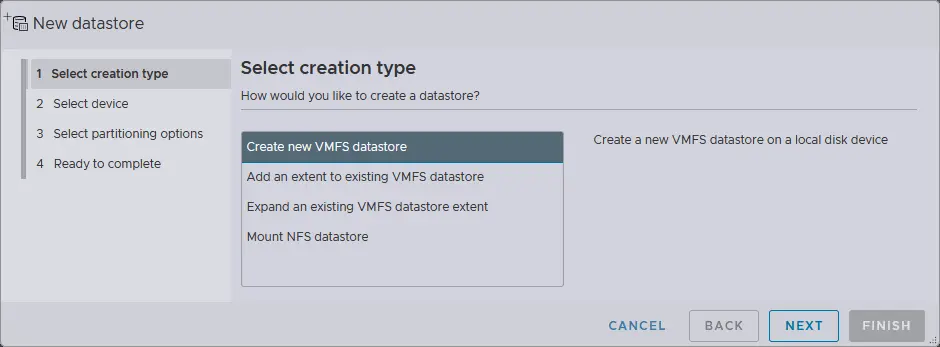
- حدد الجهاز. حدد الجهاز الذي تريد عليه إنشاء قطعة جديدة VMFS. تم إختيار قرص افتراضي بحجم 40-GB لهذا الغرض. أدخل اسم مخزن البيانات، على سبيل المثال، datastore40.
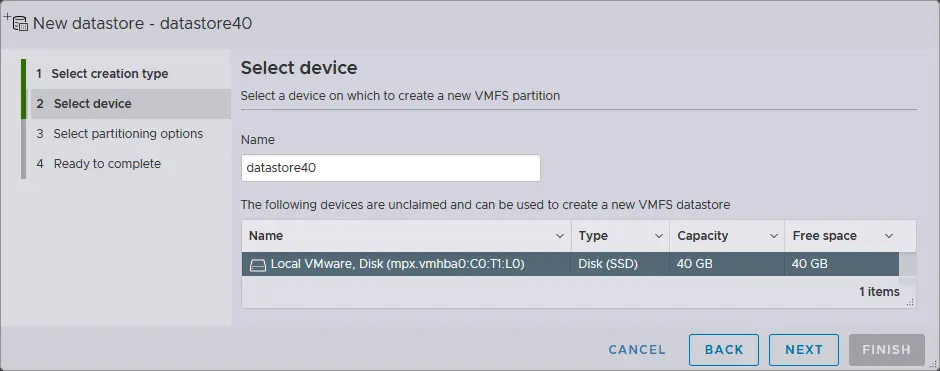
- حدد خيارات التقسيم – استخدم القرص الكامل و VMFS6.
- جاهز للإنهاء. تحقق من Zusammenfassung der Festplattenkonfiguration und wählen Sie die Schaltfläche Finish zum Abschluss der Festplattenerschaffung.
تم الآن إنشاء مخزن البيانات.
تكوين الشبكة المستخدمة للتخزين المشترك
كما تذكر، تم إنشاء وحدة تواصل شبكية (NIC) ثانية لجهاز ESXi الافتراضي ولكنها لم تكن مكونة. دعونا نكون تكوين الواجهة الشبكية الثانية التي سيستخدمها مضيف ESXi للاتصال بالتخزين المشترك الملحق بالشبكة.
لإنشاء هذه الاتصالية، عليك إنشاء مفتاح افتراضي جديد و NIC VMkernel جديد. يُستخدم VMkernel NIC للاتصال بشبكة محددة باستخدام vSwitch الذي يتصل به VMkernel NIC هذا.
- افتح عميل VMware Host Client و اذهب إلى الشبكات > مفاتيح الافتراضية، ثم اختر أضف مفتاح افتراضي قياسي. لاحظ أنه يوجد vSwitch0 يتم إنشاؤه تلقائياً عند تثبيت ESXi.
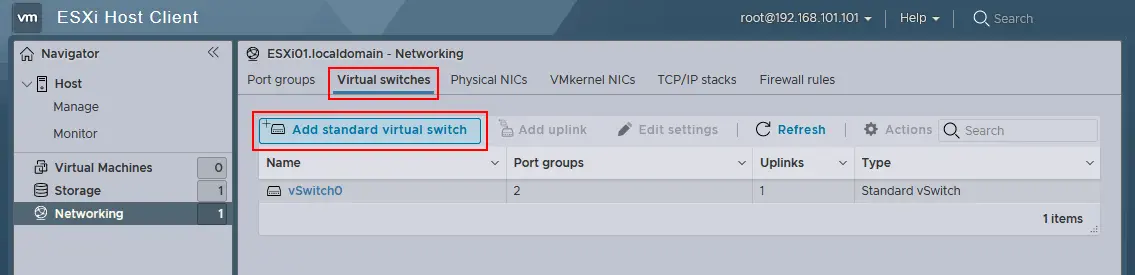
- ستظهر نافذة أضف مفتاح افتراضي قياسي. أدخل اسم vSwitch، مثلاً vSwitch1. حدد vmnic1 في القائمة المنسدلة كـ رابط تصل الأعلى 1. حرر الإعدادات الأخرى إذا كانت مطلوبة، ثم انقر فوق الزر أضف لإضافة مفتاح افتراضي جديد.
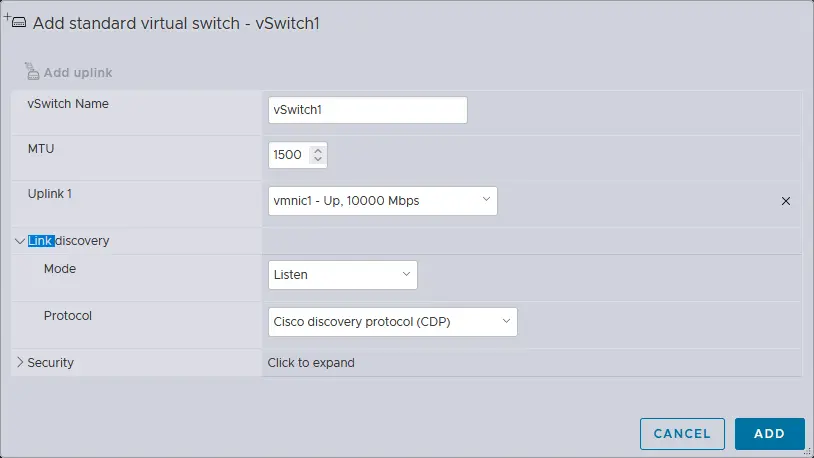
- بعد إنشاء vSwitch جديد، اذهب إلى الشبكات > مايكرونيوم VMkernel > أضف مايكرونيوم VMkernel لإنشاء معامل الشبكة VMkernel جديد.
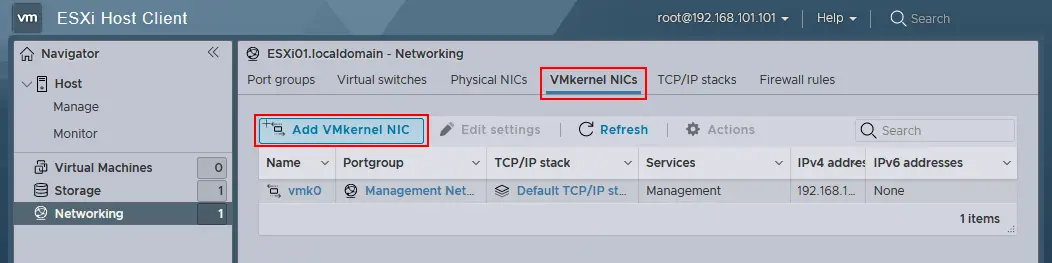
- حدد المعلموات التالية في نافذة إضافة جهاز توصيل VMkernel:
- مجموعة المنافذ: مجموعة منافذ جديدة
- مجموعة منافذ جديدة: تخزين
- المفتاح الافتراضي: vSwitch1
- تكوين IPv4: ثابت
- العنوان: 192.168.105.101
- قناع الشبكة الفرعية: 255.255.255.0
- حدد المربعات الموجودة بجانب الخدمات التي تريد تمكينها لجهاز توصيل VMkernel NIC. يمكنك تعيين حجم الوحدة القادمة الأقصى (MTU) إلى 9000 بايت لاستخدام إطارات الجومبو في شبكة تخزين.
انقر فوق الزر إنشاء.
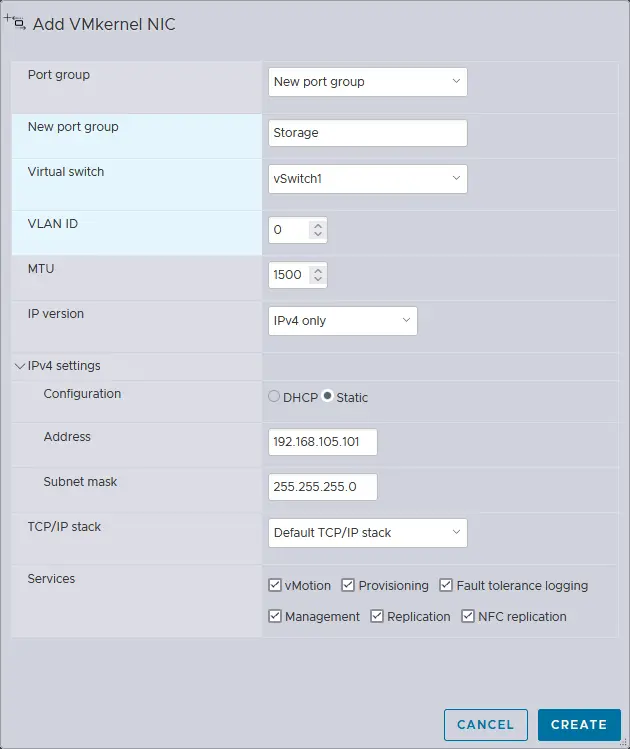
الآن يمكنك تنفيذ الإشارة إلى عنوان IP ل VMkernel (192.168.105.101) من الجهاز الذي تم تثبيت VMware Workstation عليه. تم تكوين أول جهاز ESXi. شغل الجهاز الافتراضي الثاني الذي تم تثبيت سيرفر ESXi عليه (هذا الجهاز الافتراضي تم клونه مؤخرًا) وقم بتكوين جهاز ESXi الثاني بنفس الطريقة التي قمت بها بتكوين جهاز ESXi الأول، باستثناء اسم الجهاز وعناوين IP الخاصة به.
تم استخدام المعلموات التالية للشبكة ل ESXi الثاني في هذا المثال:
- معدة الشبكة 1 (شبكة NAT): عنوان IP 192.168.101.102، ماسك 255.255.255.0، بوابة 192.168.101.2
- معدة الشبكة 2 (شبكة مضيف فقط): عنوان IP 192.168.105.102، ماسك 255.255.255.0
- اسم المضيف: ESXi02
تنفيذ vCenter Server
بعد تكوين جهازان الافتراضية كمضيفي ESXi، ستكون جاهزا لتنفيذ VMware vCenter Server لإدارة مختبر ESXi الشخصي من مركز. تحميل vCenter Server من موقع VMware. سيكون اسم الملف المحمل VMware-VCSA-all-8.0.1-22088981.iso في هذا المثال.
افتح هذا الملف ISO أو وضعه في قرص محمول افتراضي ونسخ VMware-vCenter-Server-Appliance-8.0.1.00300-22088981_OVF10.ova من دليل vcsa في صورة الـ ISO إلى دليل مخصص على جهازك الفيزيائي (تطبيق vCenter Server هو توزيع مجهز جزئيا بناء على نظام تشغيل Linux يُسمى Photon OS).
تنفيذ قالب OVA
- في واجهة المستخدم الرسومية لـ VMware Workstation، انقر فوق ملف> افتح وحدد الملف المستخرج VMware-vCenter-Server-Appliance-8.0.1.00300-22088981_OVF10.ova.
ملاحظة: في سيناريو التنصيب الحقيقي (ليس في مختبر معزز)، يتم تنصيب جهاز خدمة vCenter على VM على مضيف ESXi. مبادئ التنصيب متشابهة.
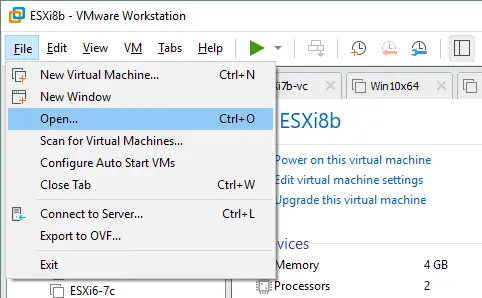
- A pop-up window with EULA (End User License Agreement) is displayed (the OVA import wizard opens). Tick the I accept the terms of the license agreement checkbox.
- أنشئ الدليل D:\VMware Home Lab\vCenter8 على جهاز تشغيل VMware Workstation وحدد هذا الدليل كمسار تخزين للآلة الافتراضية الجديدة. أدخل اسم الآلة الافتراضية الجديدة، مثل vCenter8.
- أعطي اسماً ومسار تخزين لغريزي للآلة الافتراضية الجديدة. الاسم المعطى للآلة الافتراضية هو vCenter8، وموقع الآلة الافتراضية هو نفسه كموقع الآلات الافتراضية التي تم إنشاؤها سابقاً – D:\VMware Home Lab\vCenter8\.
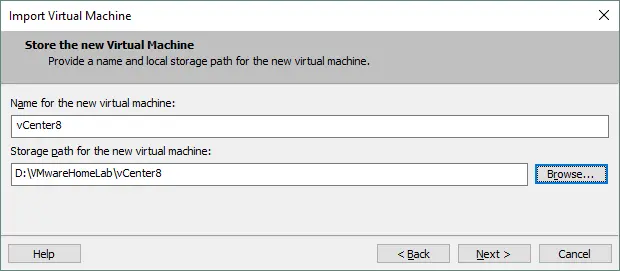
- اختر خيارات التوزيع. اختر الخيار مايندر vCenter الصغير مع PSC مضمن، الذي يكفي لمختبر منزلي صغير لـ ESXi.

- تكوين الشبكة.
- عائلة عنوان IP لشبكة المضيف: IPv4
- بادئة الشبكة للمضيف: 24. في التنسيق الثنائي، القناع /24 هو 11111111.11111111.11111111.00000000 (24 واحد) وهو نفسه 255.255.255.0 في التنسيق العشري.
- بوابة افتراضية للشبكة للمضيف: 192.168.101.2
- خوادم DNS للشبكة للمضيف: 192.168.101.2
- هوية الشبكة للمضيف:
- vcenter8.localdomain
وضع الشبكة للمضيف: ثابت
- عنوان IP لشبكة المضيف: 192.168.101.103
(أدخل الاسم النطاقي الكامل – اسم النطاق الكامل).
- اضغط استيراد لبدء نشر وحدة الوظيفة vCenter من قالب OVA. بمجرد اكتمال التنفيذ، سيتم بدء الوحدة الوظيفة تلقائيا. واجهة الإدارة باللون الأزرق-الرمادي مشابهة لواجهة إدارة ESXi باللون الأصفر-الرمادي (انظر الصورة أدناه).
- تم إعداد التكوين الثابت للـ IP بواسطة معالج إنشاء OVA. يمكنك التحقق من تكوين الـ IP في واجهة vCenter DCUI للتأكد من أن إعدادات الشبكة معدودة بشكل صحيح داخل الـ VM.
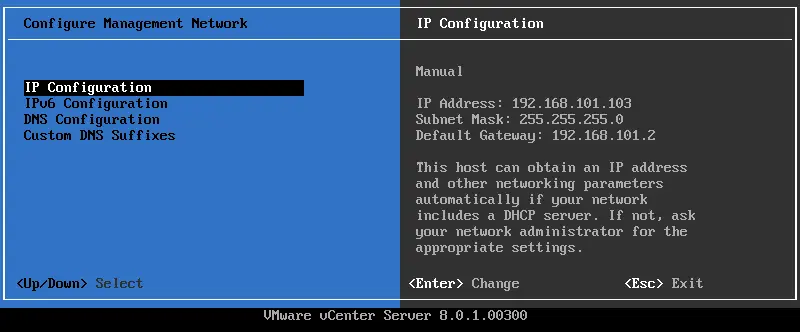
عائلة عنوان IP لشبكة المضيف: IPv4
وضع الشبكة للمضيف: ثابت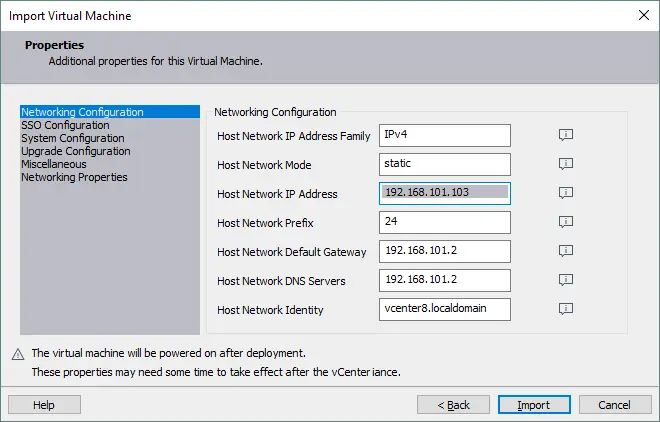 عنوان IP لشبكة المضيف: 192.168.101.103
عنوان IP لشبكة المضيف: 192.168.101.103
بادئة الشبكة للمضيف: 24. في التنسيق الثنائي، القناع /24 هو 11111111.11111111.11111111.00000000 (24 واحد) وهو نفسه 255.255.255.0 في التنسيق العشري.
بوابة افتراضية للشبكة للمضيف: 192.168.101.2خوادم DNS للشبكة للمضيف: 192.168.101.2
هوية الشبكة للمضيف:  vcenter8.localdomain (أدخل الاسم النطاقي الكامل – اسم النطاق الكامل).
vcenter8.localdomain (أدخل الاسم النطاقي الكامل – اسم النطاق الكامل).
بشكل افتراضي، قد يكون متصل بشبكة مختلفة عن شبكة الـ NAT (مثلا، قد يكون جهازك vCenter متصل بشبكة VMnet0 المعتمدة والتي لا يستخدمها أي من جهازاتك الافتراضية). تحقق من إعدادات الشبكة.
في واجهة VMware Workstation، انقر فوق VM > Settings. في علامة التبويب Hardware، اختر موصل الشبكة الخاص بك والـ NAT (كما قمت بإعداده للـ VM الأول والثاني التي تشغيل ESXi). بعد ذلك، افتح معراضا على الجهاز الحقيقي وأرسل اشارة ping لعنوان IP لخادم vCenter (ping 192.168.101.103) للتأكد من أن الشبكة تعمل بشكل صحيح لجهازك vCenter الافتراضي.
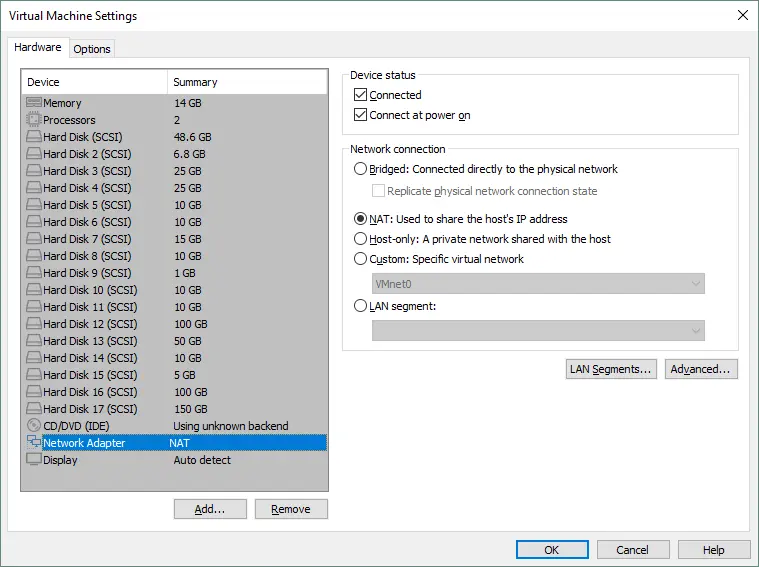
إنهاء إنشاء vCenter
الآن، بما أنك قد نشأت خادم vCenter الخاص بك، يجب عليك إكمال إعدادات VCSA (vCenter Server Appliance) لـ ESXi المختبر المنزلي. تأكد من أن جهازاتك vCenter ومضيفات ESXi مفعلة وتعمل بشكل صحيح. أدخل عنوان IP لخادم vCenter الخاص بك في شريط عنوان المتصفح (https://192.168.101.103:5480 في هذه الحالة) لمواصلة إعداد vCenter.
في شاشة البدء، أنقر على أيقونة الإعداد لتكوين هذا الجهاز كخادم vCenter Server جديد. سيتم فتح معالج التثبيت الخطوة 2:
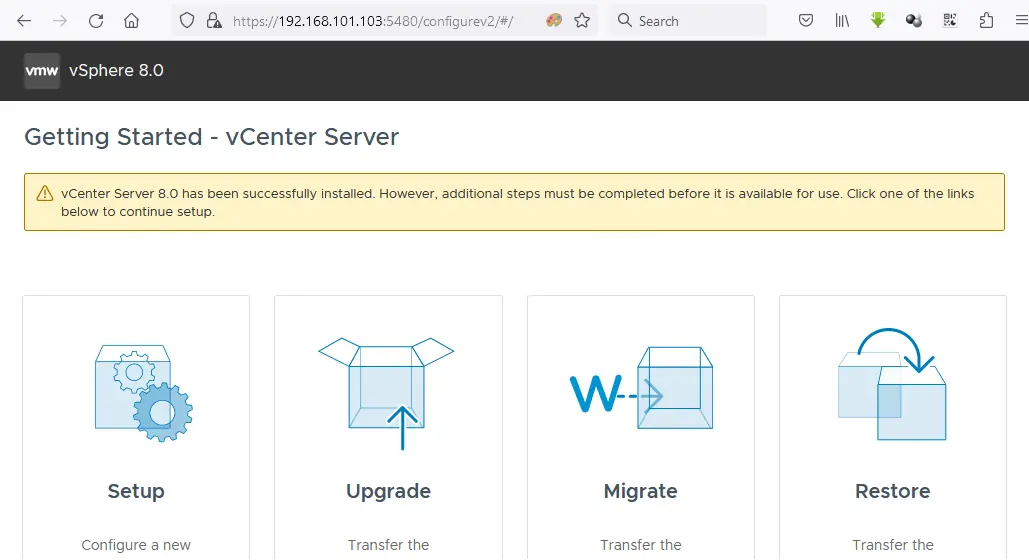
- المقدمة. انقر فوق التالي في كل خطوة للمتابعة.
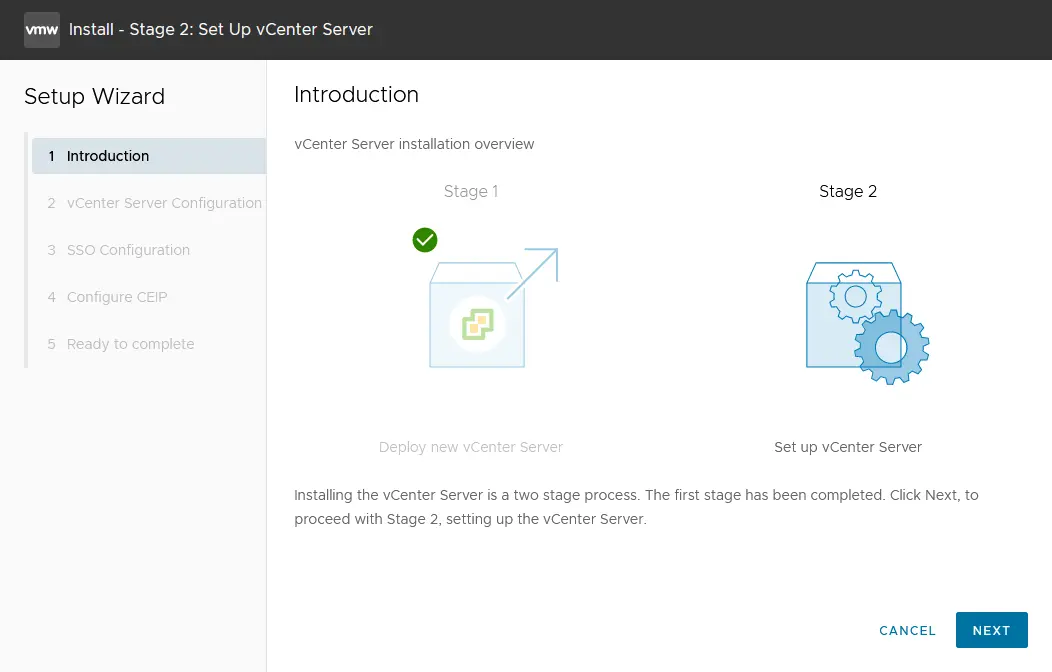
- تكوين الجهاز. حدد تكوين الشبكة (انظر الصورة أدناه). يمكنك رؤية تكوين الشبكة الذي قمت بتعيينه أثناء تنصيب قالب OVA. حرر الإعدادات إذا كان ذلك الضروري.
- تكوين الشبكة: تخصيص عنوان IP ثابت
- نسخة الIP: IPv4
- اسم النظام: vcenter8.localdomain
- عنوان IP: 192.168.101.103
- قناع الشبكة أو طول التسمية: 255.255.255.0
- البوابة الافتراضية: 192.168.101.2
- خوادم DNS: 192.168.101.2
- نمط تزامن الوقت: زامن الوقت مع جهاز ESXi
- وصول SSH: مفعل
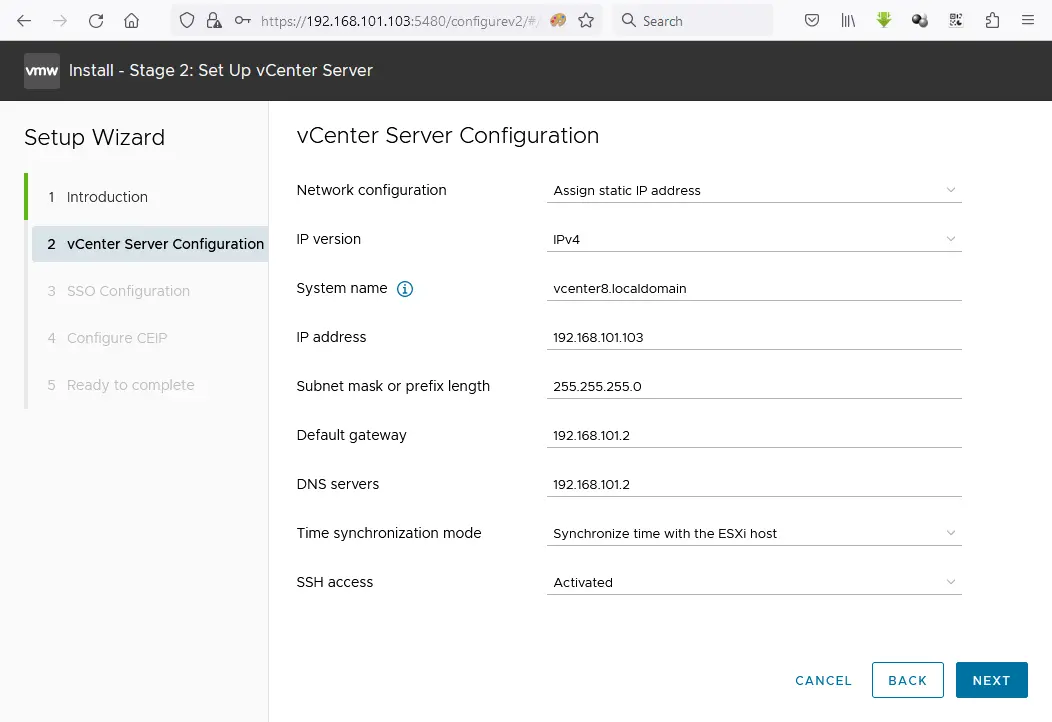
إذا كان هناك حلقة لا نهائية، وتعطل التثبيت، حاول إدخال عنوان IP بدلاً من FQDN في سطر اسم النظام. ومع ذلك، من الأفضل جعل تحليل أسماء المضيفين يعمل.
- تكوين SSO. انقر إنشاء دمية SSO جديدة. يمكنك استخدام النطاق الافتراضي vsphere.local. ضع كلمة المرور الواحدة للدخول لـ المدير وأكد الكلمة المرور.
- تكوين CEIP. اختر الخانة الاختيارية للإنضمام إلى برنامج تجربة العميل في VMware.
- جاهز للإنهاء. تحقق من إعداداتك واضغط إنهاء لإكمال إعداد vCenter. انظر إلى شريط التقدم وانتظر حتى ينتهي عملية التثبيت.
ملاحظة: قد يحدث بعض الأخطاء أثناء تثبيت vCenter. اكتشف بعض الأخطاء الأكثر شيوعًا التي قد تصادفها وكيفية حلها.
انتهاء صلاحية كلمة المرور
حدد تاريخ انتهاء صلاحية كلمة المرور لإدارة خادم vCenter. نقوم بتعيين الكلمة السرية بحيث لا تنتهي صلاحيتها. هذا بسبب إن فاتك تغيير الكلمة السرية أو تعديل هذا الإعداد قبل انتهاء صلاحيتها، قد يحدث لك بعض المشاكل عندما تحاول تسجيل الدخول إلى واجهة الويب لإدارة خادم vCenter وتغيير الكلمة السرية المنتهية الصلاحية.
لتعيين تاريخ انتهاء الصلاحية:
- افتح واجهة الويب لإدارة خادم vCenter. نفتح 192.168.101.103:5480 في متصفح الويب.
- اذهب إلى الإدارة، وفي قسم إعدادات انتهاء صلاحية الكلمة السرية، انقر تحرير.
- انقر لا في إعدادات انتهاء صلاحية الكلمة السرية وانقر حفظ.
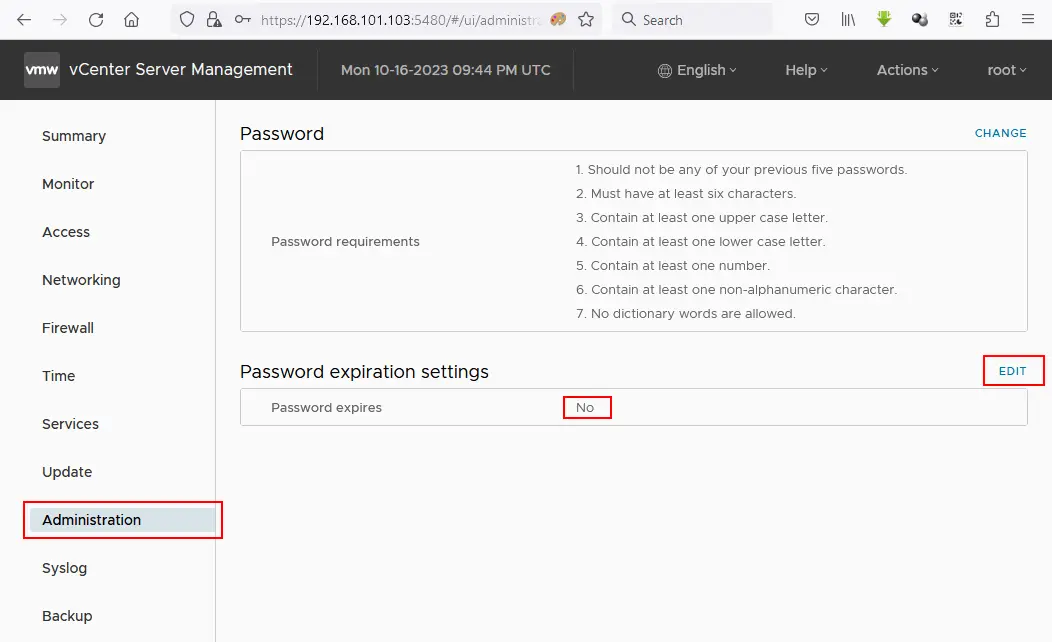
الإدارة المركزية ل-vSphere-مع vCenter
الآن، يمكنك تسجيل الدخول إلى vCenter بواسطة VMware vSphere Client. أدخل عنوان IP لخادم vCenter في شريط عنوان متصفحك (https://192.168.101.103 في هذه الحالة). سيتم تحميل صفحة التعريف، وينبغي عليك الضغط على هذا الخيار: تشغيل vSphere Client (HTML5)
لنستخدم مستخدم vSphere Client HTML5. في صفحة تسجيل دخول واحد لـ VMware، أدخل اسم المستخدم ([email protected]) وكلمة المرور التي قمت بتحديدها سابقًا.
إنشاء مركز بيانات جديد
بمجرد تسجيل دخولك في VMware vSphere Client، لن ترى شيئًا في مخزن vCenter. أولاً، يجب عليك إضافة مركز بيانات جديد الذي هو الحاوية اللوغيكالية (الدليل) التي يتم وضع مضيفي الخوادم والمجموعات فيها. من أجل إضافة مركز بيانات جديد، انقر إجراءات> مركز بيانات جديد. أدخل اسم المركز البيانات، على سبيل المثال، مركز1.
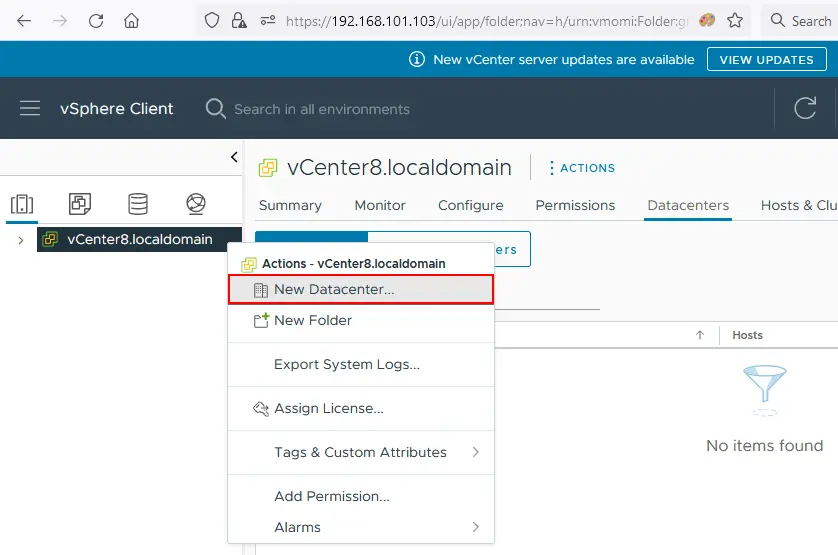
إضافة مضيفي ESXi إلى المخزن
أضف مضيف ESXi الأول إلى المركز البيانات. أنقر بزر الماوس الأيمن على اسم المركز البيانات ثم انقر إضافة مضيف في قائمة السياق. يجب أن يكون جهازك الافتراضي الذي يعمل ESXi مفعلًا.
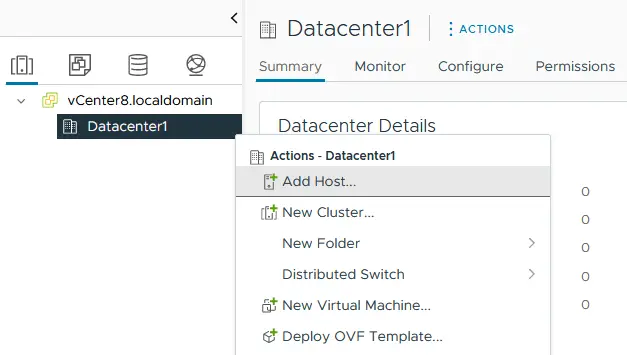
سيتم فتح معالج إضافة المضيف.
- الاسم والموقع. أدخل عنوان IP لمضيف ESXi الذي تريد إضافته. في مثالنا، عنوان IP للمضيف المضاف هو 192.168.101.101.
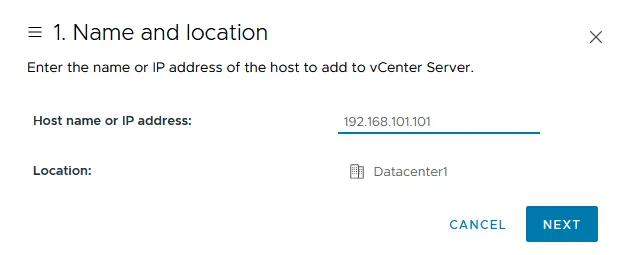
- إعدادات الاتصال. حدد اسم المستخدم وكلمة المرور التي قمت بتحديدهم خلال تثبيت ESXi (يُستخدم المستخدم الجذر هنا). انقر نعم إذا ظهر تنبيه أمن الشهادة.
- ملخص الخادم. تحرير ملخص الخادم.
- دورة حياة الخادم. يوجد تغييرات في طريقة تحديث مضيفي ESXi في vSphere 8.0. ينبغي استخدام صور VMware vSphere Lifecycle Manager بدلًا من الأسس الأسية لمدير حياة vSphere. تم إبطال VMware vSphere Update Manager ويمكن إزالته في إصدارات vSphere المستقبلية. إذا كنت تريد استخدام النهج التقليدي القديم، اترك حقل الاختيار غير محدد.
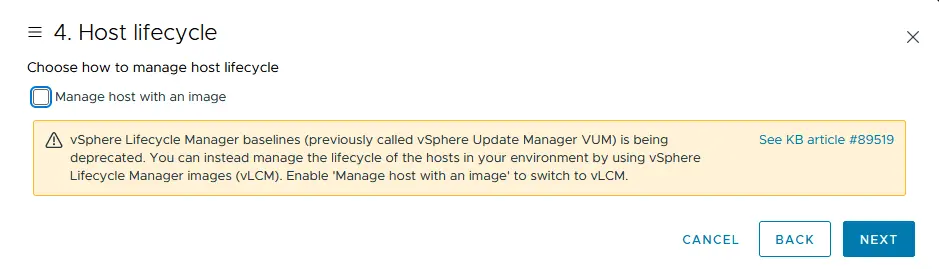
- تخصيص الرخصة. في مختبر منزلي ESXi في هذه المقالة، تستخدم رخصة التقييم لمدة 60 يومًا لجميع منتجات VMware vSphere. لذلك، لا يتوجب عليك تغيير أي شيء في هذه الشاشة.
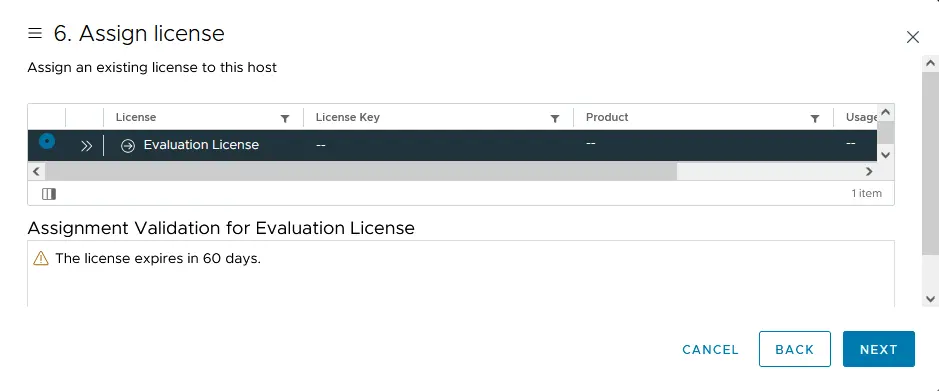
- وضع القفل. حدد الخيار معطل لتتمكن من إدارة مضيف ESXi بدون vCenter Server.
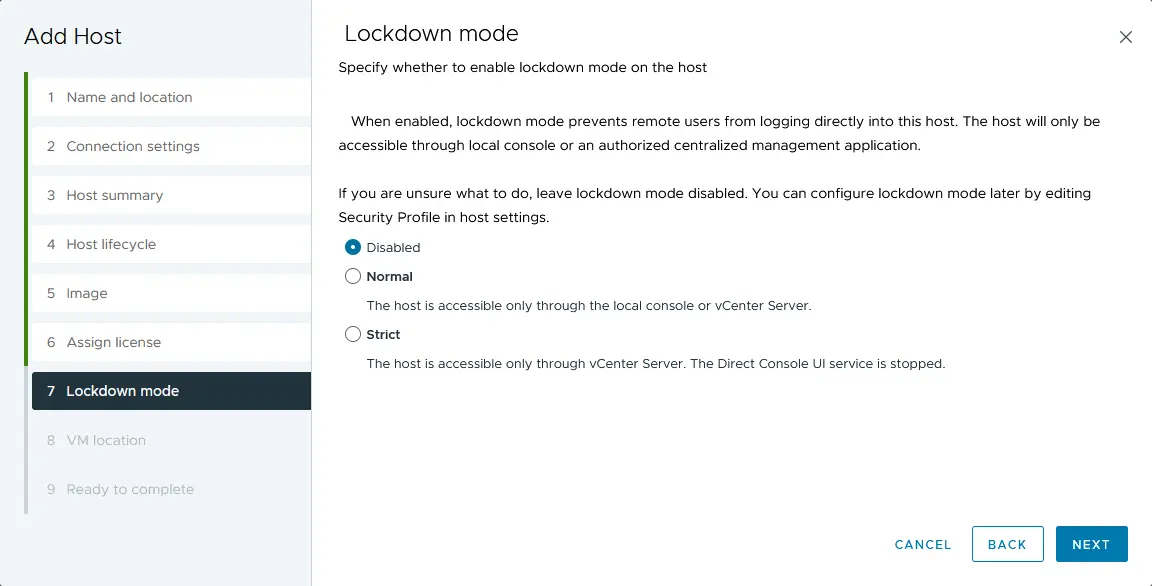
- موقع الـ VM. حدد مركز البيانات الذي سيتم تخزين ماكيناتك الافتراضية فيه بعد الإنشاء. ولأن هناك مركز بيانات واحد فقط في هذه اللحظة، فلا يجب عليك تغيير أي شيء في هذه الشاشة.
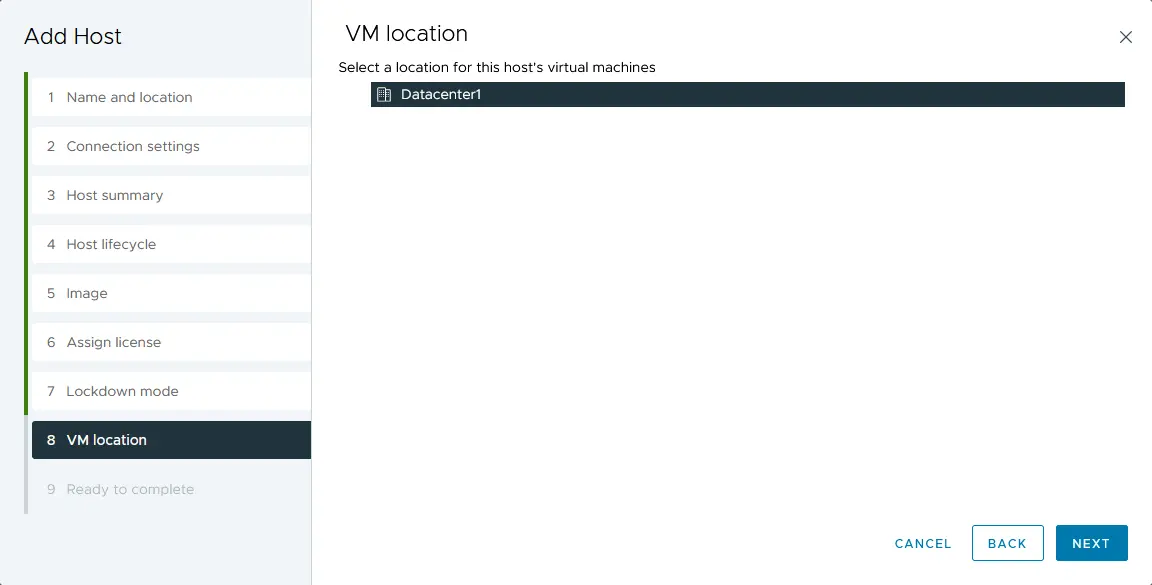
- جاهز للإنهاء. تحقق من ملخص التكوين وانقر فوق إنهاء لإضافة المضيف.
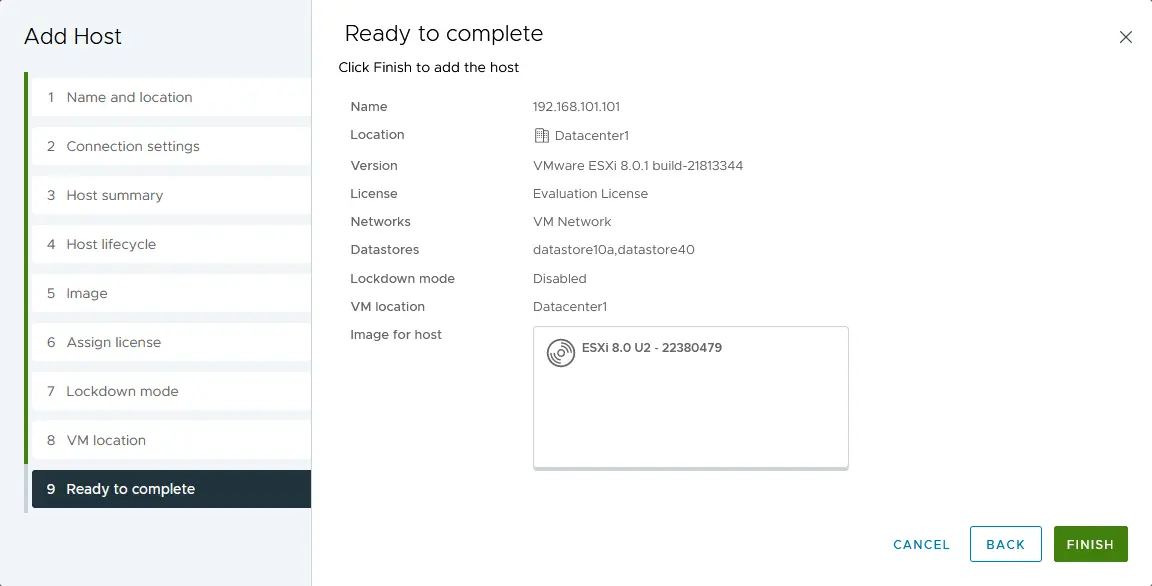
انتظر بضع ثوان حتى يتم توصيل مضيف ESXi الخاص بك إلى خادم vCenter. ESXi01 تمت إضافته الآن إلى مخزن vCenter Server. تكرر هذه الخطوات وأضف المضيف الثاني ESXi (ESXi02) إلى vCenter الخاص بك.
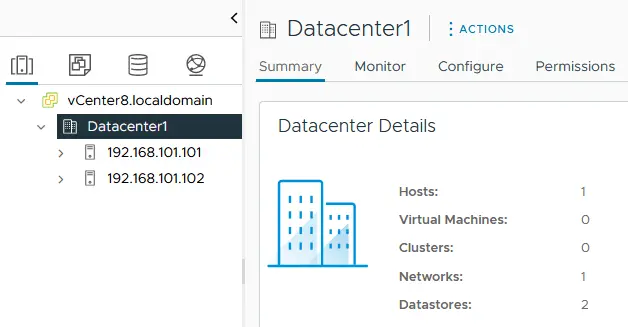
دعونا ننشئ جهاز ماكيناتي الافتراضية جديد على مضيف ESXi الافتراضي لمختبر VMware المنزلي. ستكون هذه الـ VM مضمنة.
ملاحظة: هناك ثلاثة طرق لإنشاء جهاز ماكيناتي جديد:
- في vCenter بإستخدام VMware vSphere Client
- باستخدام VMware Host client (إنشاء جهاز ماكيناتي جديد بواسطة أدوات إدارة مضيف ESXi المستقل)
- عن طريق الاتصال بvCenter أو ESXi host في واجهة VMware Workstation
توزيع VM مضمنة على مضيف ESXi الافتراضي
أدخل صورة التنصيب من نظام التشغيل الذي تريد تثبيته على مضيف ESXi الافتراضي في محرك الـ CD/DVD الافتراضي للـ VM التي تشغل ESXi. في هذا المثال، يمكن استخدام المثبت لـ Lubuntu 22.04 64-بت لأن هذا التوزيعة اللينكس التابعة لـ Ubuntu خفيفة الوزن (هذا مهم عندما يكون موارد أجهزة مختبر VMware الخاصة بك محدودة).
لإدراج صورة التنصيب الافتراضية في محرك الأقراص الشفافة:
- حدد VM التي تشغل ESXi (ESXi8a في هذه الحالة),وانقر فوق VM > Settings في واجهة VMware Workstation.
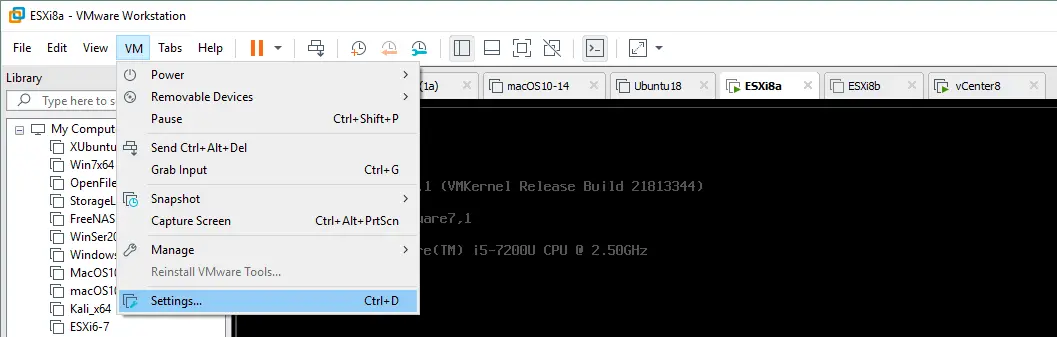
- في نافذة إعدادات الآلة الافتراضية، حدد CD/DVD، حدد خيار استخدام ملف صورة ISO، وحدد صورة التنصيب القابلة للتمهيد (انقر فوق Browse لتصفح ملفات النظام لتحديد ملف ISO).
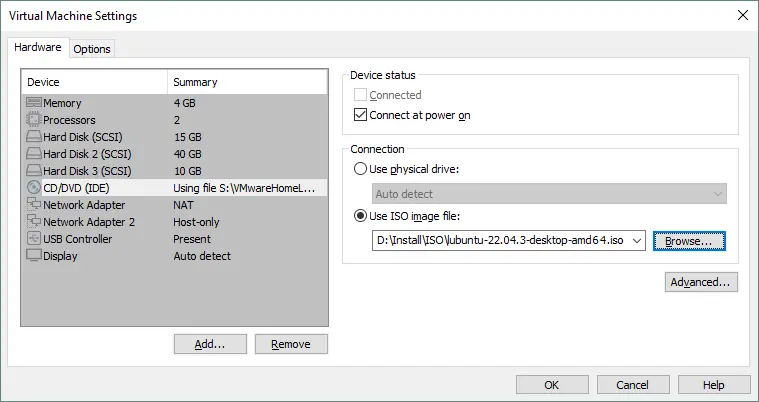
عندما يتم إدراج وسيلة التنصيب ISO في محرك الأقراص الشفافة لمضيف ESXi الافتراضي الخاص بك، افتح VMware vSphere Client وحدد مضيف ESXi الخاص بك في مخزن vCenter. انقر بزر الماوس الأيمن على مضيف ESXi، وفي قائمة الإجراءات، حدد ماشين افتراضية جديدة.
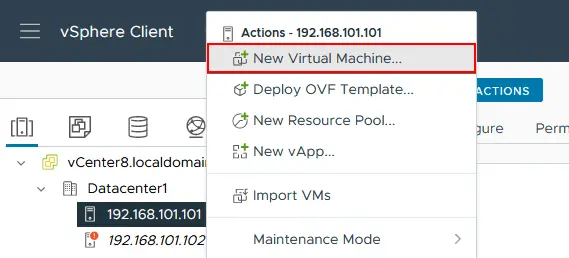
المعالج الجهاز الافتراضي الجديد يفتح:
- حدد نوع الإنشاء. اختر إنشاء جهاز ماكينة افتراضي جديد.
- حدد الاسم والمجلد. أدخل اسم جهازك الافتراضي، على سبيل المثال، Lubuntu، حدد مركز البيانات الخاص بك (الDatacenter1 هو الوحيد المتاح في هذا الوقت في هذا المثال).
- حدد مورد حساب. حدد مضيف ESXi الأول (ESXi01 الذي يحتوي على العنوان IP 192.168.101.101 والمحدد في هذا المثال).
- حدد التخزين. حدد مخزن البيانات الذي قمت بإنشاؤه عند تكوين مضيف ESXi. في المثال الخاص بنا، datastore40 محدد.
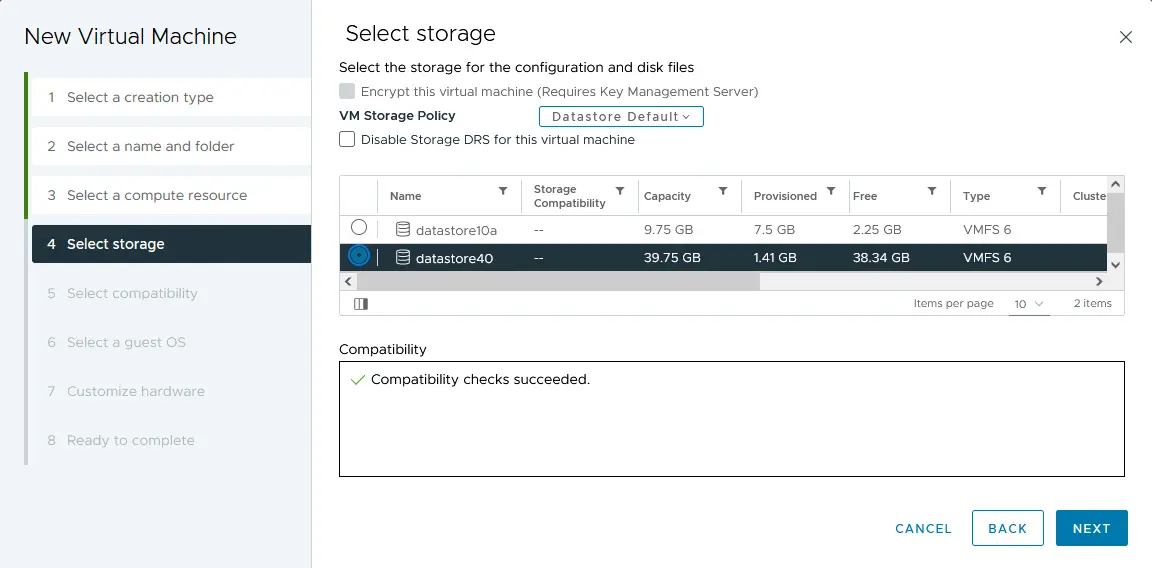
- حدد التوافق. إذا كان لديك مضيفين ESXi بنسخ أقدم من 8.0 (7.0، 6.7، 6.5، إلخ.)، يجب عليك حدد التوافق مع أقدم نسخة من ESXi الموجودة في بيئتك الافتراضية. دعونا نحدد التوافق مع ESXi 7.0 والتالية لهذا المثال.
- حدد نظام ضيف. بما أن Lubuntu 22 64-بت يستخدم كنظام ضيف للVM التي تم توزيعها، يجب أن يكون عائلة النظام الضيف Linux، ويجب أن يكون نسخة النظام الضيف Ubuntu Linux (64-بت).
- تخصيص الأجهزة. يتضمن هذه الخطوة عدة إعدادات. قم بتحرير الإعدادات كما يلي:
- المعالج: 1
- الذاكرة: 2 جيغابايت
- قرص صلب جديد: 25 جيغابايت، تخصيص رفيع (انقر على القرص الصلب الجديد لتوسيع قائمة الإعدادات).
- قارئ CD/DVD جديد: جهاز المضيف، الاتصال عند التشغيل.
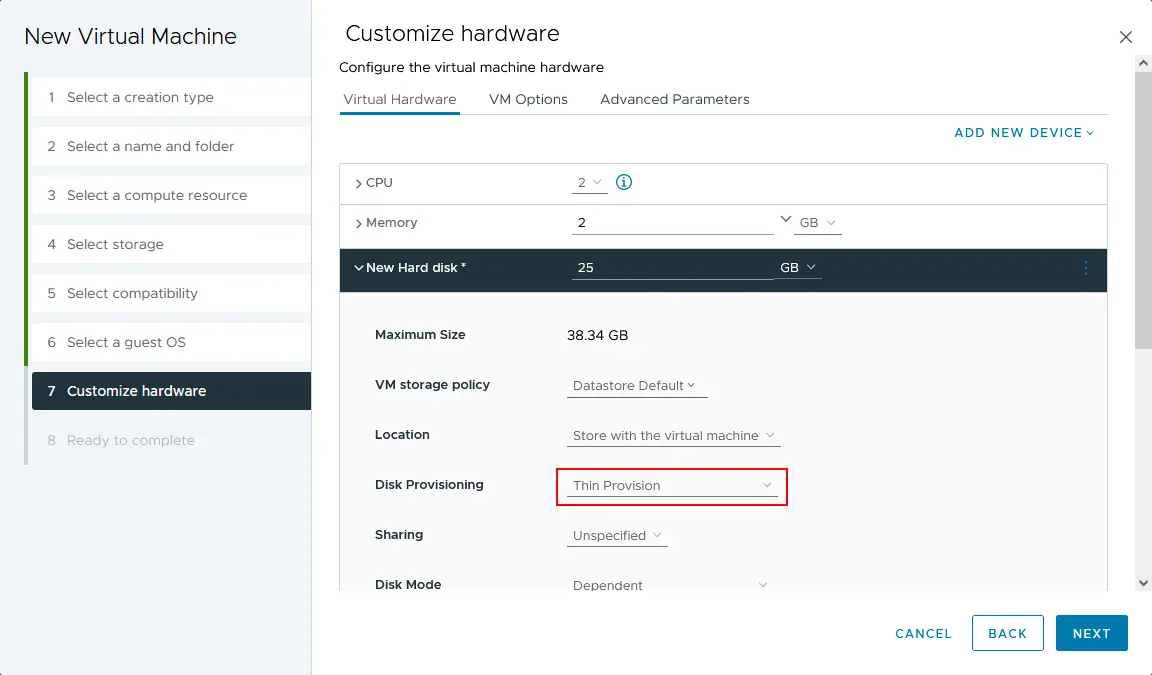
- جاهز للانتهاء. تحقق من تكوين جهازك الافتراضي الجديد وانقر أنهي.
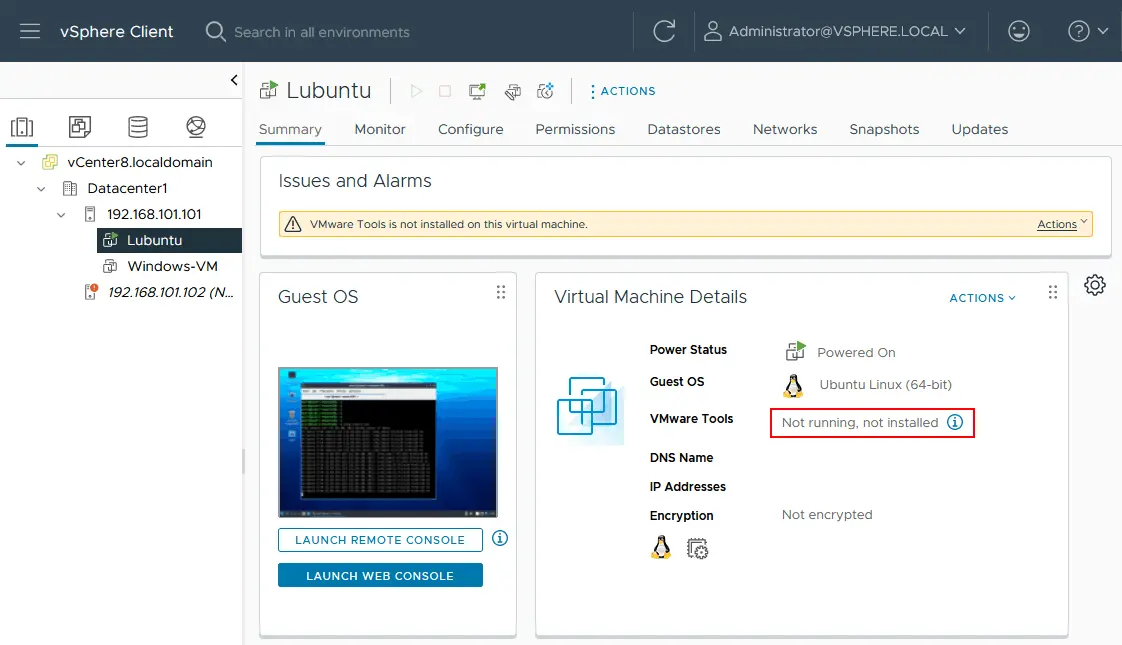
تم إنشاء جهازك الافتراضي (VM) الآن. لتثبيت نظام ضيف، حدد الجهاز الافتراضي وابدأه (الإجراءات > الطاقة > تشغيل). حدد بدء المتصفح الويب لرؤية الصورة التي تظهر على الشاشة الافتراضية المتصلة بالجهاز الافتراضي. ثبت Lubuntu Linux على الجهاز الافتراضي كالعادة. بعد تثبيت Linux، ثبت VMware Tools على نظامك الضيف. افتح الطرفية وتحقق من أن Linux الخاص بك يمتلك إمكانية الوصول إلى الإنترنت باستخدام الأوامر التالية.
ifconfig
ping vmware.com
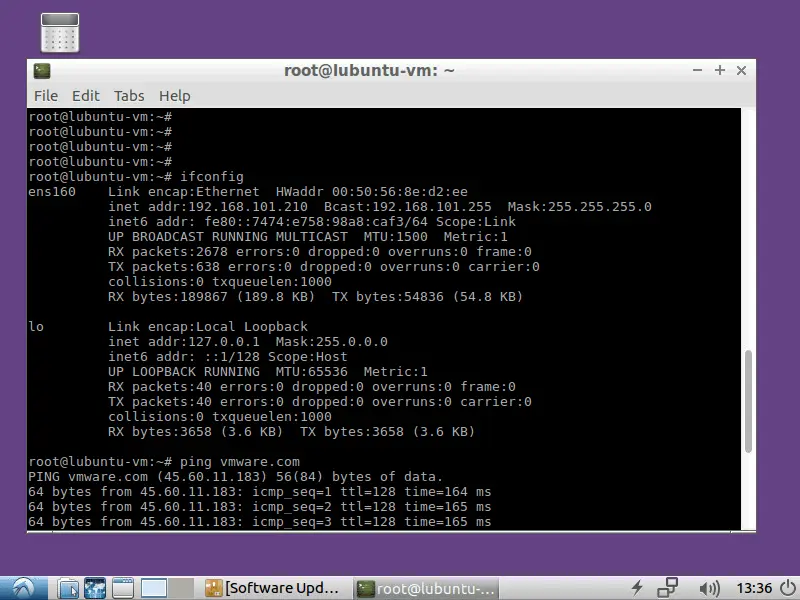
يمكننا أن نرى أن جهاز الشبكة الافتراضية الذي حصل على عنوان IP عن طريق DHCP وأن الاتصال بالإنترنت يعمل بشكل صحيح لهذا الجهاز الافتراضي المضمن الذي يعمل في مختبر VMware ESXi. ثبت VMware Tools من المستودعات عبر الإنترنت باستخدام الأوامر التالية.
لنظام Linux مع واجهة سطر أوامر فقط، استخدم الأمر:
apt-get install open-vm-tools
لتثبيت VMware Tools على Linux مع الواجهة الرسومية، استخدم الأمر:
apt-get install open-vm-tools-desktop
يتوجب إجراء الأمر بصلاحيات الجذر. أجب على الأسئلة التي يقدمها معالج التثبيت لـ VMware Tools لإكمال التثبيت. أحيانا، قد تحتاج إلى إعادة تشغيل الجهاز الافتراضي بعد تثبيت VMware Tools. أنعش الصفحة الويب لعميل VMware vSphere في المتصفح الخاص بك، ويجب أن ترى إصدار VMware Tools وحالة التشغيل.
ملاحظة: بالإضافة إلى معراض الويب، يمكنك الاتصال بالجهاز الافتراضي باستخدام VMware Workstation. ميزة استخدام VMware Workstation هي أن يمكنك تعيين تقريب أعلى يتم عرضه بواسطة جهاز افتراضي يعمل على مضيف ESXi عن بعد (أقصى تقريب يتم عرضه في معراض الويب لموظف VMware vSphere هو 1152 X 864). للاتصال بجهاز افتراضي يعمل عن بعد على مضيف ESXi، يجب عليك الاتصال بسيرفر ESXi أو vCenter الذي يدير ذلك المضيف ESXi الخاص بتنقيط ملف> اتصل بالسيرفر في واجهة VMware Workstation.
الآن، تم تكوين معظم مكونات VMware للمختبر المنزلي:
- شبكات افتراضية
- ESXi01
- ESXi02
- vCenter
- A guest Linux VM (a nested VM) running on ESXi01
ملاحظة: يمكنك الاطلاع على هذه المقالة في المدونة لتتعلم كيفية تحويل جهاز افتراضي من مضيف ESXi إلى آخر باستخدام vCenter Server.
توصيل تخزين مشترك iSCSI بمضيف ESXi
توصيل تخزين iSCSI مشترك هو المرحلة الأخيرة في تهيئة مختبر VMware للمنزل. يقدم بروتوكول iSCSI إمكانية الوصول على مستوى الكتلة إلى التخزين المشترك عن طريق حمل تعليمات SCSI عبر شبكة TCP/IP. يمكن لمضيف ESXi الوصول إلى البيانات على مستوى الكتلة بصورة مماثلة لطريقة الوصول إلى التخزين المتصل مباشرة. يستخدم بروتوكول iSCSI واسعًا بسبب تكلفته الرخيصة (العديد من أجهزة NAS تدعم iSCSI) وسهولة التهيئة مقارنة مع أنظمة Fibre Channel SAN. يمكنك وصل مخزن البيانات iSCSI إلى مضيف ESXi عندما يكون التخزين المتصل ممتلئًا أو عندما تحتاج إلى إطلاق كتلة.
تثبيت TrueNAS
في هذه المرحلة، يجب عليك تثبيت TrueNAS على جهاز VM واستخدامه لإنشاء هدف iSCSI ينبغي أن تقوم بتوصيله كمخزن بيانات مشترك إلى مضيف ESXi. تحقق من هذا المدونة لتتعلم كيفية تثبيت وتهيئة TrueNAS عند بناء مختبر VMware المنزلي.
إضافة مخزن iSCSI جديد إلى مضيف ESXi
- افتح عميل VMware Host وتسجيل الدخول إلى أحد مضيفي ESXi العامل على جهاز VM (مثلاً، ESXi02 – https://192.168.101.102). أدخل عنوان IP لمضيف ESXi في شريط عنوان المتصفح الخاص بك للقيام بذلك.
- في الجزء الأيمن من النافذة، اذهب إلى التخزين، ثم انقر فوق تبويب الموافقات في الجزء الرئيسي من النافذة. يجب أن ترى الموافقات التخزينية القائمة (متحكمات الأقراص).
أولاً، عليك إضافة موافقة iSCSI برمجية.
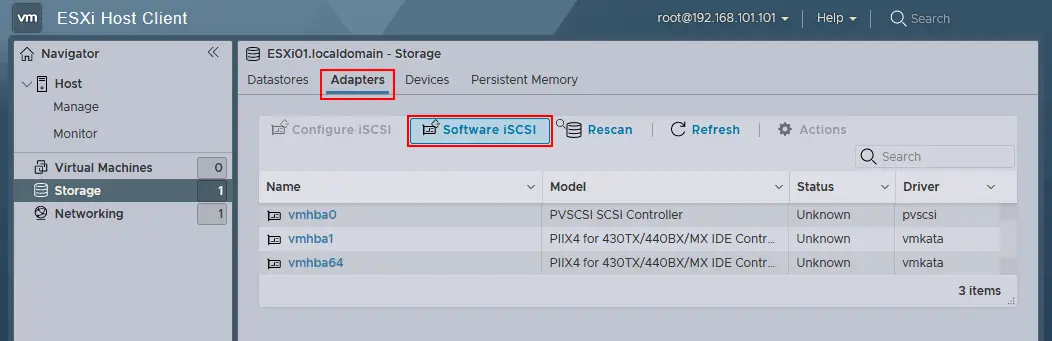
- نقر برنامج iSCSI في选项卡 موافقات. في نافذة تكوين iSCSI، قم بتعيين الараметات التالية كما في المثال أدناه:
iSCSI مُفَعَّل: مُفَعَّل
الأهداف الثابتة. الهدف: iqn.2005-10.org.freenas.ctl (الاسم الذي تذكرته بعد تكوين الهدف iSCSI في FreeNAS). العنوان: 192.168.105.105 (عنوان IP جهاز FreeNAS الخاص بك). المنفذ 3260 (رقم منفذ TCP الافتراضي المستخدم لاتصال iSCSI).
الأهداف الديناميكية. العنوان 192.168.105.105. المنفذ 3260.
انقر حفظ التكوين لإنشاء موافقة iSCSI جديدة.
ملاحظة: كما تذكر، في القسم عن تكوين مضيفي ESXi (في بداية هذه المقالة),تم تكوين الشبكة الخاصة فقط 192.168.105.0/24 لكل ESXi للاتصال بالتخزين المشترك.
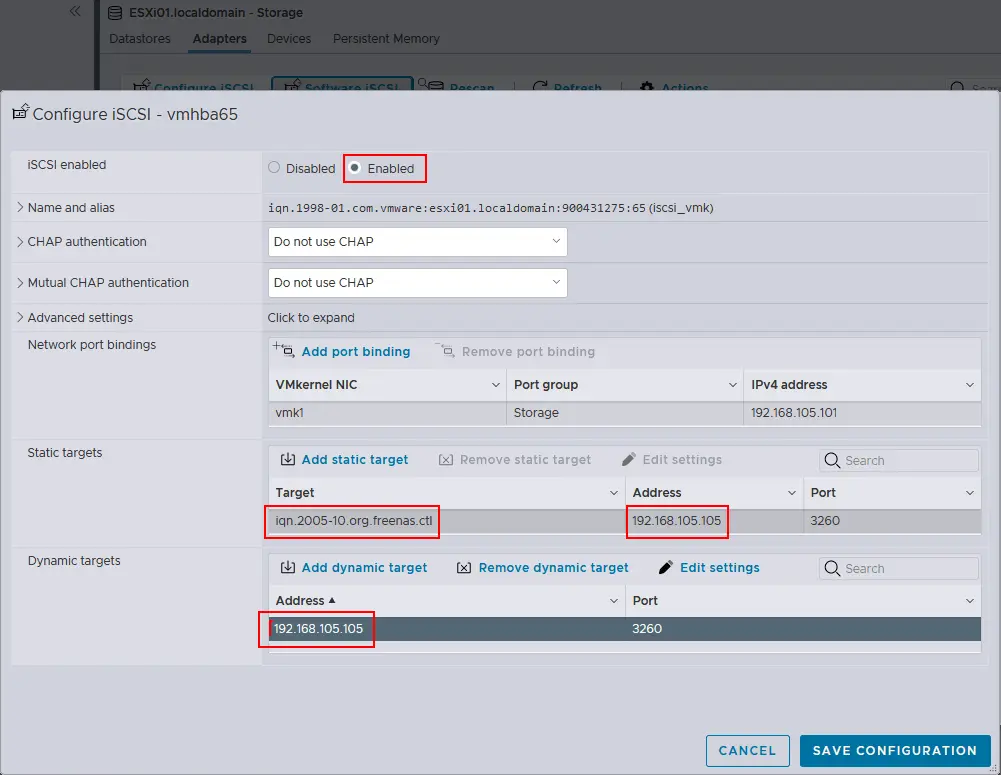
- في تبويب المقابس، انقر فوق إعادة مسح و تحديث. بعد ذلك، سترى المقابس البرمجية iSCSI الجديدة التي قمت بإنشائها.
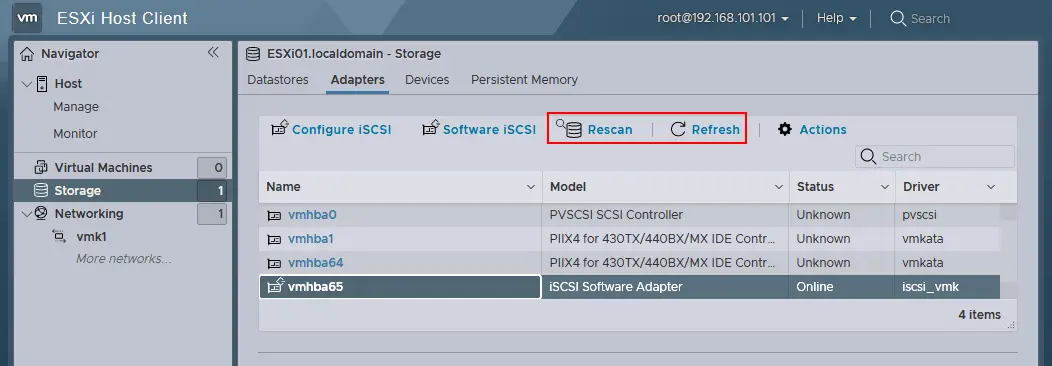
الآن دعونا نضيف مخزن بيانات iSCSI مشترك إلى مضيف ESXi. افتح تبويب مخازن البيانات وانقر فوق مخزن بيانات جديد (تماما كما فعلت عند إضافة مخزن بيانات محلي 40-GB إلى مضيفي ESXi الخاصين بك). سيظهر نافذة المعالج.
- حدد نوع الإنشاء. انقر فوق إنشاء مخزن بيانات VMFS جديد.
- حدد الجهاز. حدد جهازًا لإنشاء جزء VMFS جديد عليه. أدخل اسمًا، على سبيل المثال، datastore-iscsi. حدد قرص iSCSI FreeNAS الخاص بك من قائمة الأجهزة غير الممتلكة. ثم انقر فوق التالي.
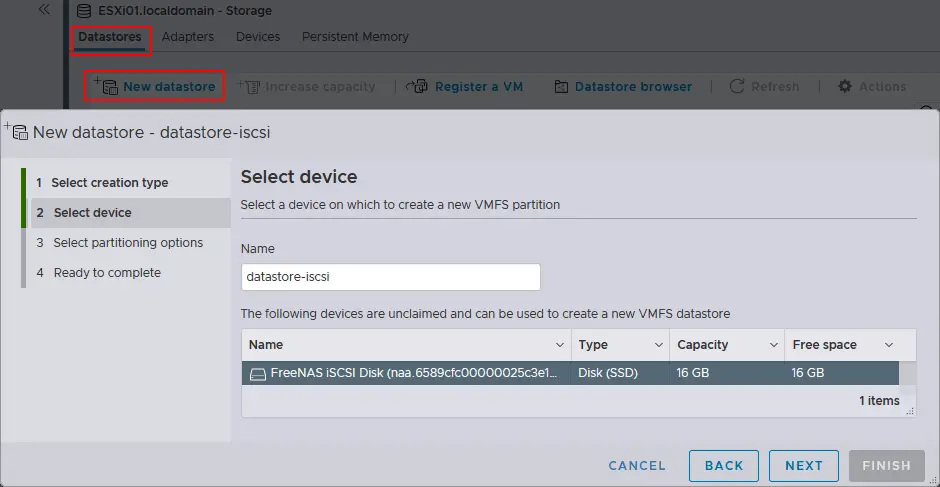
- حدد خيارات التقسيم. حدد الخيار استخدام القرص الكامل ونظام الملفات VMFS6. انقر فوق التالي.
- جاهز للانتهاء. تحقق من إعدادات مخزن البيانات وحدد إنهاء لإنشاء مخزن البيانات.
الآن، تم تهيئة مضيف ESXi الثاني لاستخدام مخزن بيانات iSCSI مشترك. يظهر هذا المخزن في علامة مخازن البيانات في قسم التخزين في واجهة عميل VMware Host Client (انظر الصورة أدناه). يمكنك استخدام هذا المخزن كما تستخدم مخزن البيانات المتصل مباشرة. تأكد من أن جهاز NAS الذي يتم تهيئته علىه (جهاز تشغيل FreeNAS في هذه الحالة) يعمل قبل تشغيل مضيفي ESXi.
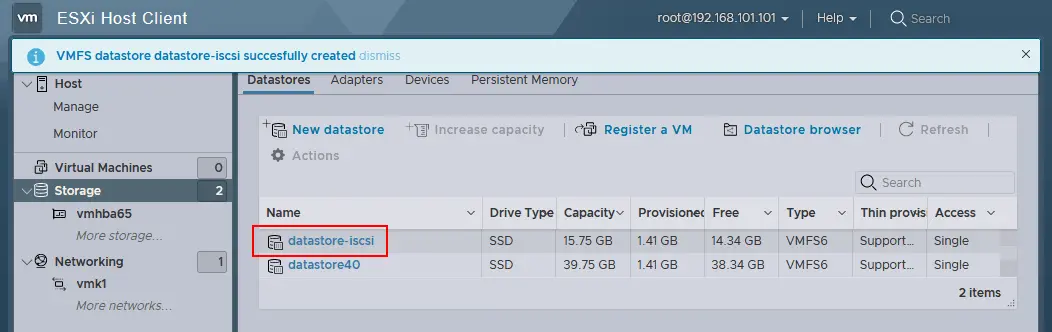
أعد هذه الخطوات وأضف المخزن المشترك المنشأ على FreeNAS إلى مضيف ESXi الآخر. بعد ذلك، سيكون تهيئة vSphere جاهزة تقريبًا لإطلاق كومة.
تجارب أخرى يمكنك إجراؤها في مختبر VMware الشخصي
في هذه المرحلة، لديك مختبر VMware الشخصي الكامل بمضيفين ESX (واحد منهم يعمل على جهاز تشغيل لينكس مضمن)، ومخزن vCenter Server، وFreeNAS (يستخدم كهدف iSCSI).
لم نغطي جميع المميزات والإمكانيات أعلاه، لأنك يمكنك القيام بعدد كبير من العمليات التي قد تستخدم في بيئة إنتاج، على سبيل المثال:
- انتقل بيئة الآلة الظاهرية المتداخلة الخاصة بك (Lubuntu22 في هذه الحالة) من التخزين المرتبط مباشرةً إلى التخزين المشترك (datastore40-2 > datastore-iscsi) باستخدام التحرك بالتخزين (Storage vMotion) ونقل الآلات الظاهرية بين المضيفين باستخدام vMotion.
- نشّئ مجموعة عمل للتوفر العالي (HA) ومخطط الموارد الموزعة (DRS).
- قم بتثبيت VMware PowerCLI للاستفادة من جميع مزايا البرمجة النصية والتلقائية التي يوفرها VMware.
- قم بتكوين VMware vSAN.
- أنشئ قوالب للآلات الظاهرية؛ ونشّئ آلات ظاهرية من القوالب.
قبل تنفيذ VMware vSphere في بيئة إنتاج، يجب أن تعطي اهتمام خاص أيضًا لحماية البيانات لجهازك الافتراضي VM. يمكنك تنفيذ NAKIVO Backup & Replication على جهاز VM يعمل في مختبرك الخاص بـESXi وتختبر كيفية أداء المنتج في حفظ النسخ الاحتياطية، استنساخ واستعادة VMware VM التي تعمل على مضيفي ESXi الخاصين بك. NAKIVO Backup & Replication هو حل لحماية البيانات المصمم لاستغلال التقنيات الأصلية لـ VMware لحفظ أسرع وأكثر كفاءة. الحل يقدم خيارات استعادة عدة: تشغيل كامل VM الفوري من النسخة الاحتياطية، استعادة VM عبر منصات مختلفة، استعادة فورية للشيء الآلي الخاص بالتطبيق، الخ.
Source:
https://www.nakivo.com/blog/building-vmware-home-lab-complete/













