تثبيت خادم vCenter أمر أساسي في أي بيئة افتراضية لـ VMware تحتوي على عدة مضيفين ESXi لإدارة مركزية. يمكن أن تكون مختبرات VMware المنزلية نقطة بداية. ومع ذلك، قد تحدث أخطاء أثناء تثبيت vCenter. يغطي دليل استكشاف الأخطاء هذا بعضًا من أكثر المشكلات الشائعة التي قد تواجهها وكيفية حلها.
اسم النظام المقدم غير صالح
إذا كنت تقوم بإعداد مختبر VMware المنزلي بدون خادم DNS محلي في شبكتك، فقد تحصل على رسالة خطأ هذه في المرحلة الثانية من نشر مركز vCenter.
المشكلة: الاسم المقدم للنظام غير صالح.
الحل: إذا كان الاسم المقدم للنظام هو اسم مضيف متكامل، تأكد من أن خادم DNS يقوم بتحليل البحث الإلى للحصول على عنوان IP صالح على الأقل في النظام. إذا كان الاسم المقدم للنظام هو عنوان IP، فيجب أن يكون أحد العناوين الصالحة في النظام.
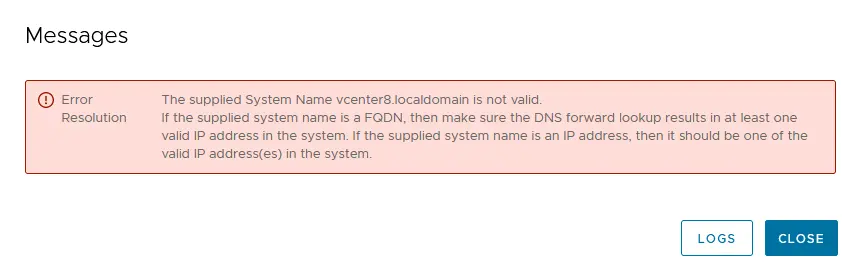
السبب في هذا الخطأ هو أن مركز vCenter يحتاج إلى خادم DNS مكون مع سجلات A و PTR لحل أسماء المضيفين إلى عناوين IP وبالعكس. هذا ليس نفس خادم DNS المحدد للاتصال خارج شبكتك المحلية (بالإنترنت، على سبيل المثال) في هذه الحالة. قد تحتاج إلى إعادة نشر قالب OVA بعد ظهور هذا الخطأ.
في إعداد مختبر VMware للمنزل المنشور لهذه المقالة، يتم استخدام أسماء المضيفين التالية:
- واجهة الشبكة الظاهرية لجهاز المضيف المستخدم للاتصال بـ VMnet8 (شبكة NAT) – 192.168.101.1 كـ localdns.localdomain
- واجهة الشبكة الظاهرية للبوابة الظاهرية المستخدمة لآلات الظاهرة وراء الشبكة الناتجة: 192.168.101.2 كـ localdns2.localdomain (يوزع خادم DHCP الظاهري هذا العنوان كـ خادم DNS أساسي لعملاء DHCP)
- واجهة الشبكة لخادم vCenter الذي يعمل كـ آلة ظاهرة: 192.168.101.103 كـ vCenter8.localdomain
إذا لم يكن لديك خادم DNS، يمكنك تعديل ملف hosts على آلتك التي تعمل عليها vCenter وعلى الجهاز الفعلي الذي تم تثبيت VMware Workstation عليه. هذا الحل مفيد في المرة الأولى لإعداد مختبر VMware في المنزل عندما لا تكون هناك موارد متاحة لتشغيل آلة ظاهرة منفصلة كخادم DNS أو لنشر خادم DNS على جهازك الفعلي. بالطبع، من الأفضل تكوين خادم DNS يعمل بشكل كامل في شبكة المنطقة المحلية لبيئة الإنتاج لنشر VMware vSphere.
لنقم بتعديل ملف hosts على الجهاز الفعلي. بالنسبة لنظام التشغيل Windows، قم بتحرير C:\Windows\System32\drivers\etc\hosts باستخدام محرر نصوص يعمل بصلاحيات المسؤول. إذا كان VMware Workstation مثبتًا على نظام Linux، قم بتحرير ملف /etc/hosts. يتم إضافة السلاسل التالية في هذه الحالة على الجهاز الأم:
192.168.101.103 vcenter8.localdomain
192.168.101.103 vcenter8
192.168.101.1 localdns
192.168.101.1 localdns.localdomain
192.168.101.2 localdns2
192.168.101.2 localdns2.localdomain
الم المعروضة اسم النظام غير صالح مسألة على جهاز الافتراضي يعمل تطبيق مركز vCenter Server، جرب ما يلي:
- افتح واجهة المستخدم المباشرة للوحدة التحكم (DCUI) لجهاز الخادم المركزي vCenter في برنامج VMware Workstation.
- اضغط CTRL+ALT+F3 لدخول الوحدة التحكم. قم بتسجيل الدخول إلى الوحدة التحكم بصفتك مستخدم root (استخدم كلمة المرور التي قمت بتحديدها أثناء نشر vCenter من قالب OVA).
- قم بتمكين الشل عبر إدخال الأمر:
shell.set --enabled true - ادخل الشل باستخدام الأمر:
shell - افتح ملف hosts في محرر نصوص:
vim /etc/hosts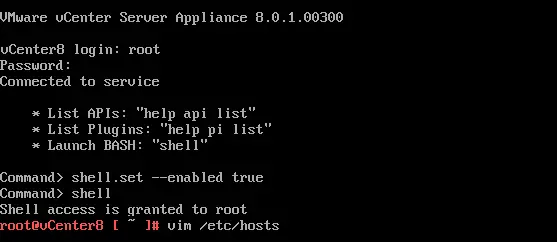
- تحقق مما إذا كانت السلاسل التالية موجودة في ملف hosts في VCSA:
192.168.101.103 vcenter8.localdomain vcenter8
192.168.101.1 localdns localdns.localdomain
192.168.101.2. localdns2 localdns2.localdomain
أضف هذه الأسطر إذا لزم الأمر واحفظ التغييرات (:wq).
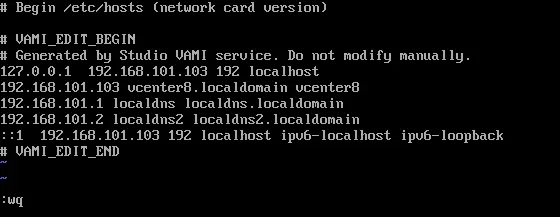
- إذا كانت هذه السلاسل مفقودة، قم بإضافتها.
- حاول عمل ping لعنوان IP لخادم DNS الافتراضي المحدد في تكوين الشبكة للجهاز الظاهري الذي يعمل VCSA:
ping localdns2
503 Service Unavailable
قد يحدث خطأ 503 Service Unavailable بعد إعادة تشغيل خادم vCenter. عند إدخال عنوان vCenter الخاص بك للوصول إلى عميل VMware vSphere في شريط عنوان المتصفح الخاص بك (على سبيل المثال، https://192.168.101.103)، تظهر رسالة الخطأ التالية:
الخدمة غير متوفرة (فشل الاتصال بالنقطة النهائية: [N7Vmacore4Http20NamedPipeServiceSpecE:0x000055ea10bcc9c0] _serverNamespace = / action = Allow _pipeName =/var/run/vmware/vpxd-webserver-pipe)
يمكن حدوث هذا الخطأ إذا لم تبدأ بعض خدمات vCenter بعد. تحقق من أن الخدمات المناسبة قيد التشغيل عن طريق الانتقال إلى صفحة الويب لإدارة جهاز vCenter. في هذا المثال، يجب استخدام العنوان التالي:
https://192.168.101.103:5480/ui/services
- يجب أن تكون خدمات VMware vCenter Server و VMware vSphere Web client قد بدأت.
- حدد الخدمة المطلوبة التي لم تبدأ واضغط على بدء أو إعادة تشغيل.
- قد تحتاج إلى الانتظار لبضع دقائق. كما يمكن التحقق من الخدمات الأخرى إذا لزم الأمر.
- عندما تكون الخدمات اللازمة قيد التشغيل، حاول إعادة الاتصال بـ VMware vSphere Client الخاص بك.
خطأ: غير قادر على الحصول على حالة النشر
المشكلة: يحدث خطأ “غير قادر على الحصول على حالة النشر” في المرحلة 2 من نشر vCenter.
الحل: يمكن أحد الأسباب لحدوث هذا الخطأ أن يكون هناك مساحة غير كافية في القسم المستخدم للتثبيت.
- يمكنك توسيع القسم، أو إضافة مزيد من المساحة، أو تغيير وجهة التثبيت.
- يمكنك توجيه دليل التصدير إلى /storage/core
- النهج الأمثل قد ينطوي على إعادة تشغيل تثبيت vCenter دون الحاجة إلى إعادة التثبيت الكامل بعد حل المشكلة أو بدء الخدمة المطلوبة.
- بعد إكمال المرحلة الأولى، أغلق المثبت واستخدم واجهة VAMI على vCSA المنشأة حديثًا على https://vCenter-IP:5480/configure/
- قم بإجراء المرحلة الثانية من متصفحك وحدد دليل تصدير بحجم كافٍ، مثل /storage/updatemgr/
- يبدو أن المثبت يستخدم تكوين “v2” https://vCenter-IP:5480/configurev2/ حيث لا يمكن تكوين دليل التصدير.
فشلت المرحلة 2 من vCenter بدون أي أخطاء
المشكلة: فشل تثبيت خادم vCenter في المرحلة 2. فشل إعادة تنصيب vCenter. لا توجد أخطاء في واجهة المستخدم الرسومية يمكن أن تشير إلى المشكلة.
الحل:
- الوصول إلى الجهاز عبر SSH أو الوحدة باستخدام حساب root وكلمة المرور المحددة أثناء عملية الإعداد. نقطة بداية جيدة هي فحص السجلات تحت /var/log/firstboot. استخدم الأمر
ls -ltلعرض السجلات التي تمت كتابتها مؤخرًا بشكل مفصل. يولِّد معظم الخدمات سجلين: الأول ينتهي بـ _stdout.log ويحتوي على رسائل سجل الخدمة، والثاني ينتهي بـ _stderr.log ويحتوي على رسائل الخطأ. - حدد خدمة قامت بكتابة إلى _stderr.log، على سبيل المثال، قد يكون scafirstboot.py_10507_stderr.log. فحص السجل لتحديد سبب المشكلة الجذرية. ابحث عن سطور مثل التالية:
ssl.SSLCertVerificationError: [SSL: CERTIFICATE_VERIFY_FAILED] certificate verify failed: certificate is not yet valid
- تشير هذه الخطأ إلى مشكلة في تواريخ صلاحية الشهادة، تحديدا تاريخ البدء (الشهادة لها تاريخ بدء وتاريخ انتهاء). في كثير من الأحيان، يشير هذا إلى مشكلة في NTP (بروتوكول توقيت الشبكة). إذا كنت قد قمت بتكوين NTP لـ vCenter ولكن لم تقم بذلك لمضيف ESXi حيث نشرت vCenter، فقد تواجه هذا الخطأ.
- إذا لم يكن DNS هو المشكلة، فكر في التحقق من إعدادات NTP أو التحقيق في مشاكل الشهادات المحتملة، أو مزيج من الاثنين.
يمكنك أيضًا محاولة تشغيل مثبت vCenter من VM أخرى موجودة على نفس مضيف ESXi (حيث تم نشر VCSA) لتجنب مشكلة NTP.
تعليق تثبيت VCSA عند 80%
المشكلة: توقف جهاز vCenter Server Appliance عند 80٪ من المرحلة 1 مع في انتظار بدء تثبيت RPM.
الحل: جرب الإجراءات التالية لحل المشكلة:
- تحقق من إعدادات NTP لـ VCSA، على جهاز ESXi حيث تم نشر VCSA وعلى جهازك الذي تشغل منه المثبت. قد تحتاج إلى تحديد خادم NTP محلي.
- تحقق من أن سجلات DNS لمركز vCenter الخاص بك موجودة وقد تم حلها قبل إدخال FQDN في شاشة التثبيت المناسبة لمركز vCenter.
- تحقق من ترخيص vSphere على جهاز ESXi حيث تنشئ VCSA (وليس ترخيص ESXi المجاني).
قد تحتاج إلى إعادة تشغيل عملية تثبيت مركز vCenter بعد إصلاح سبب المشكلة.
الختام
الأسباب الشائعة لأخطاء تثبيت VMware vCenter هي إعدادات DNS غير الصحيحة، وتكوين NTP، وأخطاء SSL والشهادات، والمشاكل عند الاتصال بقاعدة بيانات، وإعدادات جدار الحماية، والموارد الأجهزة غير الكافية.
اتبع دليل التثبيت لـ VMware vSphere ومركز vCenter بعناية لتجنب الأخطاء. إذا حدثت أخطاء، استخدم النصائح في هذا الدليل لإصلاح مشكلات تثبيت مركز vCenter. يمكن أن توفر فحوصات التثبيت الموجودة في /var/log على جهاز vCenter Server Appliance معلومات قيمة حول سبب المشكلة الجذرية.
Source:
https://www.nakivo.com/blog/fix-vmware-vcenter-installation-errors/













