عندما يكون لديك أكثر من مضيف ESXi في بيئتك، قد تحتاج إلى نقل الأجهزة الظاهرية من مضيف واحد إلى آخر. يمكن أن يكون السبب هو استخدام الموارد العقلاني أو عدم كفاية موارد الحوسبة على أحد المضيفين. تعرف على الطرق المتاحة لك لنقل الأجهزة الظاهرية في VMware vSphere مع وبدون vCenter.
نستخدم البيئة المكونة في مختبر VMware المنزلي المنشأة في مشاركة المدونة السابقة لشرح سير العمل لترحيل الأجهزة الظاهرية:
- ESXi01 – 192.168.101.101 (مستودع البيانات10a، مستودع البيانات40)
- ESXi02 – 192.168.101.102 (مستودع البيانات40-2)
- vCenter8 – 192.168.101.103
نقل الأجهزة الظاهرية في VMware بين المضيفين باستخدام vMotion
الطريقة الأكثر راحة وفعالية لنقل الأجهزة الظاهرية إلى مضيف ESXi آخر هي باستخدام vCenter وميزة vMotion. تأكد من أن كل من أجهزة الـ VM التي تعمل بنظام ESXi وجهاز VM vCenter تعمل بشكل جيد. افتح VMware vSphere Client في متصفح الويب الخاص بك للوصول إلى خادم vCenter الخاص بك.
توفر VMware ميزة vMotion لأداء عملية نقل الأجهزة الظاهرية بين المضيفين ومستودعات البيانات. يُستخدم التحرك التخزيني عندما ينتقل جهاز VM من تخزين واحد إلى آخر. يتيح لك vMotion نقل الأجهزة الظاهرية حتى لو كانت تعمل. يمكنك اختبار هذه الميزة على مستوى المؤسسة العظيمة في مختبر ESXi المنزلي الخاص بك. حاول عمل عملية ping لجهاز VM الخاص بنظام Linux العمودي أثناء عملية الترحيل للتحقق من عدم وجود فترة توقف.
انقر بزر الماوس الأيمن على جهاز VM الذي يعمل على المضيف ESXi الأول (ESXi01 – 192.168.101.101) وانقر فوق نقل في القائمة الإجراءات.

يفتح معالج الهجرة:
- اختر نوع الهجرة. في هذه الخطوة، يمكنك تحديد إحدى الخيارات الثلاثة:
- تغيير موارد الحوسبة فقط. حدد هذا الخيار إذا كانت الأموزشن (VM) موجودة على مخزن البيانات المشترك المتصل بعدة ملقمات ESXi.
- تغيير التخزين فقط. حدد هذا الخيار إذا كنت ترغب في إزالة الأموزشن (VM) من مخزن البيانات المرتبط مباشرة إلى آخر. كل من مخازن البيانات المرتبطة مباشرة متصلة بنفس ملقم ESXi في هذه الحالة.
- تغيير كل من موارد الحوسبة والتخزين. حدد هذا الخيار إذا كنت ترغب في نقل الأموزشن (VM) من ملقم إلى آخر. وبالتالي، قد تستخدم كلا الملقمين مخازن بيانات مختلفة.
- تصدير عبر ملقم vCenter Server. استخدم لنقل الأموزشن (VM) إلى ملقم vCenter Server وهو عضو في مجال SSO آخر.
الخيار الثالث مناسب في الحالة المتكررة في مختبر VMware الآني. كل ملقم ESXi له مخزن بيانات 40 جيجابايت. ستتم الهجرة بين الأموزشن المشغولة من ملقم إلى آخر (ESXi01 > ESXi02) ومن مخزن بيانات 40 جيجابايت إلى آخر (datastore40 > datastore40-2).
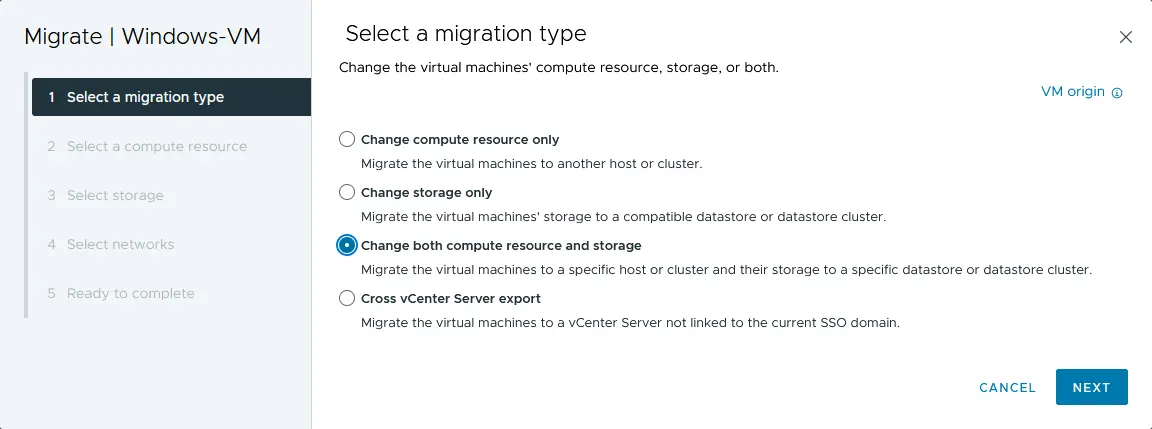
- حدد مورد حوسبة. يتيح لك هذا الخيار تعريف مضيف ESXi، وكذلك أي المعالج والذاكرة سيتم استخدامها لتشغيل آلة ظاهرية. حدد vCenter8 > Datacenter01 > 192.168.101.102 (عنوان IP ESXi02، وهو المضيف الثاني في بيئة اختبار VMware هذه).
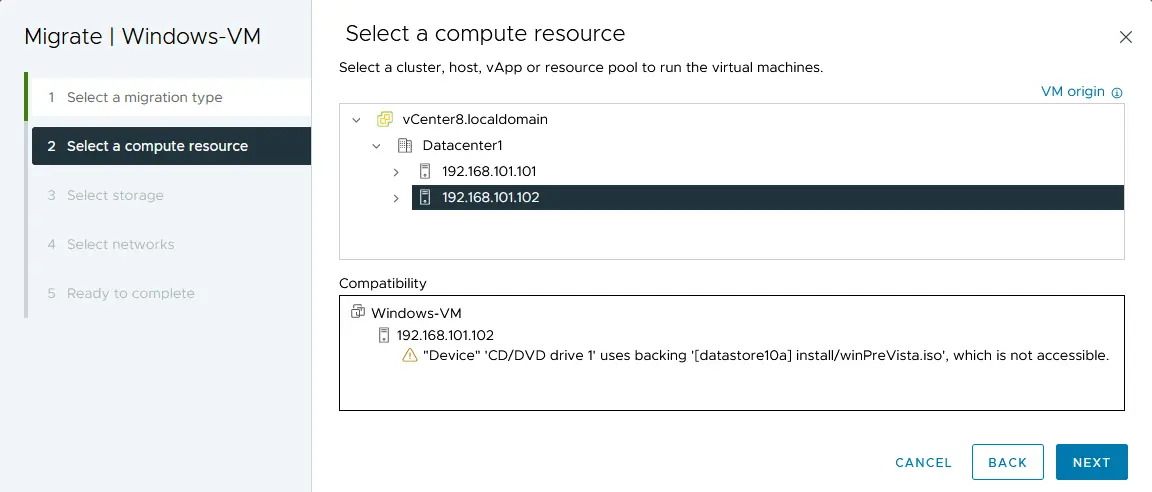
- اختر التخزين. في هذه المرحلة، يجب عليك اختيار التخزين الوجهة لهجرة الآلة الظاهرية. حدد تنسيق القرص الظاهري: نفس الشيء كمصدر (التخزين الرفيع في هذه الحالة). حدد مستودع البيانات (datastore40-2 في مثالنا).
- اختر الشبكات. حدد الشبكات الوجهة لهجرة الآلة الظاهرية. تم اختيار شبكة VM لهذا الغرض في مثالنا.
- حدد أولوية vMotion. يمكنك تعيين أولوية vMotion عالية (الموصى بها) أو عادية. ضعها على أولوية عالية.
- جاهز للإكمال. قم بفحص معلمات هجرة VM الخاصة بك واضغط على إنهاء لبدء الهجرة.
انتظر حتى اكتمال عملية هجرة الآلة الظاهرية. يمكنك فتح شريط المهام الأخيرة في أسفل واجهة ويب عميل VMware vSphere للتحقق من تقدم المهمة. بعد اكتمال مهمة هجرة الآلة الظاهرية بنجاح، ستبدأ الآلة الظاهرية بالتشغيل على الخادم الثاني ESXi (انظر إلى اللقطة الشاشة أدناه).
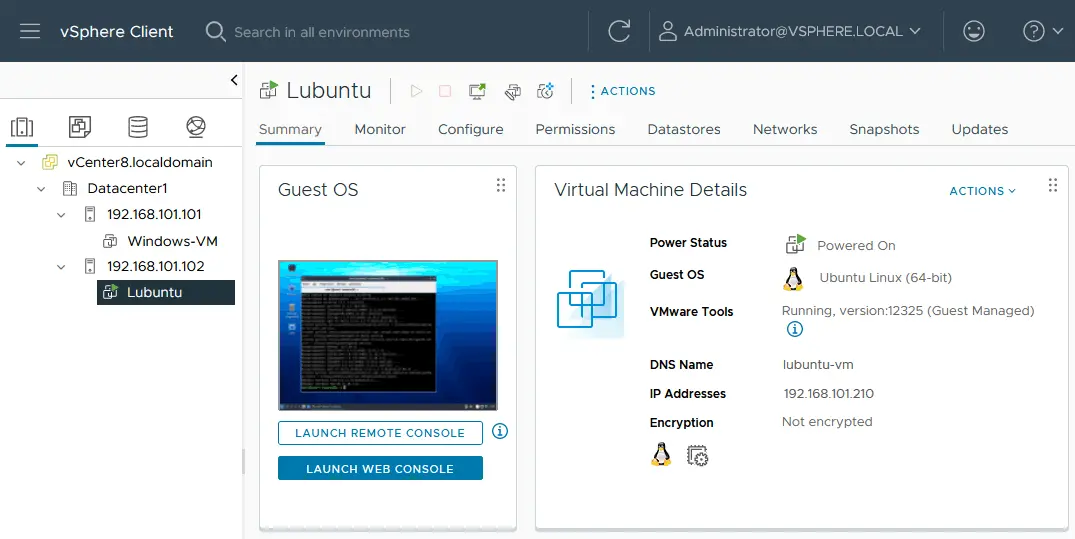
يمكنك رؤية معاينة لسطح المكتب الظاهري Lubuntu حيث تم فتح وحدة التحكم من أجل التحقق من الشبكة وتثبيت أدوات VMware قبل الهجرة. يتم الحفاظ على حالة تشغيل الآلة الظاهرية.
كيفية نقل الآلة الظاهرية إلى مضيف آخر بدون vMotion؟
هناك حالات يتعذر فيها استخدام vMotion وتحرك التخزين لأن vCenter غير مثبت أو لا تسمح رخصة VMware vSphere Essentials باستخدام تحرك التخزين. في هذه الحالة، يمكنك المتابعة مع هجرة VMware الباردة للآلات الظاهرية بدون vCenter.
لنقم بترحيل آلة افتراضية Windows من المضيف ESXi الأول (ESXi01) إلى الثاني (ESXi02) دون استخدام مساحة تخزين مشتركة. افعل ما يلي لنسخ آلة الافتراضية من مضيف ESXi واحد إلى آخر دون خادم vCenter:
- قم بتسجيل الدخول إلى عميل VMware Host على مضيف ESXi المصدر حيث تم تخزين آلة الافتراضية المصدر (ESXi01) باستخدام متصفح الويب.
- انقر فوق التخزين في اللوحة Navigator، انقر فوق مساحة تخزين حيث يتم تخزين ملفات آلة الافتراضية واضغط على زر مستعرض مساحة التخزين.
- تصفح دليل آلة الافتراضية التي ترغب في ترحيلها إلى مضيف ESXi آخر (Windows-VM على datastore10a في هذا المثال).
- قم بتنزيل ملفات .vmdk، -flat.vmdk، و .vmx الخاصة بالجهاز الظاهري المصدر على ESXi01. حدد ملف .vmdk للجهاز الظاهري في متصفح مخزن البيانات وانقر فوق تنزيل. احفظ ملفات .vmdk و -flat.vmdk (ملف وصف القرص الظاهري وملف بيانات القرص الظاهري الخام) على جهاز الكمبيوتر الخاص بك. كرر هذا الإجراء لأقراص الظاهرية الأخرى إذا كان لديك جهاز ظاهري يحتوي على أقراص ظاهرية متعددة. بالمثل، قم بتنزيل ملف تكوين الجهاز الظاهري .vmx.
ملاحظة:
كلا ملفات .vmdk و -flat.vmdk تُعرض كملف .vmdk واحد في متصفح مخزن البيانات. يمكنك استخدام عميل SSH لعرض الملفات وعميل SFTP مثل WinSCP لتنزيل ملفات الجهاز الظاهري من مخزن بيانات ESXi كبديل. يتم تنزيل ملف -flat.vmdk المُنزّل كملف معتمد بشكل سميك. تأكد من وجود مساحة كافية على القرص لحفظ ملفات القرص الظاهري.
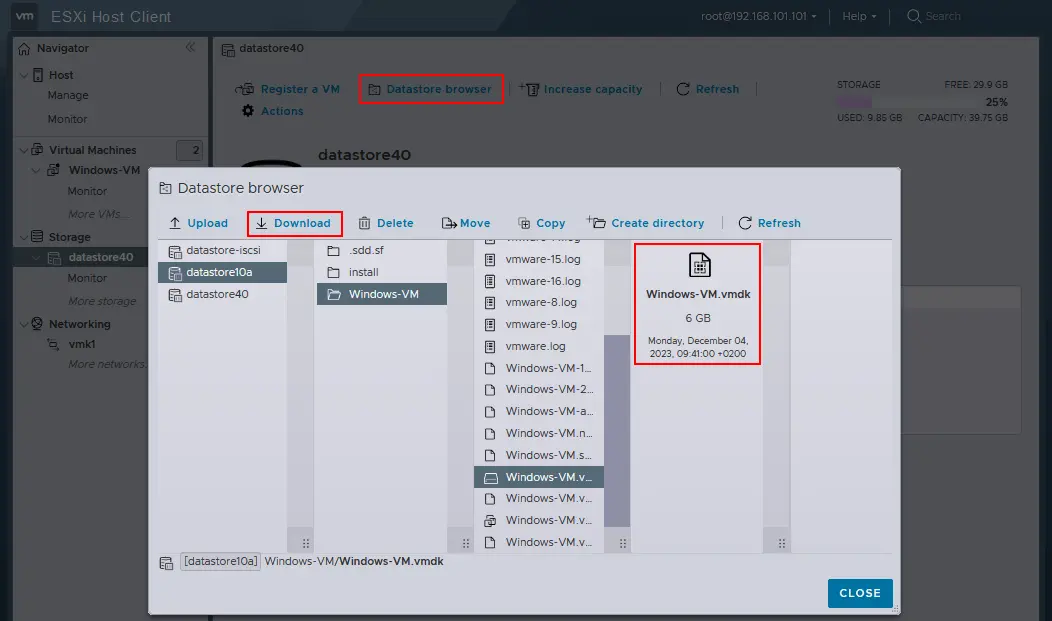
- سجل الدخول إلى عميل مضيف VMware على الخادم الثاني (الوجهة) ESXi، الخادم الذي ترغب في نقل الجهاز الافتراضي إليه (ESXi02 في هذا المثال). انقر فوق
- التخزين في اللوحة التنقل، حدد مستودع البيانات الذي تريد وضع الجهاز الافتراضي بعد الهجرة إليه (datastore40b) وافتح متصفح مستودع البيانات.
- انقر فوق إنشاء دليل في نافذة متصفح مستودع البيانات، أدخل اسم دليل الجهاز الافتراضي، على سبيل المثال، Windows-VM-copy، واضغط إنشاء دليل في النافذة المناسبة.
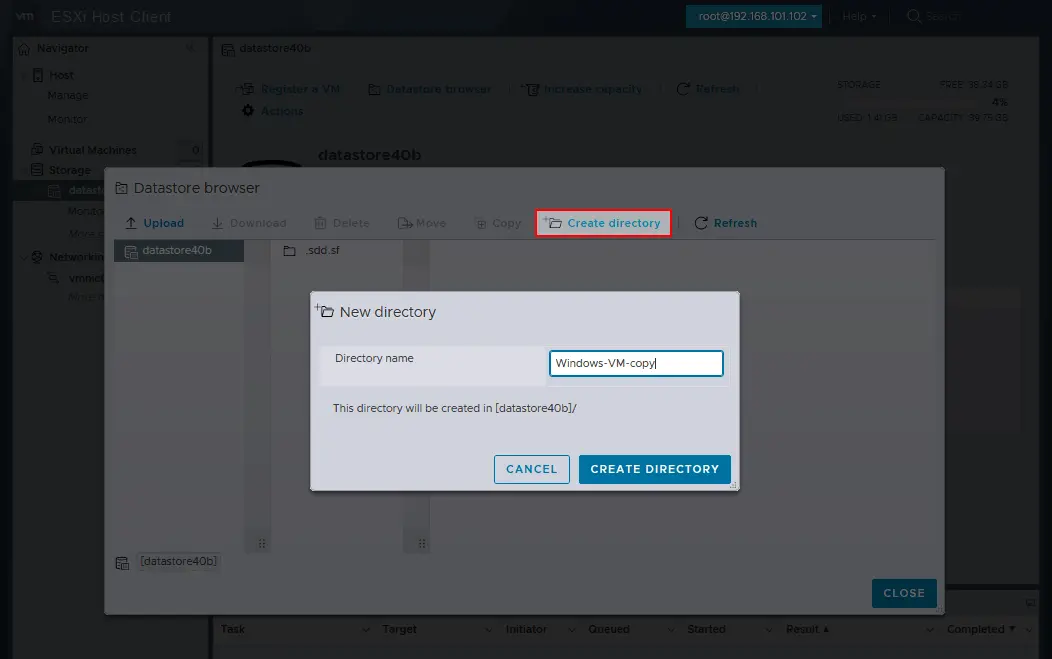
- بمجرد إنشاء الدليل، انقر فوق تحميل وحدد ملفات .vmdk، –flat.vmdk و .vmx للجهاز الافتراضي الذي قمت بتنزيله من ESXi01 من قبل. انتظر حتى يتم تحميل الملفات إلى مستودع البيانات الخاص بـ ESXi02.
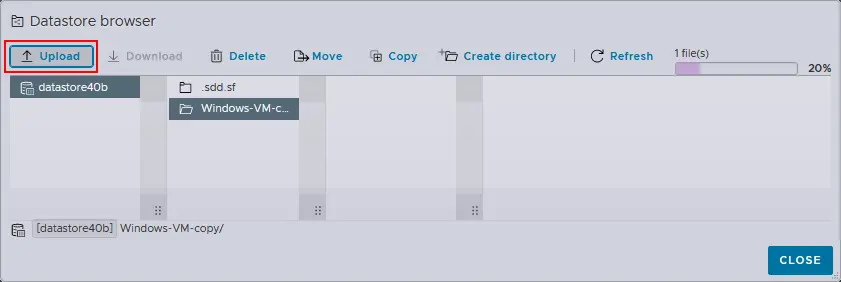
- الأقراص الافتراضية التي تم تحميلها محفوظة بتنسيق قرص افتراضي سميك في هذه الحالة. اتبع الخطوات التالية لتحويل القرص الافتراضي إلى تنسيق افتراضي رفيع لتوفير مساحة التخزين.
- الاتصال بمضيف ESXi الوجهة (ESXi02) في عميل SSH. يمكنك استخدام PuTTY في Windows وتسجيل الدخول كـ root. يجب تمكين الوصول عبر SSH على مضيف ESXi.
- انتقل إلى دليل الجهاز الظاهري الذي قمت بإنشائه على datastore ESXi02 كدليل وجهة لهجرة الجهاز الظاهري.
cd /vmfs/volumes/datastore40b/Windows-VM-copy/ - قم بتشغيل الأمر لتحويل قرص ظاهري مسمى بشكل سميك إلى قرص ظاهري مسمى بشكل رفيع:
vmkfstools -i sourcename.vmdk -d thin targetname.vmdkفي حالتنا، الأمر الدقيق هو:
vmkfstools -i Windows-VM.vmdk -d thin Windows-VM-thin.vmdk - أعد تسمية القرص الظاهري السميك الأصلي (يمكنك فيما بعد حذف هذا القرص بعد التأكد من أن كل شيء يعمل بشكل جيد بعد التحويل) باستخدام الأمر:
vmkfstools -E targetname.vmdk sourcename.vmdkفي هذا المثال، الأمر هو:
vmkfstools -E Windows-VM.vmdk Windows-VM-thick.vmdkملاحظة: يعيد هذا الأمر تسمية ملفات وصف القرص الظاهري وبيانات القرص الظاهري (. vmdk و – flat.vmdk).
- إعادة تسمية القرص الظاهري المقصوص الجديد المكتوب بعد التحويل ليتطابق اسمه مع اسم القرص الظاهري الأصلي:
vmkfstools -E Windows-VM-thin.vmdk Windows-VM.vmdk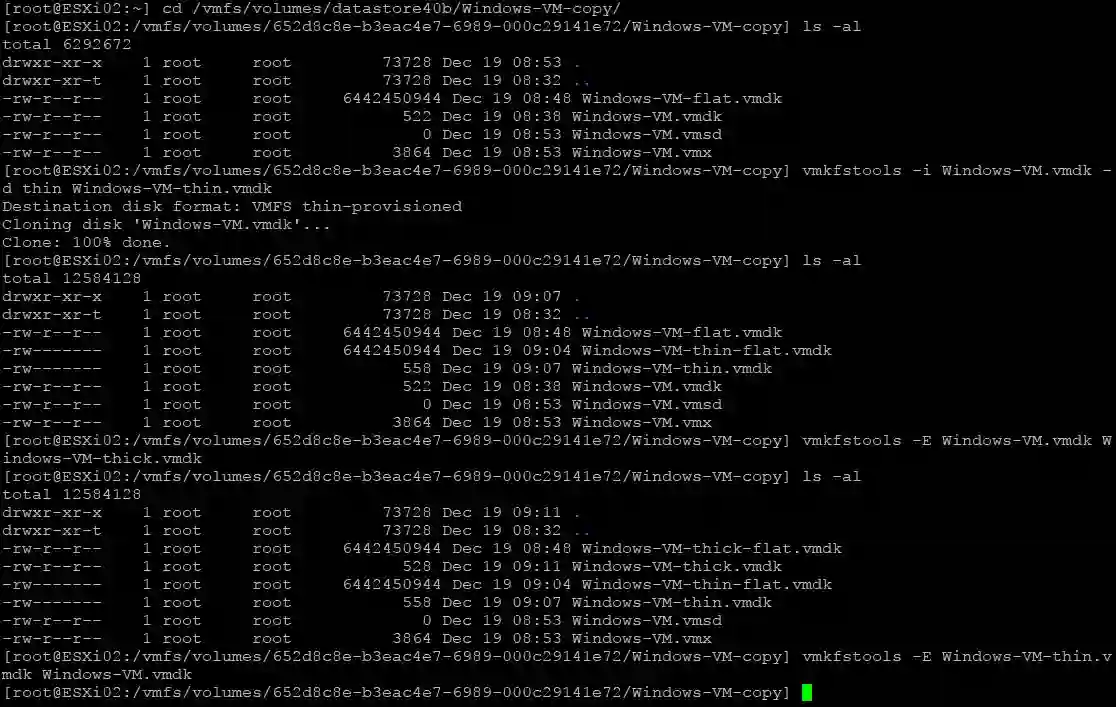
- في مستعرض مخزن البيانات لـ ESXi02، انتقل إلى مجلد الآلة الظاهرية المنسوخة (Windows-VM-copy) وحدد ملف التكوين الخاص بالآلة الظاهرية .vmx.
- انقر بزر الماوس الأيمن على ملف .vmx ثم اختر تسجيل الآلة الظاهرية في القائمة السياقية لتسجيل الآلة الظاهرية المستنسخة على المضيف ESXi المقصد (ESXi02).

- قم بتشغيل الآلة الظاهرية التي تم إنشاؤها بعد الهجرة.
- إذا كان كل شيء يعمل بشكل صحيح، احذف ملفات القرص الافتراضي السميكة المحفوظة بعد تحويل القرص الافتراضي من السميك إلى النحيف (Windows-VM-thick-flat.vmdk والملف المقابل .vmdk).
إذا لم يتم تقليل حجم القرص بعد التحويل، يمكنك استرداد المساحة الحرة عند استخدام أقراص افتراضية نحيفة.
هجرة VMware باستخدام تخزين مشترك
يجب أن يكون التخزين المشترك متصلاً بجميع مضيفي ESXi الذين يشاركون في هجرة VM باستخدام هذه الطريقة.
يمكن أن تكون هناك سيناريوهاتان لهجرة VMware: نسخ (استنساخ) VM أو نقل VM.
- لنسخ VM:
- إنشاء مجلد VM جديد على مخزن بيانات مشترك.
- نسخ ملفات VM المصدر إلى ذلك المجلد الجديد المنشأ.
- تسجيل نسخة VM على مضيف ESXi الوجهة المتصل بمخزن البيانات المشترك.
- لنقل VM:
- إلغاء تسجيل VM على مضيف ESXi المصدر (الأول).
- تسجيل VM على مضيف ESXi الوجهة (الثاني).
كيفية نقل VM عن طريق تصدير / استيراد قالب VM يدويًا
يمكنك تصدير جهازي مجازيين إلى قوالب واستيراد هذه القوالب لإنشاء جهاز مجازي على مضيف ESXi آخر للترحيل بين الأجهزة الافتراضية أو نسخها. هذه الطريقة تسمح لك بإجراء نقل الأجهزة الافتراضية عندما تكون مطفأة (للأجهزة الافتراضية التي تم إيقاف تشغيلها). يمكنك نسخ أو نقل جهاز مجازي VMware إلى مضيف آخر دون vCenter ومع vCenter باستخدام القوالب.
نقل الأجهزة الافتراضية باستخدام القوالب دون vCenter
اتبع الخطوات التالية للترحيل بين الأجهزة الافتراضية إلى مضيف آخر دون vCenter:
- انتقل إلى الأجهزة الافتراضية في المرشد لعميل VMware Host على مضيف ESXi المصدر (ESXi01).
- انقر بزر الماوس الأيمن على الجهاز الافتراضي واضغط على تصدير في قائمة السياق.
- تحقق من الملفات المحددة (يمكنك استخدام الاختيار الافتراضي بدون .nvram) وانقر على تصدير.
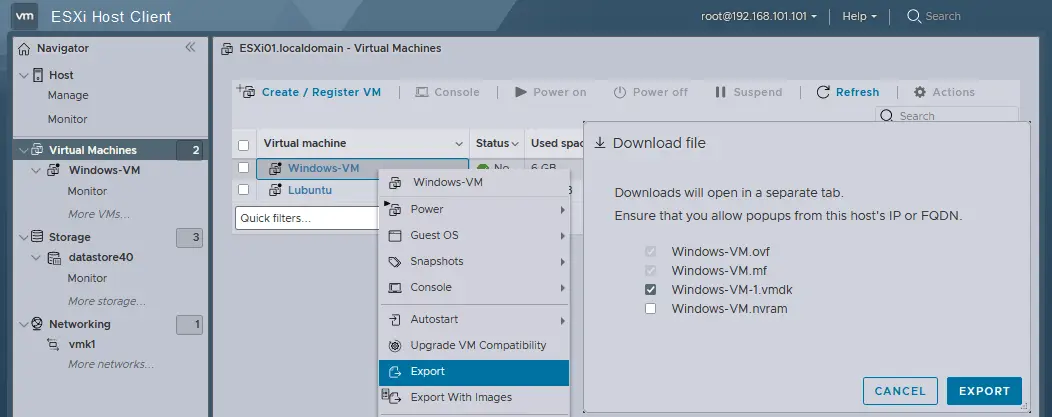
- انتظر حتى يتم تنزيل الملفات في متصفح الويب. في هذا المثال، قمنا بتنزيل ثلاثة ملفات للجهاز الافتراضي المصدرة:
- Windows-VM.mf
- Windows-VM.ovf
- Windows-VM-1.vmdk
- في عميل المضيف VMware لمضيف ESXi الوجهة (ESXi02), انتقل إلى الآلات الظاهرية في المستكشف وانقر على إنشاء/تسجيل الآلة الظاهرية.

- حدد نشر آلة ظاهرية من ملف OVF أو OVA في الخطوة الأولى من معالج الآلة الظاهرية الجديدة. انقر التالي في كل خطوة من معالج الأمر للمتابعة.
- أدخل اسم الآلة الظاهرية الفريد على مضيف ESXi الوجهة، على سبيل المثال، Windows-VM-clone، وحدد ملفات .ovf (أو .ova) و .vmdk التي تم تصديرها كقالب OVF مسبقًا.
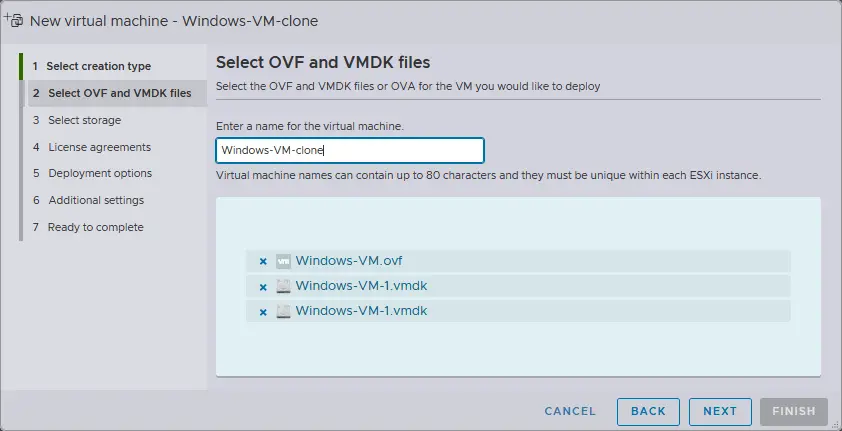
- حدد التخزين. حدد مستودع بيانات على مضيف ESXi الوجهة لتخزين الآلة الظاهرية التي تهاجر.
- حدد خيارات النشر. حدد شبكة لاتصال الآلة الظاهرية، وتخزين رقيق أو سميك للأقراص الظاهرية، وما إذا كان سيتم تشغيل الآلة الظاهرية تلقائيًا بعد النشر.
- جاهز للانتهاء. تحقق من الإعدادات الخاصة بك وانقر على إنهاء.
- انتظر حتى يتم استيراد الآلة الظاهرية من القالب. يجب أن ترى الرسالة: اسم_الآلة بنجاح مستورد.
إذا رأيت خطأ، مثل كانت صورة القرص المطلوبة مفقودة، وفشلت عملية الاستيراد، تأكد من تحديد كل من الملفات .ovf و .vmdk. إذا لم يساعد تحديد جميع الملفات المطلوبة، جرب الإجراءات التالية:
- انسخ ملف .vmdk (أو الملفات) المصدر مع قالب .ovf إلى مخزن البيانات لمضيف ESXi الوجهة.
- أنشئ VM جديدة بنفس التكوين كما في VM المصدر وحدد استخدام قرص افتراضي موجود في معالج إنشاء VM.
- حدد الأقراص الافتراضية المصدر التي تم نسخها إلى مخزن البيانات الوجهة في الخطوة 1.
هجرة VM باستخدام القوالب في vCenter.
بالمثل، يمكنك تصدير VMs إلى قوالب OVF واستيراد هذه القوالب كـ VMs جديدة في vCenter باستخدام VMware vSphere Client.
- انقر بزر الماوس الأيمن على VM وانقر فوق القالب > تصدير قالب OVF في قائمة السياق.
- أدخل اسم قالب وحدد الخيارات المطلوبة في النافذة المفتوحة. اضغط موافق.
- قم بتنزيل ملفات القالب.
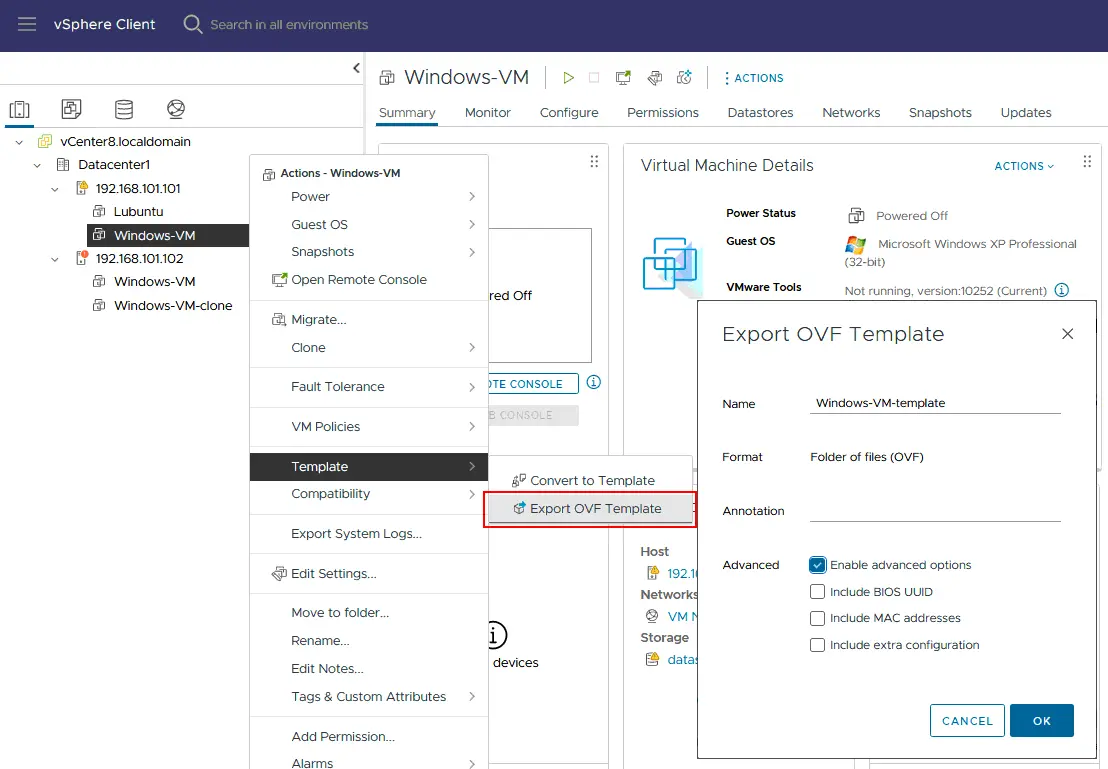
ثم، نشر قالب OVF إلى VM لتهجير الجهاز الظاهري.
- انقر بزر الماوس الأيمن على مضيف ESXi الوجهة في عرض المضيفين والتجمعات لـ vSphere Client واضغط نشر قالب OVF.
- أكمل المعالج لإكمال هجرة الآلة الظاهرية.
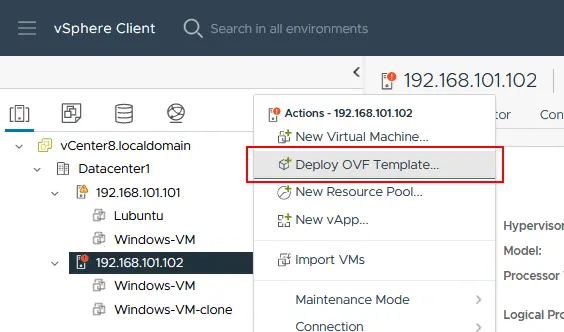
البديل لقالب OVF في vSphere هو تحويل آلة افتراضية إلى قالب آلة VMware. اقرأ المزيد حول كيفية استخدام قوالب آلة VMware.
كيفية نقل آلة افتراضية إلى مضيف آخر باستخدام VMware PowerCLI؟
في PowerCLI، يمكنك استخدام الأمر Move-VM لنقل الآلات الظاهرية من مضيف ESXi واحد إلى آخر. فيما يلي الخطوات لفعل ذلك:
- قم بتشغيل وحدة تحكم PowerCLI أو PowerShell مع وحدة VMware PowerCLI المحملة.
- قم بالاتصال بخادم vCenter أو مباشرة بمضيف ESXi المصدر باستخدام الأمر
Connect-VIServer. استبدل <vCenter_or_ESXi_Host> بعنوان الخادم المناسب:Connect-VIServer -Server <vCenter_or_ESXi_Host> -User <Username> -Password <Password> - استرجع معلومات حول الآلة الظاهرية التي تريد نقلها باستخدام الأمر Get-VM:
$vm = Get-VM -Name "اسم_الآلة_الظاهرية" - اختر مضيف ESXi الوجهة. حدد مضيف ESXi الوجهة الذي ترغب في نقل الجهاز الافتراضي إليه.
$destinationHost = Get-VMHost -Name "Destination_ESXi_Host" - نقل الجهاز الافتراضي. استخدم أمر cmdlet Move-VM لبدء الترحيل. حدد الجهاز الافتراضي ($vm) والمضيف الوجهة ($destinationHost).
Move-VM -VM $vm -Destination $destinationHost - راقب تقدم الترحيل عن طريق فحص حالة المهمة باستخدام cmdlet
Get-Task.Get-Task | Where-Object {$_.Entity -eq $vm} | Sort-Object StartTime -Descending | Select-Object -First 1 - اختيارياً، قم بالفصل عن خادم vCenter أو مضيف ESXi إذا لم يكن هناك مهام إضافية مطلوبة.
Disconnect-VIServer -Server * -Confirm:$false
مثال
انظر إلى مثال كامل يمكن استخدامه كسكريبت PowerShell لترحيل الآلات الافتراضية بين مضيفي ESXi:
# الاتصال بخادم vCenter المصدر أو مضيف ESXi
Connect-VIServer -Server 192.168.101.103 -User [email protected] -Password Your_Password111
# الحصول على معلومات حول الجهاز الافتراضي
$vm = Get-VM -Name "Windows-VM"
# تحديد مضيف ESXi الوجهة
$destinationHost = Get-VMHost -Name "192.168.101.102"
# نقل الجهاز الظاهري إلى المضيف الوجهة
Move-VM -VM $vm -Destination $destinationHost
# مراقبة تقدم الهجرة
Get-Task | Where-Object {$_.Entity -eq $vm} | Sort-Object StartTime -Descending | Select-Object -First 1
# قطع الاتصال من مركز vCenter أو مضيف ESXi المصدر
Disconnect-VIServer -Server * -Confirm:$false
تأكد من أن لديك الصلاحيات اللازمة لأداء الهجرة واستبدال العلامات المكانية مثل <Source_vCenter_or_ESXi_Host>, <Username>, <Password>, <VM_Name> و <Destination_ESXi_Host> في الأوامر أعلاه بالقيم الفعلية لديك. ضبط النص البرمجي استنادًا إلى بيئتك ومتطلباتك.
كيفية تهجير جهاز ظاهري إلى مضيف آخر باستخدام VMware Converter
يعد VMware vCenter Converter Standalone أداة تسمح لك بتحويل الأجهزة الفعلية وجهاز الظاهري من مشغلي الأنظمة الظاهرية الآخرين وجهاز الظاهري من الإصدارات السابقة من VMware vSphere إلى أجهزة ظاهرية للاستخدام في بيئات vSphere. على الرغم من أن هذه الأداة ليست مصممة خصيصًا للهجرات الحية، يمكن استخدام المحول لأداء هجرة باردة لجهاز ظاهري بين مضيفي ESXi (يجب أن يكون الجهاز الظاهري المصدر متوقفًا أثناء الهجرة).
لتهجير جهاز ظاهري باستخدام VMware Converter:
-
- قم بتنزيل VMware vCenter Converter Standalone من موقع VMware وقم بتثبيته على جهاز يمكنه الوصول إلى مضيفي ESXi المصدر والوجهة.
- تأكد من أن لديك وصول إداري إلى كل من مضيفي ESXi المصدر والوجهة.
- تأكد من وجود توصيل شبكة صحيح بين الجهاز الذي يعمل عليه VMware Converter وكل من مضيفي ESXi المصدر والوجهة.
- شغّل تطبيق VMware Converter على الجهاز الذي تم تثبيته عليه.
- انقر على تحويل الجهاز.
- حدد نوع المصدر. في هذه الحالة، حدد متوقفة التشغيل و جهاز افتراضي لبنية VMware Infrastructure كمصدر. أدخل عنوان IP أو اسم المضيف لمضيف ESXi المصدر (على سبيل المثال، 192.168.101.101) وقدم بيانات الاعتماد للاتصال.
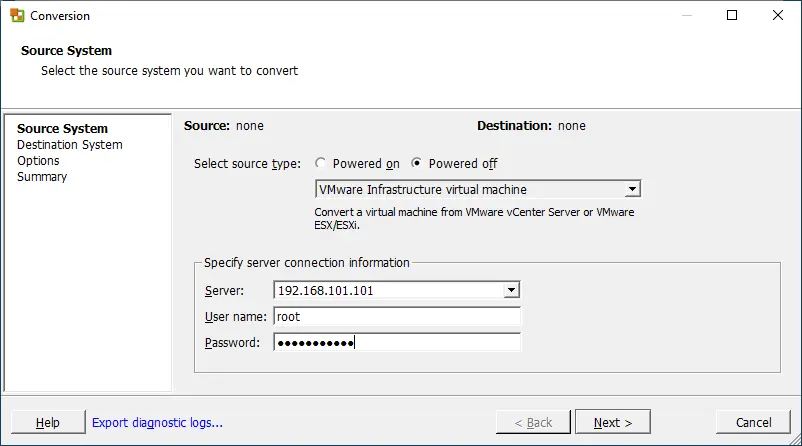
- حدد جهاز الافتراضي المصدر. اختر الجهاز الافتراضي الذي تريد نقله من قائمة الأجهزة الافتراضية المتاحة على مضيف ESXi المصدر.
- حدد نوع الوجهة. حدد جهاز افتراضي لبنية VMware Infrastructure كوجهة. أدخل عنوان IP أو اسم المضيف لمضيف ESXi الوجهة (على سبيل المثال، 192.168.101.102)، وقدم بيانات الاعتماد للاتصال.
- ضبط جهاز الافتراضي الوجهة. حدد اسم وموقع الجهاز الافتراضي الوجهة على مضيف ESXi الوجهة.
- حدد موقع الوجهة. حدد مستودع بيانات على مضيف ESXi الوجهة وإصدار الأجهزة الافتراضية. يمكنك مراجعة وضبط خيارات إضافية مثل مركز البيانات والمجموعة ومجموعة الموارد ومستودع البيانات للجهاز الافتراضي الوجهة.
- الخيارات. ضبط خيارات التحويل مثل نوع القرص وإعدادات الشبكة والخيارات التخصيصية إذا لزم الأمر.
- مستعد للإكمال. قم بمراجعة ملخص اختياراتك وانقر على انتهاء لبدء عملية التحويل.
- راقب تقدم عملية التحويل في واجهة المحول المستقل. سيقوم الأداة بإيقاف تشغيل VM المصدر، ونسخ أقراصه، ثم إنشاء VM جديدة على المضيف الوجهة.
- بمجرد اكتمال التحويل، تحقق من أن تم إنشاء VM بنجاح على مضيف ESXi الوجهة.
اقرأ المزيد حول استخدام محول VMware.
كيفية نقل VM إلى مضيف آخر باستخدام NAKIVO Backup & Replication
يمكنك نسخ VM من مضيف ESXi إلى آخر باستخدام حل حماية بيانات VM وتكرار VM. يسمح NAKIVO Backup & Replication لك بترحيل الأجهزة الافتراضية باستخدام هذا السيناريو. تساعد ميزة تكرار VM في القيام بذلك بفعالية، حتى لـ VMs القيد التشغيل.
يمكن استخدام هذه الطريقة للهجرة VM في كلتا الحالتين:
- يتم إدارة مضيفات ESXi بواسطة vCenter
- المضيفات المستقلة لـ ESXi غير مُدارة بواسطة vCenter
المتطلبات:
- يجب إضافة جميع مضيفات ESXi المستقلة إلى المخزون NAKIVO.
- إذا كانت مضيفات ESXi تُدار بواسطة vCenter، يجب إضافة vCenter Server إلى المخزون.
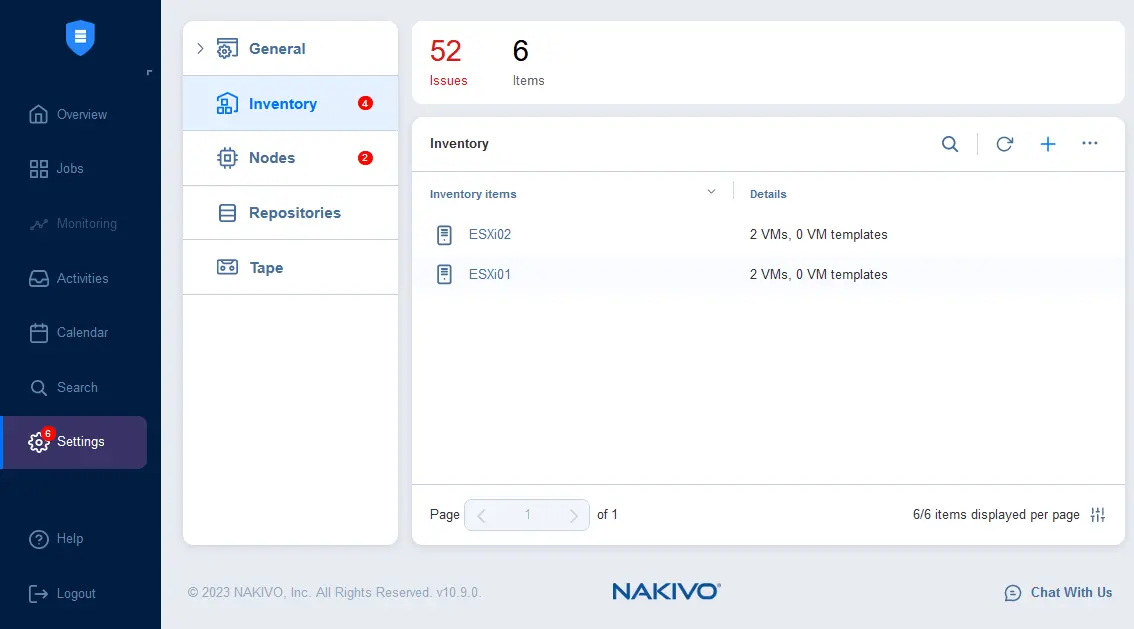
لترحيل الأجهزة الافتراضية باستخدام NAKIVO Backup & Replication، قم باتباع الخطوات التالية.
- في واجهة الويب لحل NAKIVO، انتقل إلى الوظائف > + (إضافة وظيفة جديدة) وانقر على وظيفة تكرار VMware vSphere.
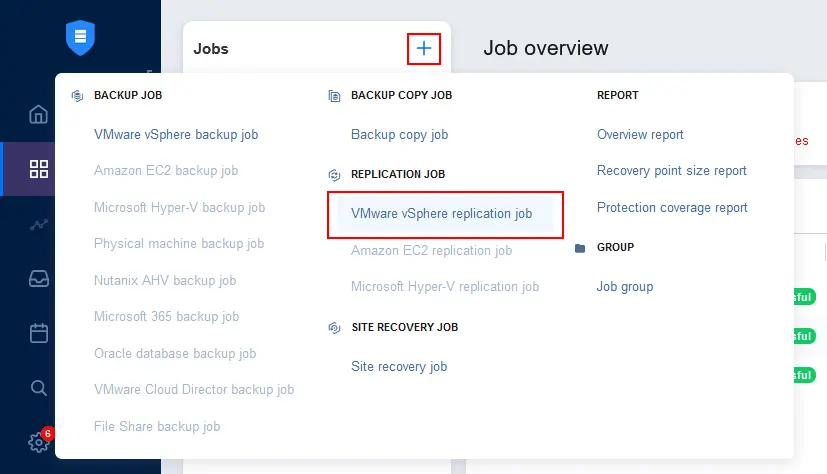
- في معالج وظيفة التكرار الجديد لـ VMware vSphere الذي يفتح، حدد جهاز الـ VM المصدر على مضيف ESXi المصدر. في هذا المثال، تم تحديد Windows-VM على ESXi01.
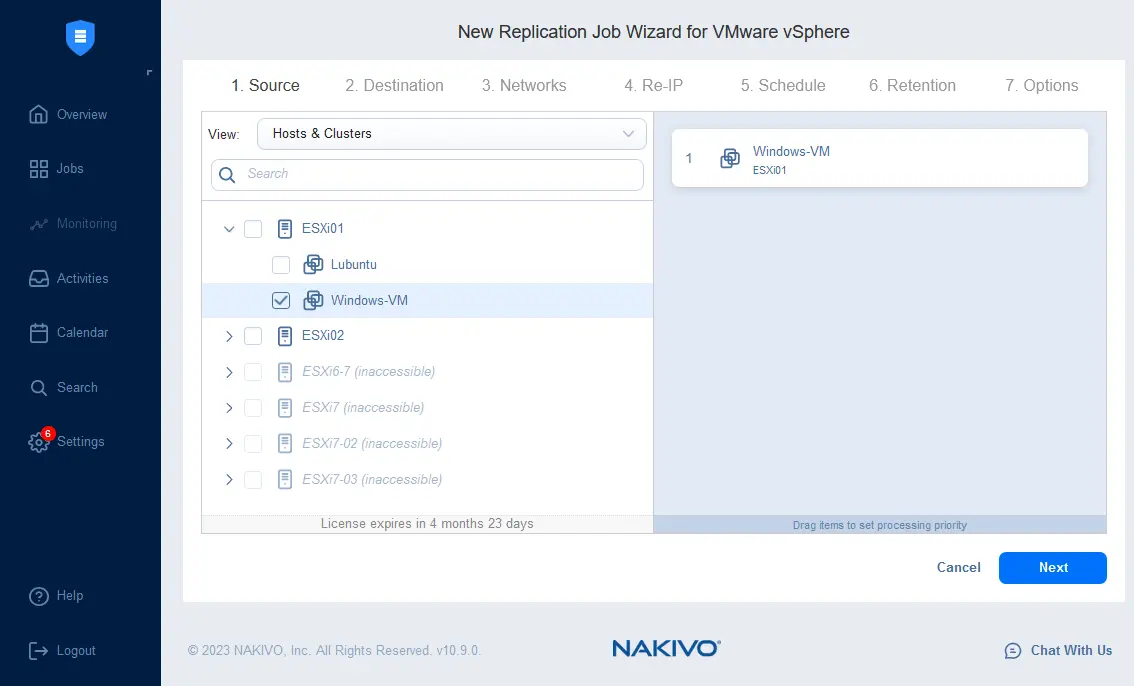
- حدد مضيف ESXi الوجهة، ومستودع البيانات، ومجلد VM.
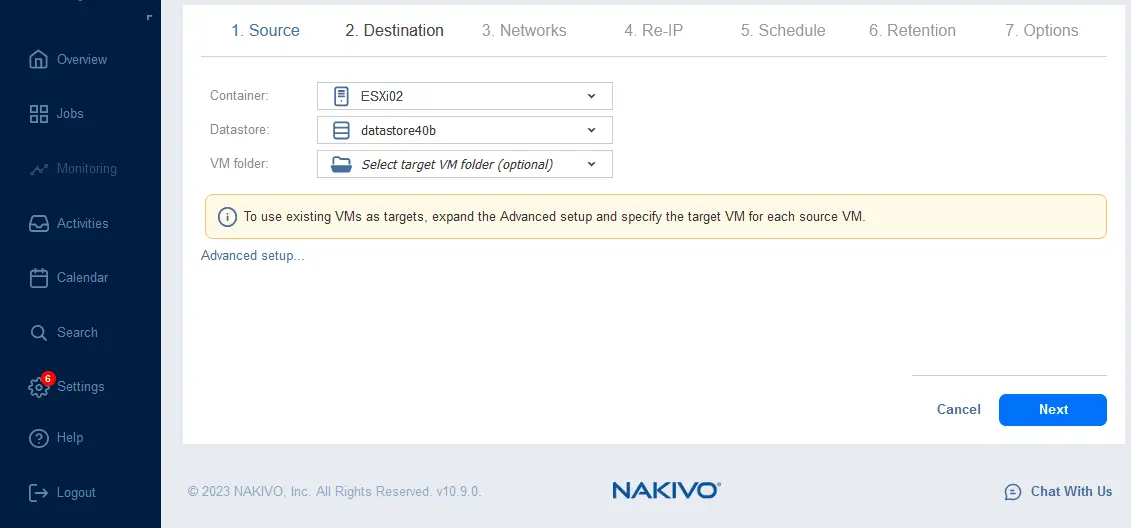
- أكمل معالج تكرار الـ VM وانتظر حتى يتم إنشاء نسخة مكررة للـ VM في الموقع الوجهة.
هكذا قمت بترحيل جهاز افتراضي مباشر إلى مضيف مختلف. يمكنك إعداد التكرار التدريجي باستخدام ناكيفو للنسخ الاحتياطي والتكرار واستخدام النسخة الاحتياطية لفشل الجهاز الافتراضي المنتج في حالة عدم توافر أجهزة الإنتاج الخاصة بك. ناكيفو للنسخ الاحتياطي والتكرار هو حلاً شاملاً لحماية البيانات يوفر نسخ احتياطي، وتنظيم وتشغيل استرجاع الكوارث والتلقائيات، والتكرار في الوقت الفعلي، واستعادة البيانات من الفدية بحل واحد ومن واجهة واحدة.
Source:
https://www.nakivo.com/blog/vmware-migration-to-another-host/













