كزعيم في سوق التجازؤ الافتراضي، تقدم VMware منتجات لمجموعة واسعة من المستخدمين. تتضمن خطها للمؤسسات منتجات VMware vSphere مثل ESXi، وهو مراقب النوع 1. تقدم VMware أيضًا مراقبات النوع 2 مثل VMware Workstation Player (أو VMware Player) و VMware Workstation Pro (أو VMware Workstation).
يجب تثبيت مراقبات النوع 2 على نظام التشغيل المضيف الأساسي الذي يعمل على الجهاز الفعلي. تتطابق تنسيقات آلات الافتراضية في Workstation و Player، ولكن تختلف عن تنسيق آلة الافتراضية المستخدمة في ESXi. تعرف على الشبهات الرئيسية والاختلافات بين VMware Player و VMware Workstation Pro (الإصدار 15.1).
المتطلبات
المتطلبات لـ VMware Player و VMware Workstation Pro هي نفسها.
- المعالج المركزي (CPU). معالج إنتل أو AMD بتقنية 64 بت بسرعة 1.3 غيغاهرتز أو أسرع، باستثناء بعض نماذج إنتل أتوم بالإضافة إلى معالجات Hondo، Ontario، Zacate، و Llano من AMD. يُوصى بشدة باستخدام معالجات تم إنتاجها بعد عام 2011 لأنها يجب أن تدعم تعليمات Intel VT-x أو AMD-V. قائمة توافق المعالج المفصلة والمحدثة متوفرة دائمًا على موقع الويب لـ VMware.
- الذاكرة العشوائية (RAM). يُطلب وجود ما لا يقل عن 2 غيغابايت من الذاكرة، على الرغم من أنه يُوصى باستخدام 4 غيغابايت أو أكثر. ضع في اعتبارك أنه يجب أن يكون لديك كمية كافية من الذاكرة لضمان تشغيل صحيح لنظام التشغيل المضيف بما في ذلك التطبيقات التي تعمل على نظام التشغيل المضيف، ولآلات الافتراضية بما في ذلك أنظمة التشغيل الضيفة والتطبيقات التي تعمل عليها.
- مساحة القرص. يتطلب حوالي 1.2 جيجابايت من مساحة القرص الحرة لتثبيت التطبيق. تستخدم VMware Workstation 15 حوالي 700 ميجابايت من مساحة القرص بعد التثبيت ويستخدم VMware Player 15 حوالي 250 ميجابايت من مساحة القرص بعد التثبيت. يجب أيضًا أن تكون لديك مساحة قرص كافية متاحة لإنشاء الآلات الظاهرية وتخزين ملفات الآلة الظاهرية.
- نظام التشغيل المضيف. يتطلب توزيع Linux أو Windows بت 64 مع واجهة مستخدم رسومية (GUI).
أنظمة التشغيل الضيف المدعومة
قائمة أنظمة التشغيل الضيف المدعومة هي نفسها لكل من VMware Player و VMware Workstation Pro. أنظمة التشغيل الضيف الأكثر شيوعًا التي يمكن أن تعمل على VMware Workstation Pro و VMware Workstation Player مدرجة أدناه.
- عائلة Linux: تعتمد على Debian (Debian، Ubuntu، Kubuntu، Xubuntu، Lubuntu، Mint)، تعتمد على Red Hat (Red Hat، CentOS، Fedora، Oracle Linux، TurboLinux)، SUSE (Open SUSE، SLES)، Mandriva، وما إلى ذلك.
- عائلة Windows: Windows 3.1، NT، Millennium، 95، 98، 2000، XP، Vista، 7، 8، 8.1، 10؛ Windows Server 2000، 2003، 2008، 2012، 2016.
- Solaris 10 و 11
- FreeBSD
- Novell NetWare
- MS-DOS
- VMware ESXi
إذا كنت ترغب في تثبيت macOS على VMware Workstation Player أو VMware Workstation Pro، اقرأ هذه المقالة لمعرفة كيفية تكوين جهازك لتثبيت macOS على آلة افتراضية VMware.
حدود إعدادات الآلة الظاهرية
يمكنك إنشاء آليات افتراضية كبيرة وقوية (16 معالجًا افتراضيًا، 64 غيغابايت من ذاكرة الوصول العشوائي، 3 غيغابايت من ذاكرة الفيديو) في كل من VMware Workstation Player و VMware Workstation Pro. إذا كان نظام التشغيل الضيف المثبت على آلية افتراضية يعمل بنواة 32 بت، فإنه لن يتمكن من استخدام أكثر من 4 غيغابايت من ذاكرة الوصول العشوائي في معظم الحالات – هذا ليس حدًا لمنتجات VMware – هذا حد ناتج عن نواة 32 بت.
ملاحظة: يمكن لـ Windows Server 2003 بنواة 32 بت استخدام أكثر من 4 غيغابايت من ذاكرة الوصول العشوائي بفضل PAE (تمديد العنوان الفعلي) ولكن مع قيود على الذاكرة لتشغيل التطبيقات (بشكل افتراضي، يمكن الوصول إلى حد أقصى 2 غيغابايت من الذاكرة لكل تطبيق، ولكن يمكن ضبط هذا الإعداد لمساحة عناوين الذاكرة للتطبيق حتى 3 غيغابايت).
أما بالنسبة للإصدارات القديمة من VMware Player و VMware Workstation التي يمكن تثبيتها على نظام تشغيل مضيف بنواة 32 بت، حتى إذا كان لديك كمبيوتر يحتوي على أكثر من 4 غيغابايت من ذاكرة الوصول العشوائي ولكن يعترف نظام التشغيل المضيف بك فقط بـ 4 غيغابايت من ذاكرة الوصول العشوائي، فلن تتمكن من استخدام تلك الذاكرة غير المستخدمة لتشغيل الآليات الافتراضية في VMware Workstation أو Player.
يوفر VMware Workstation Pro الميزات وخيارات الآليات الافتراضية التالية التي لا تتوفر في VMware Player:
Auto Protect – يقوم بإنشاء لقطات آلية افتراضية تلقائيًا بفاصل زمني منتظم محدد عند تشغيل آلية افتراضية. لا تتوفر لقطات AutoProtect للآليات الافتراضية التي تعمل في VMware Player حتى لو تم إنشاء الآلية الافتراضية وتكوينها في VMware Workstation Pro.
عزل الضيف. يمكنك تمكين أو تعطيل استخدام ميزات السحب والإفلات ونسخ/لصق من الضيف إلى المضيف والعكس. قم بتعطيل هذه الميزات بالإضافة إلى تعطيل الشبكة إذا كنت ترغب في عزل الآلة الظاهرية تمامًا عن نظام التشغيل المضيف. يجب تثبيت أدوات VMware على نظام التشغيل الضيف لتوفير ميزة عزل الضيف.
اتصالات VNC. إذا كنت تستخدم VMware Workstation Pro، يمكنك استخدام هذه الميزة المدمجة للاتصال بآلة الظاهرية عن بُعد إلى عميل VNC دون تثبيت خادم VNC على آلة الظاهرية. يجب تثبيت عميل VNC على الجهاز الذي تقوم بالاتصال به إلى آلة الظاهرية. للاتصال بآلة الظاهرية، يجب عليك تحديد عنوان IP ومنفذ لجهاز المضيف الذي تم تثبيت VMware Workstation Pro عليه. كن على علم بوجود بعض القيود، على سبيل المثال، لا يمكنك تحرير إعدادات آلة الظاهرية، أو تغيير حالة آلة الظاهرية، ونقل البيانات الخطية، إلخ. عند الاتصال بآلة الظاهرية باستخدام VNC.
خيارات متقدمة توفر بعض الخيارات الإضافية، بما في ذلك نوع البرنامج الثابت (BIOS/UEFI)، جمع معلومات تصحيح الأخطاء، أولويات العمليات، إلخ.
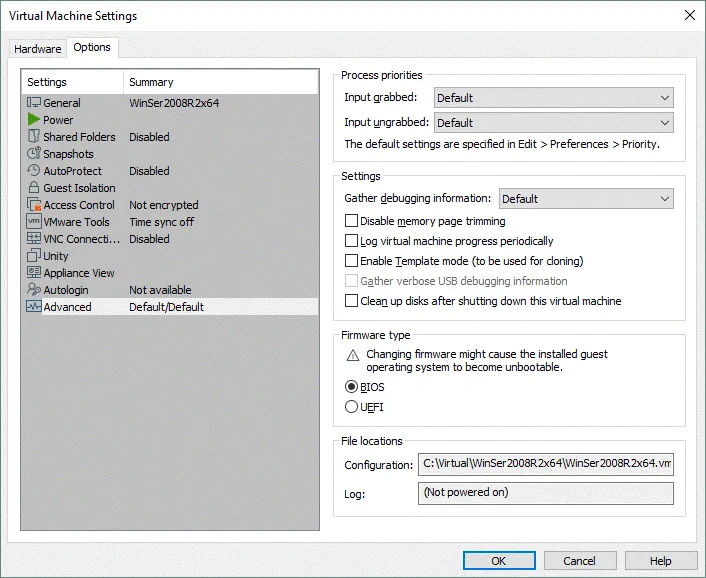
تشغيل عدة آلات ظاهرية بشكل متزامن
تسمح VMware Workstation Pro لك بتشغيل عدة آلات ظاهرية بشكل متزامن. يمكنك التبديل بين علامات التبويب في نافذة واحدة من واجهة مستخدم VMware Workstation وإدارة كل آلة ظاهرية تعمل أو متوقفة. قم بتشغيل عدد لا حصر له من آلات الظاهرية كما تشاء، ولكن تأكد من توفر موارد الأجهزة الكافية على جهاز الكمبيوتر الفعلي لدعمها.
لا يوفر VMware Workstation Player واجهة مع علامات تبويب، ويمكنك اختيار جهاز افتراضي واحد فقط في نافذة VMware Player عندما لا يتم تشغيل جهاز افتراضي. يمكنك محاولة تشغيل عدة نسخ من برنامج VMware Workstation Player عند بدء تشغيل الجهاز الافتراضي الأول في إحدى النسخ وبدء تشغيل الجهاز الافتراضي الثاني في نسخة أخرى. ونتيجة لذلك، ستكون كل نسخة من الأجهزة الافتراضية قيد التشغيل في نوافذ منفصلة من VMware Player.
اللقطات الافتراضية للأجهزة الافتراضية
اللقطات الافتراضية للأجهزة الافتراضية تسمح لك بحفظ حالة جهاز افتراضي في النقطة المناسبة في الوقت ثم العودة إلى تلك الحالة بعد أن تم إجراء تغييرات في الجهاز الافتراضي. عندما يتم التقاط لقطة افتراضية، يتم إنشاء قرص افتراضي للتغاير، ويتم كتابة جميع التغييرات التي تم إجراؤها في الجهاز الافتراضي منذ ذلك الوقت على تلك القرص الافتراضي للتغاير. لا يتم نسخ بيانات الجهاز الافتراضي أو تكرارها عند التقاط لقطة افتراضية. لا تعتبر اللقطات الافتراضية بديلا كافيا عن نسخ احتياطية للأجهزة الافتراضية. اقرأ المزيد حول اللقطات والنسخ الاحتياطي هنا.
يدعم VMware Workstation Pro اللقطات الافتراضية. يمكنك إنشاء العديد من اللقطات الافتراضية، والعودة إلى أي لقطة افتراضية، وحذف اللقطات الافتراضية غير الضرورية. يشبه التسلسل الهرمي المعقد للقطات الافتراضية في كثير من الأحيان شجرة بفروع. يمكنك عرض جميع اللقطات الافتراضية المأخوذة في مدير اللقطات. من السهل التقاط لقطة افتراضية – يمكن القيام بها بنقرة واحدة فقط في واجهة المستخدم الرسومية أو الضغط على جهاز افتراضي > لقطة > التقاط لقطة في القائمة. يمكن التقاط لقطة افتراضية عندما يكون الجهاز الافتراضي قيد التشغيل، أو متوقف عن التشغيل، أو معلق.
برنامج VMware Workstation Player لا يدعم اللقطات الفورية ولن تتمكن من العثور على الخيار المناسب في واجهة المستخدم لبرنامج VMware Player. الإجراء الوحيد الذي يمكنك القيام به بدلاً من التقاط لقطة هو إيقاف (إيقاف مؤقت) الجهاز الظاهري عندما يكون في حالة التشغيل ونسخ ملفات الجهاز الظاهري إلى موقع آخر. إذا حدث خطأ ما في الجهاز الظاهري الأساسي الذي تم إيقافه مؤقتًا، يمكنك فتح نسخة من الجهاز الظاهري، أو استبدال ملفات الجهاز الظاهري الأصلي بملفات نسخة الجهاز الظاهري. إذا كان الجهاز الظاهري الأصلي متوقفًا، يمكنك فقط نسخ ملفات الجهاز الظاهري واستخدام هذه النسخة من الجهاز الظاهري، إذا حدث خطأ ما في الجهاز الظاهري الأصلي.
ملاحظة: إذا كانت لقطات الجهاز الظاهري قد تم التقاطها بالفعل في برنامج VMware Workstation Pro وقمت بفتح مثل هذا الجهاز الظاهري في VMware Player، فلن تتمكن من التراجع إلى اللقطات الفورية أو حذف اللقطات الحالية. سيتم بدء تشغيل الجهاز الظاهري من آخر حالة كان فيها الجهاز الظاهري في برنامج VMware Workstation. إذا قمت بالتراجع عن الجهاز الظاهري إلى لقطة في برنامج VMware Workstation ثم فتحت هذا الجهاز الظاهري في VMware Player، فسيتم فتح الجهاز الظاهري في الحالة بعد التراجع إلى اللقطة في برنامج VMware Workstation.
نسخ الجهاز الظاهري
برنامج VMware Workstation Pro يحتوي على ميزة الاستنساخ المدمجة التي تسمح لك بنسخ جهاز ظاهري من حالة الجهاز الظاهري الحالية أو من لقطة موجودة بالفعل. يمكنك إنشاء نسخة مرتبطة ونسخة كاملة من الجهاز الظاهري.
A linked clone is a reference to the source (parent) VM and virtual disks of the source virtual machine are shared with a VM clone. A snapshot of the parent VM is taken when a linked clone is created. All changes made with a parent VM and VM-clone are written in the appropriate differencing virtual disk. Hence, changes made with a linked clone don’t affect the parent VM and vice versa. A linked clone must have access to the parent VM, otherwise a linked clone cannot be used. The main idea behind using linked clones is saving disk space.
A full clone is a complete copy of a parent VM at its current state. A full clone made from a linked clone is a fully independent VM and doesn’t need a parent VM to be available. A full clone consumes more disk space but has higher performance. In VMware Workstation Pro you can create a VM clone by going to VM > Manage > Clone. If VM files such as virtual disks are located in different directories, VMware Workstation Pro will automatically find and include all needed data to a VM-clone.
تصدير جهاز ظاهري إلى قالب OVF متاحة من المصنع في برنامج VMware Workstation Pro، ولكن ليس في VMware Workstation Player. OVF هو تنسيق الظاهرة المفتوح الذي هو مستقل عن النظام ويمكن استخدامه لنشر الأجهزة الظاهرية المعدة مسبقًا بكميات كبيرة.
VMware Workstation Player لا يحتوي على أي وظيفة لاستنساخ الآلات الظاهرية. يمكنك إنشاء نسخة كاملة من الآلة الظاهرية عن طريق ببساطة نسخ جميع ملفات الآلة الظاهرية يدويًا. أوقف تشغيل الآلة الظاهرية، ثم انتقل إلى الدليل الذي يتم فيه تخزين الآلات الظاهرية الخاصة بك وانسخ الدليل مع جميع ملفات الآلة الظاهرية إلى هذا الموقع أو إلى موقع آخر. ثم في قائمة VMware Workstation Player، اذهب إلى Player > File > Open وافتح استنساخ الآلة الظاهرية الذي قمت بإنشائه يدويًا بدون أدوات خاصة. قم بتغيير اسم استنساخ الآلة الظاهرية المفتوحة لتجنب الارتباك. إذا كانت الأقراص الظاهرية للآلة الظاهرية الخاصة بك موجودة في دلائل مختلفة، قد لا يكون من الراحة استنساخ الآلة الظاهرية يدويًا.
إذا كنت بحاجة إلى تصدير آلة ظاهرية إلى OVF قالب، يجب عليك تنزيل وتثبيت أداة Open Virtualization Format Tool (ovftool) يدويًا، وهي أداة بواجهة سطر الأوامر.
مشاركة الآلات الظاهرية
VMware Workstation Pro يحتوي على ميزة رائعة لمشاركة الآليات الظاهرية لمشاركة الآليات الظاهرية مع المستخدمين الآخرين الذين لديهم VMware Workstation Pro أو VMware Fusion Pro مثبتة على أجهزتهم. مشاركة الآليات الظاهرية تسمح لك بتجنب استنساخ الآليات الظاهرية إذا كان لديك اتصال شبكة جيد والاتصال بالآليات الظاهرية عن بُعد. يتطلب استنساخ الآليات الظاهرية مساحة قرص إضافية؛ كما أن مزامنة النسخ بين الآليات على الأجهزة هي عيب آخر. الاستخدام العقلاني للموارد هو ميزة مشاركة الآليات الظاهرية. يمكنك تجميع كمبيوتر قوي، وتثبيت VMware Workstation Pro، وتشغيل العديد من الآليات الظاهرية المشتركة على تلك الآلة والاتصال بتلك الآليات عن بُعد من أجهزة الكمبيوتر المحمولة التي لا تحتوي على أداء كافٍ لتشغيل الآليات الظاهرية (يجب عليك تحديد عنوان IP لآلة الهدف التي تتم مشاركة الآليات الظاهرية عليها). حالة أخرى لاستخدام مشاركة الآليات الظاهرية هي عدم القدرة على استخدام بروتوكولات الوصول عن بُعد القياسية مثل SSH و RDP و VNC/RFB الخ. عندما تشارك آلية ظاهرية، يعمل VMware Workstation Pro الخاص بك كخادم VMware Workstation. يمكن مشاركة الآلية الظاهرية في VM > إدارة > مشاركة .
VMware Workstation Player لا يحتوي على أي ميزات لمشاركة الآليات الظاهرية.
الاتصال بالخوادم عن بُعد
يمكن استخدام برنامج VMware Workstation Pro للاتصال بخوادم ESXi وخوادم vCenter وخوادم Workstation. يتيح لك الاتصال بخوادم vCenter وخوادم ESXi التحرير في الأدوار والأذونات، وإدارة إجراءات طاقة الآلة الظاهرة، والدخول في وضع الصيانة لخادم ESXi، أو إعادة تشغيل أو إيقاف تشغيل الخادم بالإضافة إلى إنشاء آلة افتراضية جديدة على خادم ESXi (دون استخدام برنامج vSphere Client). يمكنك إدارة الآلات الظاهرية عن بعد بنفس الطريقة التي تدير بها الآلات الظاهرية التي تعمل على جهاز الاستضافة الخاص بك والذي تم تثبيت VMware Workstation عليه.
لا يمكن لبرنامج VMware Workstation Player الاتصال بخادم vCenter عن بُعد، أو بخادم ESXi، أو بخادم Workstation. يمكن لبرنامج VMware Player الاتصال بخادم VMware Horizon FLEX فقط.
إعدادات الشبكة الافتراضية
بالنسبة للآلات الظاهرية المفتوحة في كل من VMware Workstation Pro و VMware Workstation Player، يمكن تحرير إعدادات الشبكة الافتراضية – يمكنك إضافة محولات شبكة افتراضية وتكوين المحولات للعمل في شبكات Bridged و NAT و Host-Only؛ حيث يُسمى الشبكة NAT VMnet8، والشبكة Host-Only تُسمى VMnet1، والشبكة Bridged تُسمى VMnet0 افتراضيًا.
VMware Workstation Pro يحتوي على Virtual Network Editor الذي يمكنك من تحرير الشبكات الافتراضية – تغيير الشبكات الفرعية، تغيير عناوين IP للبوابات الافتراضية وخوادم DHCP، بالإضافة إلى تغيير مجموعة من العناوين التي تم تأجيرها بواسطة DHCP. علاوة على ذلك، يمكنك مع Virtual Network Editor إنشاء شبكات متعددة وتكوينها حسب الحاجة. على سبيل المثال، يمكنك أيضًا إنشاء VMnet5 كشبكة NAT، و VMnet6 كشبكة Host-Only و VMnet10 كشبكة متصلة. يمكن ربط كل شبكة متصلة بشبكات مختلفة لمحولات الشبكة الفيزيائية. يمكن تحديد محول شبكة فيزيائي ليتم ربطه في VMware Workstation Pro في Virtual Network Editor. يمكن العثور على Virtual Network Editor في القائمة: Edit > Virtual Network Editor.
VMware Workstation Player لا يوفر أي خيارات إضافية لتحرير الشبكات. لا يوجد Virtual Network Editor. لا يمكنك تغيير عناوين IP للشبكات الافتراضية، بما في ذلك عناوين IP للبوابات الافتراضية، وخوادم DHCP إلخ. أما بالنسبة للتوصيل بالجسر، يمكنك تحديد محول شبكة فيزيائي ليتم ربطه في إعدادات VM بعد تحديد الشبكة المتصلة بالجسر عن طريق الضغط على زر Configure Adapters.
Restricted/Encrypted VMs
VMware Workstation Pro يحتوي على ميزة تحكم في الوصول مدمجة يمكن استخدامها لتشفير الآلات الافتراضية وفرض القيود. تمكين التشفير يمنع الوصول غير المصرح به لآلة افتراضية مثل قراءة البيانات من أقراص VM الافتراضية، وقراءة وتحرير ملفات تكوين VM، إلخ. بعد إدخال كلمة مرور التشفير، تصبح الآلة الافتراضية متاحة.
تمكين القيود يحمي الآلة الظاهرية ضد تغيير تكوين الآلة الظاهرية ويتيح لك تحديد تاريخ انتهاء صلاحية الآلة الظاهرية (بعد هذا التاريخ، لن تبدأ الآلة الظاهرية). يجب تشفير الآلة الظاهرية قبل تمكين القيود. كلمة مرور التشفير وكلمة مرور القيود قد تكون مختلفة.
في برنامج VMware Workstation Pro يمكنك تمكين/تعطيل التشفير والقيود للآلات الظاهرية بالإضافة إلى تكوين معلمات التشفير/القيود. إذا كنت ترغب في تعيين التحكم في الوصول، انتقل إلى Edit > VM Settings، حدد علامة التبويب Options، ثم حدد Access Control.
يمكن لـ VMware Workstation Player فتح الآلات الظاهرية المشفرة بعد إدخال كلمة مرور التشفير. من ذلك النقطة، يمكنك تحرير إعدادات الآلة الظاهرية وبدء تشغيل الآلة الظاهرية. لا يمكن لبرنامج VMware Player تحرير إعدادات التشفير والقيود – لا يمكنك تشفير آلة ظاهرية، ولا يمكنك تعطيل التشفير الذي تم تعيينه في VMware Workstation Pro. يمكن فتح الآلات الظاهرية المقيدة من قبل نسخة مرخصة من VMware Player. انظر القسم حول الترخيص أدناه لقراءة المزيد من التفاصيل.
تعيين الجهاز الخام
كلاً من VMware Workstation Pro و VMware Workstation Player تسمح لك باستخدام قرص فيزيائي أو قسمه من جهاز مضيف في آلة ظاهرية. تُسمى هذه الميزة بتعيين الجهاز الخام (RDM) ويمكن استخدامها عندما تحتاج آلة ظاهرية إلى الوصول المباشر إلى قرص فيزيائي من جهاز المضيف، على سبيل المثال، عندما يحتوي القرص الفيزيائي على الكثير من البيانات، ولا ترغب في إنشاء قرص ظاهري جديد لنسخ كل تلك البيانات. يُسمى القرص المعين هذا بالقرص RDM.
التشعب الظاهري
عند الحديث عن VMware Workstation Pro مقابل Player في سياق التشغيل التضميني، من الضروري ذكر أن كلتا الحلولين تدعمان التشغيل التضميني ويمكنهما تشغيل آلة افتراضية داخل آلة افتراضية أخرى. لتشغيل آلة افتراضية مضمنة، يجب عليك فتح الآلة الرئيسية، وتحرير إعدادات الآلة الافتراضية، وفي إعدادات المعالج في علامة الأجهزة، حدد مربع الاختيار تضمين Intel VT-x/EPT أو AMD-V/RVI.
الميزات الأخرى المتاحة لكل من VMware Player و Workstation
تسارع ثلاثي الأبعاد في آلة افتراضية. يمكنك تشغيل التطبيقات التي تستخدم محرك 3D، على سبيل المثال، تطبيقات Windows التي تتطلب DirectX أو تطبيقات Linux/Windows التي تستخدم OpenGL.
تسجيل الدخول التلقائي. تتيح لك هذه الخيارات تجنب إدخال اسم المستخدم وكلمة المرور يدويًا بعد تحميل نظام التشغيل على آلة افتراضية.
مجلدات مشتركة وسحب وإسقاط تساعدك في تبادل الملفات بين أنظمة التشغيل المضيفة والضيفة. يمكن نسخ النصوص والصور والمعلومات الأخرى المحددة التي تستخدمها التطبيقات من نظام التشغيل الضيف ولصقها في نظام التشغيل المضيف والعكس بالعكس.
تكامل سطح المكتب بشكل سلس (وضع Unity). يمكن عرض نوافذ التطبيقات في الضيف بين نوافذ التطبيقات في نظام التشغيل المضيف، تمامًا كما تقوم بتشغيل تطبيقات نظام التشغيل الضيف في نظام التشغيل المضيف. يعمل وضع Unity فقط لأنظمة التشغيل Windows في أحدث إصدارات VMware Workstation Pro و VMware Player.
الاختلافات في واجهة المستخدم
كما يمكنك تخيله بعد قراءة القسم حول تشغيل عدة محاكي الكمبيوتر (VMs) بشكل متزامن، يختلف واجهة المستخدم البصرية (GUI) لـ VMware Workstation Pro و VMware Player. عمومًا يتمتع VMware Workstation Pro بمزيد من الميزات ويوفر المزيد من الخيارات التي تؤدي إلى واجهة بصرية أكثر تفصيلًا مع عدد أكبر من القوائم والأزرار.
VMware Workstation Pro
بعد إيقاف تشغيل نظام التشغيل الضيف في VM، لا يزال علامة التبويب VM في نافذة VMware Workstation Pro مفتوحًا، ولا يزال النافذة الرئيسية للتطبيق مفتوحة. يمكنك إغلاق علامات التبويب VM يدويًا حتى لو كانت VM تعمل. يمكنك مراقبة VM معمل في قائمة VM في الجزء الأيسر من نافذة VMware Workstation Pro. في اللقطة التقرير أدناه، يمكنك أيضًا رؤية VM في حالة التعليق (على الوقت). تظهر معلمات الوضع الأساسية للمحاكمة وحالتها في علامة التبويب VM في واجهة VMware Workstation Pro. عندما يتم تعليق VM، يتم حفظ معاينة واجهة VM على لقطة في اللحظة التي أرسلت فيها أمرًا لتعليق VM.
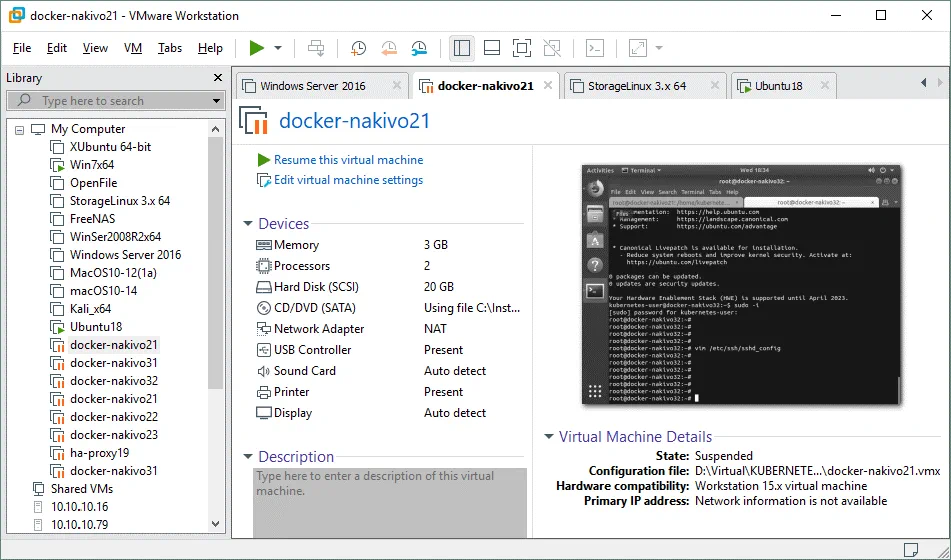
في الجزء الأيسر من نافذة VMware Workstation Pro، يتم سرد VMs التي قمت بفتحها ويتم عرض حالتها (متوقفة، تشغيل، تعليق). يطلق على هذا الجزء اسم مكتبة VM. يمكنك النقر فوق اسم VM في القائمة لفتح هذا المحاكم في علامة التبويب. انقر بزر الماوس الأيمن على VM وسترى خيارات إضافية في قائمة السياق التي يمكن استخدامها لإزالة VM من القائمة، إعادة تسمية VM، فتح إعدادات VM، فتح مجلد VM، إلخ.
عند تشغيل آلة افتراضية، يمكنك التبديل إلى علامة التبويب الخاصة بالآلة الافتراضية ورؤية واجهة المستخدم لنظام التشغيل الضيف على عرض افتراضي بنسبة تكبير 100%. في أعلى النافذة، يمكنك رؤية شريط القوائم وزر تغيير حالة الآلة الافتراضية. ضغط هذا الزر يعادل ضغط Ctrl+Alt+Del في نظام التشغيل الضيف. هناك ثلاثة أزرار للتعامل مع لقطات الآلة الافتراضية (أخذ لقطة, استعادة الآلة الافتراضية إلى اللقطة, إدارة اللقطات). بعد أزرار اللقطات، تقع أزرار إدارة واجهة المستخدم – إظهار أو إخفاء المكتبة, إظهار أو إخفاء شريط المصغرات, الدخول في وضع الشاشة الكاملة (للآلة الافتراضية), الدخول في وضع الوحدة; إظهار أو إخفاء عرض الوحدة, الحفاظ على نسبة الطول إلى العرض / التمدد الحر.
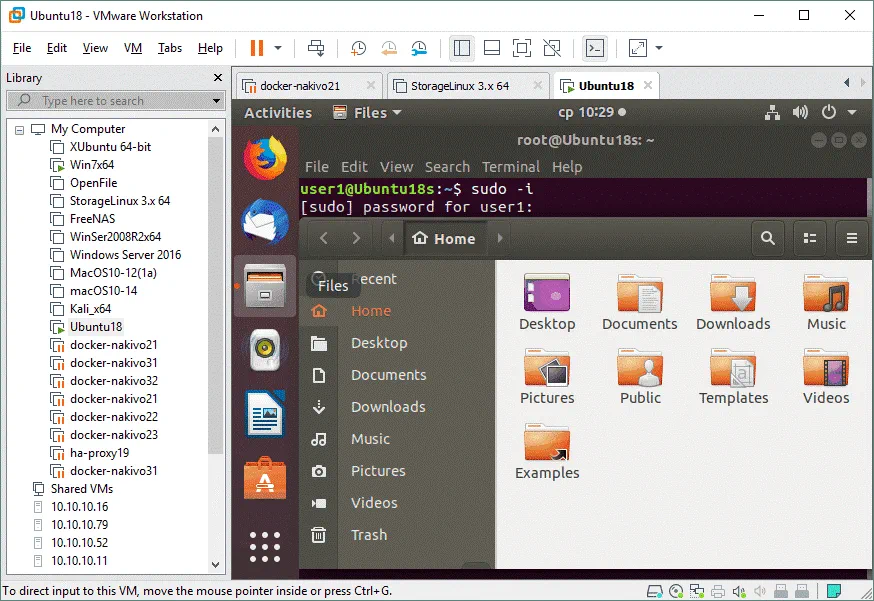
في الزاوية السفلية اليمنى من نافذة VMware Workstation Pro، تتم وضع مؤشرات الأجهزة الافتراضية في شريط الحالة (انظر الصورة المرفقة أعلاه).
مؤشر LED لقرص الصلب الافتراضي. يكون المؤشر نشطًا عندما يكون القرص الصلب الافتراضي نشطًا. إذا كان هناك قرصان صلبان افتراضيان، فسيتم عرض مؤشري HDD، وهكذا. ينطبق هذا القاعدة على الأجهزة الأخرى المعروضة في لوحة المؤشرات في شريط الحالة. يمكنك النقر على رمز المؤشر وتحرير إعدادات الجهاز.
محرك CD/DVD. إذا تمت عمليات القراءة من محرك أقراص CD/DVD فيزيائي أو من محرك أقراص CD/DVD افتراضي بصورة ISO، يكون هذا المؤشر نشطًا (بالطريقة نفسها كما يكون LED على الواجهة الأمامية لمحرك أقراص بصري فيزيائي).
الشبكة. مؤشر محول الشبكة الافتراضي لجهاز الكمبيوتر الظاهري يومض بنفس الطريقة التي يومض بها مصباح LED بالقرب من منفذ الإيثرنت لمحول الشبكة المادي عندما يكون المحول متصلاً بالشبكة ويتم إرسال واستقبال البيانات.
الطابعة. يمكنك الاتصال بطابعة افتراضية، إذا تم تمكين الطابعات الافتراضية في التفضيلات.
جهاز الصوت. يمكن استخدام بطاقة الصوت لجهاز المضيف لإدخال وإخراج الصوت في الجهاز الظاهري.
جهاز USB 1. يمكن توصيل جميع أجهزة USB المتصلة بجهاز الكمبيوتر الفعلي مباشرةً بجهاز الكمبيوتر الظاهري بفضل ميزة تمرير USB لمراقبي VMware (سيتم فصل جهاز USB عن نظام التشغيل المضيف في هذه الحالة حتى تقوم بفصل جهاز USB عن الجهاز الظاهري). في المثال الحالي، تم توصيل جهازي USB بجهاز الكمبيوتر الفعلي ويتم عرض مؤشرات USB الرمادية. إذا قمت، على سبيل المثال، بتوصيل كاميرا ويب USB بجهاز الكمبيوتر الظاهري، سيتم استبدال الرمز USB الرمادي برمز كاميرا الويب.
جهاز USB 2. راجع النقطة السابقة.
سجل الرسائل. يمكنك قراءة سجل الرسائل للجهاز الظاهري الحالي. إذا تم فصل بعض الأجهزة عن الجهاز الظاهري، إذا تم تعطيل بعض الميزات، أو إذا تم عرض تحذيرات – يمكنك العثور على هذه المعلومات في سجل الرسائل.
VMware Player
واجهة المستخدم الرسومية لـ VMware Player أبسط بكثير. يتم عرض قائمة الآلات الافتراضية المستخدمة في الجزء الأيسر من النافذة وتفتقر علامات التبويب للآلات الافتراضية. في شريط الأدوات العلوي، يمكنك رؤية قائمة Player، زر تغيير حالة الآلة الافتراضية، إرسال Alt+Ctrl+Del للآلة الافتراضية، الاتصال بخادم VMware Horizon FLEX، الدخول إلى وضع ملء الشاشة، الدخول إلى وضع الوحدة.
زر الاتصال بخادم VMware Horizon FLEX موجود فقط في واجهة المستخدم الرسومية لـ VMware Workstation Player وغير موجود في واجهة المستخدم الرسومية لـ VMware Workstation Pro. يُطلب هذا الخيار لتنزيل آلة افتراضية إذا كانت آلتك الافتراضية على خادم Horizon FLEX. يمكن استخدام VMware Player كعميل لـ VMware Horizon FLEX. اقرأ المزيد حول VMware Horizon في هذه المقالة في المدونة.
يمكنك النقر بزر الماوس الأيمن على الآلة الافتراضية وتشغيل الآلة الافتراضية، تحرير إعدادات الآلة الافتراضية، إعادة تسمية الآلة الافتراضية، إزالة الآلة الافتراضية من المكتبة أو حذف الآلة الافتراضية من القرص.
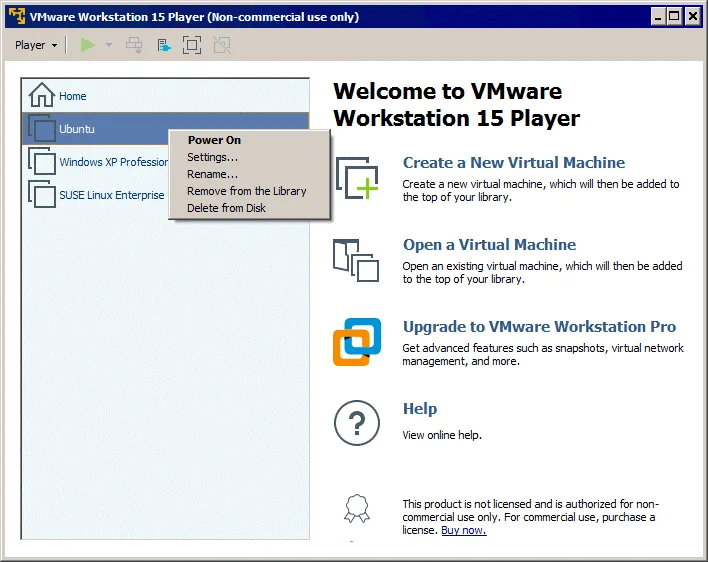
عند تشغيل الآلة الافتراضية، يمكنك رؤية BIOS افتراضي ثم واجهة مستخدم نظام التشغيل الضيف بعد التحميل، ولكن قائمة الآلات الافتراضية في مكتبة الآلات الافتراضية لم تعد متاحة. لا يمكنك إنشاء آلة افتراضية جديدة في هذه النافذة من VMware Player أو تحرير إعدادات آلات افتراضية أخرى الآن.
يتم وضع مؤشرات تشبه مؤشرات VMware Workstation Pro في الزاوية العلوية اليمنى (لاحظ أنه يجب توسيع لوحة المؤشرات).
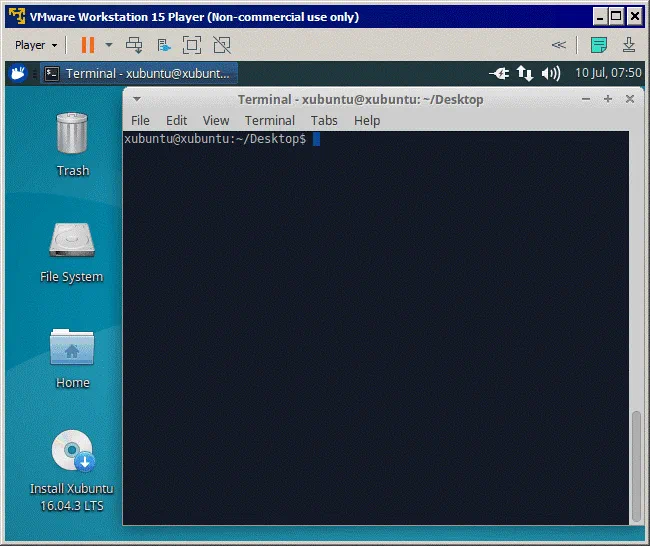
بعد إيقاف تشغيل نظام التشغيل الضيف (أو إيقاف تشغيل آلة افتراضية)، يتم إغلاق نافذة VMware Player تلقائيًا. إذا قمت بإغلاق نافذة VMware Player، يتم تعليق الآلة الافتراضية افتراضيًا (يمكنك تغيير هذا الإعداد).
واجهة سطر الأوامر
يمكن استخدام واجهة سطر الأوامر (CLI) لكل من VMware Workstation Pro و VMware Player، لكن هناك اختلافات بينهما.
VMware Workstation Pro
في VMware Workstation Pro، يتم تمكين واجهة سطر الأوامر بشكل افتراضي ويمكنك استخدام أداة إدارة VMware من خلال الأوامر باستخدام الأمر vmrun بعد تثبيت VMware Workstation Pro. في نظام Windows، يجب فتح موجه الأوامر (CMD) والانتقال إلى مجلد تثبيت VMware Workstation لتشغيل الأوامر باستخدام vmrun (يستخدم بشكل افتراضي C:\Program Files (x86)\VMware\VMware Workstation وتوجد به ملف vmrun.exe). يمكنك إضافة هذا المسار إلى متغير البيئة PATH لجعله ممكنًا تنفيذ vmrun من أي مجلد.
استخدم هذه الأمثلة لاستخدام vmrun في VMware Workstation Pro:
vmrun -T ws listSnapshots “C:\Virtual\Server2016\Windows Server 2016.vmx “ – قائمة اللقطات الحالية لجهاز الكمبيوتر الظاهري؛
vmrun -T ws list – قائمة الجهاز الظاهري الذي يعمل فقط
حيث يعني -T ws أن VMware Workstation Pro قيد الاستخدام.
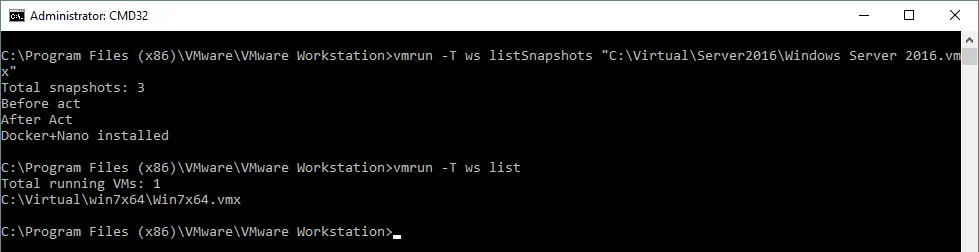
VMware Player
في حال استخدام VMware Player لاستخدام vmrun، يجب عليك تثبيت VMware VIX API يدويًا، حيث لا يتم تثبيته تلقائيًا عند تثبيت VMware Player. على عكس VMware Workstation Pro، لا يتضمن VMware Workstation Player VMware VIX API بشكل افتراضي بعد التثبيت. VMware VIX API هو واجهة برمجة تطبيقات خاصة تسمح لك بتتميم إدارة محاكيات VMware والتحكم في الآليات الظاهرية باستخدام السكربتات. يتضمن VMware VIX API أداة سطر الأوامر vmrun.
قم بتنزيل VMware VIX API لنظام Linux أو Windows من موقع VMware الرسمي مجانًا وقم بتثبيته.
ملاحظة: إذا لم يعمل vmrun بعد تثبيت VMware VIX API على نظام Windows بسبب عدم وجود ملف MSVCR120.dll وحدوث خطأ، فيجب عليك تثبيت حزمة C++ Redistributable التي تحتوي على مجموعة من المكتبات الرابطة الديناميكية. النص الدقيق الظاهر في نافذة الخطأ هو: لا يمكن بدء التشغيل لأنه لا يوجد ملف MSVCR120.dll في جهازك. جرب إعادة تثبيت البرنامج لحل هذه المشكلة (انظر الصورة أدناه).
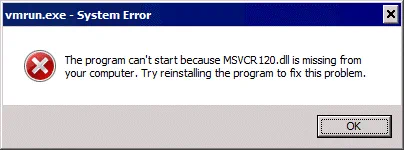
قم بتنزيل مثبتات 32 بت و 64 بت من حزمة C++ Redistributable. يُنصح بتثبيت كل من الحزم البتية 32 و 64 على نظام Windows 64 بت. في مثالنا، تم استخدام Windows 7 64 بت و VMware Workstation Player 15.1.0.
قم بتثبيت حزمة C++ Redistributable. إذا لم يساعد هذا وتحصل على نفس الخطأ، حاول إعادة تسمية بعض الملفات النظامية.
تحذير: أجرِ جميع الإجراءات التالية مع الإجراءات التي تتضمن ملفات النظام على مسؤوليتك الخاصة. يمكن أن تضر التلاعبات غير السليمة بملفات النظام بنظامك.
أعد تسمية msvcr120_clr0400.dll إلى msvcr120.dll في الدلائل C:\Windows\System32\ و C:\Windows\SysWOW64\.
حاول تنفيذ vmrun الآن. على سبيل المثال، يمكننا تشغيل جهاز محاكي Ubuntu موجود:
vmrun -T player start “C:\temp\Virtual Machines\Ubuntu\Ubuntu.vmx”
حيث -T player يعني أن VMware Player مستخدم (هذا المعلمة مختلفة ل VMware Workstation Pro و VMware Workstation Player).
قد تواجه خطأ عند استخدام vmrun لبدء جهاز محاكي على VMware Player:
Unable to connect to host.
Error: The specified version was not found.

من أجل إصلاح هذا الخطأ، قم بتعديل ملف vixwrapper-config.txt الموجود في الدليل VMware VIX (بشكل افتراضي C:\Program Files (x86)\VMware\VMware VIX). نظرة عامة على الملف الافتراضي في حالتنا مبينة على اللقطة التالية.
ALT: تعديل ملف تكوين الغلاف VIX لاستخدام CLI ل VMware Player.
قم بتغيير 19 إلى 20 و 14.0.0 إلى 15.0.0 في النص على النحو التالي:
# Workstation 15.0.0
أوس 20 فمدب 15.0.0 Workstation-15.0.0
لاعب 20 فمدب 15.0.0 Workstation-15.0.0
# أحدث غير مرقم
أوس 20 فمدب e.x.p Workstation-15.0.0
لاعب 20 فمدب e.x.p Workstation-15.0.0
# نهاية الملف
حيث:
15.0.0 هو إصدار برنامج VMware Workstation Player الذي ترغب في استخدامه مع أداة سطر الأوامر vmrun.
Workstation-15.0.0 هو اسم الدليل.
20 هو 19+1 (يتم إضافة نقطة واحدة، على سبيل المثال، إصدار 14 + 1 هو إصدار 15).
قم بإعادة تسمية الدليل الفرعي Workstation-14.0.0 إلى Workstation-15.0.0 في دليل تثبيت VMware VIX (C:\Program Files (x86)\VMware\VMware VIX افتراضيًا).
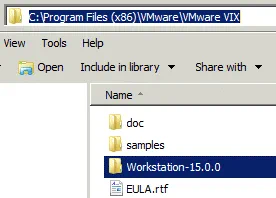
حاول الآن استخدام vmrun لـ VMware Player. في حالتنا، يعمل vmrun الآن بشكل صحيح وقد استخدمنا واجهة سطر الأوامر لبدء الجهاز الظاهري في VMware Player.
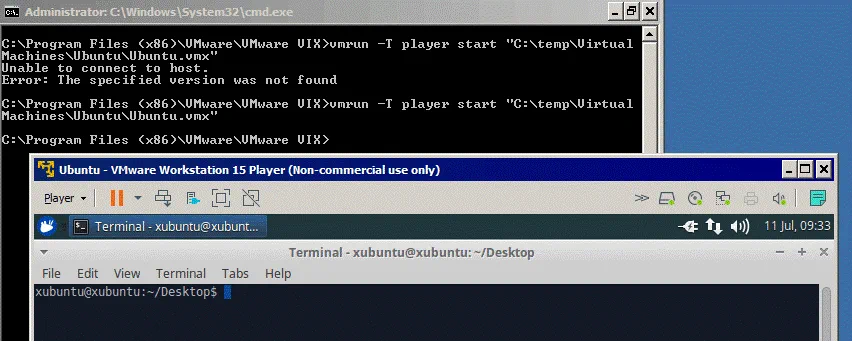
يمكنك الآن إضافة الدليل الذي يحتوي على vmrun.exe إلى متغير البيئة PATH لتنفيذ vmrun من أي مكان في نظام Windows الخاص بك.
يمكنك في VMware Workstation Pro و VMware Workstation Player عرض قائمة الأوامر المتاحة باستخدام الأمر vmrun –help. الناتج من هذا الأمر متطابق لكلا من منتجات VMware، ولكن لا تحاول الغش. على سبيل المثال، لا يمكنك أخذ لقطة للجهاز الظاهري عندما يكون لديك VMware Player فقط مثبت، بالرغم من عرض خيارات اللقطة بواسطة vmrun. سيتم عرض رسالة الخطأ إذا حاولت استخدام ميزات غير مدعومة بواسطة VMware Player.
في الصورة، يمكنك رؤية نتيجة نفس الأمر لـ VMware Player (خطأ) و VMware Workstation Pro (لا يوجد ناتج، ولكن تم تنفيذ الأمر بنجاح وتم أخذ لقطة).
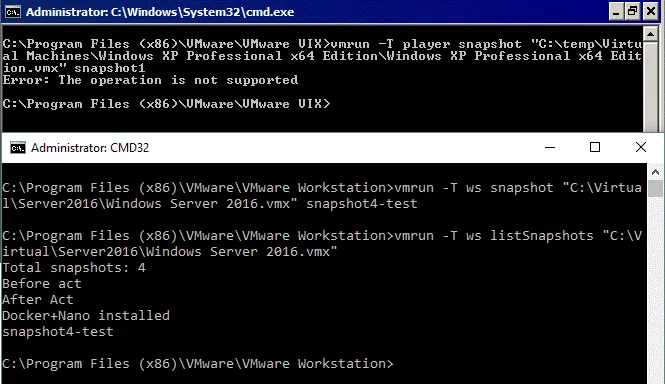
الترخيص
VMware Workstation Player هو منتج مجاني للاستخدام الشخصي وغير التجاري (استخدام VMware Player في المؤسسات غير الربحية يعتبر استخداما تجاريا). يمكن للجامعات تثبيت VMware Player مجانًا لطلابها إذا كانت الجامعة عضوًا في برنامج VMware الأكاديمي. وفقًا للقواعد، يمكن للجامعات استخدام منتجات VMware التي تحمل ترخيصًا أكاديميًا للبحث والتعليم والاكتشاف، ولكن ليس لبناء البنية التحتية الافتراضية للجامعة أو الحرم الجامعي بأكمله، ولا للاستخدام غير الربحي والأغراض غير الأكاديمية. يمكن تنزيل VMware Player على الموقع الرسمي لـ VMware. يمكن للمستخدمين المنزليين استخدام النسخة المجانية من VMware Player دون أي قلق.
المستخدمون الذين يحتاجون إلى تثبيت VMware Player للاستخدام التجاري يجب أن يشتروا رخصة. بعد تطبيق الرخصة، يمكنك تشغيل أجهزة الويب الافتراضية المقيدة في VMware Player (يمكن إنشاء الأجهزة المقيدة فقط في VMware Workstation). سعر الرخصة التجارية لـ VMware Player 15 هو 150 دولارًا للتثبيتات الجديدة. المستخدمون الذين يرغبون في ترقية إصدارهم السابق من VMware Workstation Player إلى VMware Workstation Player 15 يمكنهم القيام بذلك مقابل 80 دولارًا.
VMware Workstation Pro يمكن استخدامه في وضع التجربة المجانية بعد التثبيت لمدة 30 يومًا. بمجرد انتهاء فترة التجربة، تحتاج إلى تطبيق رخصة. سعر الرخصة الجديدة لـ VMware Workstation Pro 15 هو 250 دولارًا في الوقت الذي كتب فيه هذا المقال. يكلف ترقية من إصدار سابق من VMware Workstation إلى أحدث إصدار 150 دولارًا. على سبيل المثال، يمكن للمستخدمين الذين لديهم الإصدار 12 و 14 ترقيتهم إلى الإصدار 15. كل تفاصيل الترخيص متاحة على موقع VMware على الويب. يتوفر خصم الأكاديمية للمستخدمين والمنظمات التي هم أعضاء في برنامج VMware Academic Program.
عند تثبيت VMware Workstation Pro، يتم تثبيت VMware Workstation Player أيضًا تلقائيًا. عندما تطبق رخصة لـ VMware Workstation Pro، يصبح VMware Player مرخصًا كإصدار تجاري.
لا تشمل VMware Player و Workstation رخصة لأنظمة التشغيل الضمنية مثل Windows.
جدول الملخص
دعونا نلخص جميع الخيارات المراجعة ونجمعها في جدول مقارنة VMware Workstation Pro مقابل Player واحد.
xml
+* (مطلوب واجهة برمجة التطبيقات VIX)</di
الاستنتاج
برنامج VMware Workstation Pro يعتبر موضوعًا يزداد شهرته يومًا بعد يوم، حيث أنه يختار البرنامج الصحيح للهايبرفايزر أمرٌ مهم لتحقيق النتائج المتوقعة. دعونا نلخص ميزات الهايبرفايزورز المدرجة في المقالة.برنامج VMware Workstation Pro هو تطبيق قوي موجه لمجموعة واسعة من المستخدمين بما في ذلك هواة تكنولوجيا المعلومات ومسؤولي النظم والمختبرين والمبرمجين والمتخصصين الآخرين. الاندماج الملائم مع vSphere يتيح لك إدارة الآليات الظاهرة على مضيفات ESXi بشكل أساسي دون استخدام vSphere Client. مشاركة الآليات الظاهرة والاتصال بخوادم Workstation الأخرى التي يتم فيها مشاركة الآليات الظاهرة يضيف مزيدًا من المرونة ويسمح لك باستخدام الموارد بشكل مناسب. يتيح لك برنامج VMware Workstation Pro نشر مجموعة من الآليات الظاهرة المتصلة بشبكات افتراضية مخصصة، وتشغيلها بشكل متزامن، وأخذ لقطات لها، وتشفير الآليات الظاهرة إلخ—على سبيل المثال، يمكنك نشر مجموعة Kubernetes. إذا كنت تبحث عن هايبرفايزور مكتبي قوي، فإن برنامج VMware Workstation Pro هو الحل الأمثل. اختر VMware Workstation Pro إذا كنت بحاجة إلى ميزات متقدمة للعمل مع الآليات الظاهرة على جهاز الكمبيوتر الخاص بك أو الكمبيوترات.
يمكن للمستخدمين المنزليين الذين يكفيهم إنشاء وتشغيل الآلات الظاهرية وتحرير إعدادات الآلة الظاهرية الأساسية استخدام VMware Player وتوفير المال لأن VMware Player مجاني للاستخدام غير التجاري. إذا كان ميزانيتك محدودة، ولكن تحتاج إلى العمل مع الآلات الظاهرية للاستخدام التجاري، فاختر VMware Player ووفر التكاليف. يمكن إدارة كل من VMware Player و Workstation باستخدام واجهة سطر الأوامر، ولكن يتطلب تكوين النظام يدويًا لاستخدام واجهة سطر الأوامر لـ VMware Player.
نأمل أن تكون هذه المعلومات مفيدة لك في اتخاذ القرار الصحيح وتثبيت البرنامج الوسيط الذي يتناسب مع احتياجاتك. استمر في القراءة لرؤية مقارنة بين VMware و VirtualBox و VirtualBox مقابل Hyper-V، وتأكد من عدم تفويت أي معلومات هامة.
Source:
https://www.nakivo.com/blog/vmware-workstation-pro-vs-player/













