A OneDrive synchronization issue can cause a user to experience data loss. Learn how to reset OneDrive synchronization here.
OneDrive同步问题的症状
当OneDrive正常运行时,它对用户来说是一个福音,可以确保其内容在所有设备上同步并始终保持最新。然而,就像许多其他产品一样,当事情不如预期运行时,情况可能会变得混乱。
当OneDrive应用程序同步引擎处于不愉快状态时,您可能会注意到一些症状:
- 系统托盘或通知区域中的OneDrive图标上方显示红色的‘x’。
- 您会注意到您在OneDrive中对文件进行的最新更改未在其他设备或OneDrive网站上反映出来。
- 当您查看OneDrive应用程序的同步状态时,会注意到警告或错误指向一个问题。
您可以采取哪些步骤来解决这些问题呢?嗯,您可以重置OneDrive。这将从计算机中删除您与OneDrive的所有连接/账户,并从注册表中删除一堆配置设置。
在重置OneDrive之前尝试一些解决方法
但是,在我们采取那种可以说是‘激烈’的方法之前,让我们先尝试一些更快速的解决方法。
尝试重新启动 OneDrive
重新启动 OneDrive 可解决许多同步问题或可靠性问题。您只需执行以下操作:
- 右键单击屏幕右下角系统托盘中的 OneDrive 云图标。
- A OneDrive window will pop up with a smaller context menu of options. Choose Close OneDrive.
- A notification will pop up on the screen asking you to confirm your wish to shutdown OneDrive. Click Close OneDrive (again).
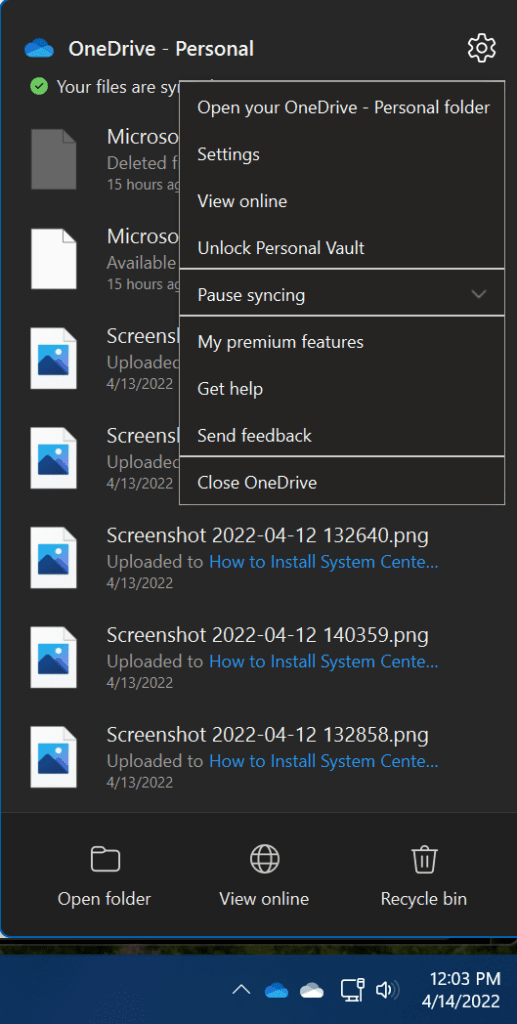
确认 OneDrive 已关闭(您可以使用任务管理器进行验证),然后单击“开始”按钮打开开始菜单,搜索 OneDrive,并单击。
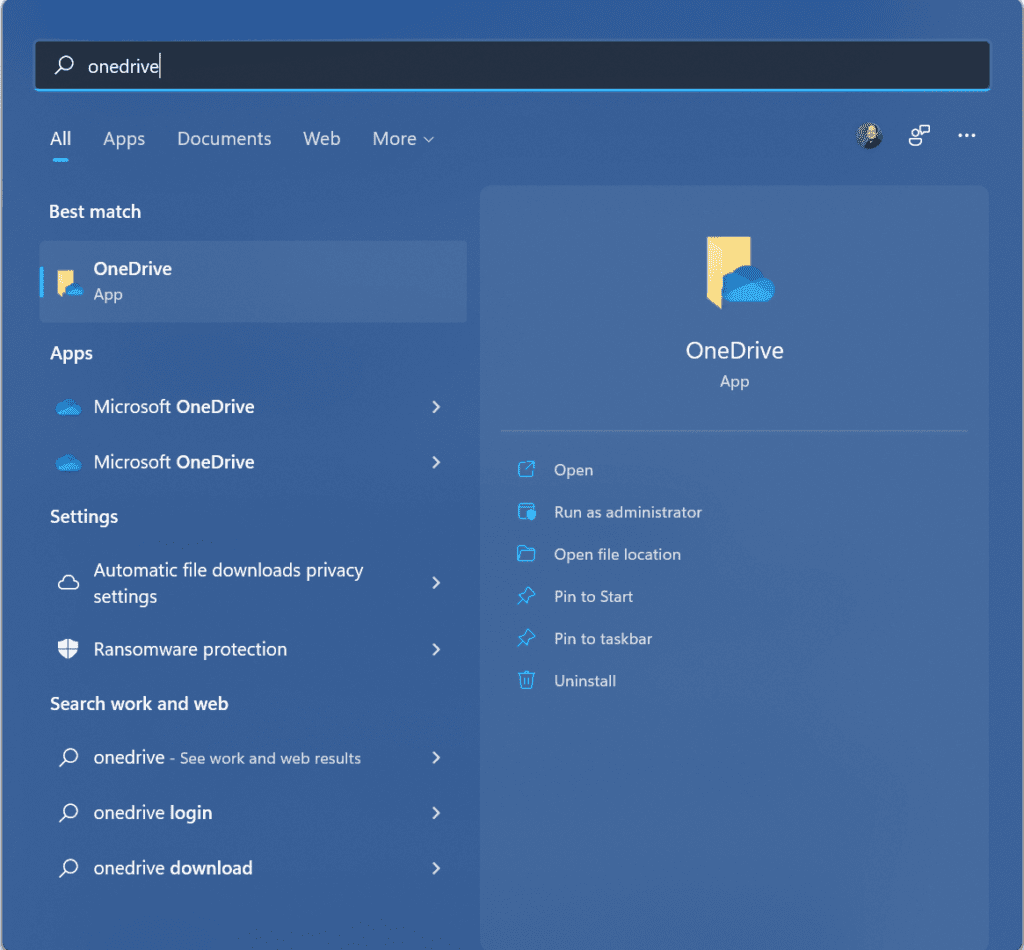
这将重新启动 OneDrive 并重新启动同步引擎。希望您现在应该处于一个更好的状态!
检查您是否在同步过多文件
如果 OneDrive 同步过程似乎卡住了或花费了非常长的时间(几小时),或状态显示类似“处理 xMB 的 0KB”,可能是因为您的 OneDrive 账户中文件过多,或您希望与云端同步的计算机中文件数过多。如果超过 100,000 个文件,可能会遇到一般性的可靠性问题。尝试减少文件数量。
如果同步似乎卡住,另一种简单的尝试方法是单击 OneDrive 中的“暂停”按钮,然后再单击“继续”按钮。这可能会让应用程序重新启动同步。
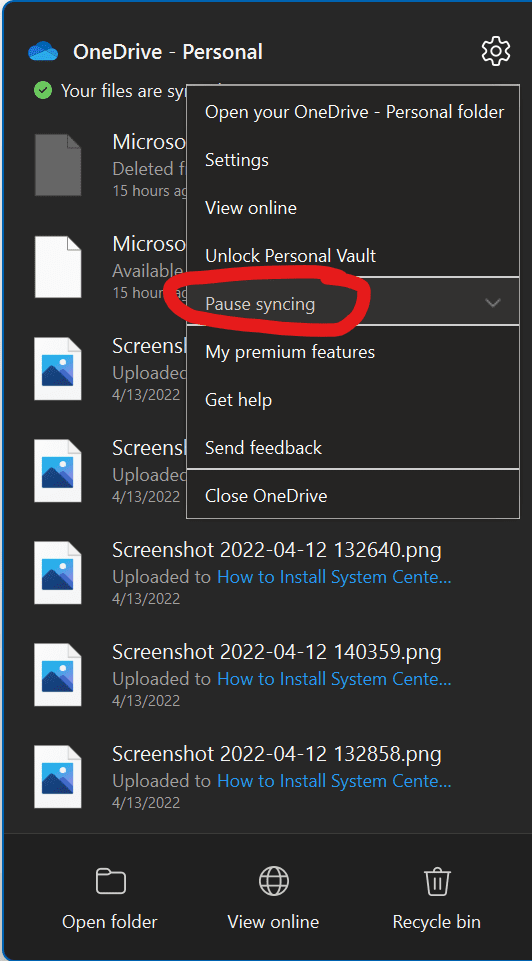
确保文件名称和文件类型受支持
您还需要验证您是否在使用受支持的文件名称和文件类型(扩展名),因为有一些限制:
- 文件和文件夹名称中不允许使用以下字符:~ ” # % & * : < > ? / \ { | }。
- 文件或文件夹名称中的前导和尾随空格也是不允许的。
- 以下名称也不允许用于文件或文件夹:.lock、CON、PRN、AUX、NUL、COM0 – COM9、LPT0 – LPT9、_vti_、desktop.ini,以及以 ~$开头的任何文件名
临时(TMP)文件不会同步到 OneDrive。此外,Outlook .PST 文件会同步,但它们会被赋予较低的优先级,并且会更少地同步以节省网络带宽。
而且,对我来说,这是一个令人愉快的消息,但目前没有已知无法添加到 OneDrive 账户的文件类型。因此,您应该在这方面是安全的!截至 2021 年 3 月,文件上传的最大尺寸已更新为 250 GB。
确保您没有重复的文件名
另一个需要注意的是,在同时上传多个文件到OneDrive时可能会发生冲突,或者如果您在一个位置对文件进行了更改并同时尝试从另一个位置同步相同文件时也可能发生冲突。我知道,这有点令人困惑,但你懂我的意思。
有帮助的一点是,当您单击OneDrive图标时会看到警告或错误。它会为您提供解决此问题的选项,可以通过重命名其中一个文件或删除其中一个文件来解决。
如果您离线编辑文件,同步问题也可能发生。为了减少这些冲突,只需重新命名一些已编辑的文件然后保存它们。当同步引擎再次启动时,您应该可以继续正常操作。
如何在Windows上重置OneDrive
好吧,如果您尝试了上述所有步骤仍然无法解决问题,最后的办法就是重置OneDrive。以下是您需要遵循的步骤:
- 通过按Windows键 + R打开运行对话框。
- 将此文本复制粘贴到窗口中,然后点击确定 – %localappdata%\Microsoft\OneDrive\onedrive.exe /reset
- 如果看到‘Windows找不到…’消息,请改为复制粘贴以下文本并点击确定:– C:\Program Files\Microsoft OneDrive\onedrive.exe /reset
- 如果这样还不起作用,您可以尝试以下文本并点击确定:– C:\Program Files (x86)\Microsoft OneDrive\onedrive.exe /reset
- 然后,通过点击启动按钮,输入OneDrive,并点击OneDrive(桌面版)应用程序,手动重新启动OneDrive。您可能需要使用您的Microsoft账号或Office 365(工作或学校)账号重新登录。
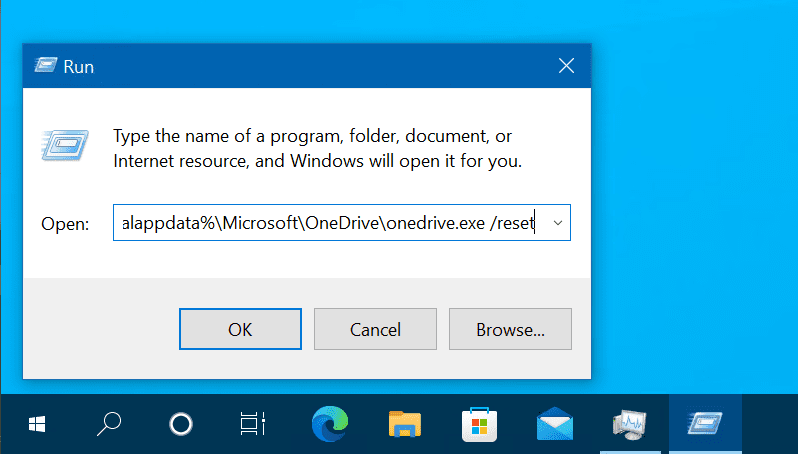
如何在macOS上重置OneDrive
如果您使用的是Mac,请按照以下步骤进行操作。
- 退出OneDrive(选择顶部托盘中的云图标,点击设置 -> 退出OneDrive)。
- 在您的应用程序文件夹中找到OneDrive。
- 右键单击OneDrive,选择显示包内容。
- 浏览至Contents > Resources文件夹。
- 双击ResetOneDriveApp.command(或者如果您使用独立应用程序,则为ResetOneDriveAppStandalone.command)。
- 启动OneDrive并完成设置过程。
结论
希望本指南对您和您的IT专业团队解决与特别实用的OneDrive应用程序有关的常见同步问题是一个有用的工具。如果您有任何问题或意见,请在下方留言,感谢阅读!
相关文章:
Source:
https://petri.com/how-to-reset-onedrive-synchronization/













