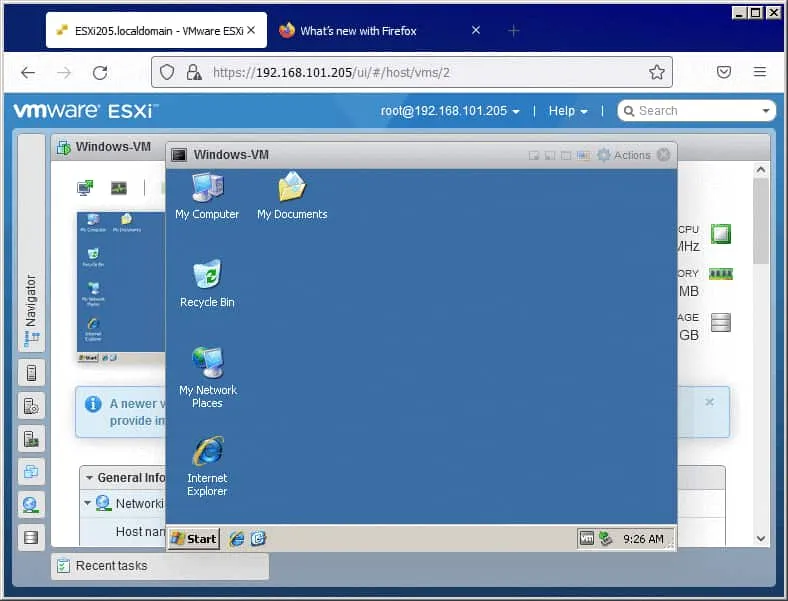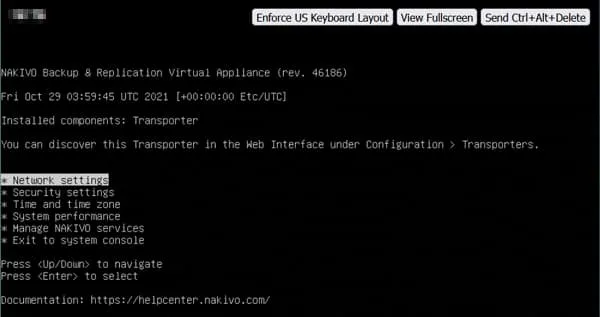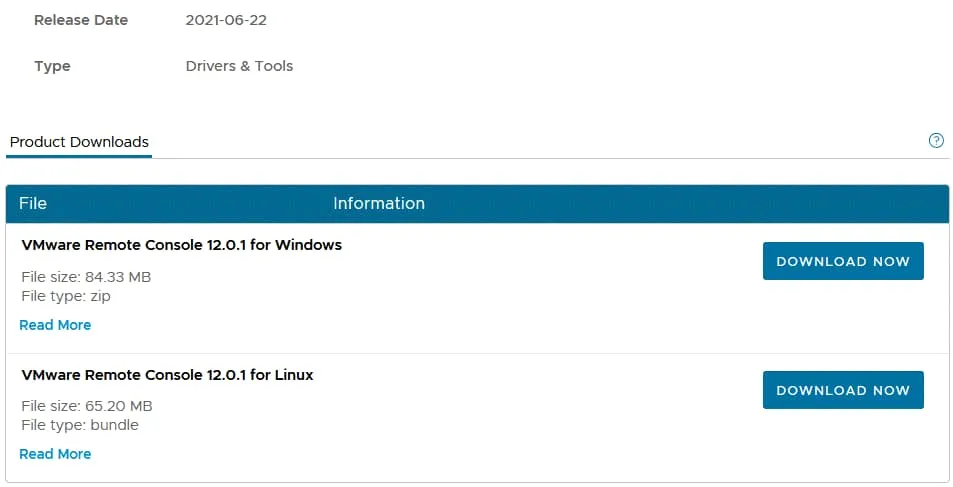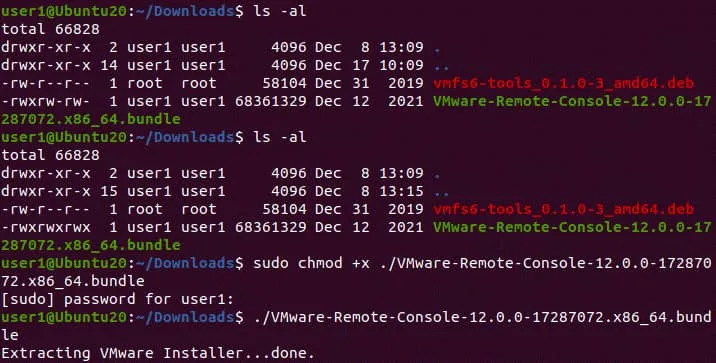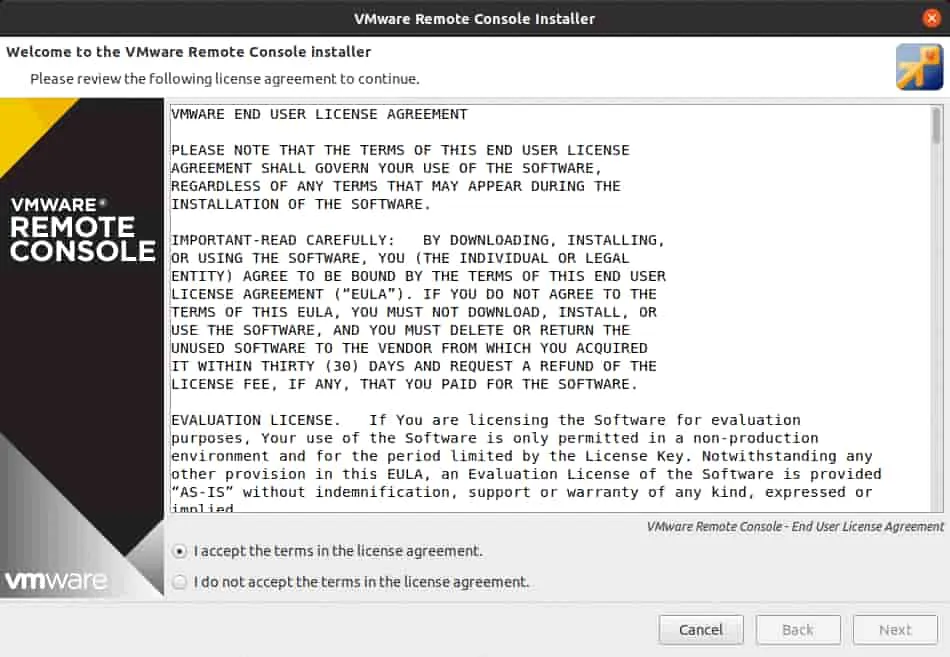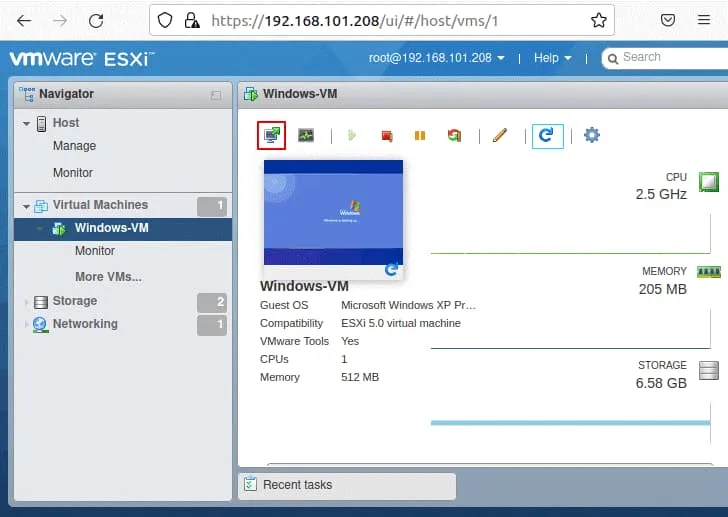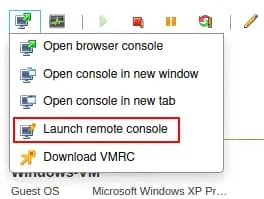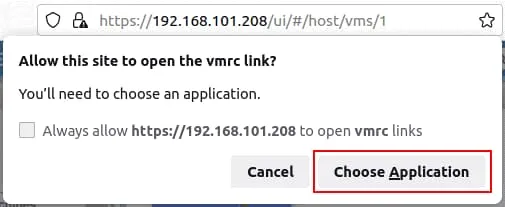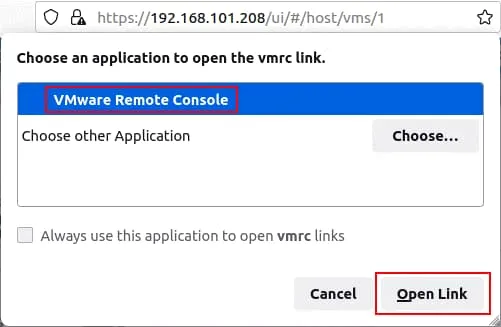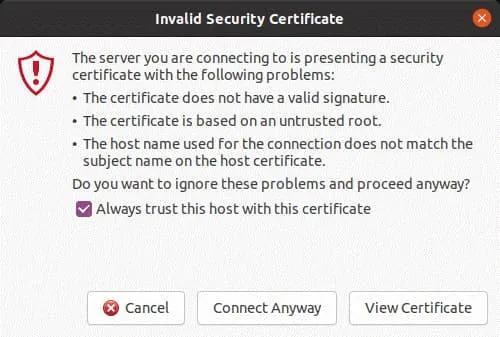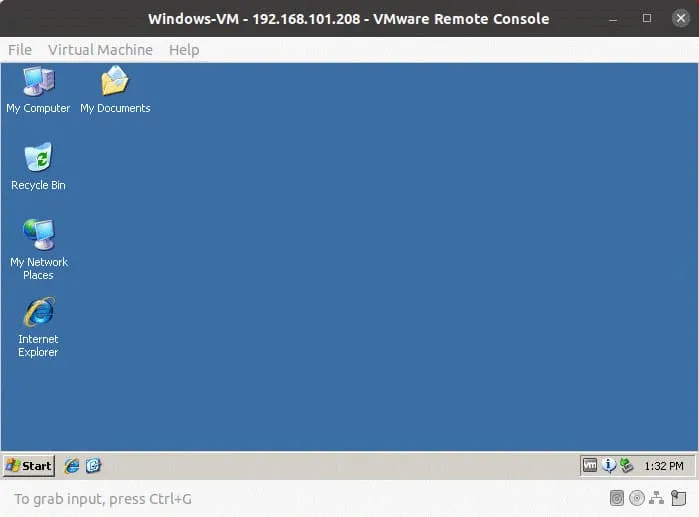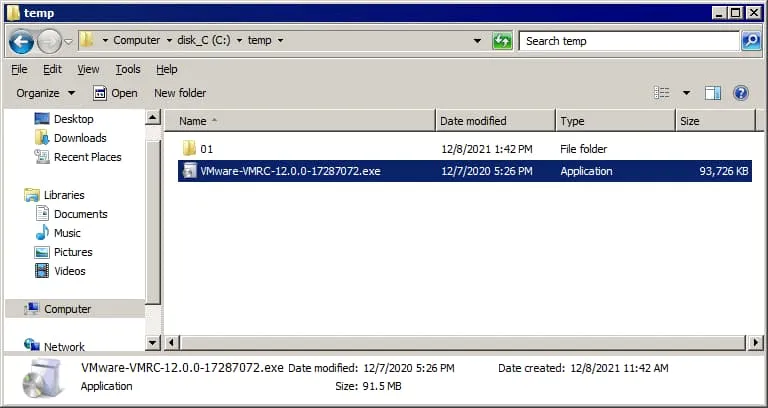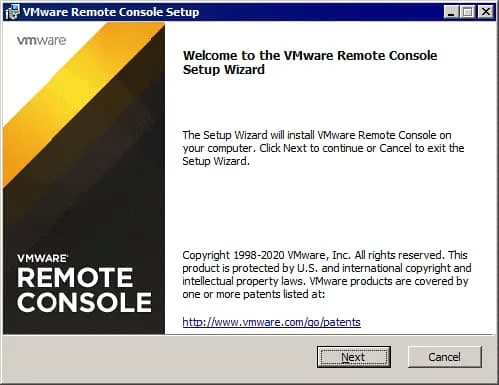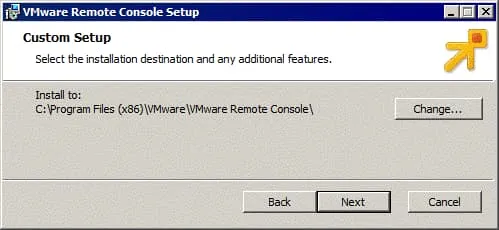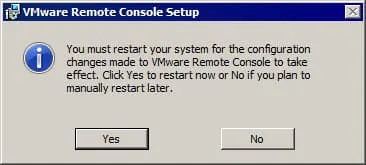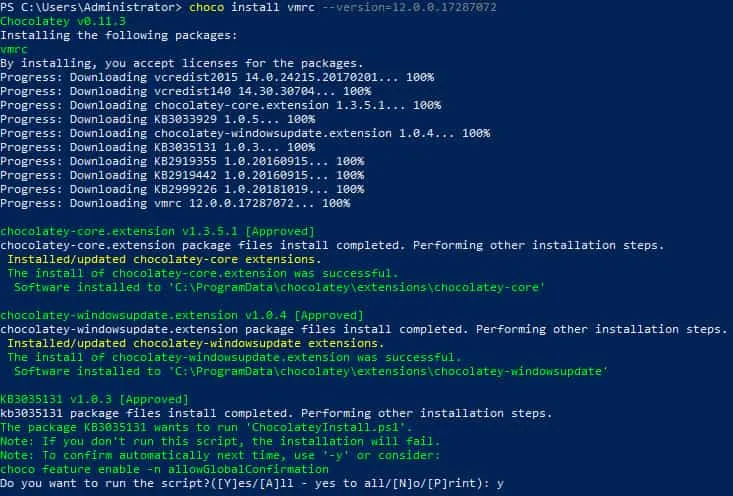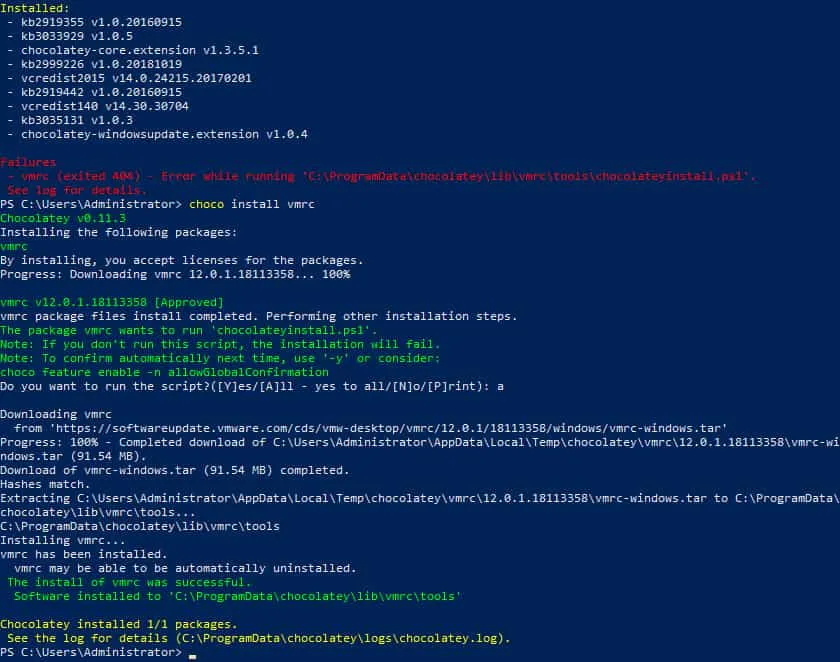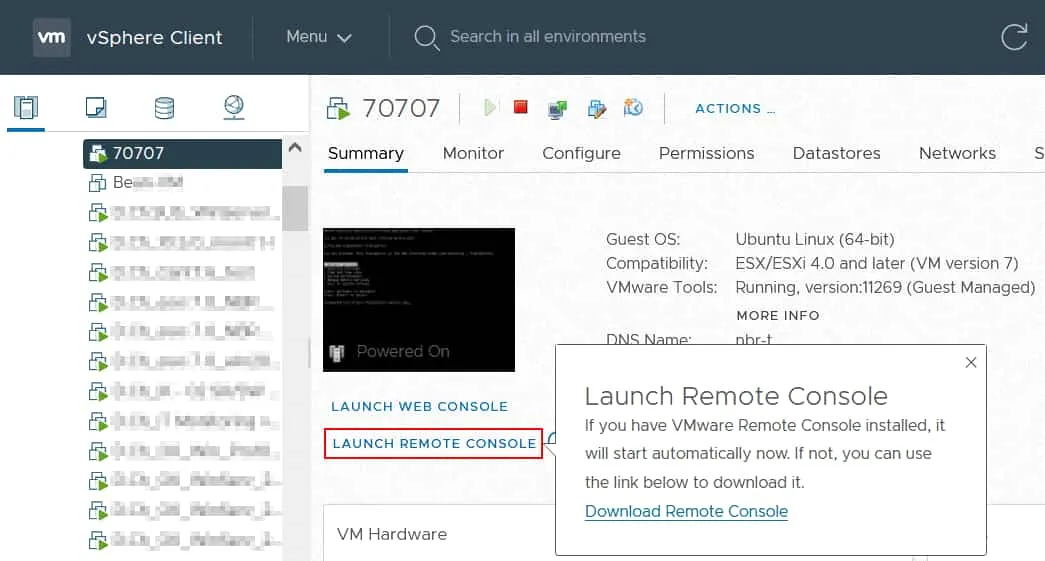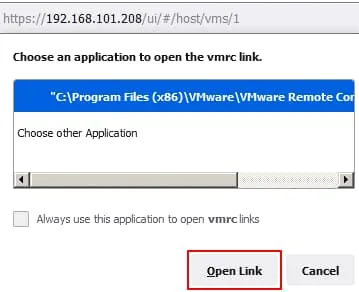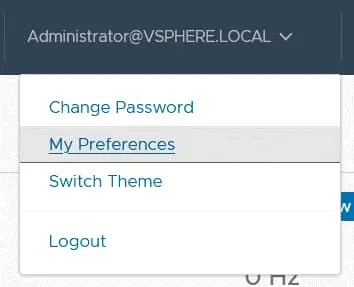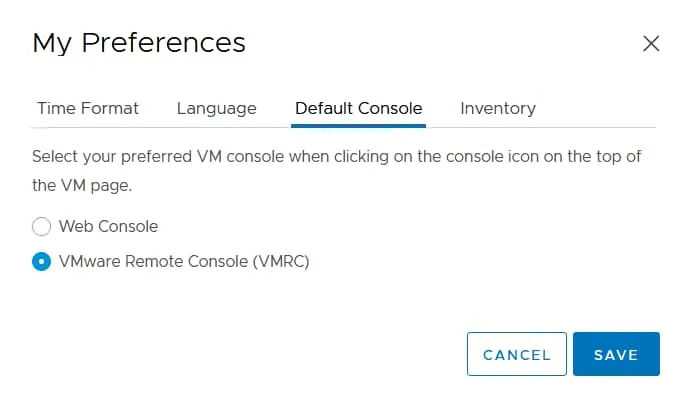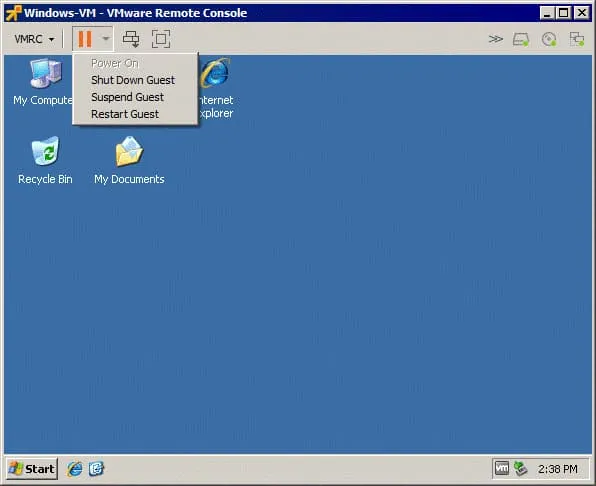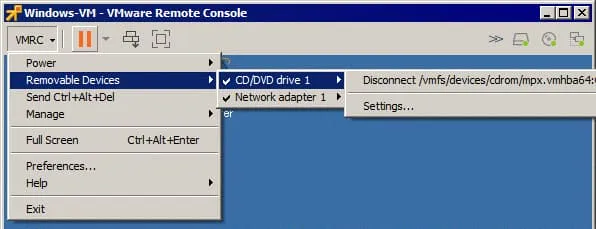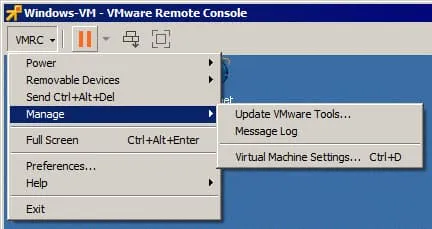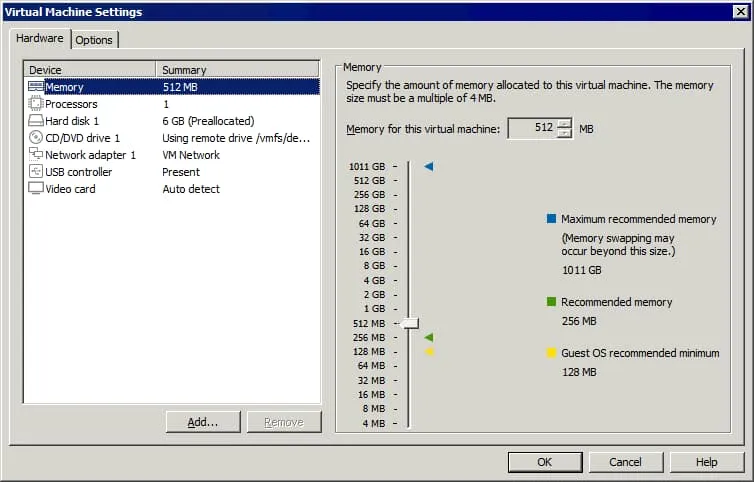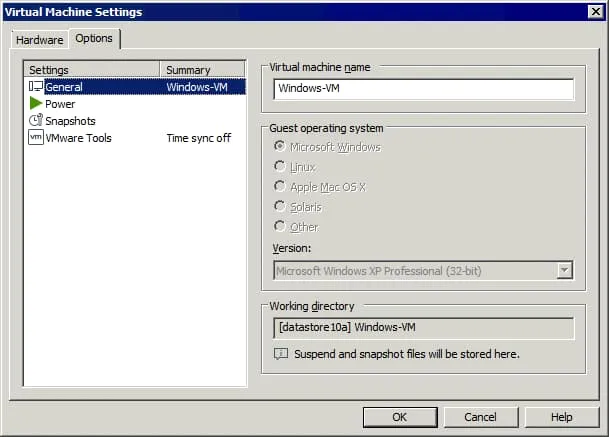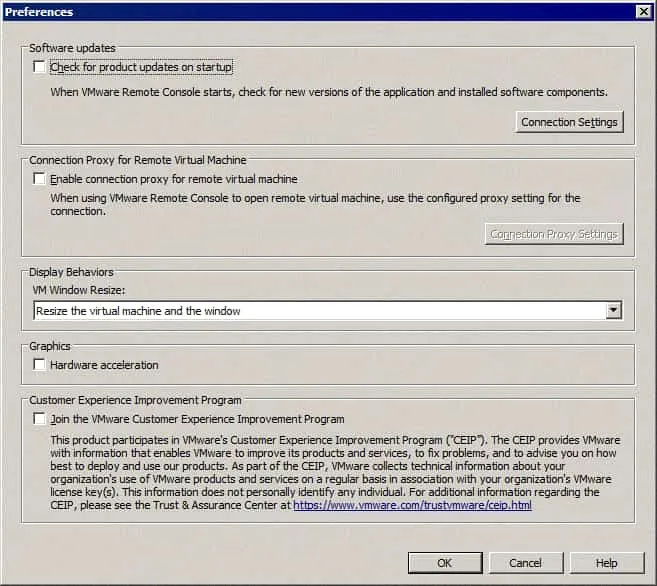VMware предоставляет несколько способов управления виртуальными машинами и гостевыми операционными системами, работающими на ВМ. В современных версиях vSphere вы можете использовать веб-интерфейс с VMware Web Console (начиная с vSphere 5.1) или установить автономное приложение VMware Remote Console. В этом посте блога объясняется, что такое VMware Remote Console и как запустить VMware Remote Console для настройки параметров ВМ, а также управления гостевыми операционными системами в vSphere.
Что такое консоль VMware?
Пользователи более ранних версий vSphere, таких как vSphere 4.x и vSphere 5.x, знакомы с автономным приложением VMware vSphere Client (написанным на C#), которое используется для управления хостами ESXi и ВМ. Клиент vSphere C# для Windows имел возможность управлять гостевой операционной системой (OS) в окне клиента. Теперь, в vSphere 6.x и vSphere 7.0, пользователям следует использовать клиент HTML 5 vSphere и клиент VMware Host, которые предоставляют веб-интерфейс для управления ресурсами vSphere, включая гостевые операционные системы на ВМ. В качестве стандартной опции используется VMware Web Console. Другой вариант – установка VMware Remote Console на вашем компьютере.
Не путайте консоль VMware, которая является инструментом для управления гостями в графическом режиме, с интерфейсами командной строки (консолью), такими как ESXCLI и Power CLI. Консоль VMware отображает пользовательский интерфейс гостевой ОС так же, как вы видите интерфейс хостовой ОС на физическом мониторе, подключенном к вашему компьютеру. Я кратко расскажу о VMware Web Console, прежде чем перейти к подробному объяснению удаленной консоли VMware.
VMware Web Console
Версии HTML5 клиента VMware vSphere и клиента VMware Host позволяют вам открыть веб-консоль VMware в веб-интерфейсе для управления гостевой ОС запущенной ВМ без установки дополнительных приложений (см. скриншот ниже). В клиенте VMware Host вы можете открыть веб-консоль в окне на той же вкладке или открыть веб-консоль в новой вкладке.
VMware Remote Console – это автономное приложение, которое вы можете установить на компьютеры под управлением Linux, Windows и macOS, чтобы управлять виртуальными машинами VMware vSphere и гостевыми операционными системами, работающими на этих виртуальных машинах. VMware Remote Console (VMRC) является альтернативой веб-консоли VMware для управления гостевыми системами и обеспечивает лучшую производительность и стабильность. Вы можете использовать VMware Workstation (или VMware Fusion Pro на macOS) в качестве замены для VMware Remote Console, но преимущество VMware Remote Console заключается в том, что вам не нужно покупать лицензию. VMware Remote Console не предустановлен и должен быть установлен вручную.
Функции VMRCвиртуальные дисководы , CD/DVD-приводы, вставлять образы ISO в CD/DVD-приводы, управлять виртуальными сетевыми адаптерами и т. д. Вы можете изменять существующие настройки и изменять имя виртуальной машины.прохода USB .
VMware Remote Console поддерживает прокси в сетевой конфигурации для подключения к хосту ESXi и виртуальным машинам. Вы можете инициировать установку инструментов VMware с помощью VMware Remote Console. VMRC может подстроить разрешение экрана гостевой ОС при изменении разрешения окна VMware Remote Console. VMRC – бесплатное приложение.
Как загрузить VMware Remote Console.
https://customerconnect.vmware.com/en/downloads/details?downloadGroup=VMRC1201&productId=876
Вы можете подключить съемное USB-устройство, такое как USB-флеш-накопитель или USB-HDD, подключенное к вашему локальному компьютеру, к удаленной виртуальной машине, работающей на хосте ESXi, используя VMware Remote Console. Эта функциональность доступна через функцию USB-проход.
Другие функции VMRC включают:
- VMware Remote Console поддерживает прокси в сетевой конфигурации для подключения к хосту ESXi и виртуальным машинам.
- Вы можете начать установку VMware Tools из VMware Remote Console.
- VMRC может подстроить разрешение экрана гостевой ОС при изменении разрешения окна VMware Remote Console.
- VMRC – это бесплатное приложение.
Как скачать VMware Remote Console
https://customerconnect.vmware.com/en/downloads/details?downloadGroup=VMRC1201&productId=876
Вам нужно войти в систему с учетной записью VMware, чтобы открыть ссылки для загрузки VMRC.
После входа в систему найдите версию для нужной платформы и нажмите Загрузить сейчас. Сохраните файл в пользовательском местоположении на вашем компьютере.
Установщик VMware Remote Console для Windows предоставляется в виде ZIP-архива, который содержит файл EXE. VMRC для Linux предоставляется в виде установочного файла .bundle. В моем примере я загружаю файлы установщика версии VMRC 12. В этом блог-посте рассматривается установка и настройка VMRC в Linux и Windows; пользователи macOS должны посетить Apple Store, чтобы получить VMware Remote Console.
Установка VMRC в Linux
sudo apt-get install libaio1
Перейдите в каталог, в который сохранен загруженный установочный файл установщика VMware Remote Console.
Измените разрешения, чтобы разрешить выполнение установочного файла. Операции, объясненные в этом учебнике, требуют привилегий root.
sudo chmod +x ./VMware-Remote-Console-12.0.0-17287072.x86_64.bundle
Примечание: VMRC недоступен в репозиториях программного обеспечения Linux. По этой причине установите VMRC, используя загруженный установочный пакет.
После установки разрешений запустите установщик VMRC:
sudo ./VMware-Remote-Console-12.0.0-17287072.x86_64.bundle
Графический интерфейс установщика VMware Remote Console откроется в новом окне. Вы увидите удобный для пользователя мастер установки.
1. На экране Добро пожаловать в установщик VMware Remote Console выберите Я принимаю условия лицензионного соглашения. Щелкните Далее на каждом экране, чтобы продолжить.
2. Определите, хотите ли вы проверять наличие обновлений продукта при запуске.
Нажмите Да или Нет в зависимости от ваших потребностей. Я выбираю Нет, потому что не хочу устанавливать обновления автоматически.
3. Выберите, хотите ли вы присоединиться к программе улучшения опыта клиентов VMware (CEIP) и отправлять статистику в VMware.
Нажмите Да или Нет в зависимости от ваших потребностей. В этом примере я выбираю Нет.
4. Продукт готов к установке. Щелкните Установить.
Дождитесь завершения процесса установки.
5. Если вы видите Установка прошла успешно, вы можете закрыть окно установщика VMRC.
Как запустить удаленную консоль VMware в Linux
Давайте рассмотрим, как запустить VMRC в Linux для управления виртуальной машиной, работающей на хосте ESXi. В этом примере я использую VMware Host Client для доступа к хосту ESXi.
1. Введите IP-адрес хоста ESXi в веб-браузере и войдите в VMware Host Client.
2. В панели Навигатор щелкните Виртуальные машины и выберите нужную виртуальную машину.
Совет: Используйте специализированное программное обеспечение для резервного копирования ESXi, чтобы выполнять регулярное резервное копирование ваших виртуальных машин, находящихся на хостах ESXi.
3. Нажмите на значок Монитор, чтобы открыть меню с параметрами консоли VMware для управления гостевой операционной системой этой виртуальной машины. Появится меню с несколькими параметрами консоли VMware.
- Первые три параметра используются для открытия консоли VMware веб-интерфейса в веб-браузере.
- Параметр Запуск удаленной консоли используется для открытия интерфейса гостевой ОС в приложении удаленной консоли VMware, которое вы ранее установили на своем компьютере.
- Загрузить VMRC. Этот параметр используется для получения ссылки на скачивание VMRC и установки удаленной консоли VMware.
4. Нажмите Запуск удаленной консоли.
После нажатия на Запуск удаленной консоли появится всплывающее окно под адресной строкой веб-браузера. Вам нужно выбрать приложение для открытия ссылки VMRC.
5. Нажмите Выбрать приложение. Вы можете выбрать флажок, чтобы всегда разрешить вашему хосту ESXi открывать ссылки VMRC для этого IP-адреса.
6. Выберите приложение для открытия ссылки VMRC. Если на вашем компьютере установлена только удаленная консоль VMware, это приложение выбрано по умолчанию. Если у вас установлен VMware Workstation на компьютере, VMware Workstation выбран по умолчанию. Вы можете нажать Выбрать и выбрать необходимое приложение. Нельзя установить удаленную консоль VMware и VMware Workstation на одну и ту же машину с Linux, потому что они используют определенные общие компоненты для своей работы.
7. После выбора Удаленной консоли VMware нажмите Открыть ссылку.
8. Показано предупреждение о сертификате. Нажмите Подключиться в любом случае, чтобы продолжить. Выберите флажок Всегда доверять этому хосту с этим сертификатом, чтобы пропустить это сообщение в будущем при подключении к ВМ на этом хосте ESXi.
9. Теперь вы подключены к пользовательскому интерфейсу гостевой ОС выбранной ВМ, работающей на хосте ESXi.
Вы можете подключиться к нескольким ВМ и запустить несколько экземпляров VMware Remote Console.
Установка VMRC в Windows
Мастер установки VMware Remote Console запускается в новом окне. Установка VMRC в Windows с помощью этого мастера проста.
1. Первый шаг мастера – экран приветствия. На этом экране ничего настраивать не нужно. Нажмите Далее на каждом шаге, чтобы продолжить.
2. Прочтите и примите Лицензионное соглашение конечного пользователя.
3. Выберите место установки и дополнительные функции.
Нажмите Изменить и выберите каталог для установки приложения, если вы не хотите использовать путь установки по умолчанию.
4. Выберите настройки пользовательского опыта. Вы можете снять флажки, если не хотите включать автоматические обновления и отправлять дополнительную информацию в VMware:
- Проверять наличие обновлений продукта при запуске
- Присоединиться к программе улучшения опыта клиентов VMware
I select No for both these options.
5. Готово к установке. Нажмите Установить, чтобы начать установку.
Дождитесь завершения установки VMware Remote Console на вашем компьютере.
6. После завершения установки нажмите Готово, чтобы закрыть окно установки.
7. Необходимо перезагрузить операционную систему. Нажмите Да, чтобы перезагрузить сейчас, или нажмите Нет, если вы хотите вручную перезагрузить позже.
После перезагрузки системы вы можете запустить VMware Remote Console.
Установка VMRC с помощью Chocolatey
Установите Chocolatey, если этот менеджер программного обеспечения для Windows не установлен на вашем компьютере. Скачайте и запустите этот скрипт PowerShell, чтобы установить Chocolatey:
https://community.chocolatey.org/install.ps1
Если скрипт не запускается, установите политику выполнения, выполнив следующую команду:
Set-ExecutionPolicy Bypass -Scope Process -Force; [Net.ServicePointManager]::SecurityProtocol = [Net.ServicePointManager]::SecurityProtocol -bor 3072; iex ((New-Object System.Net.WebClient).DownloadString(‘https://community.chocolatey.org/install.ps1’))
Выполните команду, чтобы установить VMware Remote Console 12.0 0 для Windows из репозиториев программного обеспечения с помощью Chocolatey:
choco install vmrc –version=12.0.0.17287072
Эта команда скачивает и устанавливает необходимые пакеты программного обеспечения.
Нажмите Y (да) или A (Да для всех), когда требуется подтверждение установки пакета, чтобы продолжить.
Если вы видите ошибку, связанную с пакетом VMRC, попробуйте выполнить команду еще раз.
choco install vmrc –version=12.0.0.17287072
Когда выполнение команды завершено, в PowerShell отображается количество установленных пакетов. Если вы видите Установка vmrc прошла успешно, вы можете закрыть это окно консоли PowerShell и использовать VMware Remote Console.
Как использовать VMware Remote Console в Windows
1. Откройте IP-адрес вашего сервера vCenter в веб-браузере, откройте VMware vSphere Client и войдите. Перейдите к Хостам и Кластерам и выберите нужную виртуальную машину в инвентаре.
2. Когда VM выбрана, вы увидите экран предварительного просмотра пользовательского интерфейса гостевой ОС. Под этим экраном предварительного просмотра вы должны увидеть две ссылки. Нажмите Запустить удаленную консоль для подключения к VM в установленной в вашей системе Windows VMware Remote Console.
Примечание: Если вы еще не установили VMRC, вы можете перейти по ссылке на страницу загрузки на веб-сайте VMware или использовать Веб-консоль в веб-браузере. Если вы еще не настроили резервное копирование VMware, рекомендуется создать резервные копии ВМ, управляемых vCenter.
3. Появляется диалоговое окно Разрешить этому сайту открывать ссылку vmrc? под адресной строкой в вашем веб-браузере. Нажмите Выбрать приложение.
4. Если путь к VMware Remote Console отображается, значит VMRC выбран. Если VMRC не выбран, нажмите Выбрать другое приложение и выберите файл VMRC EXE вручную.
5. Нажмите Открыть ссылку.
VMRC должен открыться и подключиться к ВМ сейчас.
Можно установить VMware Remote Console в качестве программы по умолчанию в клиенте VMware vSphere. Нажмите на имя учетной записи в правом верхнем углу веб-интерфейса и выберите Мои настройки.
Нажмите на вкладку Консоль по умолчанию и выберите VMware Remote Console (VMRC). Нажмите Сохранить для сохранения настроек и закрытия этого диалогового окна.
Интерфейс и опции VMRC
В левом верхнем углу вы увидите меню VMRC, быстрый доступ для изменения состояния ВМ (Включить питание, Выключить гостевую ОС, Приостановить гостевую ОС и Перезапустить гостевую ОС), кнопку для отправки комбинации Ctrl+Alt+Del гостевой ОС и кнопку для включения полноэкранного режима. Эти дополнительные меню и кнопки дублируют некоторые опции меню VMRC.
В правом верхнем углу окна VMRC можно развернуть панель и увидеть значки виртуальных устройств, таких как виртуальные жесткие диски, приводы CD/DVD-ROM и сетевые адаптеры. Щелкните правой кнопкой мыши значок устройства, чтобы открыть настройки устройства в окне Настройки ВМ.
Можно изменить размер окна VMRC, и размер графического интерфейса гостевой ОС будет приспосабливаться к измененному размеру окна VMRC (VMware Tools должны быть установлены в гостевой ОС).
Опции в меню VMRC
Съемные устройства. Вы можете использовать это подменю для быстрого подключения/отключения виртуальных устройств, включая виртуальные приводы CD/DVD, сетевые адаптеры и USB-устройства, подключенные к вашему локальному компьютеру, на котором установлено приложение VMware Remote Console. Чтобы подключить съемное устройство, перейдите в VMRC > Съемные устройства > Имя_устройства > Подключить. Чтобы отключить устройство, перейдите в то же меню и нажмите Отключить.
Отправить Ctrl+Alt+Del. Если вы нажмете Ctrl+Alt+Del на вашем локальном компьютере, ваша операционная система хоста на локальном компьютере реагирует на эту комбинацию. Этот пункт меню позволяет отправить комбинацию Ctrl+Alt+Del напрямую в гостевую ОС без воздействия на хостовую ОС. В качестве альтернативы этому пункту меню вы можете нажать комбинацию Ctrl+Alt+Insert.
Управление. См. подробное описание этого пункта ниже.
Полноэкранный режим. Открывает VMware Remote Console в полноэкранном режиме.
Настройки. Открывает окно Настроек, которое описано ниже.
Справка. Отображает информацию справки.
Выход. Может использоваться для закрытия окна VMRC и дает тот же результат, что если бы вы нажали кнопку x в правом верхнем углу окна.
Меню Управление
Окно Настроек виртуальной машины в VMRC аналогично окну настроек виртуальной машины в VMware Workstation. Окно содержит две вкладки: Аппаратное обеспечение и Настройки.
При обновлении гостевой ОС вы можете изменить гостевую операционную систему во вкладке Опции для оптимизации производительности виртуальной машины. Для изменения гостевой ОС в настройках виртуальной машины необходимо выключить ее. После изменения гостевой операционной системы в настройках виртуальной машины изменения записываются в файл VMX виртуальной машины.
Окно Параметры
Обновления программного обеспечения. Вы можете изменить настройки автоматического обновления и настроить параметры подключения, выбрав прокси-сервер для интернет-подключения.
Поведение отображения. Есть два варианта реакции интерфейса гостевой ОС на изменение размера окна VMRC:
- Изменить размер виртуальной машины и окна. Разрешение отображения виртуальной машины изменяется для соответствия размеру окна.
- Растянуть виртуальную машину в окне. Разрешение отображения виртуальной машины не изменяется, а отображение виртуальной машины растягивается для соответствия размеру окна.
Прокси-сервер подключения к удаленной виртуальной машине. Вы можете ввести настройки прокси-сервера, если в вашей сети требуется использование прокси-сервера.
Графика. Включение аппаратного ускорения может улучшить производительность, но по умолчанию отключено для предотвращения проблем при использовании нестабильной графической карты.
Программа улучшения опыта клиента. Если вам нужно изменить настройки CEIP во время установки VMRC, вы можете сделать это здесь, выбрав/снимая флажок.
Другие параметры конфигурации VMRC
Журналы VMRC в Linux хранятся в %TEMP%/vmware-%USERNAME%/
Журнал Arbitrator USB хранится в /tmp/vmware-root/
Использование VMware Workstation и VMRC в Windows. Если вы устанавливаете VMware Workstation на свою операционную систему Windows после установки VMware Remote Console, VMware Workstation может быть установлена как приложение по умолчанию для открытия ссылок VMRC при открытии их из веб-браузера. Если вам нужно использовать VMware Remote Console по умолчанию, проверьте значения реестра. Вы можете выполнить эту операцию в PowerShell:
Get-Item “HKLM:\SOFTWARE\Classes\vmrc\DefaultIcon”
Get-Item “HKLM:\SOFTWARE\Classes\vmrc\shell\open\command”
Для изменения параметров и использования VMRC по умолчанию запишите эти значения в реестр:
Set-Item HKLM:\SOFTWARE\Classes\vmrc\DefaultIcon -Value ‘”C:\Program Files (x86)\VMware\VMware Remote Console\vmrc.exe”,0’
Set-Item HKLM:\SOFTWARE\Classes\vmrc\shell\open\command -Value ‘”C:\Program Files (x86)\VMware\VMware Remote Console\vmrc.exe” “%1″‘
Как выйти из VMware Remote Console
Как удалить VMware Remote Console
Удаление VMRC в Linux
Если вам нужно удалить VMware Remote Console (например, если вы хотите установить VMware Workstation), вы можете сделать это в терминале Linux. Отобразите список всех установленных приложений VMware на машине с Linux:
vmware-installer -l
Команда для удаления VMRC:
vmware-installer –uninstall-product vmware-vmrc
Если у вас возникли проблемы при попытке удаления VMRC, вы можете выполнить следующие действия. Откройте файл /etc/vmware-installer/database в DB Explorer для SQLite. Найдите таблицу component_dependencies. Удалите строку, содержащую vmware-usbarbitrator>=17.1.1.
Удаление VMRC в Windows
Перейдите в Панель управления > Программы и компоненты, выберите VMware Remote Console в списке установленных приложений и нажмите Удалить.
Если вы использовали Chocolatey для установки VMRC, используйте эту команду для удаления приложения:
choco uninstall vmrc
Примечание: Скачайте Руководство по изучению VMware VCP, чтобы узнать больше о функциях VMware vSphere.
Заключение
VMware Remote Console – полезное приложение для управления виртуальными машинами и гостевыми операционными системами в VMware vSphere. В этом блоге объясняется, как установить VMware Remote Console 12.0 0 для Windows и Linux, как использовать VMware Remote Console, а также рассматривается настройка VMRC. VMware VMRC – это бесплатный легкий многофункциональный инструмент, который несложно использовать.
Source:
https://www.nakivo.com/blog/how-to-use-vmware-remote-console-in-linux-and-windows/