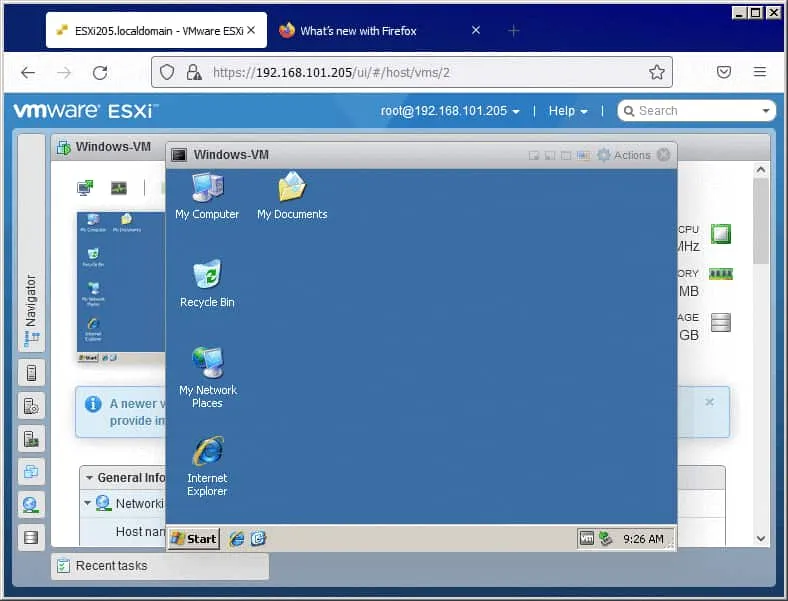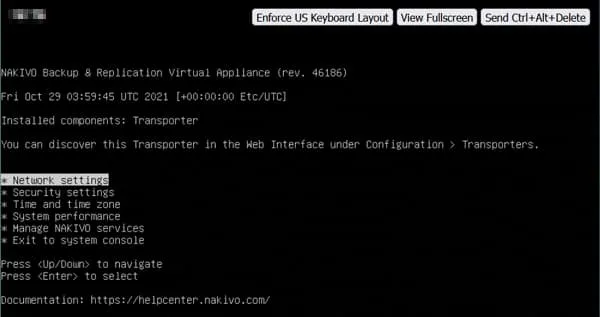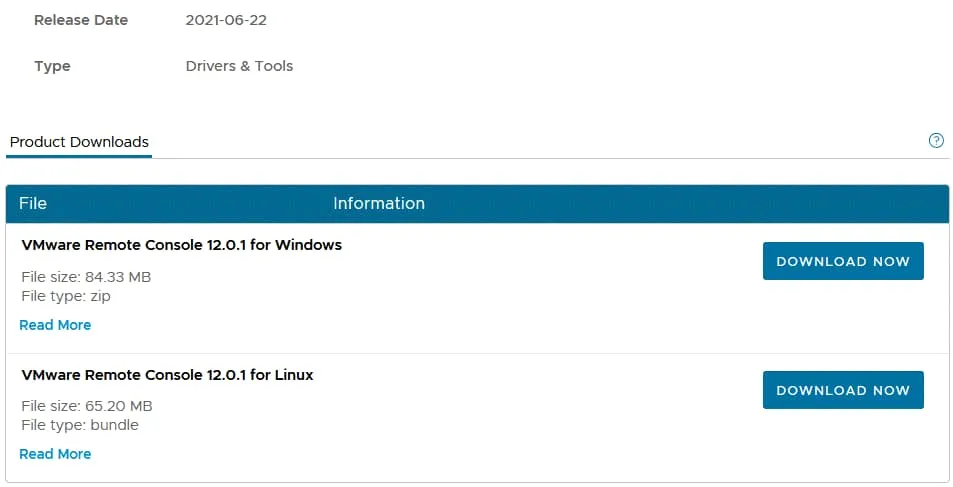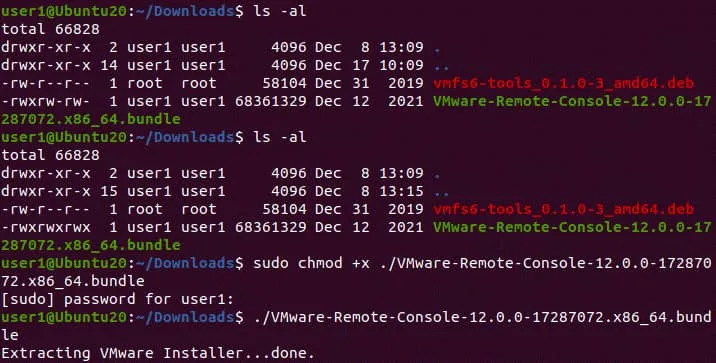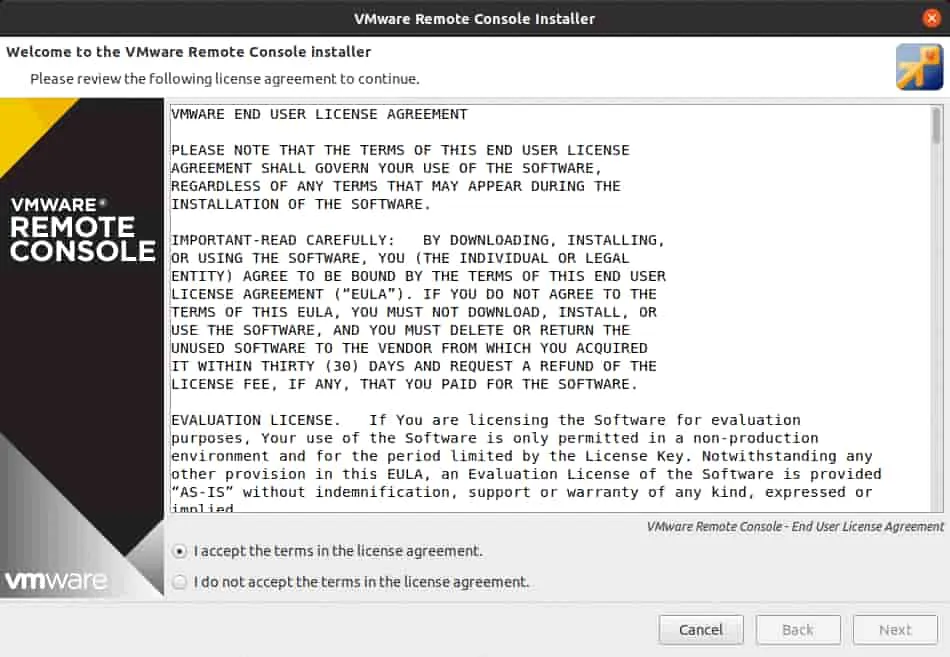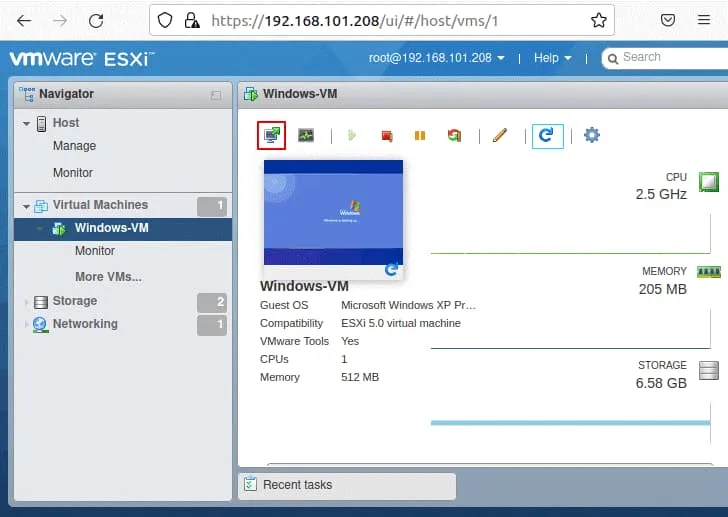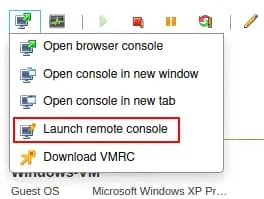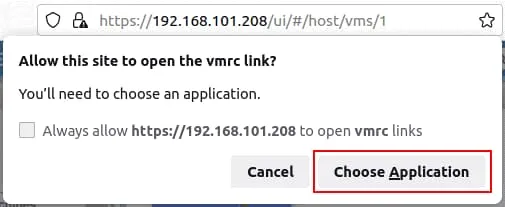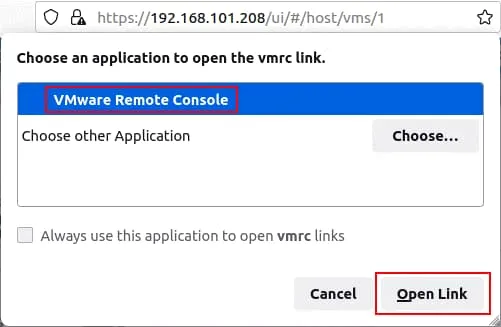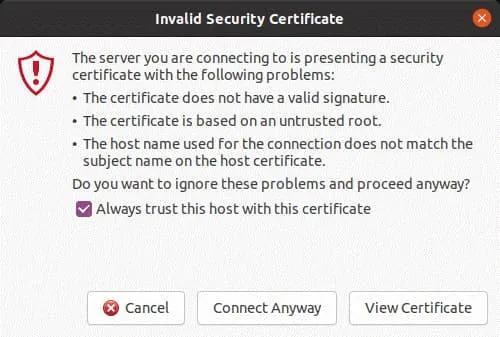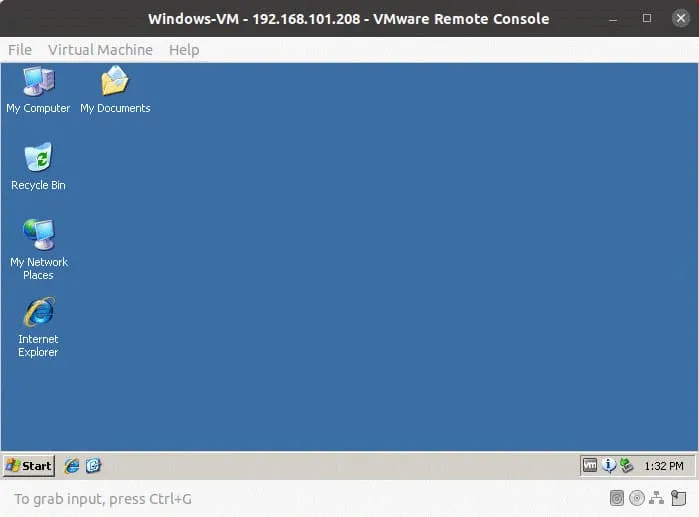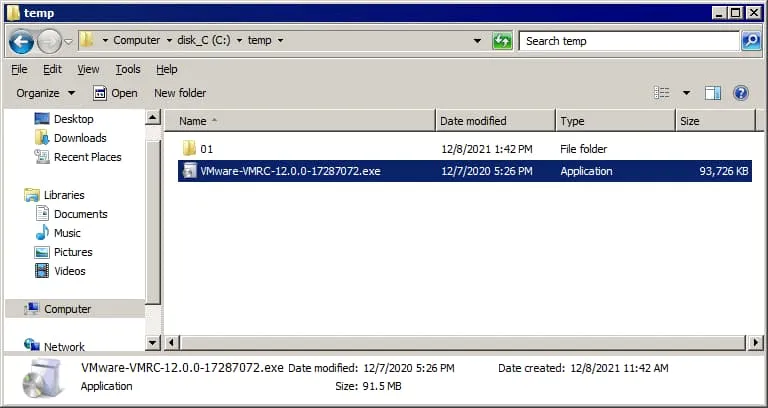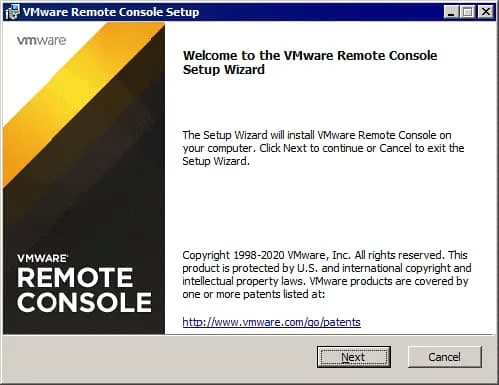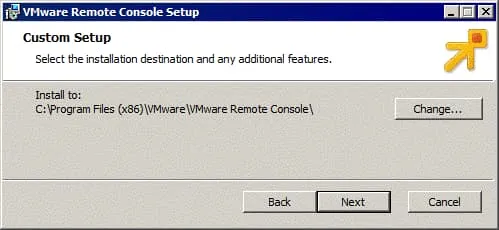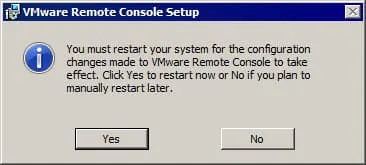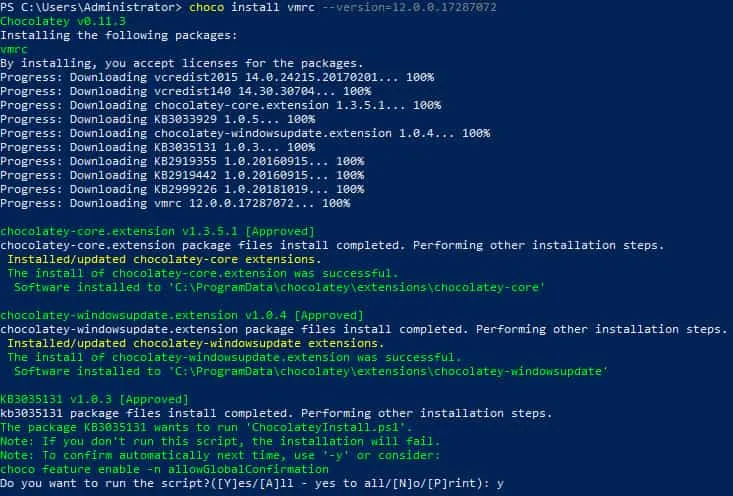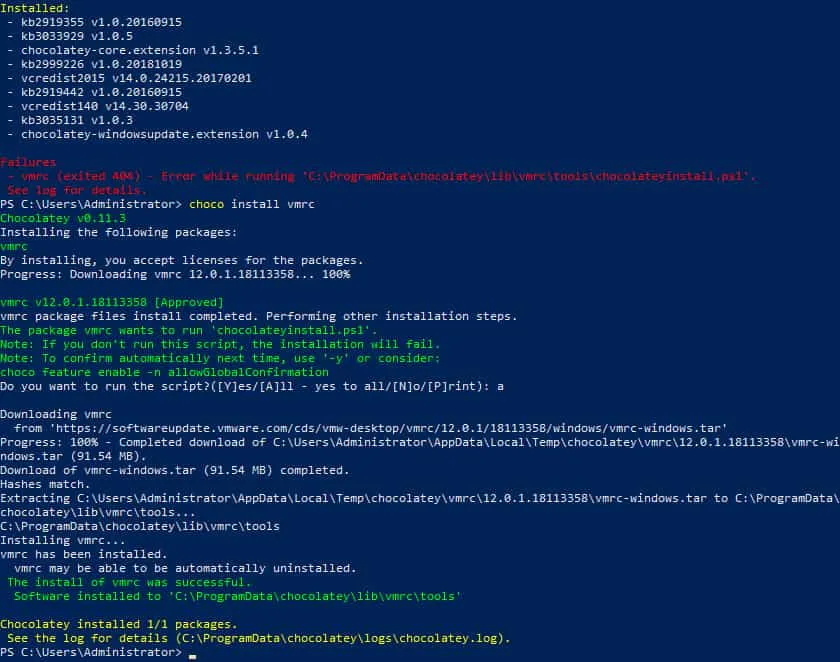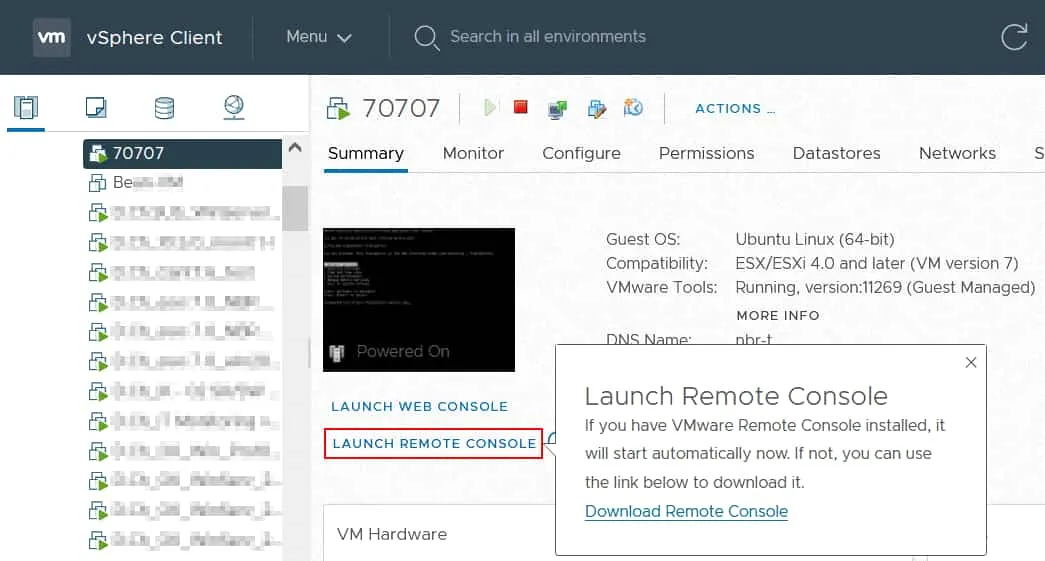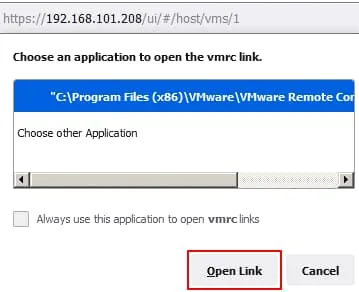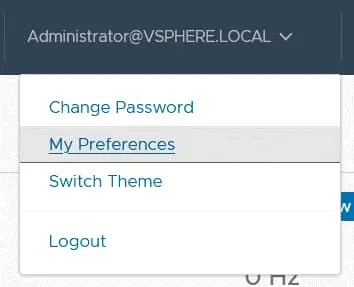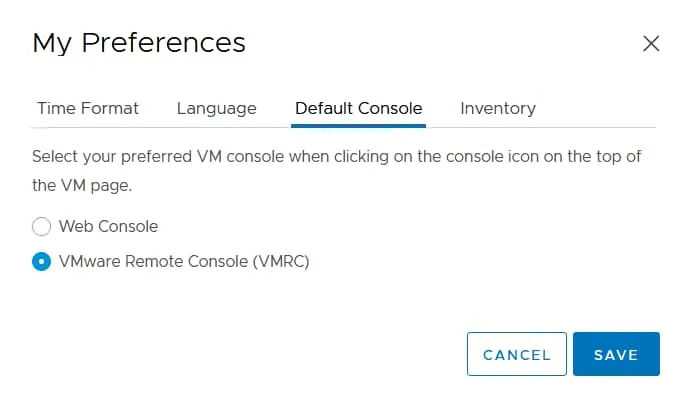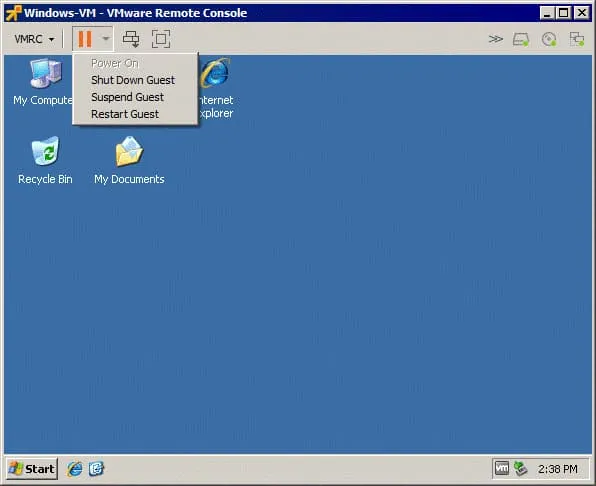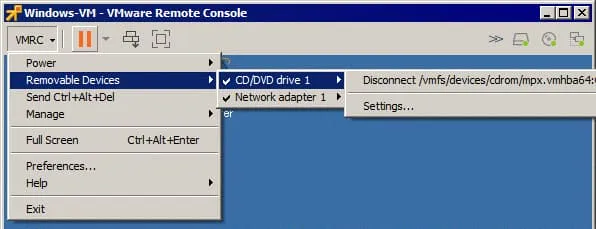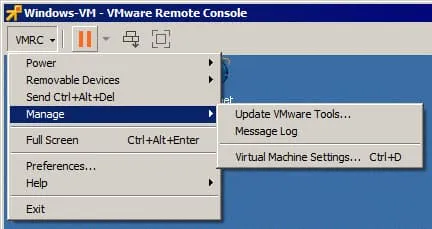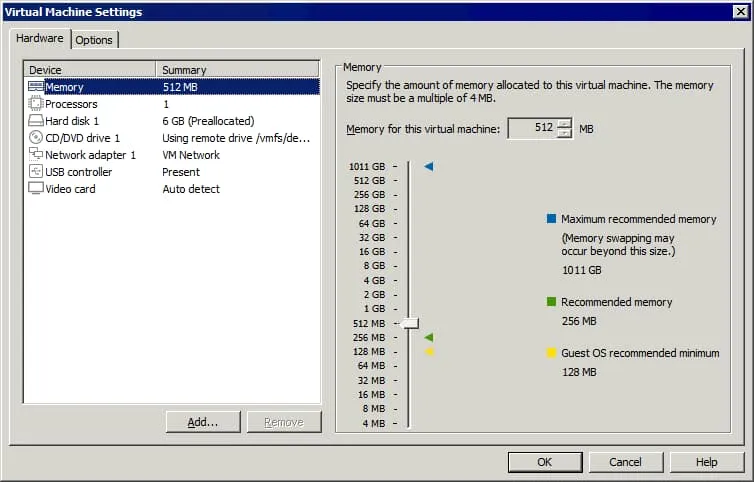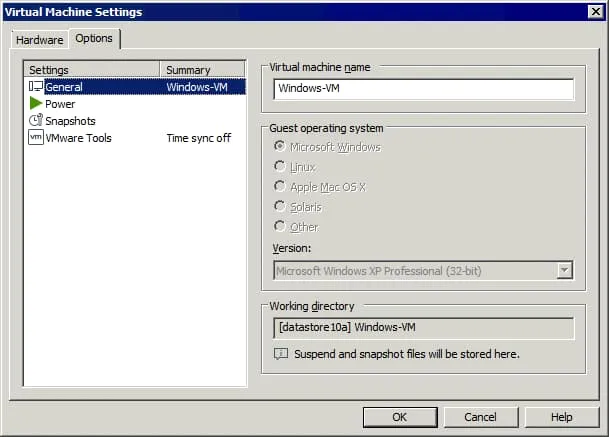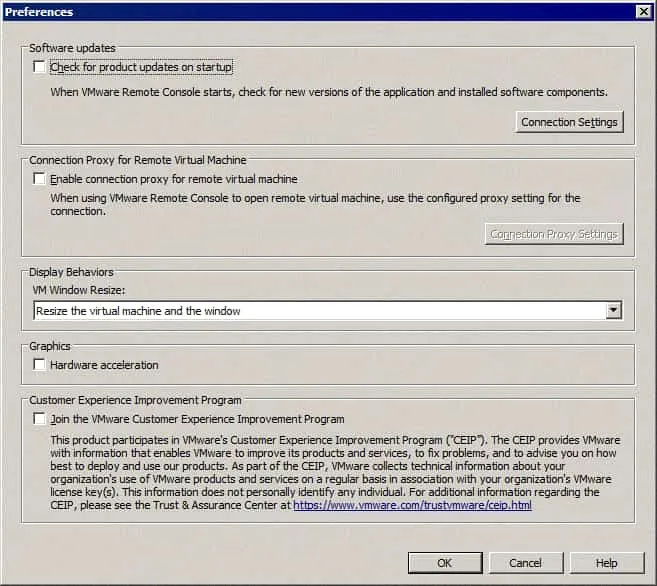VMware biedt verschillende manieren om virtuele machines en gastbesturingssystemen te beheren die op de VMs draaien. In moderne vSphere-versies kunt u een webinterface gebruiken met VMware Web Console (vanaf vSphere 5.1) of een aparte VMware Remote Console-toepassing installeren. Deze blogpost legt uit wat VMware Remote Console is en hoe u VMware Remote Console kunt starten om VM-opties te configureren en gastbesturingssystemen te beheren in vSphere.
Wat Is VMware Console?
Gebruikers van eerdere vSphere-versies zoals vSphere 4.x en vSphere 5.x kennen de aparte VMware vSphere Client-toepassing (geschreven in C#) die wordt gebruikt om ESXi-hosts en VMs te beheren. De C# vSphere Client voor Windows had een optie om een gastbesturingssysteem (OS) te beheren in het clientvenster. Nu, in vSphere 6.x en vSphere 7.0, moeten gebruikers de HTML 5 vSphere Client en VMware Host Client gebruiken, die een webinterface bieden voor het beheren van vSphere-resources, inclusief gastbesturingssystemen op VMs. De standaardoptie is het gebruik van VMware Web Console. Een andere optie is het installeren van VMware Remote Console op uw computer.
Verwar de VMware-console, die een tool is om gasten in de GUI te beheren, niet met de opdrachtregel (console) interfaces zoals ESXCLI en Power CLI. De VMware-console toont de gebruikersinterface van een gast-OS op een vergelijkbare manier als hoe je de interface van het host-OS ziet op een fysieke monitor die is aangesloten op je computer. Ik zal kort de VMware Web Console behandelen voordat ik verder ga met de gedetailleerde uitleg van de VMware Remote Console.
VMware Web Console
De HTML5-versies van de VMware vSphere Client en de VMware Host Client stellen je in staat om de VMware Web Console te openen in een webinterface om een gast-OS van een draaiende VM te beheren zonder extra applicaties te installeren (zie de onderstaande schermafbeelding). In de VMware Host Client kun je de Web Console openen als een venster in hetzelfde tabblad of de Web Console openen in een nieuw tabblad.
In VMware vSphere Client wordt de VMware Web Console altijd geopend in een nieuw tabblad in de webbrowser. Op de onderstaande schermafbeelding kunt u de interface van de NAKIVO Backup & Replication virtuele appliance (de Transporter appliance gebaseerd op Linux) zien in de VMware Web Console die is geopend vanuit de VMware vSphere Client in een nieuw tabblad in de webbrowser. De NAKIVO Backup & Replication virtuele appliance is een voorgeconfigureerde VMware vSphere-VM met geselecteerde geïnstalleerde componenten (u kunt een virtuele appliance met de benodigde componenten selecteren op de website bij het downloaden van de oplossing).
Wat is VMware Remote Console
VMware Remote Console ondersteunt proxy in een netwerkconfiguratie voor het verbinden met een ESXi-host en VM’s.U kunt het installeren van VMware Tools initiëren vanuit VMware Remote Console.VMRC kan de schermresolutie van een gast-OS aanpassen wanneer u de resolutie van het VMware Remote Console-venster wijzigt.VMRC is een gratis toepassing.
Hoe VMware Remote Console te downloaden
https://customerconnect.vmware.com/en/downloads/details?downloadGroup=VMRC1201&productId=876
Andere functies van VMRC zijn:
- VMware Remote Console ondersteunt proxy in een netwerkconfiguratie voor het verbinden met een ESXi-host en VM’s.
- U kunt het installeren van VMware Tools initiëren vanuit VMware Remote Console.
- VMRC kan de schermresolutie van een gastbesturingssysteem aanpassen wanneer u de resolutie van het VMware Remote Console-venster wijzigt.
- VMRC is een gratis toepassing.
Zo downloadt u VMware Remote Console
https://customerconnect.vmware.com/en/downloads/details?downloadGroup=VMRC1201&productId=876
U moet zich aanmelden met een VMware-account om de VMRC-downloadkoppelingen te openen.
Zodra u bent aangemeld, zoekt u de versie voor het benodigde platform en klikt u op Nu downloaden. Sla het bestand op een aangepaste locatie op uw computer op.
De VMware Remote Console-installateur voor Windows wordt geleverd als een ZIP-archief dat het EXE-bestand bevat. VMRC voor Linux wordt geleverd als een .bundle-installatiebestand. In mijn voorbeeld download ik de installatiebestanden van VMRC-versie 12. Deze blogpost richt zich op het installeren en configureren van VMRC op Linux en Windows; macOS-gebruikers moeten de Apple Store bezoeken om de VMware Remote Console te krijgen.
VMRC installeren op Linux
sudo apt-get install libaio1
Ga naar de map waarin u het gedownloade bundelbestand van de VMware Remote Console-installateur hebt opgeslagen.
Wijzig de rechten om het uitvoeren van het bundelbestand toe te staan. De handelingen die in deze zelfstudie worden uitgelegd, vereisen rootrechten.
sudo chmod +x ./VMware-Remote-Console-12.0.0-17287072.x86_64.bundle
Opmerking: VMRC is niet beschikbaar in Linux-softwarebronnen. Daarom moet u VMRC installeren door het gedownloade installatiebundel te gebruiken.
Nadat u de rechten hebt ingesteld, voert u de VMRC-installateur uit:
sudo ./VMware-Remote-Console-12.0.0-17287072.x86_64.bundle
De grafische gebruikersinterface van de VMware Remote Console Installer wordt geopend in een nieuw venster. U zou een gebruiksvriendelijke installatiewizard moeten zien.
1. Op het scherm Welkom bij de VMware Remote Console-installatieprogramma selecteer Ik accepteer de voorwaarden in de licentieovereenkomst. Klik op Volgende op elk scherm om door te gaan.
2. Bepaal of u productupdates bij het opstarten wilt controleren.
Klik op Ja of Nee afhankelijk van uw behoeften. Ik selecteer Nee omdat ik geen automatische updates wil installeren.
3. Selecteer of u wilt deelnemen aan het VMware Customer Experience Improvement Program (CEIP) en statistieken naar VMware wilt verzenden.
Klik op Ja of Nee afhankelijk van uw behoeften. Ik selecteer Nee in deze handleiding.
4. Het product is klaar om te worden geïnstalleerd. Klik op Installeren.
Wacht tot het installatieproces is voltooid.
5. Als u De installatie is voltooid ziet, kunt u het venster van de VMRC-installatieprogramma sluiten.
Hoe VMware Remote Console starten in Linux
Laten we bekijken hoe u VMRC start in Linux om een VM te beheren die op een ESXi-host wordt uitgevoerd. In dit voorbeeld gebruik ik VMware Host Client om toegang te krijgen tot de ESXi-host.
1. Voer het IP-adres van een ESXi-host in een webbrowser in en meld u aan bij VMware Host Client.
2. Klik in het Navigatie-venster op Virtuele machines en selecteer de benodigde VM.
Tip: Gebruik speciale ESXi-back-upsoftware om regelmatige back-ups uit te voeren van uw VM’s die op ESXi-hosts staan.
3. Klik op het Monitor pictogram om het menu te openen met de VMware Console-opties om het gastbesturingssysteem van deze VM te beheren. Er verschijnt een menu met meerdere VMware Console-opties.
- De eerste drie opties worden gebruikt om de VMware Web Console te openen in de webbrowser.
- De optie Start externe console wordt gebruikt om de interface van een gast-OS te openen in de VMware Remote Console-applicatie die je eerder hebt geïnstalleerd op je computer.
- Download VMRC. Deze optie wordt gebruikt om de VMRC-downloadlink te verkrijgen en VMware Remote Console te installeren.
4. Klik op Start externe console.
Zodra je op Start externe console hebt geklikt, wordt het pop-upvenster weergegeven onder de adresbalk in de webbrowser. Je moet een toepassing selecteren om de VMRC-link te openen.
5. Klik op Kies toepassing.Je kunt het selectievakje aanvinken om je ESXi-host altijd toe te staan VMRC-links voor dit IP-adres te openen.
6. Kies een toepassing om de VMRC-link te openen. Als je alleen VMware Remote Console op je computer hebt geïnstalleerd, is deze toepassing standaard geselecteerd. Als je VMware Workstation op je computer hebt, is VMware Workstation standaard geselecteerd. Je kunt op Kiezen klikken en de benodigde toepassing selecteren. Je kunt VMware Remote Console en VMware Workstation niet op dezelfde Linux-machine installeren omdat ze bepaalde componenten delen die nodig zijn voor hun werking.
7. Nadat je VMware Remote Console hebt geselecteerd, klik je op Link openen.
8. Er wordt een certificaatwaarschuwing weergegeven. Klik op Toch verbinden om door te gaan. Selecteer het selectievakje Deze host altijd vertrouwen met dit certificaat om deze melding in de toekomst over te slaan bij het verbinden met VM’s op deze ESXi-host.
9. Nu bent u verbonden met de gebruikersinterface van het gastbesturingssysteem van de geselecteerde VM die wordt uitgevoerd op de ESXi-host.
U kunt verbinding maken met meerdere VM’s en meerdere exemplaren van VMware Remote Console starten.
VMRC installeren in Windows
De VMware Remote Console-installatiewizard wordt gestart in een nieuw venster. Het installeren van VMRC in Windows met behulp van deze wizard is eenvoudig.
1. De eerste stap van de wizard is het welkomstscherm. Er hoeft niets geconfigureerd te worden op dit scherm. Klik op Volgende bij elke stap om door te gaan.
2. Lees en accepteer de gebruiksrechtovereenkomst.
3. Selecteer de installatiebestemming en eventuele aanvullende functies.
Klik op Wijzigen en selecteer een map om de toepassing te installeren als u het standaard installatiepad niet wilt gebruiken.
4. Selecteer gebruikerservaringsinstellingen. U kunt de selectievakjes uitschakelen als u automatische updates niet wilt inschakelen en geen aanvullende informatie naar VMware wilt verzenden:
- Controleren op productupdates bij het opstarten
- Deelnemen aan het VMware Customer Experience Improvement Program
I select No for both these options.
5. Klaar om te installeren. Klik op Installeren om de installatie te starten.
Wacht tot de wizard VMware Remote Console op uw computer heeft geïnstalleerd.
6. Zodra de installatie is voltooid, klik op Voltooien om het installatievenster te sluiten.
7. U moet uw besturingssysteem opnieuw opstarten. Klik op Ja om nu opnieuw op te starten of klik op Nee als u later handmatig wilt herstarten.
Na het opnieuw opstarten van het systeem kunt u VMware Remote Console starten.
VMRC installeren met Chocolatey
Installeer Chocolatey als deze softwarebeheerder voor Windows niet is geïnstalleerd op uw machine. Download en voer dit PowerShell-script uit om Chocolatey te installeren:
https://community.chocolatey.org/install.ps1
Als het script niet wordt uitgevoerd, stel dan het uitvoeringsbeleid in door dit commando uit te voeren:
Set-ExecutionPolicy Bypass -Scope Process -Force; [System.Net.ServicePointManager]::SecurityProtocol = [System.Net.ServicePointManager]::SecurityProtocol -bor 3072; iex ((New-Object System.Net.WebClient).DownloadString(‘https://community.chocolatey.org/install.ps1’))
Voer het commando uit om VMware Remote Console 12.0 0 voor Windows te installeren van softwarebronnen met Chocolatey:
choco install vmrc –version=12.0.0.17287072
Dit commando downloadt en installeert de benodigde softwarepakketten.
Druk op J (ja) of A (Ja, alles) wanneer de bevestiging om een pakket te installeren nodig is om door te gaan.
Als u een foutmelding ziet die verband houdt met het VMRC-pakket, probeer dan het commando nogmaals uit te voeren.
choco install vmrc –version=12.0.0.17287072
Wanneer de opdrachtuitvoering is voltooid, wordt het aantal geïnstalleerde pakketten weergegeven in PowerShell. Als je De installatie van vmrc was succesvol ziet, kun je dit PowerShell-venster sluiten en VMware Remote Console gebruiken.
Hoe VMware Remote Console te gebruiken in Windows
1. Open het IP-adres van je vCenter Server in een webbrowser, open VMware vSphere Client en log in. Ga naar Hosts en Clusters en selecteer de benodigde virtuele machine in de inventaris.
2. Wanneer de VM is geselecteerd, zie je het voorbeeldscherm van de gebruikersinterface van het gast-OS. Onder dit voorbeeldscherm zie je twee links. Klik op Start Externe Console om verbinding te maken met de VM in VMware Remote Console die is geïnstalleerd op je Windows-systeem.
Opmerking: Als je VMRC nog niet hebt geïnstalleerd, kun je op een link klikken naar de downloadpagina van de VMware-website of de Web Console gebruiken in een webbrowser. Als je VMware-back-up nog niet hebt geconfigureerd, wordt aanbevolen dat je back-ups maakt van de VM’s die worden beheerd door vCenter.
3. Het dialoogvenster Deze site toestaan de vmrc-link te openen? verschijnt onder de adresbalk in je webbrowser. Klik op Applicatie kiezen.
4. Als het pad naar VMware Remote Console wordt weergegeven, is VMRC geselecteerd. Als VMRC niet is geselecteerd, klik dan op Andere applicatie kiezen en selecteer handmatig het VMRC EXE-bestand.
5. Klik op Link openen.
VMRC zou nu moeten openen en verbinding moeten maken met de VM.
U kunt VMware Remote Console instellen als standaard in VMware vSphere Client. Klik op uw accountnaam in de rechterbovenhoek van de webinterface en selecteer Mijn voorkeuren.
Klik op het tabblad Standaardconsole en kies VMware Remote Console (VMRC). Klik op Opslaan om de instellingen op te slaan en dit dialoogvenster te sluiten.
VMRC-interface en opties
In de linkerbovenhoek ziet u het VMRC-menu, het snelmenu om de VM-status te wijzigen (Inschakelen, Afmelden gast, Onderbreken gast en Opnieuw opstarten gast), de knop om de combinatie Ctrl+Alt+Del naar het gast-OS te sturen, en de knop om de volledig schermmodus in te schakelen. Deze extra menu’s en knoppen dupliceren enkele opties van het VMRC-menu.
In de rechterbovenhoek van het VMRC-venster kunt u een paneel uitklappen en pictogrammen van virtuele apparaten zien, zoals virtuele harde schijven, CD/DVD-ROM-stations en netwerkadapters. Klik met de rechtermuisknop op het apparaatpictogram om apparaatinstellingen te openen in het VM-instellingen-venster.
U kunt de grootte van het VMRC-venster wijzigen, en de grootte van de GUI van het gast-OS kan zich aanpassen aan de gewijzigde grootte van het VMRC-venster (VMware Tools moeten zijn geïnstalleerd in het gast-OS).
Opties in het VMRC-menu
Verwijderbare apparaten. U kunt dit submenu gebruiken voor het snel verbinden/verbreken van virtuele apparaten, waaronder virtuele CD/DVD-stations, netwerkadapters, en USB-apparaten die zijn aangesloten op uw lokale machine waarop VMware Remote Console is geïnstalleerd. Om een verwijderbaar apparaat te verbinden, ga naar VMRC > Verwijderbare Apparaten > Apparaat_Naam > Verbinden. Om het apparaat te verbreken, ga naar hetzelfde menu en klik op Verbreken.
Stuur Ctrl+Alt+Del. Als u Ctrl+Alt+Del indrukt op uw lokale machine, reageert het hostbesturingssysteem op de lokale machine op deze combinatie. Deze menu-optie stelt u in staat om de Ctrl+Alt+Del combinatie rechtstreeks naar het gast-OS te sturen zonder enige invloed op het host-OS. Als alternatief voor deze menu-optie, kunt u de Ctrl+Alt+Insert combinatie indrukken.
Beheren. Zie hieronder een gedetailleerde beschrijving van deze invoer.
Volledig Scherm. Opent VMware Remote Console in de volledig schermmodus.
Voorkeuren. Opent het Voorkeuren venster, dat hieronder wordt behandeld.
Help. Toont de helpinformatie.
Sluiten. Kan worden gebruikt om het VMRC-venster te sluiten en biedt hetzelfde resultaat als wanneer u op de x knop in de rechterbovenhoek van het venster zou hebben geklikt.
Het Beheren-menu
Het venster Instellingen van virtuele machine van VMRC lijkt op het venster Instellingen van VM van VMware Workstation. Het venster bevat twee tabbladen: Hardware en Instellingen.
Als u het gast-OS bijwerkt, kunt u het gastbesturingssysteem in het tabblad Opties wijzigen om de prestaties van de VM te optimaliseren. Een VM moet worden uitgeschakeld om het gast-OS in de VM-instellingen te wijzigen. Zodra u het gastbesturingssysteem in de VM-instellingen wijzigt, worden de wijzigingen geschreven naar het VMX-bestand van de VM.
Het voorkeurenvenster
Software-updates. U kunt automatische update-instellingen wijzigen en verbinding instellingen configureren door een proxyserver te selecteren voor een internetverbinding.
Weergavegedrag. Er zijn twee opties voor hoe de interface van het gast-OS reageert op het wijzigen van de grootte van het VMRC-venster:
- De virtuele machine en het venster vergroten. De resolutie van de VM-display wordt vergroot om in het venster te passen.
- De virtuele machine in het venster uitrekken. De resolutie van de VM-display wordt niet gewijzigd en de VM-display wordt uitgerekt om in het venster te passen.
Verbindingsproxy voor externe virtuele machine. U kunt de instellingen van de proxyserver invoeren als de proxyserver vereist is in uw netwerk.
Grafische weergave. Hardwareversnelling kan de prestaties verbeteren, maar is standaard uitgeschakeld om problemen te voorkomen als er een onstabiele grafische kaart wordt gebruikt.
Programma voor verbetering van de klantervaring. Als u CEIP-instellingen tijdens de installatie van VMRC moet wijzigen, kunt u dit hier doen door het selectievakje aan te vinken/uit te schakelen.
Andere VMRC-configuratieparameters
VMRC-logboeken in Linux worden opgeslagen in %TEMP%/vmware-%GEBRUIKERSNAAM%/
Het logboek van de USB-arbitrator wordt opgeslagen in /tmp/vmware-root/
Hoe VMware Workstation en VMRC in Windows te gebruiken. Als u VMware Workstation installeert op uw host-Windows OS nadat u VMware Remote Console hebt geïnstalleerd, kan VMware Workstation worden ingesteld als de standaardtoepassing om VMRC-links te openen wanneer u ze opent vanuit een webbrowser. Als u standaard VMware Remote Console wilt gebruiken, controleer dan de registerwaarden. U kunt deze bewerking uitvoeren in PowerShell:
Get-Item “HKLM:\SOFTWARE\Classes\vmrc\DefaultIcon”
Get-Item “HKLM:\SOFTWARE\Classes\vmrc\shell\open\command”
Om instellingen te wijzigen en VMRC standaard te gebruiken, schrijft u deze waarden naar het register:
Set-Item HKLM:\SOFTWARE\Classes\vmrc\DefaultIcon -Value ‘”C:\Program Files (x86)\VMware\VMware Remote Console\vmrc.exe”,0’
Set-Item HKLM:\SOFTWARE\Classes\vmrc\shell\open\command -Value ‘”C:\Program Files (x86)\VMware\VMware Remote Console\vmrc.exe” “%1″‘
Hoe VMware Remote Console af te sluiten
Hoe VMware Remote Console te verwijderen
VMRC verwijderen in Linux
Als u VMware Remote Console wilt verwijderen (bijvoorbeeld als u VMware Workstation wilt installeren), kunt u dit doen in de Linux-terminal. Toon de lijst met alle geïnstalleerde VMware-toepassingen op de Linux-machine:
vmware-installer -l
De opdracht om VMRC te verwijderen is:
vmware-installer –uninstall-product vmware-vmrc
Als u problemen ondervindt bij het verwijderen van VMRC, kunt u de volgende stappen uitvoeren. Open het bestand /etc/vmware-installer/database in DB Explorer for SQLite. Zoek de tabel component_dependencies. Verwijder de rij die vmware-usbarbitrator>>=17.1.1 bevat.
VMRC verwijderen in Windows
Ga naar Configuratiescherm> Programma’s en onderdelen, selecteer VMware Remote Console in de lijst met geïnstalleerde toepassingen en klik op Verwijderen.
Als u Chocolatey hebt gebruikt om VMRC te installeren, gebruikt u deze opdracht om deze toepassing te verwijderen:
choco uninstall vmrc
Opmerking: Download VMware VCP Study Guide om meer te weten te komen over de functies van VMware vSphere.
Conclusie
VMware Remote Console is een handige toepassing om virtuele machines en gastbesturingssystemen te beheren in VMware vSphere. In deze blogpost is uitgelegd hoe VMware Remote Console 12.0 0 voor Windows en Linux te installeren en hoe VMware Remote Console te gebruiken, evenals VMRC-configuratie. VMware VMRC is een gratis lichtgewicht multi-platform tool die niet moeilijk te gebruiken is.
Source:
https://www.nakivo.com/blog/how-to-use-vmware-remote-console-in-linux-and-windows/