Хотя физические гибкие дисководы устарели почти два десятилетия назад, виртуальные гибкие дисководы по-прежнему актуальны и доказали свою полезность в виртуальных средах.
В этом блоге предоставляется краткий обзор виртуальных гибких дисков и объясняется, как создать виртуальные гибкие дисководы для виртуальных машин в vSphere.
Что такое виртуальный гибкий дисковод?
A virtual floppy drive is a software component that emulates the functionality of a physical floppy drive. In most cases, the host operating system treats the virtual floppy drive as if it were a physical floppy drive. Just like its physical counterpart, a virtual floppy drive is mounted on the drive assigned the letter A:. But instead of reading data from physical diskettes, a virtual floppy drive in VMware only reads .flp floppy images that are stored on a hard drive.
Помимо того, что это надежная альтернатива старому оборудованию, виртуальный гибкий дисковод в виртуальной машине VMware может помочь выполнить задачи, которые не могут быть выполнены без использования гибкого диска, такие как запуск проприетарного устаревшего программного обеспечения и настройка маршрутизаторов и межсетевых экранов на основе гибкого диска.
Добавление виртуального гибкого дисковода в vSphere
Существует несколько способов добавления виртуального гибкого дисковода в виртуальные машины VMware. Фактически, вы можете добавить виртуальный гибкий дисковод к вашей виртуальной машине(ам), используя один из четырех методов:
- vSphere Client для Windows (vSphere до версии 6.0)
- vSphere Web Client (vSphere до версии 6.7)
- VMware Workstation Pro (до версии 15.0)
- VMware ESXi Host Client (vSphere до версии 7.0)
Добавление виртуального гибкого дисковода в виртуальную машину в vSphere Client для Windows
Чтобы создать виртуальный гибкий дисковод для вашей виртуальной машины в vSphere Client для Windows, убедитесь, что у вас есть привилегия Добавить или удалить устройство на виртуальной машине, а затем следуйте инструкциям ниже:
- На экране Главное меню, под Инвентарь, нажмите Хосты и кластеры.
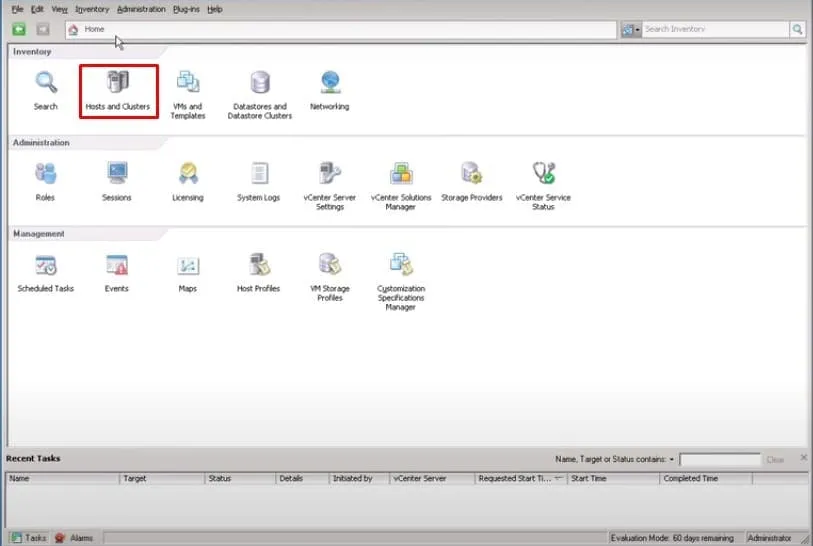
- На левой боковой панели выберите ВМ, к которой вы хотите добавить виртуальный гибкий диск, и щелкните по ее имени дисплея.
- В открывшейся панели, под Основные задачи, нажмите Изменить параметры виртуальной машины.
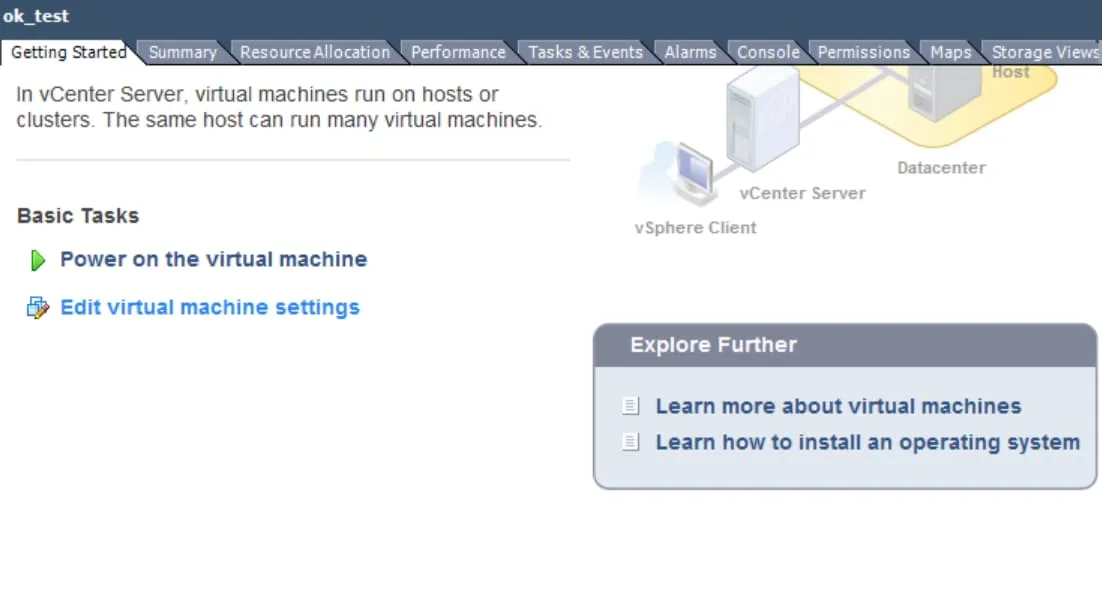
- В окне Свойства виртуальной машины, оставайтесь на вкладке Аппаратное обеспечение, и под аппаратным обеспечением выберите Гибкий диск 1, затем нажмите OK внизу страницы.

- В мастере Добавление оборудования, под Выберите тип устройства для добавления, выберите Дисковод гибких дисков и затем нажмите Далее.
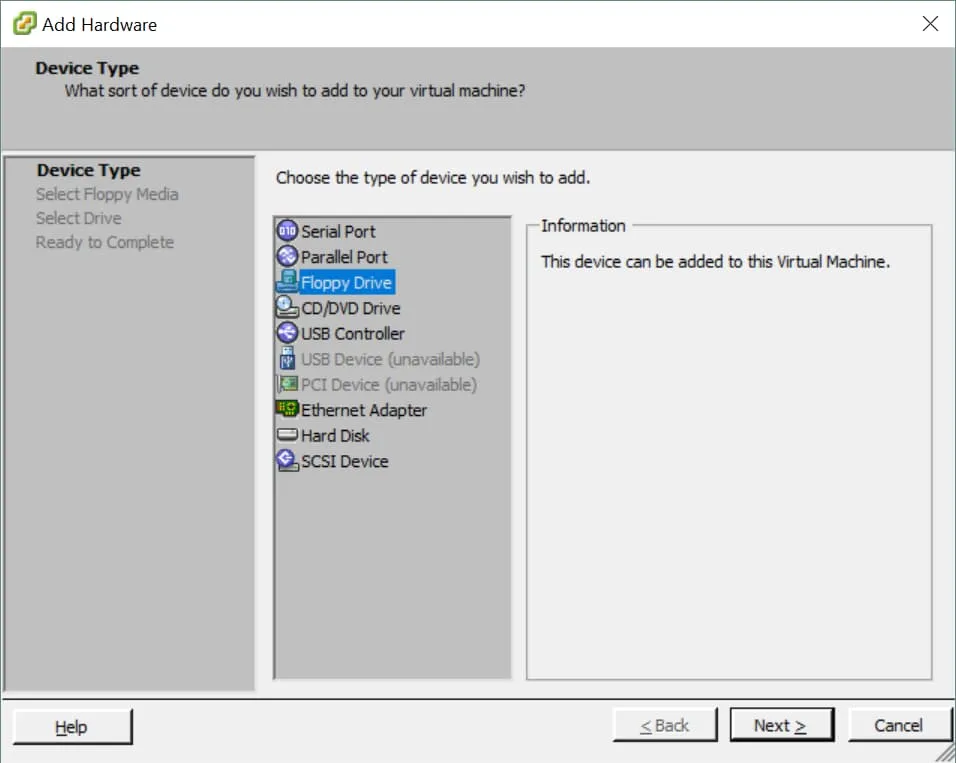
- В следующем разделе с названием Тип носителя гибкого диска, выберите Использовать образ гибкого диска, затем нажмите Далее.
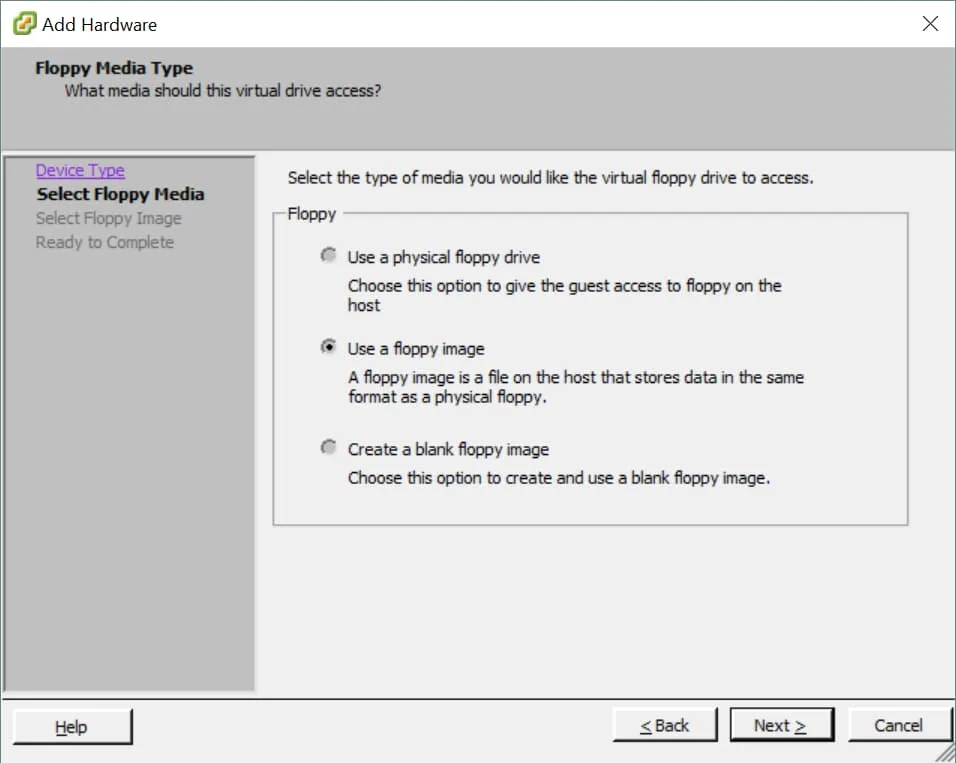
- Теперь вас просят выбрать образ виртуального диска гибкого диска для монтирования. В разделе Образ дисковода гибкого диска щелкните Обзор.
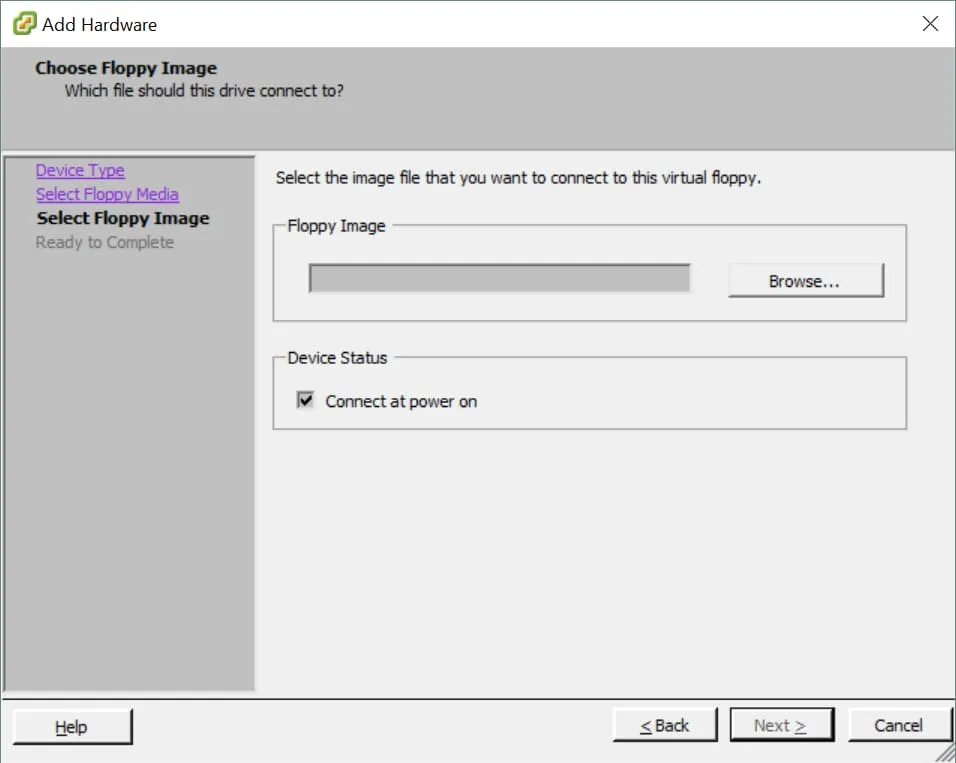
- Перейдите в папку назначения, где хранится файл виртуального дискеты .flp. Выберите файл .flp и нажмите Открыть.
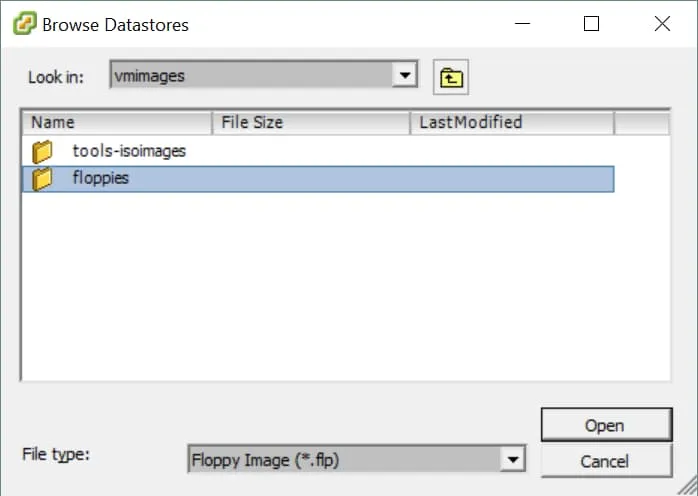
- Под Статус устройства установите Подключать при включении, чтобы дискетный накопитель был подключен к виртуальной машине при запуске, и нажмите Далее.
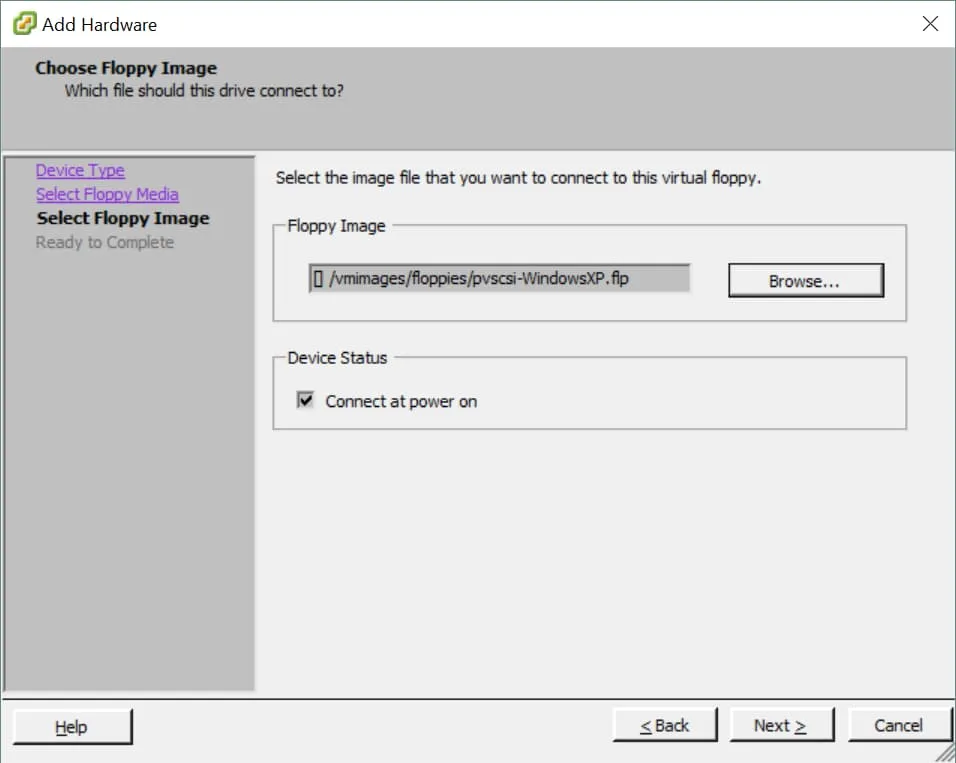
- На странице Готово к завершению нажмите Готово.
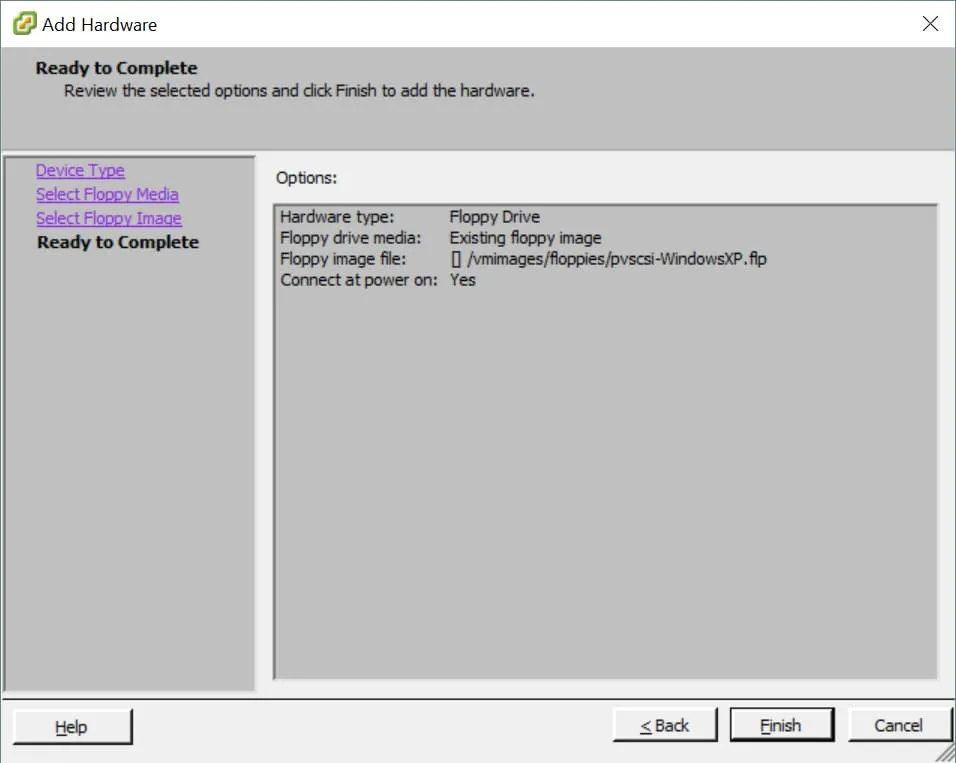
Добавление виртуального дисковода в виртуальные машины в клиенте веб-интерфейса vSphere
Для создания виртуального дисковода для виртуальной машины в клиенте веб-интерфейса vSphere убедитесь, что у вас есть привилегия Добавление или удаление устройства для данной виртуальной машины, и затем следуйте инструкциям ниже:
- Войдите в Клиент веб-интерфейса vSphere и в левой панели под Главная нажмите Глобальный список инвентаря.
- В левой панели щелкните Виртуальные машины. В окне Виртуальные машины справа найдите ВМ, чтобы добавить виртуальный дискетный накопитель. Затем щелкните правой кнопкой мыши по его имени отображения и выберите Изменить настройки.
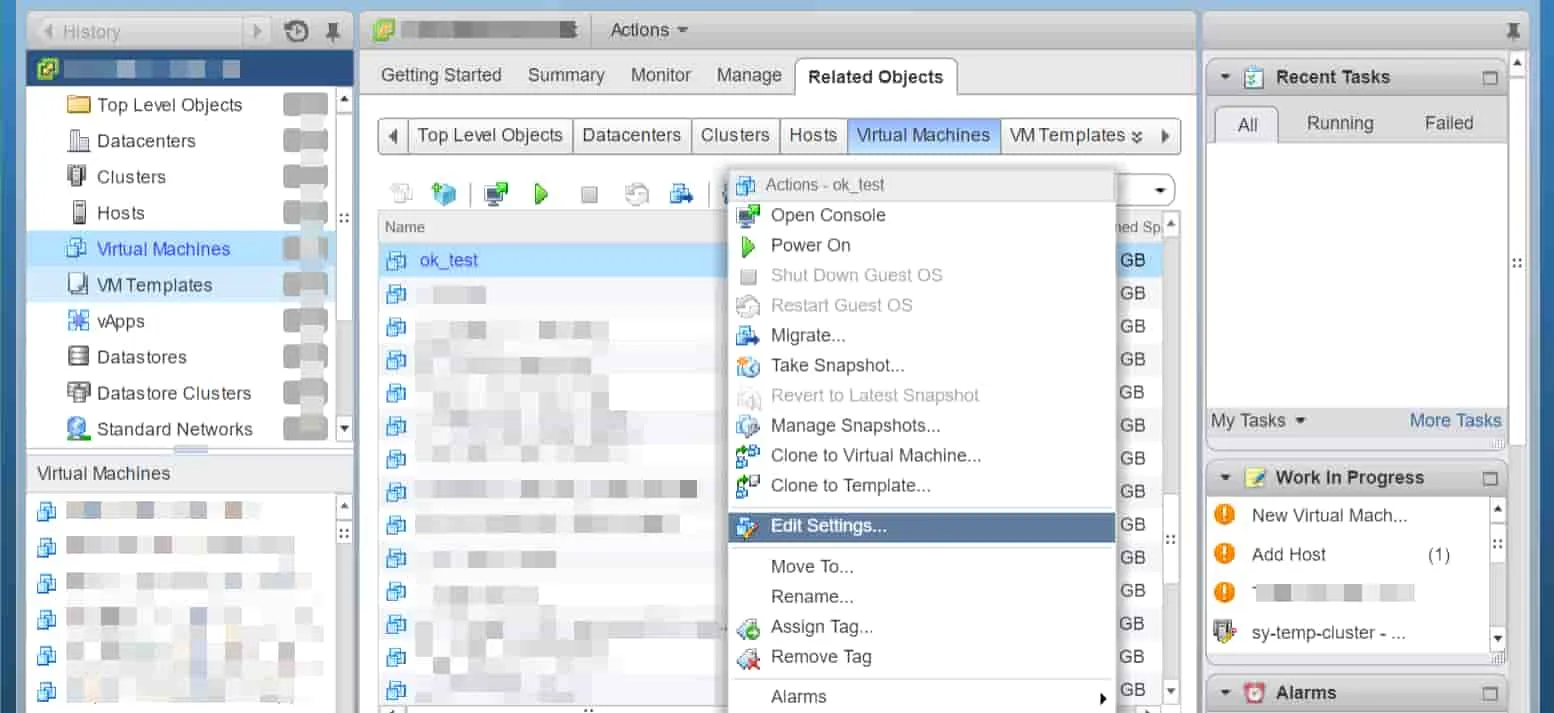
- В открывшемся окне на вкладке Виртуальное оборудование выберите Дискетный накопитель из выпадающего меню Новое устройство и нажмите Добавить.
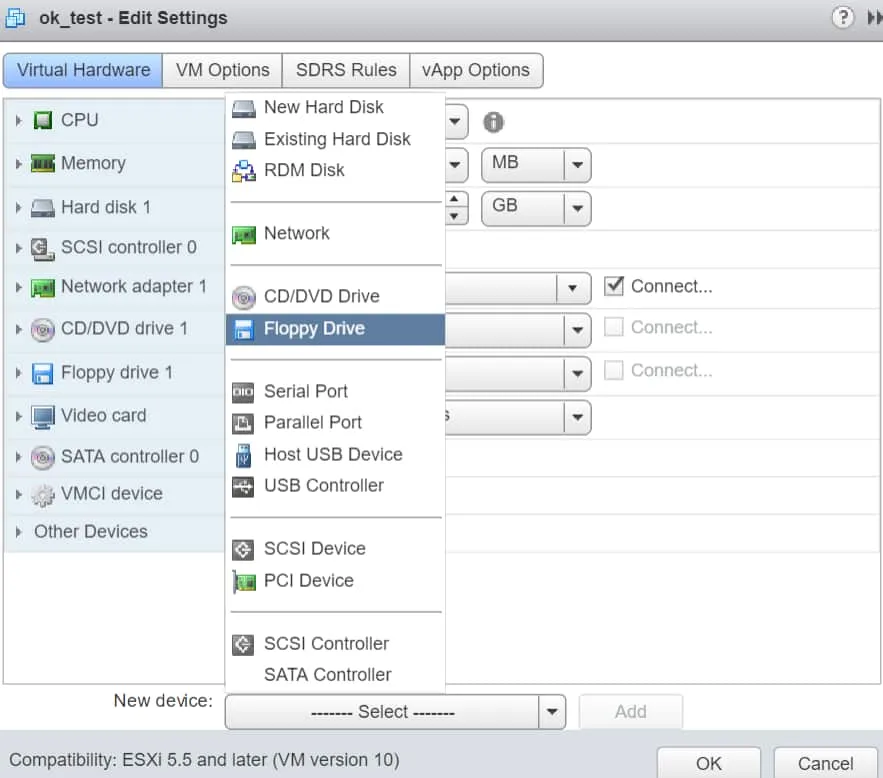
- A new item titled New Floppy drive is now created in the hardware list. Expand Client Device and choose Use existing floppy drive.
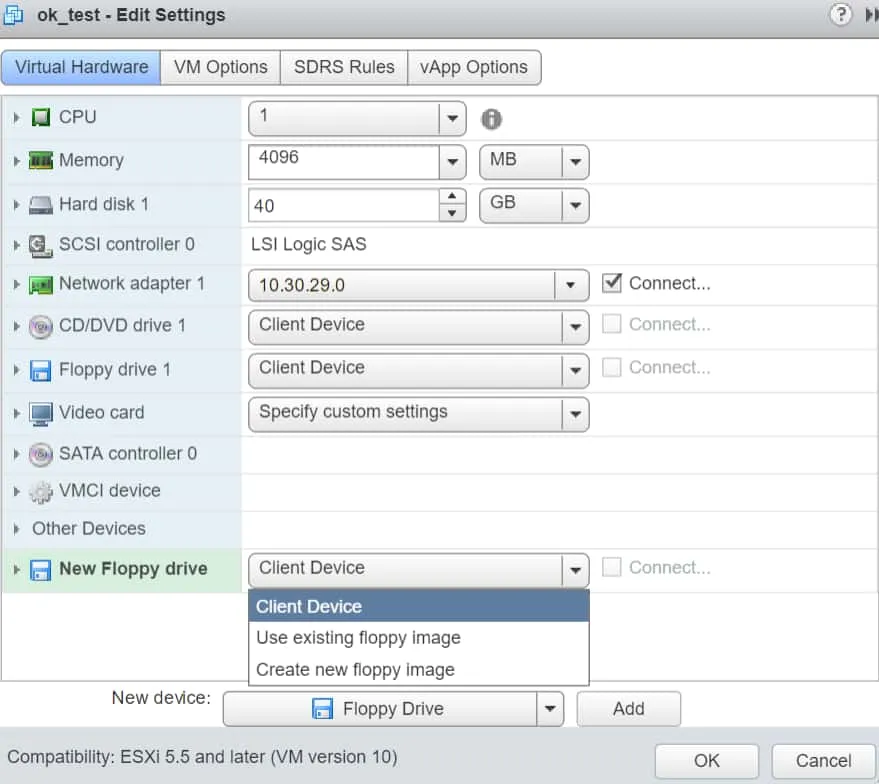
- Перейдите в папку назначения, где хранится файл виртуального дискетного диска .flp. Выберите файл .flp и нажмите OK.
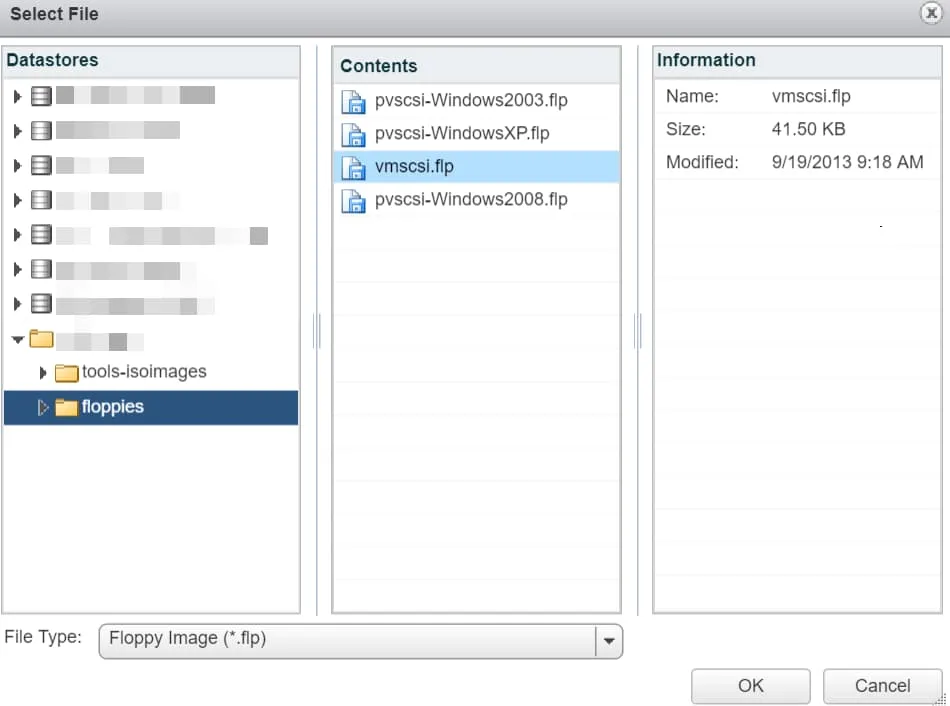
- Чтобы подключить виртуальный дискетник при включении виртуальной машины, выберите флажок Подключить при включении В и нажмите OK.
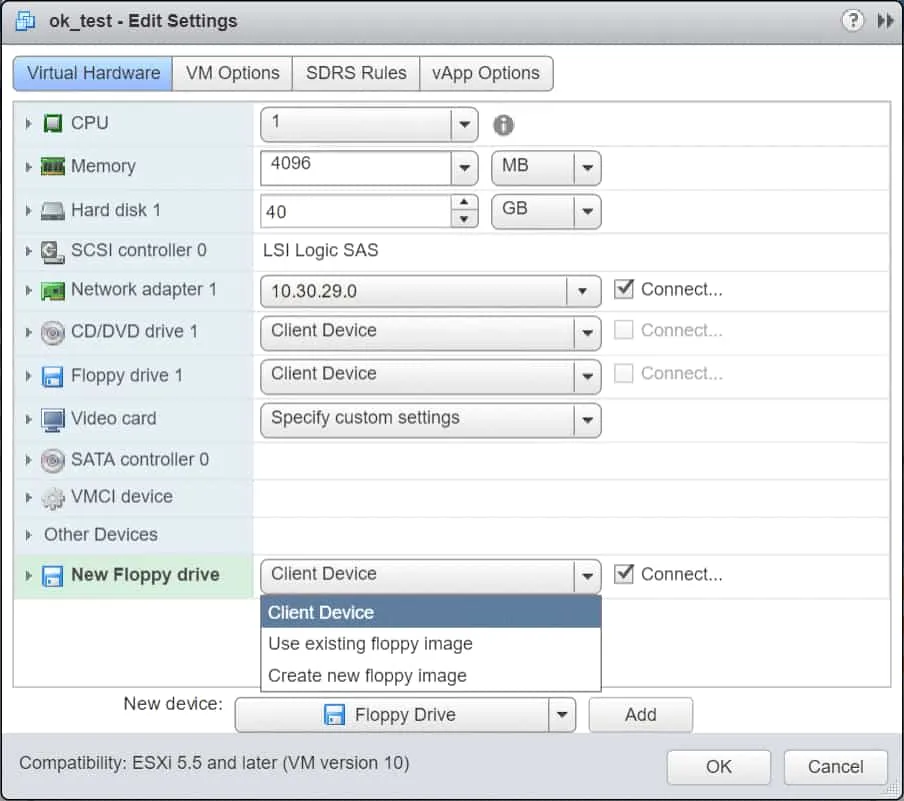
Добавление виртуального дискетника к виртуальным машинам в VMware Workstation
Чтобы создать виртуальный дискетник для виртуальной машины в VMware Workstation, следуйте инструкциям ниже:
- На левой панели, в разделе Библиотека, щелкните по виртуальной машине, к которой хотите добавить виртуальный дискетник.
- На правой стороне Workstation, под названием вашей виртуальной машины, нажмите Изменить настройки виртуальной машины.
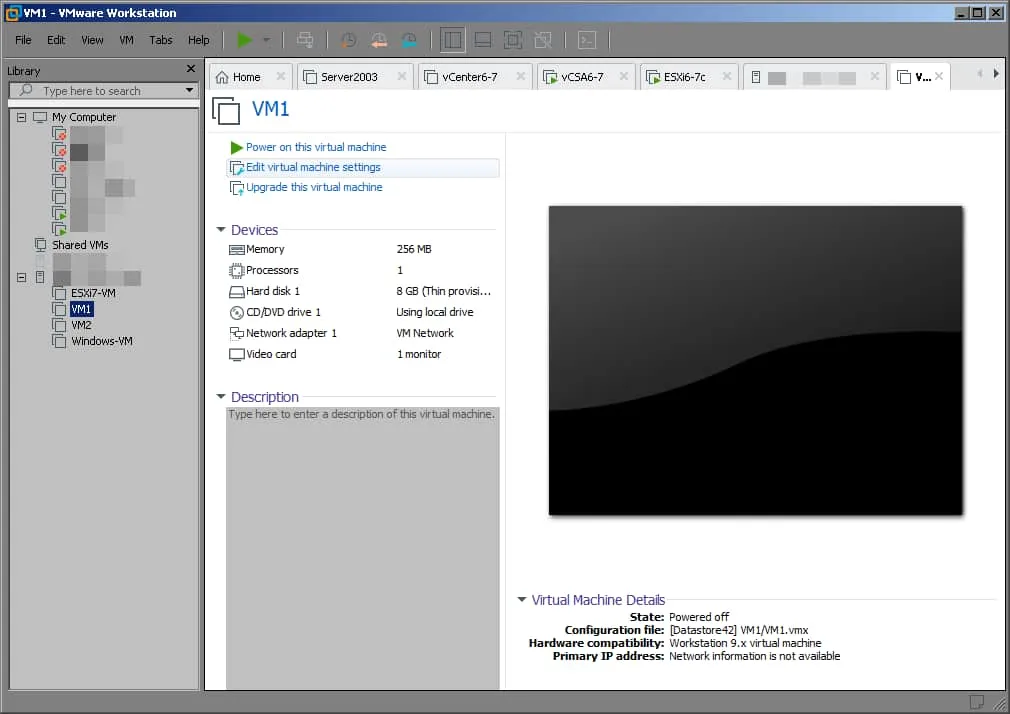
- В окне Настройки виртуальной машины, внизу вкладки Аппарат, нажмите Добавить.
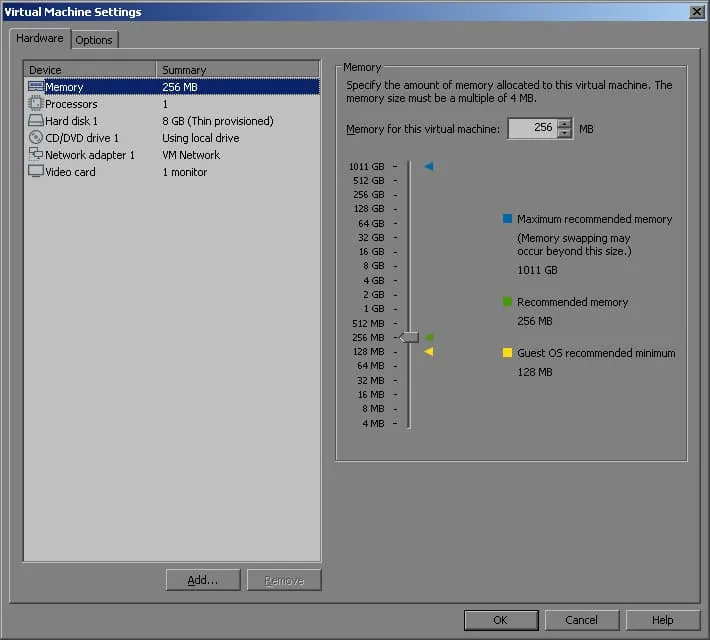
- В окне Мастер добавления оборудования, под Типы оборудования, выберите Гибкий диск и нажмите Завершить внизу.
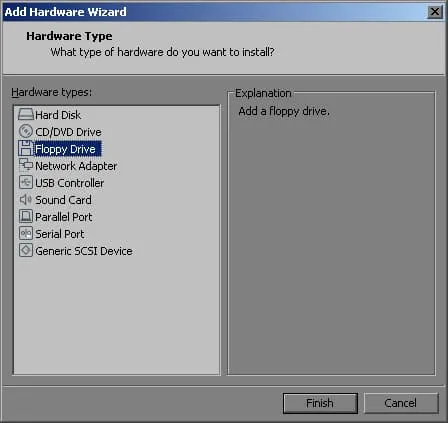
- Вернитесь во вкладку Оборудование, под Подключение, разверните Местоположение и выберите Удаленный сервер.
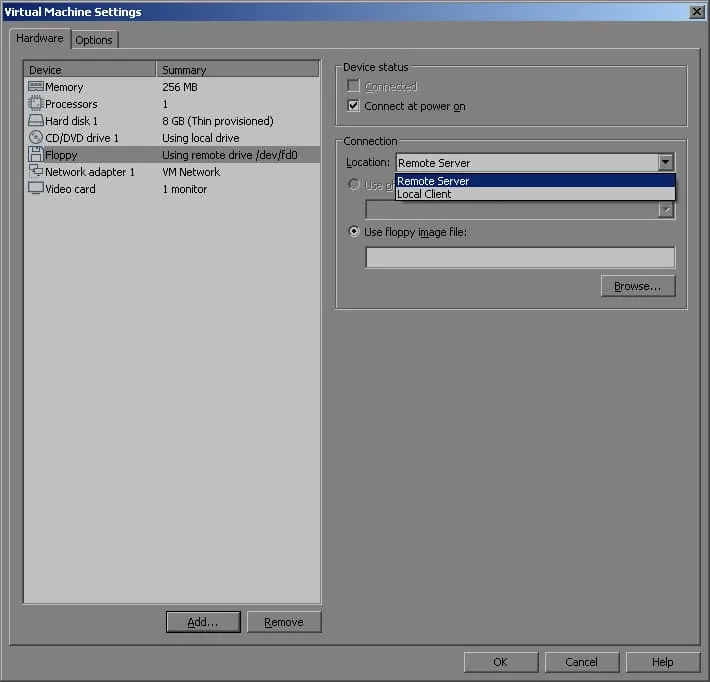
- Под пунктом Использовать Образ диска, нажмите Обзор. Выберите файл .flp и нажмите Открыть.
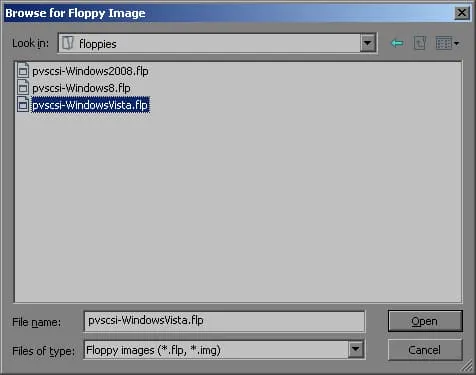
- Назад в Настройках виртуальной машины, убедитесь, что вы выбрали правильный файл виртуального дискетного диска .flp, а затем нажмите ОК.
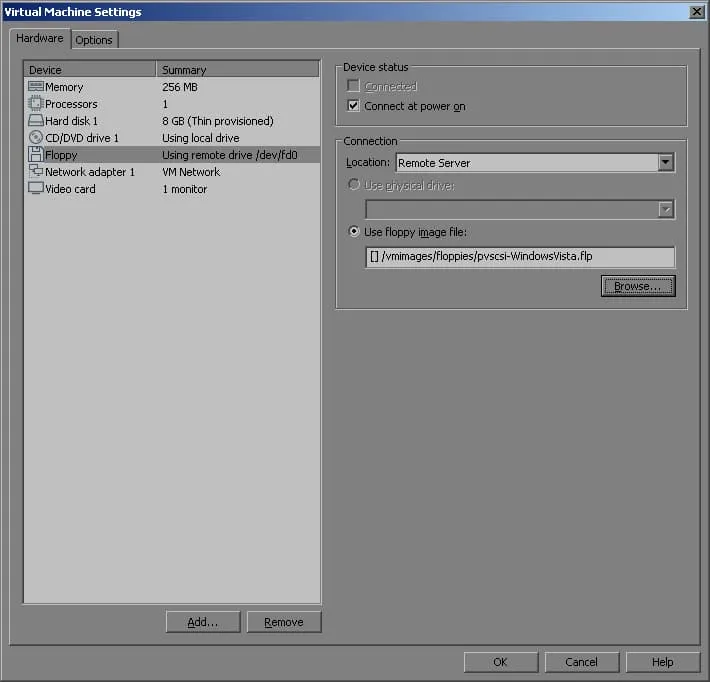
Добавление виртуального дискетного диска в ВМ в клиенте хоста VMware ESXi
Чтобы создать виртуальный дискетный диск для ВМ в клиенте хоста VMware ESXi, выключите ВМ и затем следуйте инструкциям ниже:
- На левой боковой панели в разделе Навигатор, щелкните Виртуальные машины.
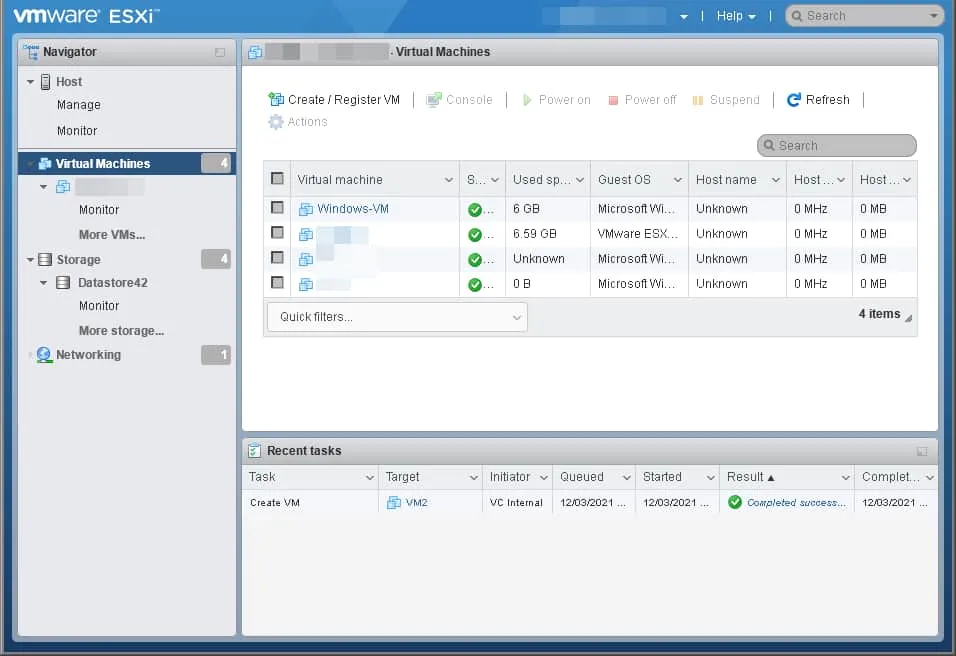
- Перейдя на центрально-правую сторону клиента хоста, найдите ВМ, к которой необходимо добавить виртуальный дискетный диск. Щелкните правой кнопкой мыши на отображаемом имени вашей ВМ и выберите Изменить настройки.
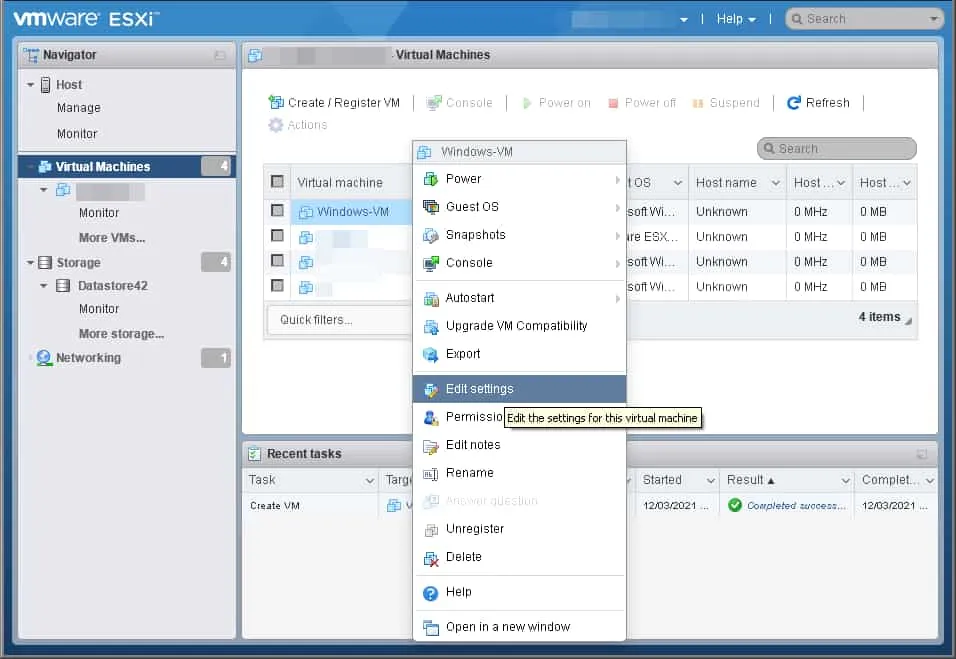
- На вкладке Виртуальное оборудование нажмите Добавить другое устройство, а затем выберите Дисковод дискеты.
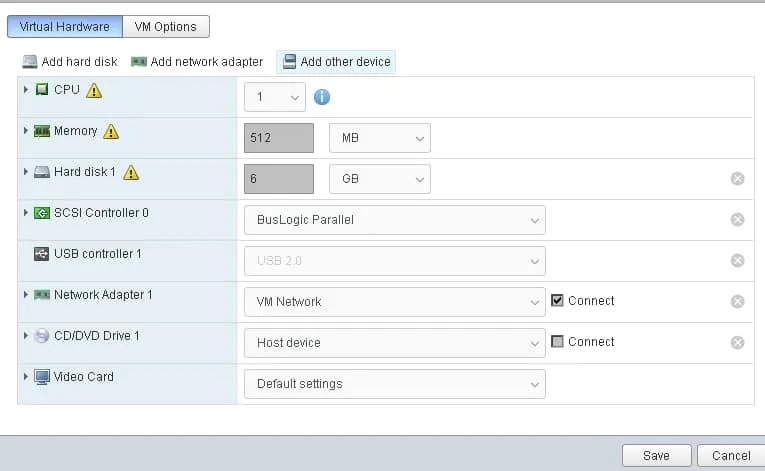
- В окне Браузер хранилищ данных перейдите в папку назначения, где хранится виртуальный дискетный образ .flp, выберите образ .flp для монтирования, а затем нажмите Выбрать.
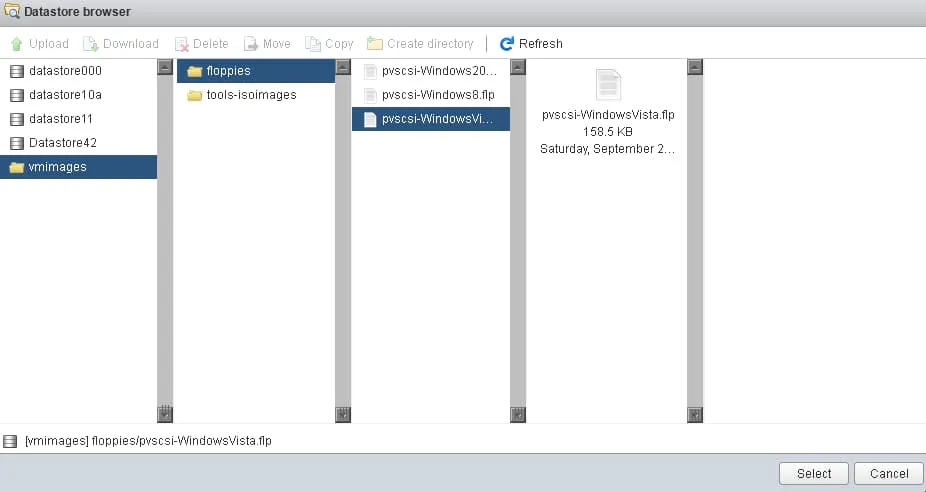
- Для немедленного подключения вновь созданного виртуального дискетного привода при включении ВМ выберите флажок Подключить при включении питания и нажмите Сохранить.
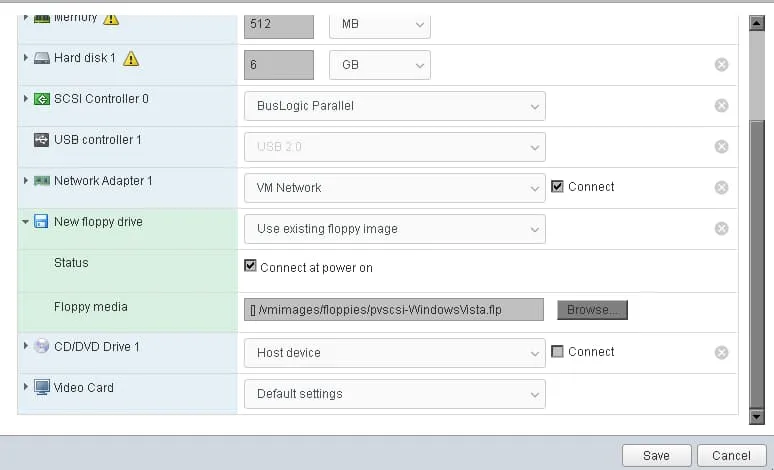
Завершение
Мы рассмотрели четыре различных метода добавления виртуального дискетного привода к ВМ VMware. Используйте интерфейс vSphere по вашему выбору и следуйте соответствующему руководству, чтобы запустить ваш виртуальный дискетный привод за несколько минут.
Пока виртуальные гибкие диски и диски все еще используются в виртуальных машинах из-за их высокой надежности в управлении данными, среди прочих функций, риск потери данных все еще существует. Комплексное решение для резервного копирования, такое как NAKIVO Backup & Replication, обеспечивает эффективное резервное копирование и гарантирует, что ваши виртуальные машины VMware, приложения и данные могут быть восстановлены в течение нескольких минут.
Source:
https://www.nakivo.com/blog/how-to-add-a-virtual-floppy-drive-to-virtual-machines/













