Как лидер рынка виртуализации компания VMware предлагает продукты для широкого круга пользователей. Ее корпоративная линейка включает продукты VMware vSphere, такие как ESXi, гипервизор первого типа. Компания VMware также предлагает гипервизоры второго типа, такие как VMware Workstation Player (или VMware Player) и VMware Workstation Pro (или VMware Workstation).
Гипервизоры второго типа должны быть установлены на базовой принимающей ОС, работающей на физическом компьютере. Формат виртуальных машин в Workstation и Player одинаков, но он отличается от формата виртуальных машин, используемого в ESXi. Изучите основные сходства и различия между VMware Player и VMware Workstation Pro (версия 15.1).
Требования
Требования для VMware Player и VMware Workstation Pro одинаковы.
- Процессор. 64-разрядный процессор Intel или AMD с тактовой частотой ядра 1,3 ГГц или выше, за исключением некоторых моделей Intel Atom, а также процессоров Hondo, Ontario, Zacate и Llano AMD. Настоятельно рекомендуется использовать процессоры, выпущенные после 2011 года, поскольку они должны поддерживать инструкции Intel VT-x или AMD-V. Подробный и актуальный список совместимых процессоров всегда доступен на веб-сайте VMware.
- ОЗУ. Требуется не менее 2 ГБ памяти, хотя рекомендуется использовать 4 ГБ или больше. Имейте в виду, что у вас должно быть достаточно памяти для корректной работы принимающей ОС, включая приложения, работающие на принимающей ОС, и для виртуальных машин, включая гостевые операционные системы и приложения, работающие на них.
- Место на диске. Для установки приложения требуется около 1,2 ГБ свободного места на диске. VMware Workstation 15 использует примерно 700 МБ дискового пространства после установки, а VMware Player 15 – примерно 250 МБ дискового пространства после установки. Также у вас должно быть достаточно доступного дискового пространства для создания виртуальных машин и хранения файлов виртуальных машин.
- Операционная система хоста. Требуется 64-разрядное Linux или Windows с графическим пользовательским интерфейсом (GUI).
Поддерживаемые гостевые операционные системы
Список поддерживаемых гостевых операционных систем одинаков для VMware Player и VMware Workstation Pro. Наиболее распространенные гостевые операционные системы, которые могут работать на VMware Workstation Pro и VMware Workstation Player, перечислены ниже.
- Семейство Linux: основанные на Debian (Debian, Ubuntu, Kubuntu, Xubuntu, Lubuntu, Mint), основанные на Red Hat (Red Hat, CentOS, Fedora, Oracle Linux, TurboLinux), SUSE (Open SUSE, SLES), Mandriva и т. д.
- Семейство Windows: Windows 3.1, NT, Millennium, 95, 98, 2000, XP, Vista, 7, 8, 8.1, 10; Windows Server 2000, 2003, 2008, 2012, 2016.
- Solaris 10 и 11
- FreeBSD
- Novell NetWare
- MS-DOS
- VMware ESXi
Если вы хотите установить macOS на VMware Workstation Player или VMware Workstation Pro, прочтите этот пост в блоге, чтобы узнать, как настроить вашу машину для установки macOS на виртуальной машине VMware.
Ограничения настройки ВМ
Вы можете создавать мощные виртуальные машины (16 виртуальных процессоров, 64 ГБ оперативной памяти, 3 ГБ видеопамяти) как в VMware Workstation Player, так и в VMware Workstation Pro. Если гостевая ОС, установленная на виртуальной машине, имеет архитектуру 32 бита, она не сможет использовать более 4 ГБ оперативной памяти в большинстве случаев – это не ограничение продуктов VMware, а ограничение 32-разрядной архитектуры.
Примечание: Windows Server 2003 32-разрядная может использовать более 4 ГБ оперативной памяти благодаря PAE (расширению физических адресов), но с ограничениями по памяти для запущенных приложений (по умолчанию максимум 2 ГБ памяти могут быть выделены для каждого приложения, но это значение можно настроить до 3 ГБ для адресного пространства памяти приложения).
Что касается более старых версий VMware Player и VMware Workstation, которые можно установить на 32-разрядную хост-ОС, даже если у вашего компьютера более 4 ГБ оперативной памяти, но ваша хост-ОС распознает только 4 ГБ оперативной памяти, вы не сможете использовать эту неиспользуемую память для виртуальных машин, работающих в VMware Workstation или Player.
VMware Workstation Pro предоставляет следующие функции и параметры виртуальной машины, которые недоступны в VMware Player:
Автозащита – автоматически создает снимки виртуальной машины с указанным регулярным интервалом времени, когда виртуальная машина включена. Снимки AutoProtect недоступны для виртуальных машин, работающих в VMware Player, даже если виртуальная машина была создана и настроена в VMware Workstation Pro.
Изоляция гостей. Вы можете включить или отключить функции перетаскивания и копирования/вставки между хостом и гостем, а также наоборот. Отключите эти функции, а также отключите сеть, если хотите, чтобы ваша виртуальная машина была полностью изолирована от операционной системы хоста. Для использования функции изоляции гостя необходимо установить VMware Tools на гостевую ОС.
Подключения VNC. Если вы используете VMware Workstation Pro, вы можете воспользоваться этой встроенной функцией для подключения к вашей виртуальной машине удаленно с помощью клиента VNC без установки сервера VNC на виртуальной машине. Клиент VNC должен быть установлен на том компьютере, с которого вы подключаетесь к виртуальной машине. Для подключения к виртуальной машине вы должны указать IP-адрес и порт хост-машины, на которой установлен VMware Workstation Pro. Обратите внимание, что есть некоторые ограничения, например, вы не можете изменять параметры виртуальной машины, изменять состояние виртуальной машины, копировать/вставлять данные и т. д., когда подключаетесь к виртуальной машине с помощью VNC.
Дополнительные параметры предоставляют дополнительные параметры, включая тип прошивки (BIOS/UEFI), сбор отладочной информации, приоритеты процессов и т. д.
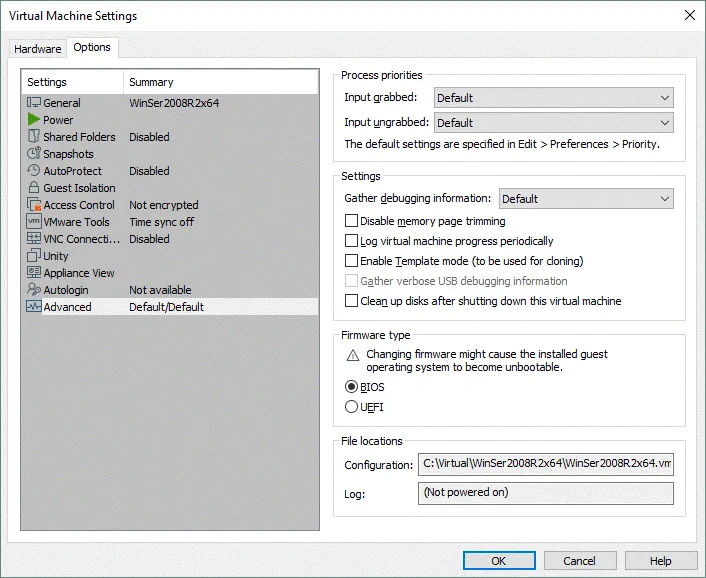
Запуск нескольких виртуальных машин одновременно
VMware Workstation Pro позволяет запускать несколько виртуальных машин одновременно. Вы можете переключаться между вкладками в одном окне интерфейса VMware Workstation и управлять каждой запущенной или остановленной виртуальной машиной. Запускайте столько виртуальных машин, сколько вам нужно, но убедитесь, что у вас достаточно аппаратных ресурсов на вашем физическом компьютере для их поддержки.
VMware Workstation Player не предоставляет интерфейса с вкладками, и вы можете выбрать только одну виртуальную машину в окне VMware Player, когда виртуальная машина не запущена. Вы можете попробовать запустить несколько экземпляров VMware Workstation Player, запустив первую виртуальную машину в одном экземпляре и запустив вторую виртуальную машину в другом экземпляре. В результате каждая виртуальная машина будет запущена в отдельных окнах VMware Player.
VM Snapshots
Снимки виртуальных машин позволяют сохранить состояние виртуальной машины в определенный момент времени, а затем вернуться к этому состоянию виртуальной машины после внесения изменений в ВМ. При создании снимка создается дифференцирующий виртуальный диск, и все изменения, внесенные в ВМ с момента создания снимка, записываются на этот дифференцирующий виртуальный диск. Данные ВМ не копируются или дублируются при создании снимка. Не считайте снимки ВМ адекватной заменой резервных копий ВМ. Узнайте больше о снимках и резервных копиях здесь.
VMware Workstation Pro поддерживает снимки. Вы можете создавать несколько снимков, возвращаться к любому снимку и удалять ненужные снимки. Сложная иерархия снимков часто напоминает дерево с ветвями. Вы можете просматривать все созданные снимки в Менеджере снимков. Создать снимок легко – это можно сделать всего одним нажатием кнопки в графическом интерфейсе или нажав ВМ > Снимок > Создать снимок в меню. Снимок можно создать, когда ВМ включена, выключена или приостановлена.
VMware Workstation Player не поддерживает снимки, и вы не сможете найти соответствующую опцию в пользовательском интерфейсе VMware Player. Единственное действие, которое вы можете сделать вместо создания снимка, это приостановить (поставить на паузу) ВМ во время ее работы и скопировать файлы ВМ в другое местоположение. Если что-то пойдет не так с вашей основной ВМ, которая была временно приостановлена, вы можете открыть копию ВМ или перезаписать файлы исходной ВМ файлами копии ВМ. Если ваша исходная ВМ выключена, вы можете просто скопировать файлы ВМ и использовать эту копию ВМ, если что-то пойдет не так с вашей исходной ВМ.
Примечание: Если снимки ВМ уже были созданы в VMware Workstation Pro, и вы открываете такую ВМ в VMware Player, вы не можете откатиться к снимкам или удалить существующие снимки. ВМ будет запущена с последнего состояния, в котором ВМ была в VMware Workstation. Если вы откатили ВМ к снимку в VMware Workstation, а затем открыли эту ВМ в VMware Player, ВМ будет открыта в состоянии после отката к снимку в VMware Workstation.
Клонирование ВМ
VMware Workstation Pro имеет встроенную функцию клонирования, которая позволяет клонировать ВМ из текущего состояния ВМ или из существующего снимка. Вы можете создать связанный клон и полный клон ВМ.
A linked clone is a reference to the source (parent) VM and virtual disks of the source virtual machine are shared with a VM clone. A snapshot of the parent VM is taken when a linked clone is created. All changes made with a parent VM and VM-clone are written in the appropriate differencing virtual disk. Hence, changes made with a linked clone don’t affect the parent VM and vice versa. A linked clone must have access to the parent VM, otherwise a linked clone cannot be used. The main idea behind using linked clones is saving disk space.
A full clone is a complete copy of a parent VM at its current state. A full clone made from a linked clone is a fully independent VM and doesn’t need a parent VM to be available. A full clone consumes more disk space but has higher performance. In VMware Workstation Pro you can create a VM clone by going to VM > Manage > Clone. If VM files such as virtual disks are located in different directories, VMware Workstation Pro will automatically find and include all needed data to a VM-clone.
Экспорт ВМ в шаблон OVF доступен из коробки в VMware Workstation Pro, но не в VMware Workstation Player. OVF – это открытый формат виртуализации, который является платформонезависимым и может использоваться для массового развертывания предварительно настроенных виртуальных машин.
VMware Workstation Player не обладает функцией клонирования виртуальных машин. Вы можете создать полный клон виртуальной машины, просто скопировав все файлы виртуальной машины вручную. Выключите виртуальную машину, затем перейдите в каталог, где хранятся ваши виртуальные машины, и скопируйте каталог со всеми файлами виртуальной машины в эту или другую локацию. Затем в меню VMware Workstation Player перейдите в Player > File > Open и откройте созданный вами вручную клон виртуальной машины без использования специальных инструментов. Переименуйте открытый клон виртуальной машины, чтобы избежать путаницы. Если виртуальные диски вашей виртуальной машины находятся в разных каталогах, может быть неудобно клонировать виртуальную машину вручную.
Если вам необходимо экспортировать виртуальную машину в OVF шаблон, вам следует вручную загрузить и установить инструмент Open Virtualization Format Tool (ovftool), который представляет собой утилиту с интерфейсом командной строки.
Обмен виртуальными машинами
VMware Workstation Pro содержит отличную функцию обмена ВМ для обмена ВМ с другими пользователями, у которых установлены VMware Workstation Pro или VMware Fusion Pro на их машинах. Обмен ВМ позволяет избежать клонирования ВМ при наличии хорошего сетевого подключения и подключиться к ВМ удаленно. Клоны ВМ требуют дополнительного дискового пространства; также недостатком является синхронизация клонов между машинами. Рациональное использование ресурсов – преимущество обмена ВМ. Вы можете собрать мощный компьютер, установить VMware Workstation Pro, запустить несколько общих ВМ на этой машине и подключиться к этим машинам удаленно с ноутбуков, которые не имеют достаточной производительности для запуска ВМ (вам следует определить IP-адрес целевой хост-машине, на которой общие ВМ). Еще один случай использования обмена ВМ – невозможность использования стандартных протоколов удаленного доступа, таких как SSH, RDP, VNC/RFB и т. Д. Когда вы делитесь ВМ, ваш VMware Workstation Pro работает как VMware Workstation Server. ВМ можно разделять в VM > Управление > Общий доступ.
VMware Workstation Player не содержит функций обмена ВМ.
Подключение к удаленным серверам
VMware Workstation Pro может использоваться для подключения к хостам ESXi, серверам vCenter и серверам Workstation. Подключение к серверам vCenter и ESXi позволяет редактировать роли, разрешения, управлять действиями с питанием ВМ, входить в режим обслуживания для сервера ESXi или перезагружать или выключать сервер, а также создавать новую ВМ на хосте ESXi (без использования клиента vSphere). Вы можете управлять удаленными ВМ аналогично тому, как вы управляете ВМ, работающими на вашем хост-компьютере, на котором установлен VMware Workstation.
VMware Workstation Player не может подключаться к удаленному серверу vCenter, хосту ESXi или серверу Workstation. VMware Player может подключаться только к серверу VMware Horizon FLEX.
Настройки виртуальной сети
Для ВМ, открытых как в VMware Workstation Pro, так и в VMware Workstation Player, можно редактировать сетевые настройки ВМ – можно добавлять виртуальные сетевые адаптеры и настраивать адаптеры для работы в мостовом, NAT и сетях, доступных только хосту; сеть NAT называется VMnet8, сеть доступная только хосту называется VMnet1, а сеть с мостовым подключением по умолчанию называется VMnet0.
VMware Workstation Pro содержит Virtual Network Editor, с помощью которого вы можете редактировать виртуальные сети – изменять подсети сети, изменять IP-адреса виртуальных шлюзов и DHCP-серверов, а также изменять диапазон арендованных адресов DHCP. Более того, с помощью Virtual Network Editor вы можете создавать несколько сетей и настраивать их по мере необходимости. Например, вы также можете создать VMnet5 как сеть NAT, VMnet6 как сеть Host-Only и VMnet10 как сеть Bridged. Каждая мостовая сеть может быть связана с различными физическими сетевыми адаптерами. В VMware Workstation Pro физический сетевой адаптер, который требуется связать, можно выбрать в Virtual Network Editor. Virtual Network Editor можно найти в меню: Edit > Virtual Network Editor.
VMware Workstation Player не предоставляет дополнительных опций для редактирования сетей. Здесь нет Virtual Network Editor. Вы не можете изменять IP-адреса виртуальных сетей, включая IP-адреса виртуальных шлюзов, DHCP-серверов и т. д. Что касается мостовых сетей, вы можете выбрать физический сетевой адаптер, который требуется связать, в настройках ВМ после выбора сети Bridged, нажав кнопку Configure Adapters.
Restricted/Encrypted VMs
VMware Workstation Pro имеет встроенную функцию контроля доступа, которая может использоваться для шифрования ВМ и наложения ограничений. Включение шифрования предотвращает несанкционированный доступ к ВМ, такой как чтение данных с виртуальных дисков ВМ, чтение и редактирование файлов конфигурации ВМ и т. д. После ввода пароля шифрования ВМ становится доступной.
Включение ограничений защищает виртуальную машину от изменения конфигурации ВМ и позволяет установить дату истечения срока действия ВМ (после этой даты ВМ не будет запускаться). ВМ должна быть зашифрована перед включением ограничений. Пароль для шифрования и пароль для ограничений могут отличаться.
В VMware Workstation Pro вы можете включить/отключить шифрование и ограничения для ВМ, а также настроить параметры шифрования/ограничений. Если вы хотите установить контроль доступа, перейдите в Правка > Настройки ВМ, выберите вкладку Опции, затем выберите Контроль доступа.
VMware Workstation Player может открывать зашифрованные ВМ после ввода пароля для шифрования. С этого момента вы можете редактировать настройки ВМ и запускать ВМ. VMware Player не может редактировать настройки шифрования и ограничений – вы не можете зашифровать ВМ, и вы не можете отключить шифрование, установленное в VMware Workstation Pro. Ограниченные ВМ могут быть открыты только с лицензионной версией VMware Player. Смотрите раздел о лицензировании ниже, чтобы узнать больше деталей.
Прямое отображение устройства
Как VMware Workstation Pro, так и VMware Workstation Player позволяют использовать физический диск или его раздел на хост-машине в виртуальной машине. Эта функция называется прямое отображение устройства (RDM) и может использоваться, когда ВМ нужно иметь прямой доступ к физическому диску хост-машины, например, когда физический диск содержит много данных, и вы не хотите создавать новый виртуальный диск для копирования всех этих данных. Этот конкретный отображенный диск называется диском RDM.
Вложенная виртуализация
При обсуждении VMware Workstation Pro по сравнению с Player в контексте вложенной виртуализации следует отметить, что обе решения поддерживают вложенную виртуализацию и могут запускать виртуальную машину внутри другой виртуальной машины. Чтобы запустить вложенную виртуальную машину, вы должны открыть основную виртуальную машину, отредактировать настройки виртуальной машины и в настройках процессора во вкладке Оборудование отметить флажок Виртуализация Intel VT-x/EPT или AMD-V/RVI.
Другие функции, доступные как для VMware Player, так и для Workstation
3D-ускорение в виртуальной машине. Вы можете запускать приложения, использующие 3D-движок, например, приложения для Windows, требующие DirectX, или приложения для Linux/Windows, использующие OpenGL.
Автовход. Эта опция позволяет избежать ручного ввода логина и пароля после загрузки операционной системы на виртуальной машине.
Общие папки и перетаскивание файлов помогают вам обмениваться файлами между хост- и гостевыми операционными системами. Текст, изображения и другая указанная информация, используемая приложениями, могут быть скопированы из гостевой ОС и вставлены в хост-ОС и наоборот.
Полное интегрирование рабочего стола (режим Unity). Окна в приложениях гостевой системы могут отображаться среди окон приложений в хост-операционной системе, подобно тому, как вы запускаете приложения гостевой ОС в хост-ОС. Режим Unity работает только для операционных систем Windows в последних версиях VMware Workstation Pro и VMware Player.
Различия в пользовательском интерфейсе
Как вы можете себе представить, прочитав раздел о запуске нескольких виртуальных машин одновременно, графический пользовательский интерфейс (GUI) VMware Workstation Pro и VMware Player сильно отличается. VMware Workstation Pro обычно имеет больше функций и предоставляет больше опций, что приводит к более подробному GUI с большим количеством меню и кнопок.
VMware Workstation Pro
После завершения работы гостевой ОС в виртуальной машине вкладка виртуальной машины в окне VMware Workstation Pro еще не закрыта, как и главное окно приложения. Вы можете вручную закрывать вкладки виртуальной машины, даже если она запущена. Вы можете наблюдать за работающей виртуальной машиной в списке виртуальных машин в левой части окна VMware Workstation Pro. На снимке экрана ниже вы также можете увидеть виртуальную машину, которая находится в приостановленном состоянии (на паузе). Параметры виртуальной машины и ее состояние отображаются на вкладке виртуальной машины в интерфейсе VMware Workstation Pro. Когда виртуальная машина приостановлена, предварительный просмотр интерфейса виртуальной машины сохраняется как снимок экрана в момент отправки команды на приостановку виртуальной машины.
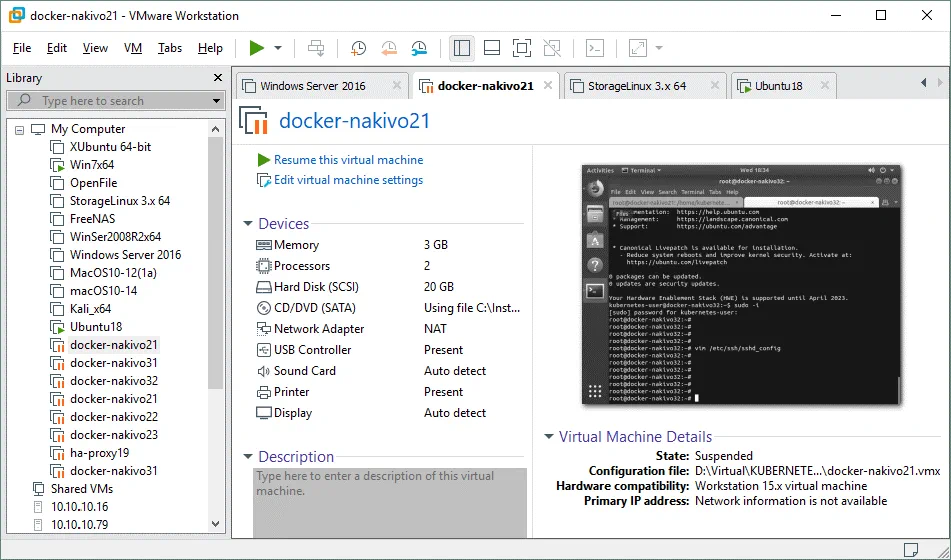
В левой части окна VMware Workstation Pro перечислены открытые вами виртуальные машины и отображается их статус (остановлена, запущена, приостановлена). Эта область называется библиотекой виртуальных машин. Вы можете щелкнуть имя виртуальной машины в списке, чтобы открыть эту виртуальную машину на вкладке. Щелкните правой кнопкой мыши виртуальную машину, и вы увидите дополнительные параметры в контекстном меню, которые можно использовать для удаления виртуальной машины из списка, переименования виртуальной машины, открытия настроек виртуальной машины, открытия папки виртуальной машины и т. д.
Когда виртуальная машина запущена, вы можете переключиться на вкладку виртуальной машины и увидеть интерфейс гостевой операционной системы на виртуальном экране с полной масштабировкой. Вверху окна можно увидеть меню и кнопку для изменения состояния виртуальной машины. Нажатие этой кнопки эквивалентно нажатию Ctrl+Alt+Del в гостевой операционной системе. Следуют три кнопки для работы с кадрами состояния виртуальной машины (Сделать кадр состояния, Вернуть виртуальную машину к кадру состояния, Управление кадрами состояния). после кнопок кадров состояния находятся кнопки для управления интерфейсом – Показать или скрыть библиотеку, Показать или скрыть панель миниатюр, Включить полноэкранный режим (для виртуальной машины), Включить режим Unity; Показать или скрыть консольное представление, Сохранять соотношение сторон strech / Свободный strech.
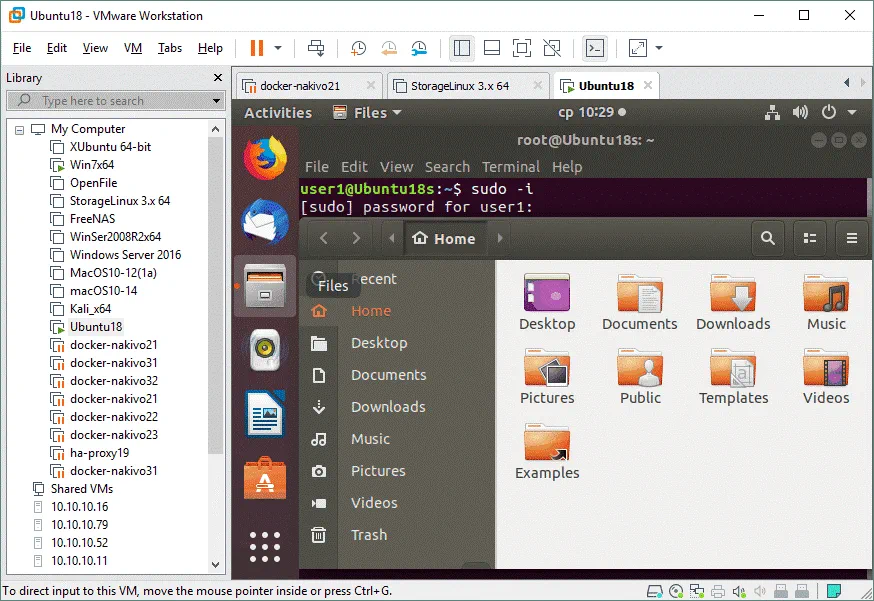
В правом нижнем углу окна VMware Workstation Pro находится индикатор виртуальных устройств в состоянии (см. снимок экрана выше).
LED HDD. Индикатор активен, когда используется виртуальный жесткий диск. Если существует два виртуальных жестких диска, то появляются два индикатора HDD, и т. д. Это правило верно и для других устройств, отображенных в панели индикаторов состояния. Вы можете нажать на значок индикатора и редактировать настройки устройства.
DVD-ROM. Если осуществляются операции чтения с физического диска CD/DVD-ROM или с виртуального диска DVD-ROM с ISO-образом, этот индикатор активен (аналогично LED на передней панели физического оптического диска).
Сеть. Индикатор виртуального сетевого адаптера ВМ мигает так же, как светодиод рядом с сетевым портом физического сетевого адаптера, когда адаптер подключен к сети и данные отправляются и принимаются.
Принтер. Вы можете подключиться к виртуальному принтеру, если в настройках включена поддержка виртуальных принтеров.
Звуковое устройство. Звуковая карта хост-машины может использоваться для ввода и вывода звука в ВМ.
USB-устройство 1. Все USB-устройства, подключенные к вашей физической машине, могут быть прямо подключены к виртуальной машине благодаря функции пропуска USB VMware гипервизоров (в этом случае USB-устройство будет отключено от хост-ОС до тех пор, пока вы не отключите USB-устройство от ВМ). В текущем примере к хост-машине подключены два USB-устройства, и отображаются два серых USB-индикатора. Например, если вы подключите USB-веб-камеру к ВМ, серый USB-индикатор будет заменен значком веб-камеры.
USB-устройство 2. См. предыдущий пункт.
Журнал сообщений. Вы можете прочитать журнал сообщений для текущей ВМ. Если какие-то устройства отключены от ВМ, если некоторые функции отключены или отображаются предупреждения, вы можете найти эту информацию в журнале сообщений.
VMware Player
Графический интерфейс VMware Player намного проще. Список использованных ВМ отображается в левой панели окна, а вкладки ВМ отсутствуют. В верхней панели инструментов вы можете увидеть меню Player, кнопку изменения состояния ВМ, Отправить Alt+Ctrl+Del в виртуальную машину, Подключиться к серверу VMware Horizon FLEX, Войти в полноэкранный режим, Войти в режим Unity.
Кнопка Подключиться к серверу VMware Horizon FLEX присутствует только в графическом интерфейсе VMware Workstation Player и отсутствует в графическом интерфейсе VMware Workstation Pro. Эта опция необходима для загрузки ВМ, если ваша ВМ находится на сервере Horizon FLEX. VMware Player может использоваться как клиент VMware Horizon FLEX. Узнайте больше о VMware Horizon в этом посте блога.
Вы можете щелкнуть правой кнопкой мыши по ВМ и включить ВМ, изменить настройки ВМ, переименовать ВМ, удалить ВМ из библиотеки или удалить ВМ с диска.
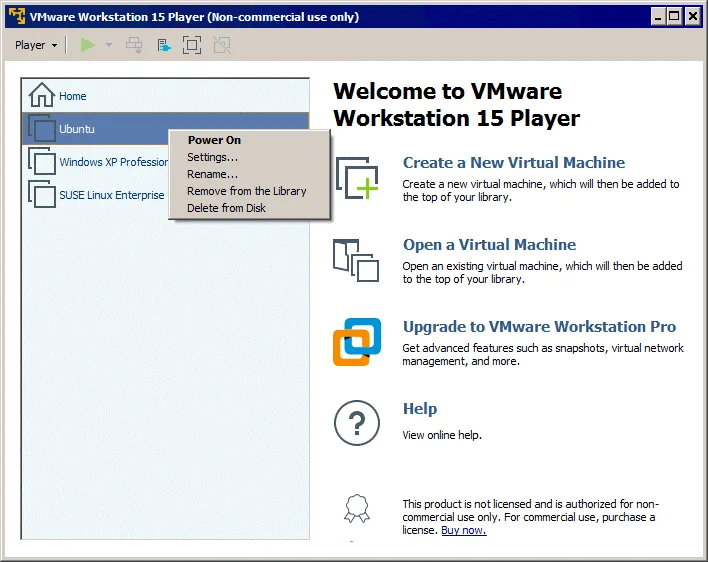
При включении ВМ вы можете увидеть виртуальный BIOS, а затем пользовательский интерфейс гостевой ОС после загрузки, но список ВМ в библиотеке ВМ больше недоступен. Вы не можете создать новую ВМ в этом окне VMware Player или изменить настройки других ВМ сейчас.
Индикаторы, напоминающие индикаторы VMware Workstation Pro, расположены в правом верхнем углу (обратите внимание, что вы должны развернуть панель индикаторов).
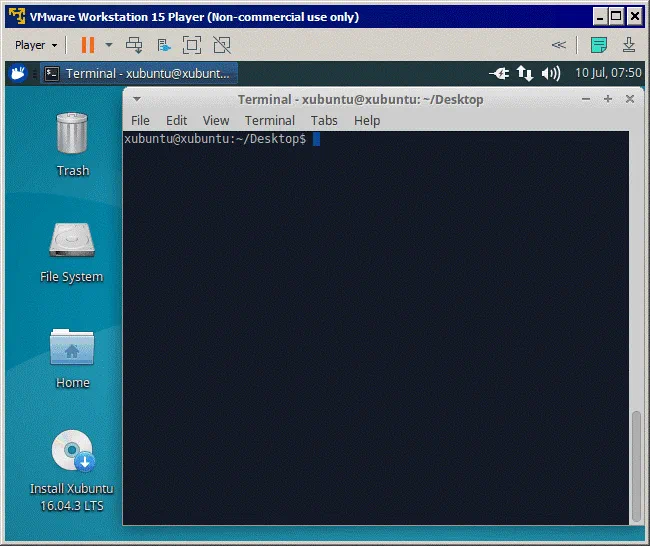
После завершения работы гостевой ОС (или выключения ВМ) окно VMware Player закрывается автоматически. Если вы закроете окно VMware Player, ВМ по умолчанию приостанавливается (вы можете изменить эту настройку).
Интерфейс командной строки
Интерфейс командной строки (CLI) может использоваться как в VMware Workstation Pro, так и в VMware Player, но между ними есть различия.
VMware Workstation Pro
В VMware Workstation Pro интерфейс командной строки включен по умолчанию, и вы можете использовать инструмент управления VMware командной строкой vmrun сразу после установки VMware Workstation Pro. В Windows вы должны открыть CMD и перейти в каталог установки VMware Workstation для выполнения команд с помощью vmrun (по умолчанию используется C:\Program Files (x86)\VMware\VMware Workstation, и vmrun.exe находится там). Вы можете добавить этот путь в переменную среды PATH, чтобы можно было выполнять vmrun из любого каталога.
Рассмотрим примеры использования vmrun в VMware Workstation Pro:
vmrun -T ws listSnapshots “C:\Virtual\Server2016\Windows Server 2016.vmx “ – перечислить существующие снимки для виртуальной машины;
vmrun -T ws list – перечислить только запущенные виртуальные машины
Где -T ws означает, что используется VMware Workstation Pro.
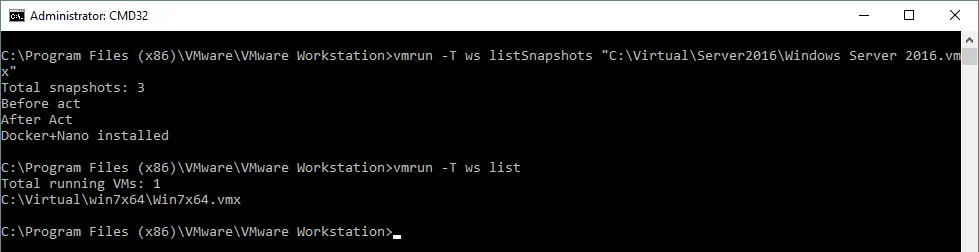
VMware Player
При использовании VMware Player для запуска vmrun вам необходимо установить VMware VIX API вручную, так как он не устанавливается автоматически при установке VMware Player. В отличие от VMware Workstation Pro, VMware Workstation Player по умолчанию не включает VMware VIX API после установки. VMware VIX API – это специальный интерфейс прикладного программирования (API), который позволяет автоматизировать управление гипервизорами VMware и управлять виртуальными машинами с помощью скриптов. VMware VIX API включает в себя утилиту командной строки vmrun.
Скачайте VMware VIX API для Linux или Windows с официального сайта VMware бесплатно и установите его.
Примечание: Если после установки VMware VIX API на Windows vmrun не работает из-за отсутствия файла MSVCR120.dll и возникает ошибка, вам следует установить набор C++ Redistributable, который содержит набор динамически связываемых библиотек. Текст точной ошибки, отображаемый в окне ошибки, выглядит следующим образом: Компьютер не может запуститься, так как отсутствует файл MSVCR120.dll. Попробуйте переустановить программу для исправления этой проблемы (см. снимок экрана ниже).
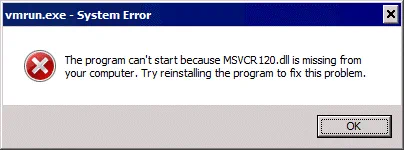
Скачайте установщики для 32-битной и 64-битной версий C++ Redistributable pack. Рекомендуется установить обе версии на 64-битных версиях Windows. В нашем примере используются Windows 7 64-бит и VMware Workstation Player 15.1.0.
Установите пакет распространяемых библиотек C++. Если это не поможет и вы получите ту же ошибку, попробуйте переименовать некоторые системные файлы.
Предупреждение: Выполняйте все следующие действия, включая действия с системными файлами, на свой страх и риск. Неправильные манипуляции с системными файлами могут повредить вашу систему.
Переименуйте msvcr120_clr0400.dll в msvcr120.dll в каталогах C:\Windows\System32\ и C:\Windows\SysWOW64\.
Попробуйте выполнить vmrun сейчас. Например, мы можем включить существующую виртуальную машину Ubuntu:
vmrun -T player start “C:\temp\Virtual Machines\Ubuntu\Ubuntu.vmx”
Где -T player означает, что используется VMware Player (этот параметр отличается для VMware Workstation Pro и VMware Workstation Player).
Вы можете получить ошибку при использовании vmrun для запуска ВМ на VMware Player:
Невозможно подключиться к хосту.
Ошибка: Указанная версия не найдена.

Для исправления этой ошибки отредактируйте файл vixwrapper-config.txt, который находится в каталоге установки VMware VIX (по умолчанию C:\Program Files (x86)\VMware\VMware VIX). Просмотрите файл по умолчанию на скриншоте ниже.
ALT: Редактирование файла конфигурации оболочки VIX для использования интерфейса командной строки для VMware Player.
Измените 19 на 20 и 14.0.0 на 15.0.0 в тексте следующим образом:
# Workstation 15.0.0
ws 20 vmdb 15.0.0 Рабочая станция-15.0.0
player 20 vmdb 15.0.0 Рабочая станция-15.0.0
# последняя необозначенная версия
ws 20 vmdb e.x.p Рабочая станция-15.0.0
player 20 vmdb e.x.p Рабочая станция-15.0.0
# Конец файла
Где:
15.0.0 это версия VMware Workstation Player, которую вы хотели бы использовать с помощью инструмента командной строки vmrun.
Рабочая станция-15.0.0 – это название каталога.
20 это 19+1 (одна точка добавлена, аналогично версии 14 + 1 является версией 15).
Переименуйте подкаталог Рабочая станция-14.0.0 в Рабочая станция-15.0.0 в каталоге установки VMware VIX (C:\Program Files (x86)\VMware\VMware VIX по умолчанию).
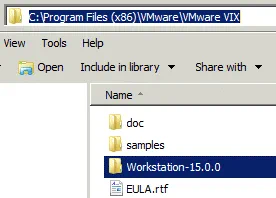
Теперь попробуйте использовать vmrun для VMware Player. В нашем случае vmrun теперь работает корректно, и мы использовали интерфейс командной строки для запуска ВМ в VMware Player.
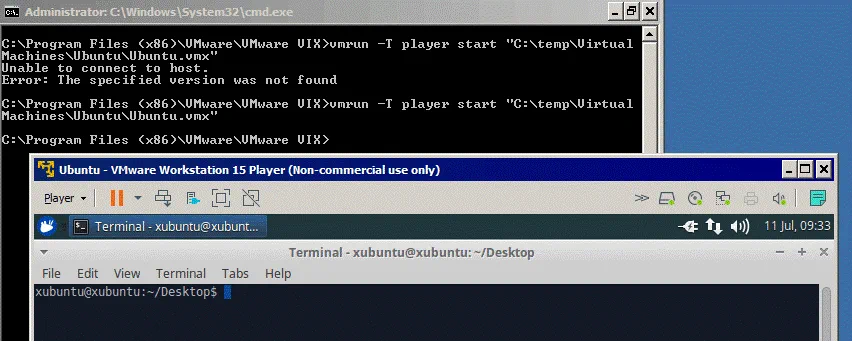
Теперь вы можете добавить каталог, в котором находится vmrun.exe, в переменную среды PATH для выполнения vmrun из любого места в вашей системе Windows.
В обоих продуктах VMware Workstation Pro и VMware Workstation Player вы можете просмотреть доступные команды с помощью команды vmrun –help. Вывод этой команды идентичен для обоих продуктов VMware, но не пытайтесь обмануть. Например, вы не можете создать снимок виртуальной машины, когда у вас установлен только VMware Player, несмотря на то, что опции снимка отображаются vmrun. Будет отображено сообщение об ошибке, если вы попытаетесь воспользоваться функциями, которые не поддерживаются VMware Player.
На скриншоте вы можете увидеть вывод той же команды для VMware Player (ошибка) и VMware Workstation Pro (нет вывода, но команда выполнена успешно, и снимок создан).
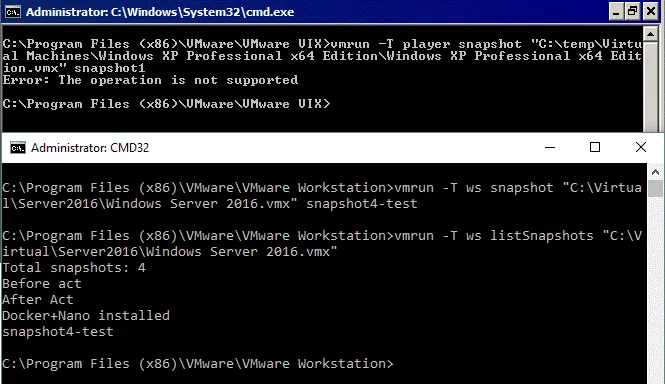
Лицензирование
VMware Workstation Player – бесплатный продукт для личного и некоммерческого использования (использование VMware Player в некоммерческих организациях считается коммерческим использованием). Университеты могут устанавливать VMware Player бесплатно для своих студентов, если университет является участником программы VMware Academic Program. Согласно правилам, университеты могут использовать продукты VMware с академической лицензией для научных исследований, обучения и открытий, но не для создания виртуальной инфраструктуры университета или всего кампуса, некоммерческого использования и неакадемических целей. VMware Player можно скачать на официальном сайте VMware. Домашние пользователи могут использовать бесплатную версию VMware Player без каких-либо опасений.
Пользователи, которым необходимо установить VMware Player для коммерческого использования, должны приобрести лицензию. После применения лицензии вы сможете запускать ограниченные виртуальные машины в VMware Player (ограниченные машины могут быть созданы только в VMware Workstation). Цена коммерческой лицензии VMware Player 15 составляет $150 для новых установок. Пользователи, желающие обновить предыдущую версию VMware Workstation Player до VMware Workstation Player 15, могут сделать это за $80.
VMware Workstation Pro можно использовать в режиме бесплатной пробной версии сразу после установки на 30-дневный период пробного использования. По истечении срока действия пробного периода необходимо применить лицензию. Цена новой лицензии для VMware Workstation Pro 15 в настоящее время составляет $250. Обновление с предыдущей версии VMware Workstation до последней версии стоит $150. Например, пользователи, у которых установлены версии 12 и 14, могут обновиться до версии 15. Все детали лицензирования доступны на веб-сайте VMware. Академическая скидка предоставляется пользователям и организациям, являющимся участниками Программы академических лицензий VMware.
При установке VMware Workstation Pro также автоматически устанавливается VMware Workstation Player. После применения лицензии для VMware Workstation Pro, VMware Player становится лицензированной коммерческой версией.
VMware Player и Workstation не включают лицензии на гостевые операционные системы, такие как Windows.
Таблица суммарных данных
Давайте подведем итоги всех рассмотренных вариантов и объединим их в одной таблице сравнения VMware Workstation Pro и Player.
| VMware Workstation Pro | VMware Player | |
| Создание ВМ | + | + |
| Поддержка больших ВМ | + | + |
| Изоляция гостевой ОС | + | – |
| Подключение по VNC | + | – |
| Расширенные параметры ВМ | + | – |
| Запуск нескольких ВМ | + | –* |
| Снимки ВМ | + | – |
| Автоматическое создание снимков ВМ | + | – |
| Клонирование ВМ | + | –* |
| Общий доступ к ВМ | + | – |
| Подключение к удаленным серверам | + | – (кроме Horizon FLEX) |
| Передача USB | + | + |
| Настройки виртуального адаптера ВМ | + | + |
| Редактор виртуальной сети | + | – |
| Создание ограниченных/зашифрованных ВМ | +/+ | –/– |
| Запуск ограниченных/зашифрованных ВМ | +/+ | +(бесплатно)/+*(только с лицензией) |
| Прямое отображение устройств (жесткий диск) | + | + |
| Вложенная виртуализация | + | + |
| 3D-ускорение в ВМ | + | + |
| Автовход | + | + |
| Общие папки и перетаскивание | + | + |
| Интеграция рабочего стола | + | + |
| Графический пользовательский интерфейс | + | + |
| Интерфейс командной строки | + | +* (требуется VIX API) |
| Лицензирование | 30-дневная бесплатная пробная версия/250 $ | Бесплатно (некоммерческое использование)/150 $ |
– *Похожие операции (но не совсем такие же) могут быть выполнены вручную.
Заключение
Сравнение VMware Workstation Pro и VMware Workstation Player становится все более популярной темой с каждым днем. Выбор правильного гипервизора важен для достижения ожидаемых результатов. Давайте подведем итоги особенностей рассматриваемых в блоге гипервизоров.
VMware Workstation Pro — это мощное приложение, ориентированное на широкий круг пользователей, включая энтузиастов IT, системных администраторов, тестировщиков, программистов и других специалистов. Удобная интеграция с vSphere позволяет вам в основном управлять ВМ, работающими на хостах ESXi, без использования клиента vSphere. Возможность совместного использования ВМ и подключения к другим серверам Workstation, на которых эти ВМ разделяются, добавляет гибкости и позволяет рационально использовать ресурсы. VMware Workstation Pro позволяет вам развертывать набор ВМ, подключенных к настраиваемым виртуальным сетям, запускать их одновременно, создавать снимки, шифровать ВМ и т. д. — например, вы можете развернуть кластер Kubernetes. Если вы ищете мощный настольный гипервизор, VMware Workstation Pro является идеальным решением. Выберите VMware Workstation Pro, если вам нужны расширенные функции для работы с виртуальными машинами на вашем компьютере или компьютерах.
Домашние пользователи, для которых создание и запуск виртуальных машин, а также редактирование основных настроек виртуальных машин достаточно, могут использовать VMware Player и экономить деньги, потому что VMware Player бесплатен для некоммерческого использования. Если ваш бюджет ограничен, но вам нужно работать с виртуальными машинами для коммерческого использования, выберите VMware Player и экономьте затраты. Обе программы VMware Player и Workstation могут управляться с помощью командной строки, но для использования командной строки с VMware Player требуется ручная настройка системы.
Надеемся, эта информация поможет вам сделать правильный выбор и установить гипервизор, который наилучшим образом подходит для вас. Продолжайте чтение, чтобы увидеть подробное сравнение VMware с VirtualBox и VirtualBox против Hyper-V, и убедитесь, что не упущена важная информация.
Source:
https://www.nakivo.com/blog/vmware-workstation-pro-vs-player/













