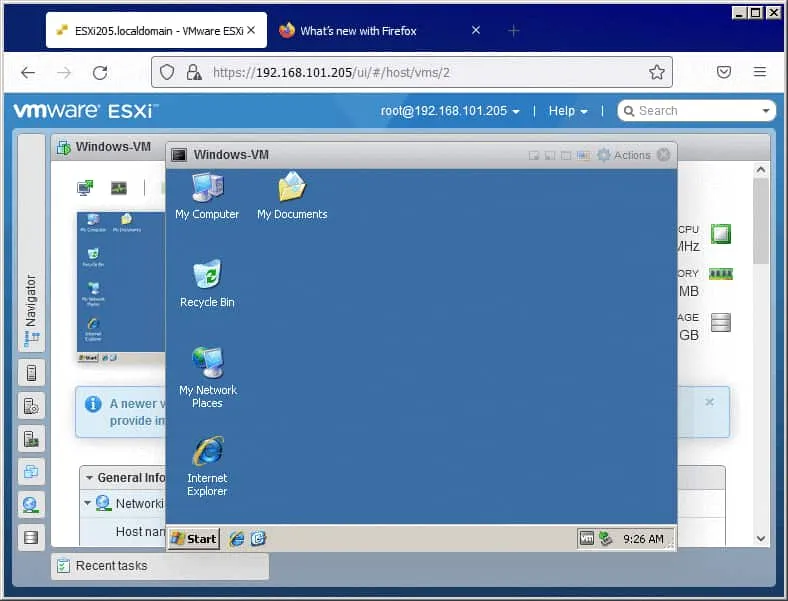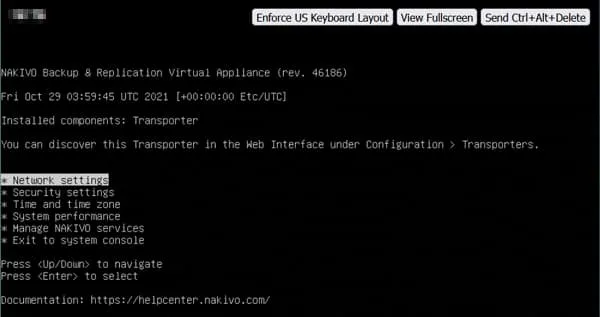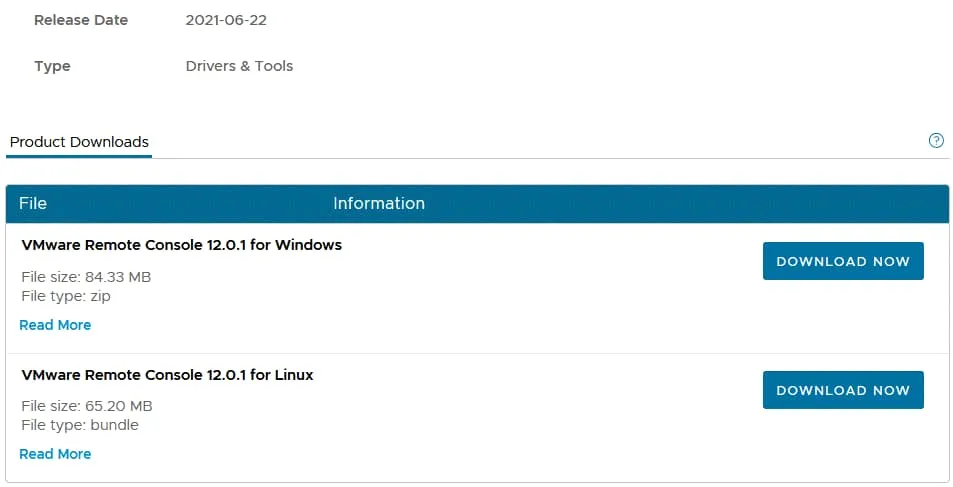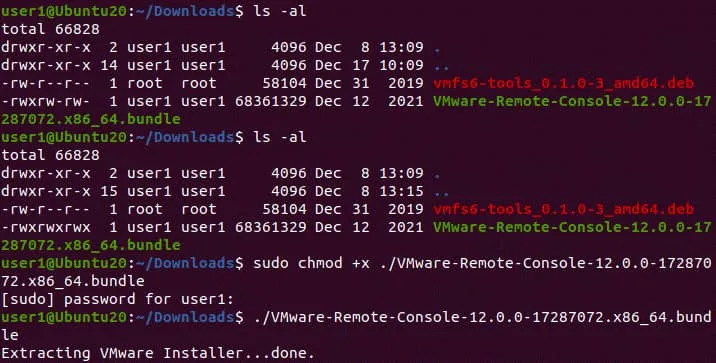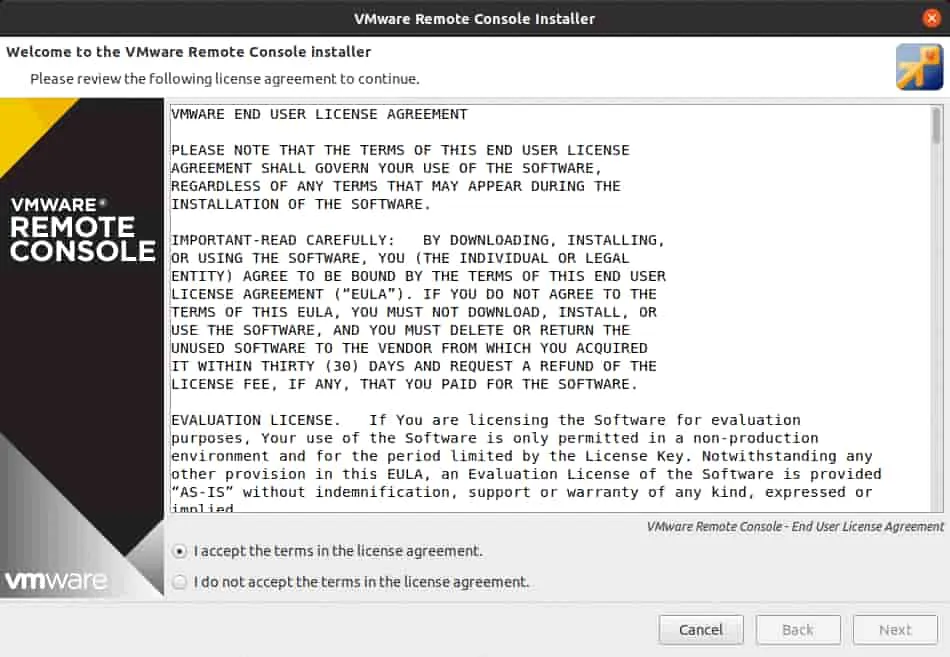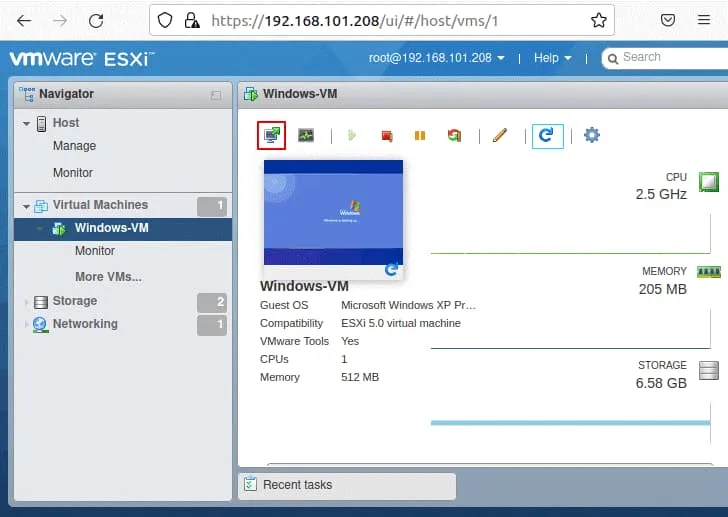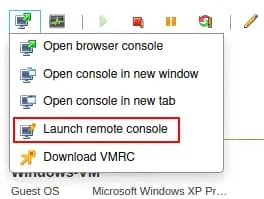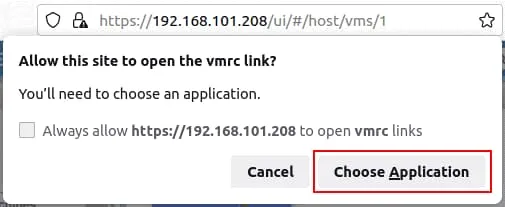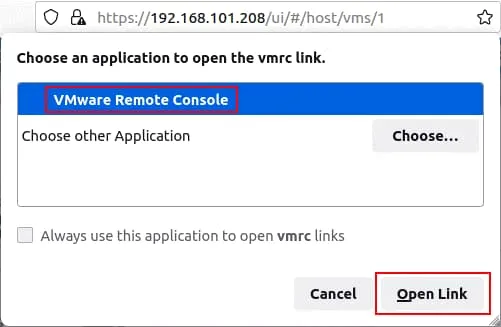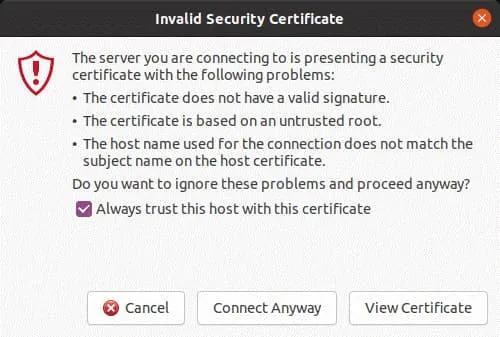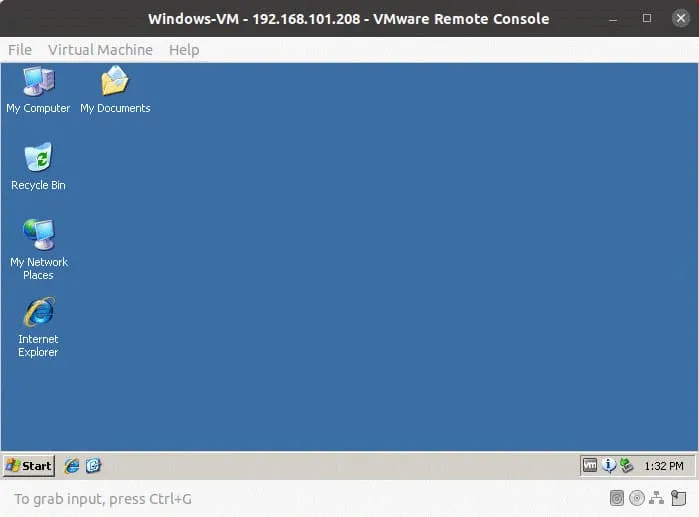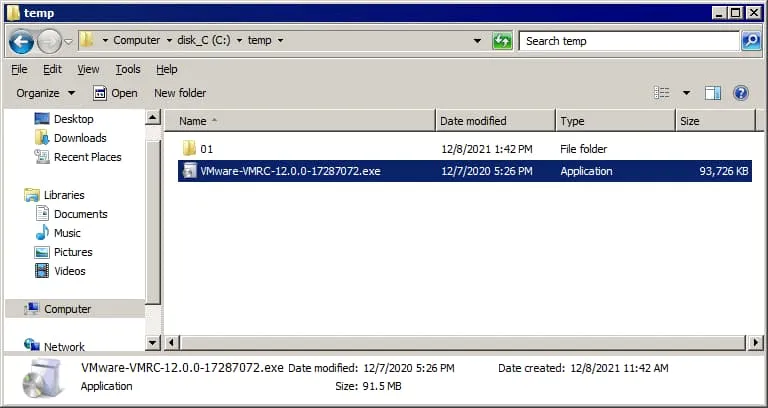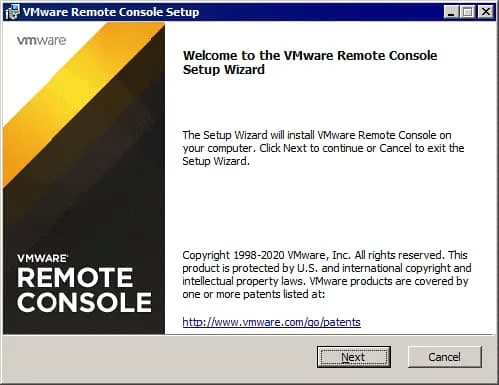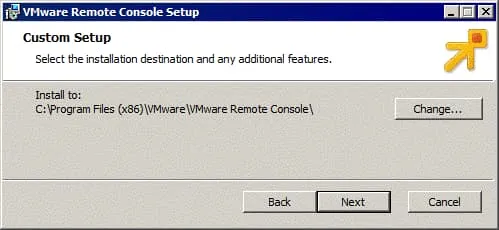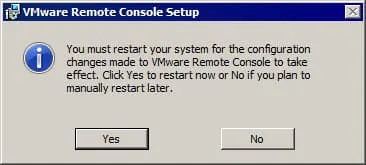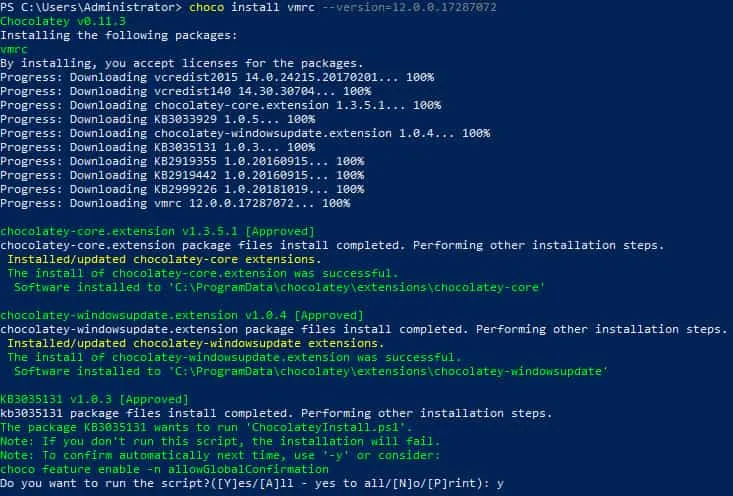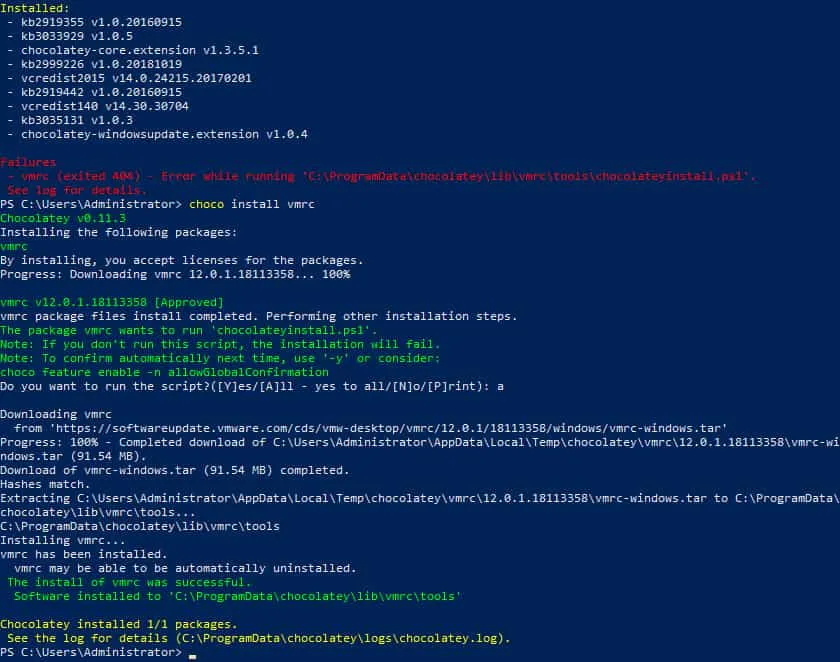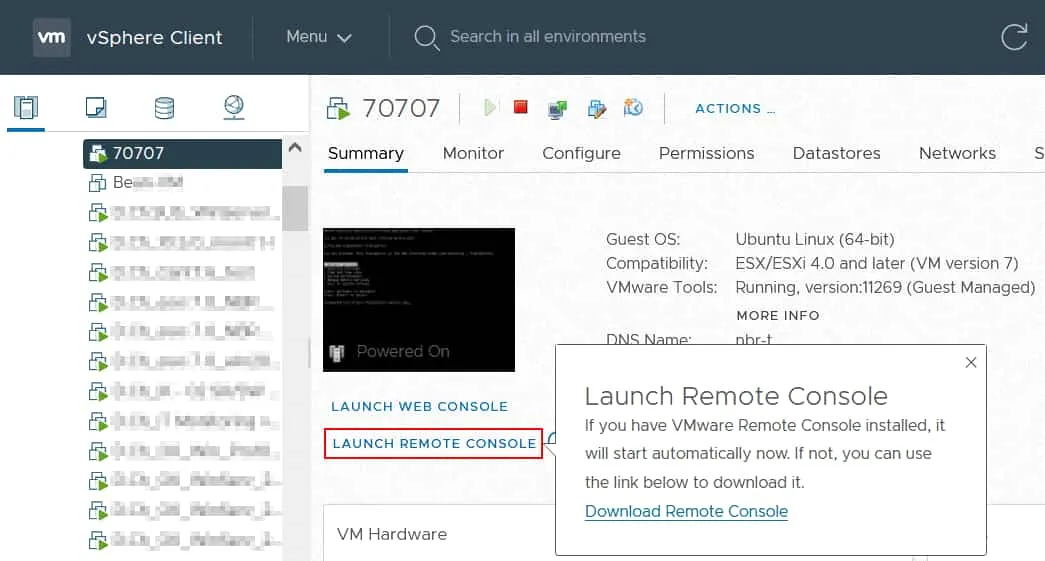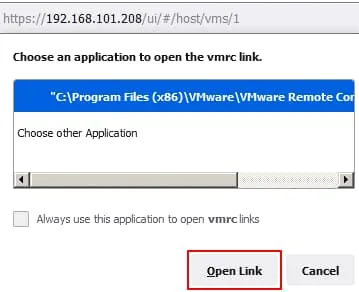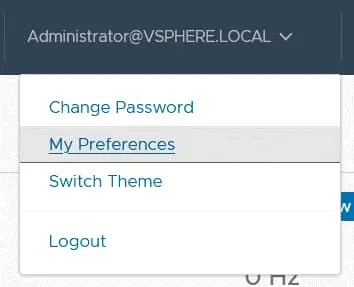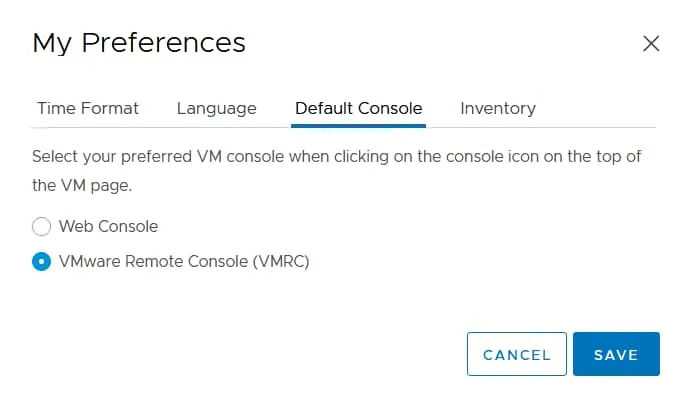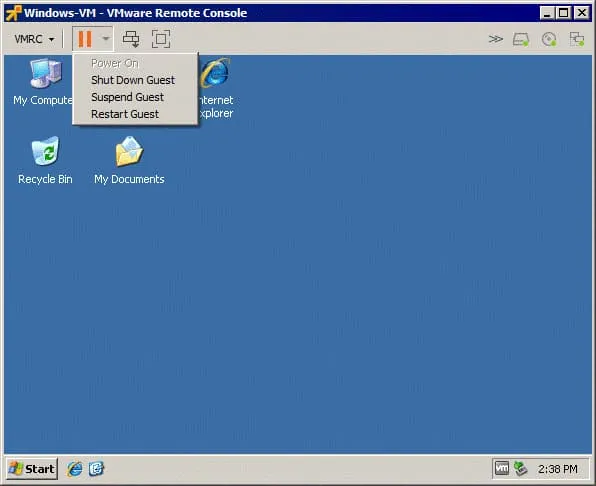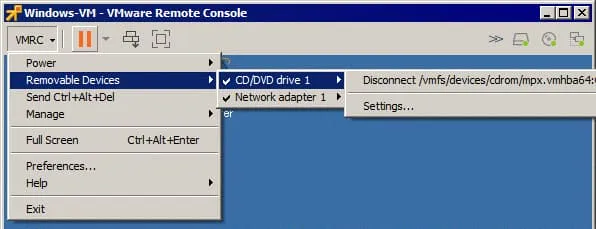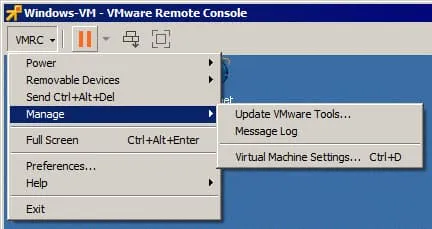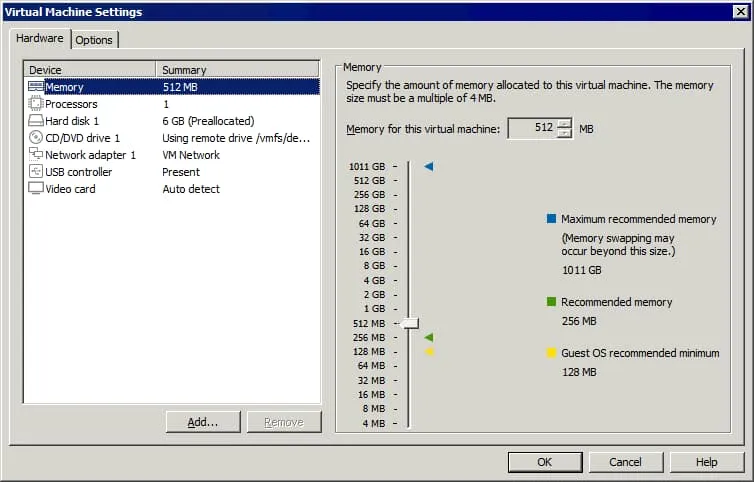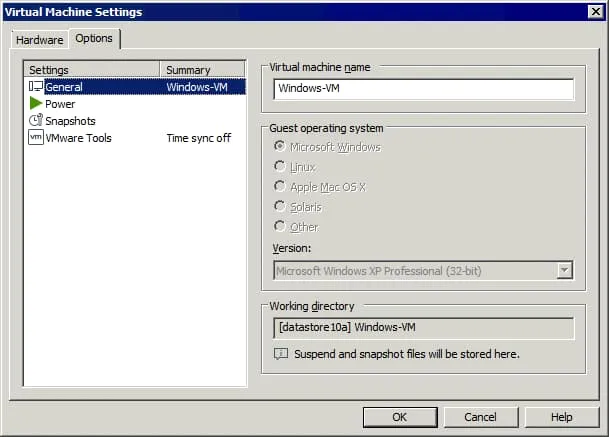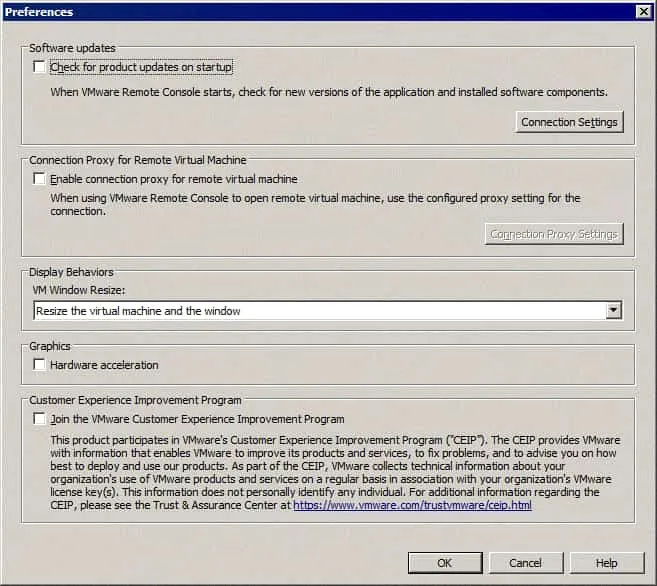VMware מספקת מספר דרכים לניהול מכונות וירטואליות ומערכות הפעלה אורחות הרצות על ה-VMs. בגרסאות המודרניות של vSphere, ניתן להשתמש בממשק רשת עם קונסולת ה-VMware Web (החל מ-vSphere 5.1) או להתקין אפליקציית VMware Remote Console עצמאית. בפוסט הבלוג הזה ימואר מהו קונסולת ה-VMware Remote וכיצד להפעילה כדי להגדיר אפשרויות VM ולנהל מערכות הפעלה אורחות ב-vSphere.
מהו קונסולת VMware?
משתמשים של גרסאות קודמות של vSphere כמו vSphere 4.x ו-vSphere 5.x מכירים את יישום ה-VMware vSphere Client העצמאי (הכתוב ב-C#) שמשמש לניהול מארחי ESXi ו-VMs. ללקוח vSphere ב-C# עבור Windows יש אפשרות לנהל מערכת ההפעלה האורחת (OS) בחלון הלקוח. כעת, ב-vSphere 6.x וב-vSphere 7.0, מומלץ להשתמש בלקוח vSphere ב-HTML 5 ובלקוח VMware Host, המספקים ממשק רשת לניהול משאבי vSphere כולל מערכות הפעלה אורחות על VMs. האפשרות הברירת מחדל היא להשתמש בקונסולת ה-VMware Web. אפשרות נוספת היא להתקין את קונסולת ה-VMware Remote על המחשב שלך.
אל תבלבל את ממשק ה-VMware console, שהוא כלי לניהול אורחים ב-GUI, עם ממשקי שורת הפקודה (console) כמו ESXCLI ו־Power CLI. ממשק ה-VMware console מציג את ממשק המשתמש של מערכת ההפעלה האורח באופן דומה לצורה בה אתה רואה את ממשק מערכת ההפעלה המארחת על מסך פיזי המחובר למחשב שלך. אני אעסוק ב-VMware Web Console בקצרה לפני שאפנה להסבר מפורט על VMware Remote Console.
VMware Web Console
גרסאות ה-HTML5 של מנהל ה-VMware vSphere ושל מנהל המארח של VMware מאפשרות לך לפתוח את ממשק ה-Web Console של VMware בממשק אינטרנטי כדי לנהל מערכת ההפעלה של אורח של מכונה וירטואלית בעת הרצתה ללא התקנת יישומים נוספים (ראה את התמונה למטה). ב-VMware Host Client, ניתן לפתוח את ממשק ה-Web Console כחלון באותה הכרטיסייה או לפתוח אותו בכרטיסייה חדשה.
ב VMware vSphere Client, הכitat הופך תמיד לטאב חדש בדפדפן הווב שלך. בצגיה המתאימה למתן למעבד ה NAKIVO Backup & Replication (המתן ה Transporter בסיסת Linux) ב VMware Web Console שנפתחה מ VMware vSphere Client בטאב חדש בדפדפן הווב. המתן ה virtual appliance של NAKIVO Backup & Replication הוא VMware vSphere VM מוגדר מראש עם המכוניות הנבחרות שהן מותקנות (אתה יכול לבחור מתן עם המכוניות הצריכות באתר כאשר מוטל הלוחצן ה
מה ה VMware Remote Console?
VMware Remote Console תומך בפרוקסי בהגדרת רשת לחיבור לשרת ESXi ומכונות וירטואליות. ניתן להתחיל להתקין כלים של VMware מממשק ה- VMware Remote Console. VMRC יכול להתאים את רזולוציית המסך של מערכת ההפעלה האורח כאשר אתה משנה את רזולוציית חלון ה- VMware Remote Console. VMRC הוא אפליקציה חינמית.
איך להוריד את ממשק ה- VMware Remote Console
https://customerconnect.vmware.com/en/downloads/details?downloadGroup=VMRC1201&productId=876
אפשר לחבר מכשיר USB הנגש באופן מקומי, כמו נגן פלאש USB או דיסק קשיח USB, ל-VM מרוחק הפועל על מארח ESXi באמצעות קונסולת רחוק של VMware. פונקציה זו זמינה באמצעות תכונת העברת USB.
תכונות אחרות של VMRC כוללות:
- קונסולת הרחוק של VMWare תומכת בתצורה של פרוקסי ברשת עבור חיבור למארח ESXi ולמשאבי VM.
- אפשר להתחיל להתקין את VMware Tools מקונסולת הרחוק של VMWare.
- VMRC יכול להתאים את רזולוציית המסך של מערכת ההפעלה האורחת כאשר משנים את רזולוציית חלון קונסולת הרחוק של VMWare.
- VMRC היא יישום חינמי.
איך להוריד את קונסולת הרחוק של VMWare
https://customerconnect.vmware.com/en/downloads/details?downloadGroup=VMRC1201&productId=876
יש להתחבר באמצעות חשבון VMware על מנת לפתוח קישורי הורדת VMRC.
לאחר ההתחברות, יש לאתר את הגרסה המתאימה לפלטפורמה הנחוצה ולנקוט על הורדה כעת. לשמור את הקובץ במיקום מותאם אישית במחשב שלך.
המתקין של VMware Remote Console עבור Windows מסופק כארכיון ZIP שמכיל את הקובץ EXE. VMRC עבור Linux מסופק כקובץ התקנה .bundle. בדוגמה שלי, אני מוריד את קבצי ההתקנה של גרסת VMRC 12. פוסט הבלוג הזה מתמקד בהתקנה והגדרת VMRC בלינוקס ובווינדוס; משתמשי macOS צריכים לבקר ב-חנות האפל כדי להוריד את VMware Remote Console.
התקנת VMRC בלינוקס
sudo apt-get install libaio1
עבור אל התיקייה שבה שמרת את קובץ ההתקנה המורד של המתקין של VMware Remote Console.
ערוך את ההיתרים כך שתוכל להפעיל את קובץ ההתקנה. הפעולות שמסופרות במדריך זה דורשות הרשאות root.
sudo chmod +x ./VMware-Remote-Console-12.0.0-17287072.x86_64.bundle
הערה: VMRC אינו זמין במאגרי התוכנה של Linux. לכן, עליך להתקין את VMRC באמצעות קובץ ההתקנה שהורדת.
לאחר הגדרת ההיתרים, הפעל את מתקין VMRC:
sudo ./VMware-Remote-Console-12.0.0-17287072.x86_64.bundle
ממשק המשתמש הגרפי של מתקין VMware Remote Console נפתח בחלון חדש. עליך לראות את אשף ההתקנה הידידותי למשתמש.
1. במסך ברוכים הבאים למתקין VMware Remote Console, בחר אני מקבל את תנאי ההסכם לרישיון. לחץ הבא בכל מסך כדי להמשיך.
2. קבע אם תרצה לבדוק עדכוני מוצר בהפעלה.
לחץ כן או לא לפי הצורך שלך. בחרתי לא מכיוון שאני לא רוצה להתקין עדכונים באופן אוטומטי.
3. בחר אם תרצה להצטרף לתכנית שיפור חווית הלקוח של VMware (CEIP) ולשלוח סטטיסטיקות ל-VMware.
לחץ כן או לא לפי הצורך שלך. בחרתי לא במדריך הזה.
4. המוצר מוכן להתקנה. לחץ התקן.
המתן עד לסיום תהליך ההתקנה.
5. אם אתה רואה התקנה הצליחה, ניתן לסגור את חלון מתקין VMRC.
כיצד להפעיל את VMware Remote Console ב-Linux
בואו נראה איך להפעיל את VMRC ב-Linux כדי לנהל מכונה וירטואלית הרצה על מארח ESXi. בדוגמה זו, אשתמש ב-VMware Host Client כדי לגשת למארח ESXi.
1. הזן את כתובת ה-IP של מארח ESXi בדפדפן רשת והתחבר ל-VMware Host Client.
2. בחלון ה-Navigator, לחץ על מכונות וירטואליות ובחר ב-VM הרצוי.
טיפ: השתמש בתוכנה מיוחדת לגיבויי ESXi כדי לבצע גיבויים רגילים של ה-VM שלך השוכן על מארחי ESXi.
3. לחץ על סמל Monitor כדי לפתוח את התפריט עם אפשרויות קונסולת VMware לניהול מערכת ההפעלה האורח של ה-VM הזה. מופיע תפריט עם מספר אפשרויות קונסולת VMware.
- האפשרויות הראשונות שלוש משמשות לפתיחת קונסולת האינטרנט של VMware בדפדפן האינטרנט.
- האפשרות הפעל קונסולת רחוקה משמשת לפתיחת ממשק של מערכת ההפעלה האורח באפליקציית קונסולת רחוקה שהתקנת במחשב שלך מראש.
- הורדת VMRC. האפשרות הזו משמשת לקבלת קישור הורדת VMRC ולהתקנת קונסולת רחוקה של VMware.
4. לחץ על הפעל קונסולת רחוקה.
לאחר שלחצת על הפעל קונסולת רחוקה, יוצג חלון קופץ מתחת לשורת הכתובת בדפדפן האינטרנט. עליך לבחור אפליקציה לפתיחת קישור VMRC.
5. לחץ על בחר אפליקציה. תוכל לבחור בתיבת הסימון כדי לאפשר למארח ESXi שלך לפתוח קישורי VMRC עבור כתובת ה-IP הזו תמיד.
6. בחר אפליקציה לפתיחת קישור VMRC. אם התקנת רק קונסולת רחוקה של VMware במחשב שלך, האפליקציה הזו תבחר כברירת מחדל. אם התקנת VMware Workstation במחשב שלך, VMware Workstation תבחר כברירת מחדל. תוכל ללחוץ על בחר ולבחור את האפליקציה הרצויה. אינך יכול להתקין קונסולת רחוקה של VMware ו-VMware Workstation על אותו מחשב Linux מכיוון שהן משתפות רכיבים מסוימים הנדרשים לפעולתן.
7. לאחר בחירת קונסולת רחוקה של VMware, לחץ על פתח קישור.
8. מוצג אזהרת תעודה. לחץ התחבר בכל מקרה כדי להמשיך. בחר את תיבת הסימון לסמוך על השרת הזה עם התעודה הזו תמיד כדי לדלג על הודעה זו בעת התחברות ל-VMs בשרת ESXi הזה בעתיד.
9. כעת אתה מחובר לממשק המשתמש של מערכת ההפעלה האורח של ה-VM הנבחרת הרצה על שרת ה-ESXi.
אתה יכול להתחבר למספר VMs ולהרץ מספר מופעים של קונסולת מרוחק של VMware.
התקנת VMRC ב- Windows
אשף ההתקנה של קונסולת מרוחק של VMware מתחיל בחלון חדש. התקנת VMRC ב- Windows באמצעות האשף הזה היא פשוטה.
1. השלב הראשון של האשף הוא מסך הברכה. אין צורך להגדיר דבר במסך זה. לחץ על הבא בכל שלב כדי להמשיך.
2. קרא וקבל את ההסכם לסיום למשתמש הסופי.
3. בחר את יעד ההתקנה ותכונות נוספות כלשהן.
לחץ על שנה ובחר תיקייה להתקנת היישום אם אתה לא רוצה להשתמש בנתיב התקנה ברירת המחדל.
4. בחר הגדרות חווית משתמש. ניתן לבטל את תיבות הסימון אם אתה לא רוצה לאפשר עדכונים אוטומטיים ושליחת מידע נוסף ל-VMware:
- בדוק עדכונים למוצר בהפעלה
- הצטרף לתוכנית שיפור חווית הלקוח של VMware
I select No for both these options.
5. מוכן להתקין. לחץ על התקן כדי להתחיל בהתקנה.
חכה עד שהאשף מתקין את קונסולת המרוחק של VMware על המחשב שלך.
6. לאחר השלמת ההתקנה, לחץ סיום כדי לסגור את חלון ההתקנה.
7. עליך לאתחל את מערכת ההפעלה שלך. לחץ כן כדי לאתחל כעת או לחץ לא אם ברצונך לאתחל ידנית מאוחר יותר.
לאחר האתחול של המערכת, תוכל להפעיל את קונסולת המרחוק של VMware.
התקנת VMRC עם Chocolatey
התקן את Chocolatey אם מנהל התוכנה הזו עבור Windows אינו מותקן במכשיר שלך. הורד והפעל סקריפט PowerShell זה כדי להתקין את Chocolatey:
https://community.chocolatey.org/install.ps1
אם הסקריפט אינו רץ, הגדר את מדיניות ההרצה על ידי הרצת הפקודה הזו:
Set-ExecutionPolicy Bypass -Scope Process -Force; [System.Net.ServicePointManager]::SecurityProtocol = [System.Net.ServicePointManager]::SecurityProtocol -bor 3072; iex ((New-Object System.Net.WebClient).DownloadString(‘https://community.chocolatey.org/install.ps1’))
הרץ את הפקודה כדי להתקין את קונסולת המרחוק של VMware 12.0 0 עבור Windows ממאגרי התוכנה עם Chocolatey:
choco install vmrc –version=12.0.0.17287072
הפקודה הזו מורידה ומתקינה את חבילות התוכנה הנדרשות.
לחץ Y (כן) או A (כן להכול) כאשר נדרשת אישור להתקנת חבילה כדי להמשיך.
אם אתה רואה כשלון הקשור לחבילת VMRC, נסה להריץ את הפקודה שוב.
choco install vmrc –version=12.0.0.17287072
כאשר הפעולה של הפקודה הסתיימה, מוצג מספר החבילות המותקנות בפוורשל. אם אתה רואה ההתקנה של vmrc הצליחה, תוכל לסגור את חלון הפוורשל הזה ולהשתמש ב-VMware Remote Console.
איך להשתמש ב-VMware Remote Console במערכת הפעלה Windows
1. פתח את כתובת ה-IP של שרת ה-vCenter שלך בדפדפן אינטרנט, פתח את VMware vSphere Client והתחבר. עבור אל Host and Clusters ובחר את המכונה הווירטואלית הרצויה במלאי המוצרים.
2. כאשר ה-VM נבחרה, תוכל לראות את מסך התצוגה המקדימה של ממשק המשתמש של מערכת ההפעלה אורח. מתחת למסך התצוגה המקדימה הזה, תצפה לראות שני קישורים. לחץ על הפעלת קונסולת מרחוק כדי להתחבר ל-VM ב-VMware Remote Console המותקן במערכת הפעלה Windows שלך.
הערה: אם עדיין לא התקנת את ה-VMRC, תוכל ללחוץ על קישור לדף ההורדה של אתר האינטרנט של VMware או להשתמש ב-Web Console בדפדפן אינטרנט. אם עדיין לא הגדרת גיבוי VMware, מומלץ לגבות את ה-VMs שמנהלים על ידי vCenter.
3. חלון התצוגה לאפשר לאתר זה לפתוח את קישור vmrc? מופיע מתחת לסרגל הכתובת בדפדפן האינטרנט שלך. לחץ על בחירת יישום.
4. אם נמצא הנתיב אל VMware Remote Console, אז ה-VMRC נבחר. אם ה-VMRC לא נבחר, לחץ על בחירת יישום אחר ובחר את קובץ ה-EXE של ה-VMRC ידנית.
5. לחץ על פתח קישור.
ה-VMRC צריך להיפתח ולהתחבר ל-VM כעת.
אפשר להגדיר את VMware Remote Console כברירת מחדל ב-VMware vSphere Client. יש ללחוץ על שם החשבון שלך בפינה הימנית העליונה של ממשק האינטרנט וללחוץ על ההעדפות שלי.
יש ללחוץ על לשונית קונסולת ברירת מחדל ולבחור VMware Remote Console (VMRC). יש ללחוץ על שמירה כדי לשמור את ההגדרות ולסגור את תיבת הדו-שיח הזו.
ממשק ה-VMRC והאפשרויות
בפינה השמאלית העליונה, ניתן לראות את תפריט ה-VMRC, את תפריט הקיצורים לשינוי מצב ה-VM (הדלקה, כיבוי האורח, עצירת האורח ו-איפוס האורח), את הלחצן לשליחת השילוב Ctrl+Alt+Del למערכת ההפעלה האורח ואת הלחצן להפעלת מצב מסך מלא. תפריטים ולחצנים אלו משכפלים חלק מהאפשרויות שבתפריט של ה-VMRC.
בפינה הימנית העליונה של חלון ה-VMRC, ניתן לפתוח פאנל ולראות סמלים של מכשירים וירטואליים כגון דיסקים קשיחים וירטואליים, כונני CD/DVD-ROM ומתאמי רשת. ניתן ללחוץ על סמל המכשיר כדי לפתוח את ההגדרות של המכשיר בחלון ההגדרות של הגדרות ה-VM.
ניתן לשנות את גודל חלון ה-VMRC, וגודל ממשק המשתמש הגרפי של מערכת ההפעלה האורח יכול להתאים את עצמו לגודל החלון השתנה של ה-VMRC (כלי VMware חייבים להיות מותקנים במערכת ההפעלה האורח).
אפשרויות בתפריט ה-VMRC
התקני ניידים. ניתן להשתמש בתת תפריט זה לחיבור וניתוק מהיר של התקנים וירטואליים כולל כוננים וירטואליים של תקליט CD/DVD, מתאמי רשת, והתקנים USB המחוברים למחשב המקומי שבו מותקנת קונסולת ווירטואלית של VMware. כדי להתחבר להתקן נייד, עבור אל VMRC > התקני ניידים > שם_ההתקן > התחברות. כדי לנתק את ההתקן, עבור לאותו תפריט ולחץ על ניתוק.
שליחת Ctrl+Alt+Del. אם תלחץ Ctrl+Alt+Del במחשב המקומי שלך, מערכת ההפעלה המארחת במחשב המקומי מגיבה לתוצאה של השילוב הזה. ערך זה בתפריט מאפשר לך לשלוח את השילוב Ctrl+Alt+Del ישירות אל מערכת ההפעלה האורחת ללא כל השפעה על מערכת ההפעלה המארחת. כאלטרנטיבה לערך זה בתפריט, תוכל ללחוץ על השילוב Ctrl+Alt+Insert.
ניהול. ראה תיאור מפורט של ערך זה למטה.
מסך מלא. פותח את קונסולת השלטון הווירטואלית של VMware במצב מסך מלא.
העדפות. פותח את חלון ההעדפות, שכולל תיאור למטה.
עזרה. מציג מידע עזרה.
יציאה. ניתן להשתמש בכך שתסגור את חלון ה-VMRC ותקבל את אותה התוצאה כאילו לחצת על הכפתור x בפינה הימנית העליונה של החלון.
התפריט "ניהול"
החלון הגדרות מכונה וירטואלית של VMRC דומה לחלון הגדרות מכונה וירטואלית של VMware Workstation. החלון מכיל שני כרטיסיות: חומרה והגדרות.
אם אתה משדרג את מערכת ההפעלה האורח, תוכל לשנות את מערכת ההפעלה האורח בכרטיסיית אפשרויות כדי לשפר את ביצועי המכונה הווירטואלית. על מנת לשנות את מערכת ההפעלה האורח בהגדרות המכונה הווירטואלית, על המכונה להיות כבויה. לאחר שאתה משנה את מערכת ההפעלה האורח בהגדרות המכונה הווירטואלית, השינויים נכתבים לקובץ ה-VMX של המכונה הווירטואלית.
חלון ההעדפות
עדכוני תוכנה. אתה יכול לשנות הגדרות עדכון אוטומטי ולהגדיר הגדרות חיבור על ידי בחירת שרת פרוקסי לחיבור לאינטרנט.
התנהגות התצוגה. ישנם שני אפשרויות לגבי כיצד ממשק מערכת ההפעלה האורח מגיב לשינוי בגודל חלון ה-VMRC:
- שינוי גודל מכונה וירטואלית והחלון. רזולוציית תצוגת ה-VM משתנה כדי להתאים לחלון.
- מתיחת מכונה וירטואלית בחלון. רזולוציית תצוגת ה-VM לא משתנה והתצוגה מתמתחת כדי להתאים לחלון.
שרת פרוקסי עבור מכונה וירטואלית מרוחקת. תוכל להזין את הגדרות שרת הפרוקסי אם שרת הפרוקסי נדרש ברשת שלך.
גרפיקה. אצולת חומרה יכולה לשפר את הביצועים אך היא מנוטרלת כבררת מחדל כדי למנוע בעיות אם כרטיס גרפי לא יציב משמש.
תוכנית שיפור חוויות הלקוח. אם אתה רוצה לשנות הגדרות CEIP במהלך התקנת VMRC, תוכל לעשות זאת כאן על ידי בחירת/ביטול בחירת תיבת הסימון.
רמים הגדרות אחרים לVMRC
לוגים של VMRC בלינוקס נאחסים ב%TEMP%/vmware-%USERNAME%/
לוג אובייקטור הUSB נאחסים ב/tmp/vmware-root/
שימוש ב VMware Workstation ו VMRC ב Windows. אם תשתמשו ב VMware Workstation על המאשר הוספת את המשתמש הרחוק של VMware, VMware Workstation ניתן להגדיר כיישום בררן בסדר כמותו לפתיחת קישורי VMRC כשהם נפתחים מדפדף אינטרנטי. אם תצטרכו להשתמש במשתמש הרחוק של VMware באופן בררן, בדקו את ערכי הרשיון. תוכלו לבצע את הפעולה הזו ב PowerShell:
Get-Item “HKLM:\SOFTWARE\Classes\vmrc\DefaultIcon”
Get-Item “HKLM:\SOFTWARE\Classes\vmrc\shell\open\command”
כדי לשנות הגדרות ולהשתמש ב VMRC באופן בררן, כתבו את הערכים האלה לרשיון:
Set-Item HKLM:\SOFTWARE\Classes\vmrc\DefaultIcon -Value ‘”C:\Program Files (x86)\VMware\VMware Remote Console\vmrc.exe”,0’
Set-Item HKLM:\SOFTWARE\Classes\vmrc\shell\open\command -Value ‘”C:\Program Files (x86)\VMware\VMware Remote Console\vmrc.exe” “%1″‘
איך לצאת ממשתמש הרחוק של VMware
איך להסיר VMware Remote Console
הסרת VMRC בלינוקס
אם תצטרכו להסיר VMware Remote Console (לדוגמה, אתם רוצים להתקין VMware Workstation), תוכלו לעשות את זה בתוך תוך הטרמינל של לינוקס. הצגו את רשימת כל היישומים של VMware המותקנים על המכונה הלינוקסית:
vmware-installer -l
הפקודה להסרת VMRC היא:
vmware-installer –uninstall-product vmware-vmrc
אם יש לך בעיות בזמן ניסיון להסיר את VMRC, תוכל לבצע את הפעולות הבאות. פתח את קובץ /etc/vmware-installer/database ב־DB Explorer for SQLite. אתר את הטבלה component_dependencies. מחק את השורה שמכילה את vmware-usbarbitrator>=17.1.1.
הסרת VMRC ב־Windows
עבור אל לוח הבקרה > תוכניות ותכונות, בחר ב־VMware Remote Console ברשימת היישומים שמותקנים ולחץ על הסר.
אם השתמשת ב־Chocolatey כדי להתקין את VMRC, השתמש בפקודה הזו כדי להסיר את היישום הזה:
choco uninstall vmrc
הערה: הורד את מדריך ללימודי VCP של VMware כדי ללמוד עוד על תכונות של VMware vSphere.
מסקנה
VMware Remote Console היא יישום שימושי לניהול מכונות וירטואליות ומערכות הפעלה אורח ב־VMware vSphere. פוסט הבלוג הזה מסביר איך להתקין את VMware Remote Console 12.0 0 עבור Windows ו־Linux וכיצד להשתמש בו, וכן כיסה הגדרת VMRC. VMware VMRC הוא כלי רב־פלטפורמה קל משקל שאינו מסובך לשימוש.
Source:
https://www.nakivo.com/blog/how-to-use-vmware-remote-console-in-linux-and-windows/