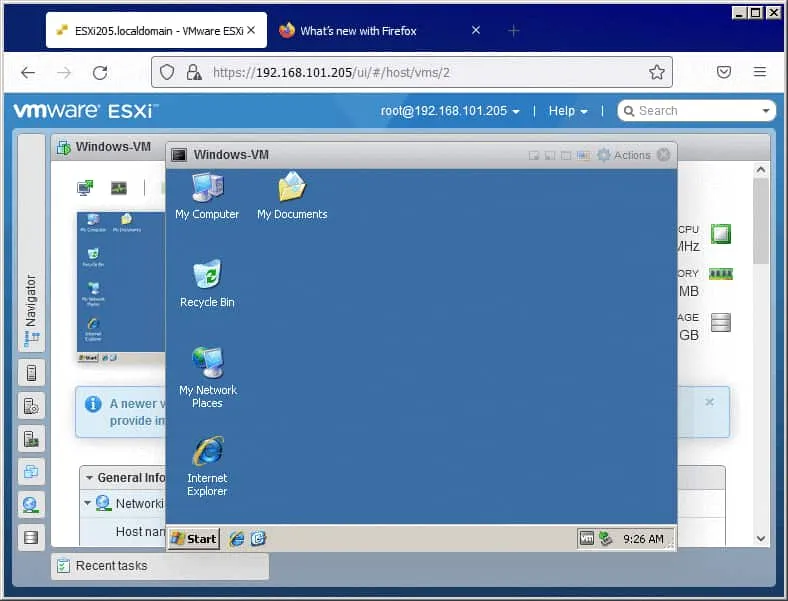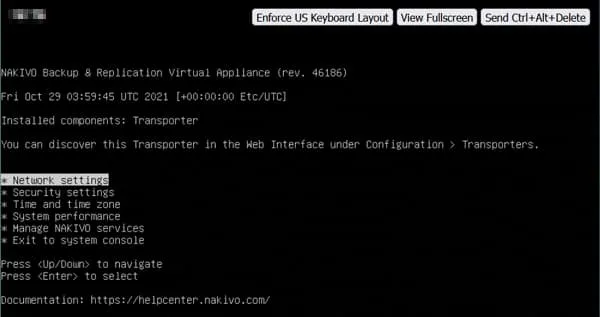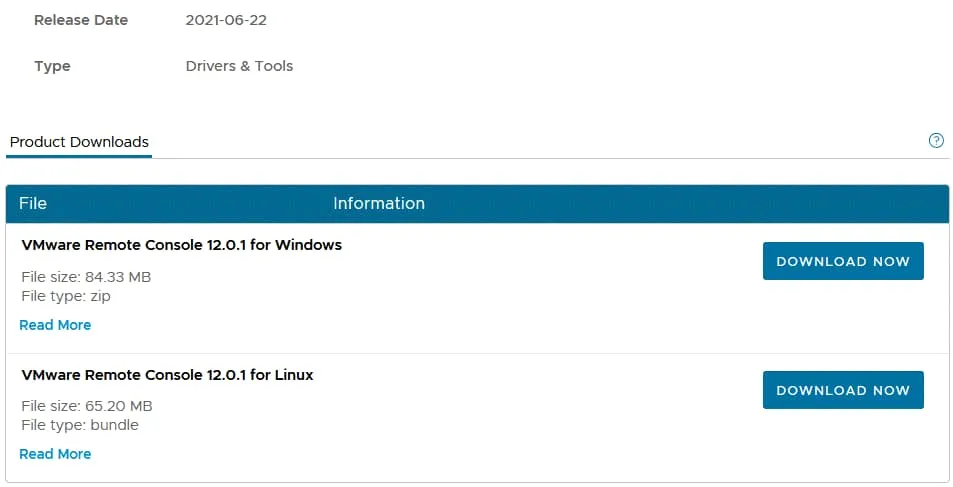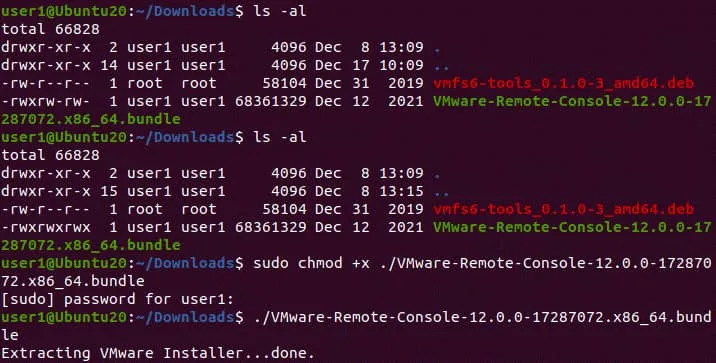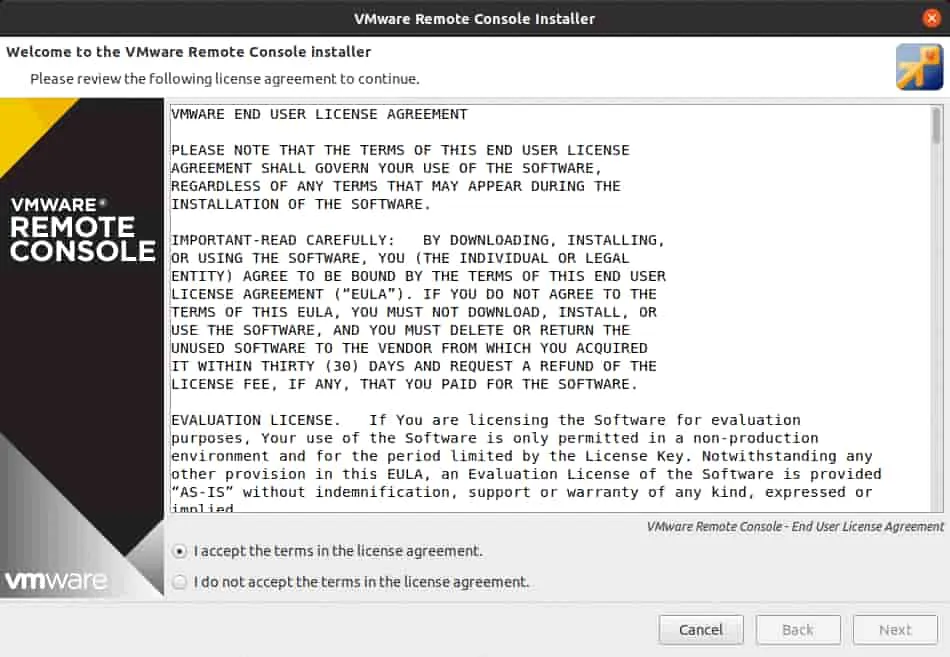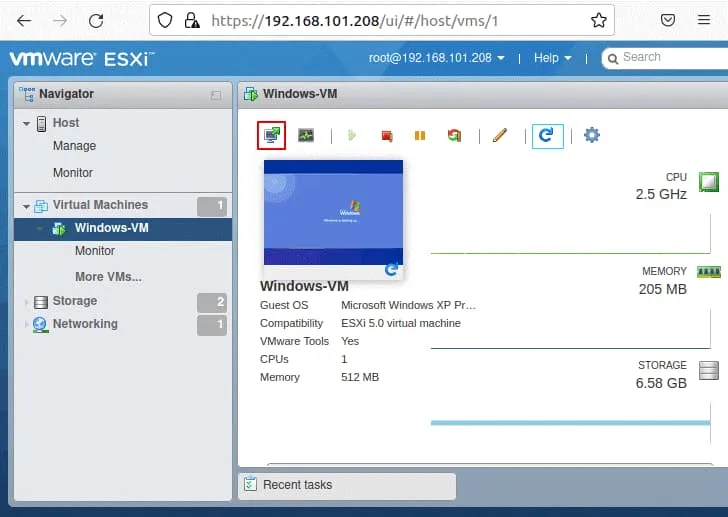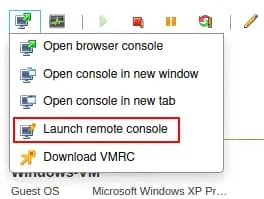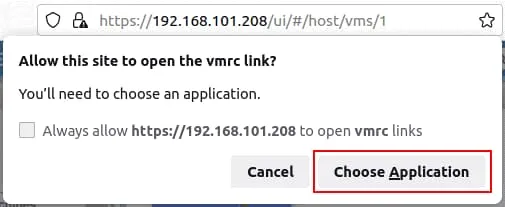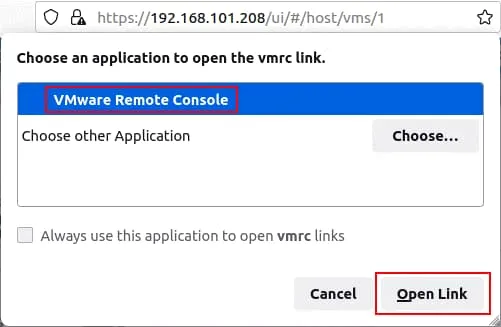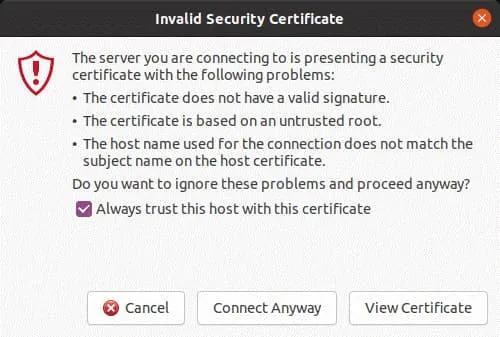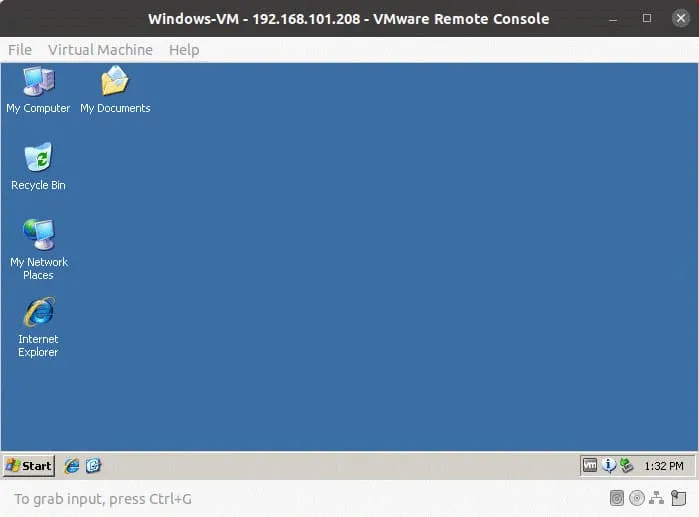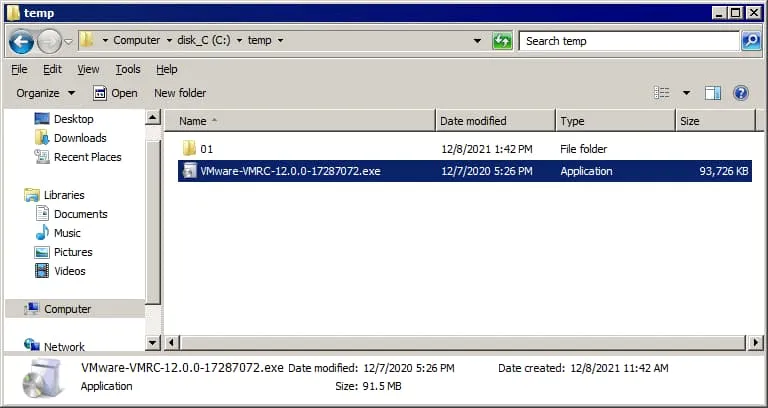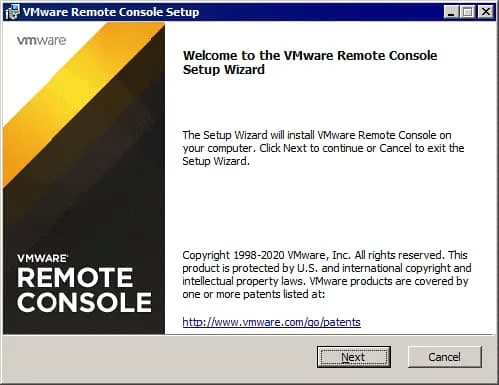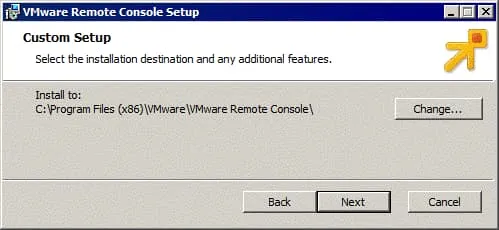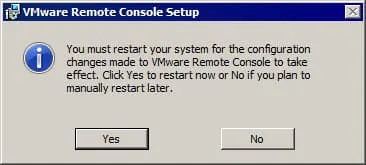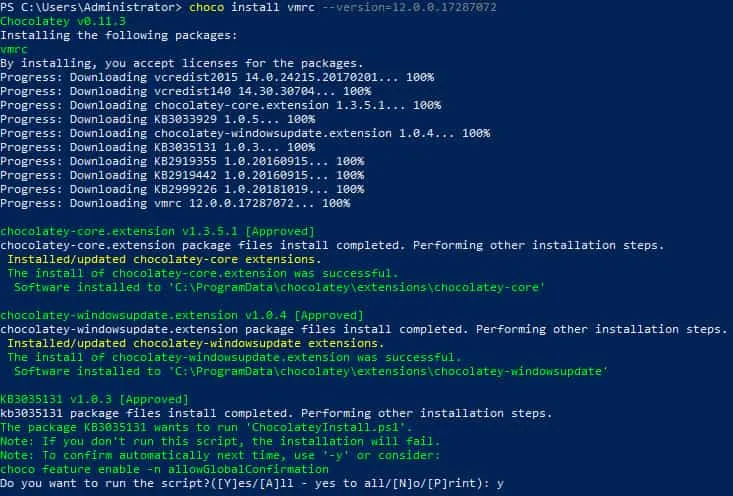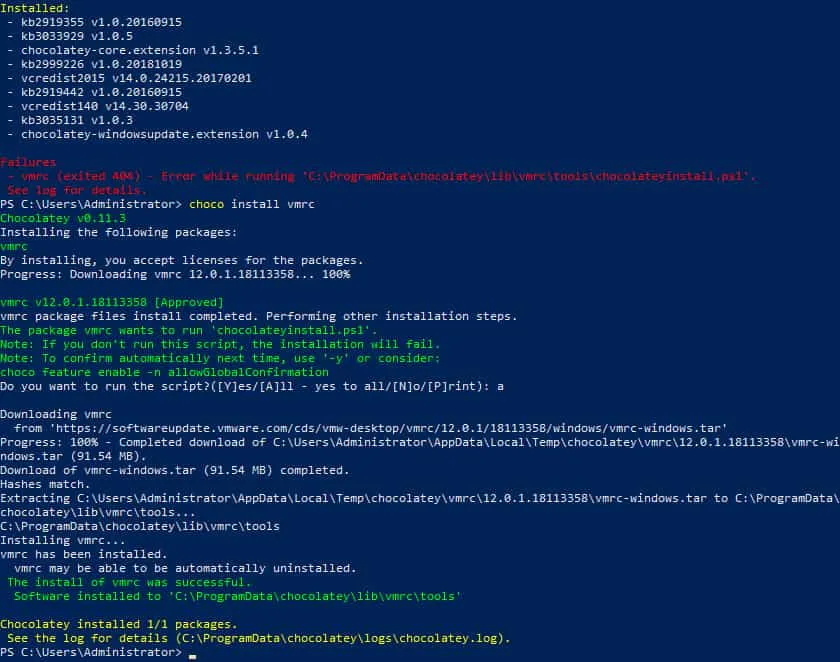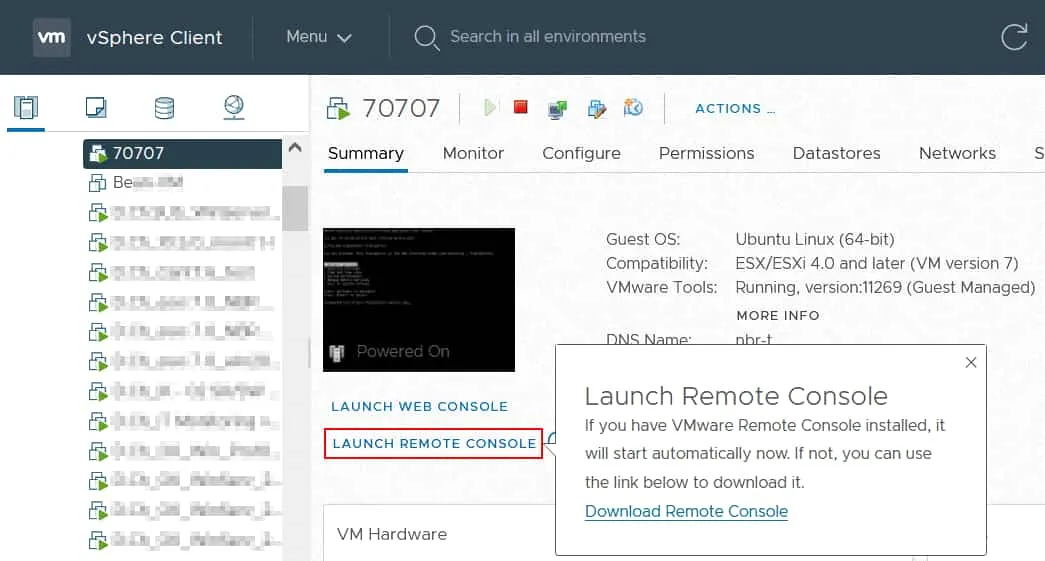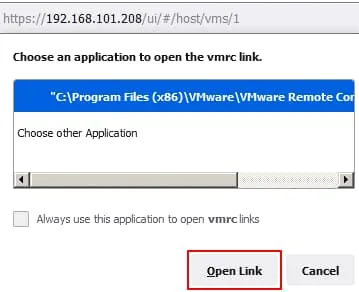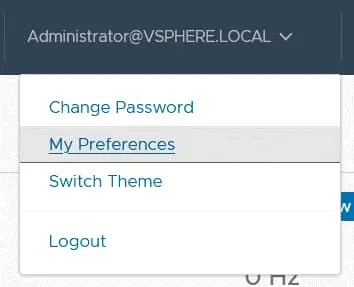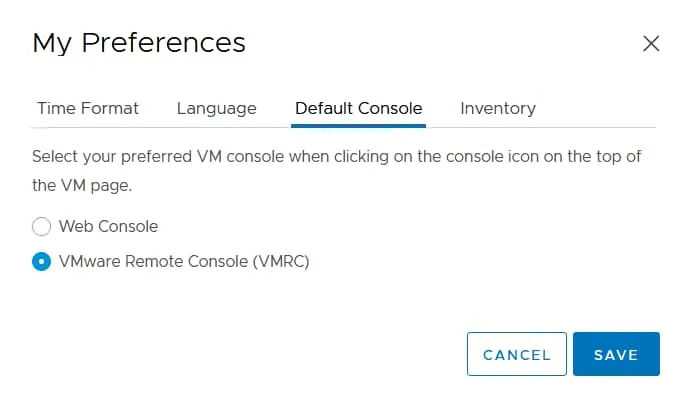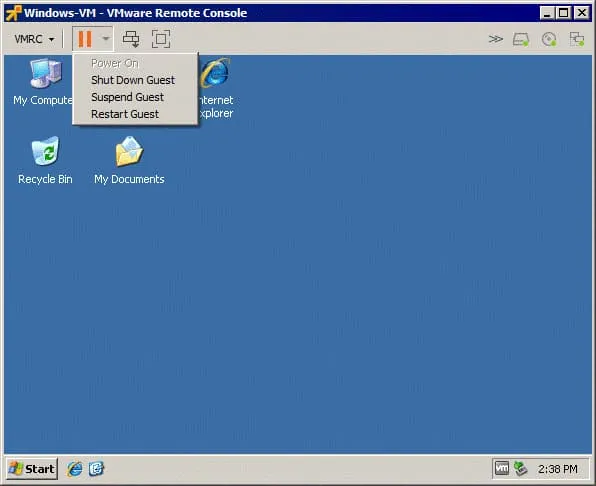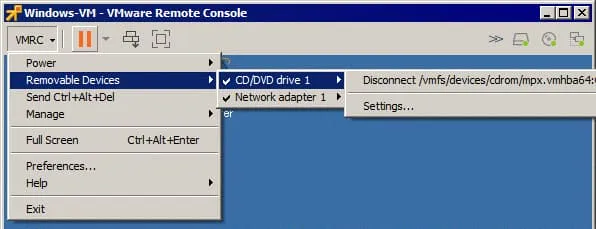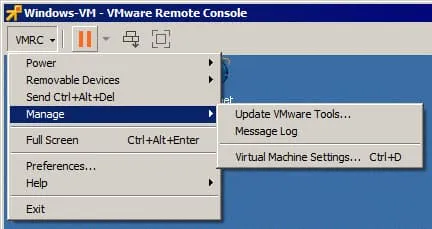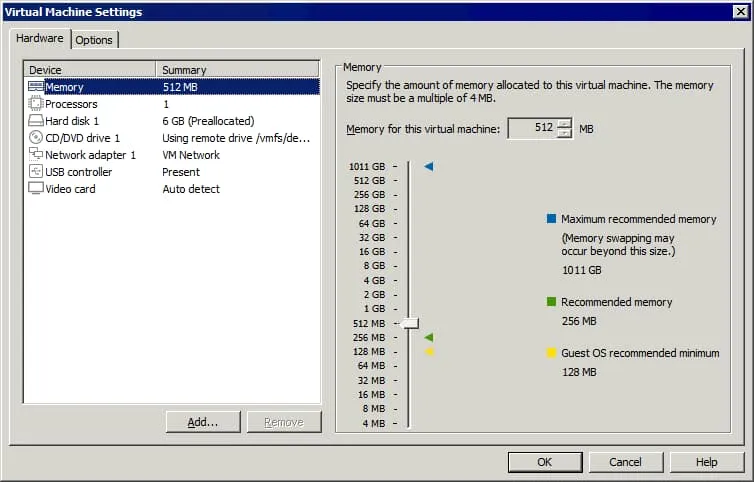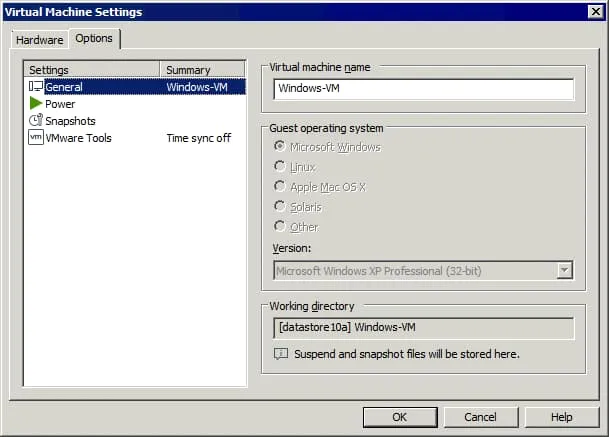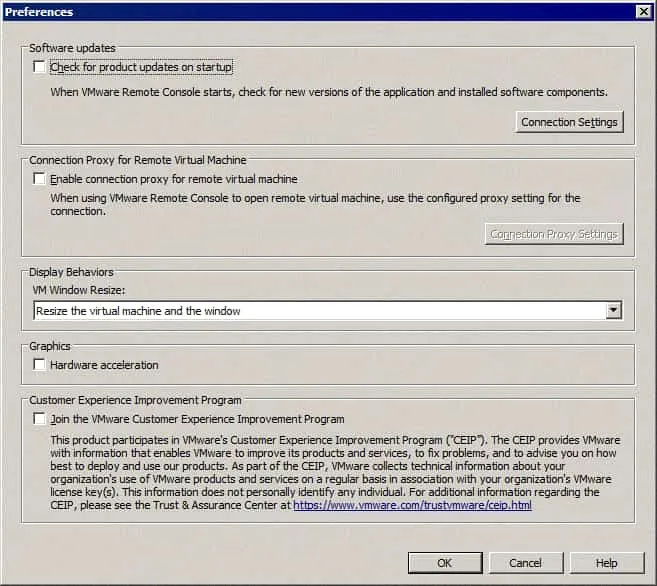VMware proporciona varias formas de gestionar máquinas virtuales y sistemas operativos invitados que se ejecutan en las VM. En las versiones modernas de vSphere, puedes utilizar una interfaz web con VMware Web Console (a partir de vSphere 5.1) o instalar una aplicación independiente de VMware Remote Console. Esta publicación de blog explica qué es VMware Remote Console y cómo lanzar VMware Remote Console para configurar opciones de VM, así como gestionar sistemas operativos invitados en vSphere.
¿Qué es VMware Console?
Los usuarios de versiones anteriores de vSphere, como vSphere 4.x y vSphere 5.x, están familiarizados con la aplicación independiente VMware vSphere Client (escrita en C#) que se utiliza para gestionar hosts ESXi y VMs. El cliente vSphere en C# para Windows tenía una opción para gestionar un sistema operativo invitado (SO) en la ventana del cliente. Ahora, en vSphere 6.x y vSphere 7.0, los usuarios deben utilizar el cliente vSphere HTML 5 y VMware Host Client, que proporcionan una interfaz web para gestionar recursos de vSphere, incluidos sistemas operativos invitados en VMs. La opción predeterminada es utilizar VMware Web Console. Otra opción es instalar VMware Remote Console en tu computadora.
No confundas la consola de VMware, que es una herramienta para administrar invitados en la GUI, con las interfaces de línea de comandos (consola) como ESXCLI y Power CLI. La consola de VMware muestra la interfaz de usuario de un sistema operativo invitado de manera similar a como ves la interfaz del sistema operativo host en un monitor físico conectado a tu computadora. Cubriré brevemente la Consola Web de VMware antes de ir a la explicación detallada de la Consola Remota de VMware.
Consola Web de VMware
Las versiones HTML5 del Cliente de VMware vSphere y del Cliente de VMware Host te permiten abrir la Consola Web de VMware en una interfaz web para administrar un sistema operativo invitado de una VM en ejecución sin instalar aplicaciones adicionales (ver captura de pantalla a continuación). En el Cliente de VMware Host, puedes abrir la Consola Web como una ventana en la misma pestaña o abrir la Consola Web en una pestaña nueva.
VMware Remote Console es una aplicación independiente que puedes instalar en computadoras que ejecutan Linux, Windows y macOS para gestionar las MV de VMware vSphere y los sistemas operativos invitados que se ejecutan en estas MV. VMware Remote Console (VMRC) es la alternativa a la Consola Web de VMware para la gestión de invitados y proporciona un mejor rendimiento y estabilidad. Puedes utilizar VMware Workstation (o VMware Fusion Pro en macOS) como reemplazo de VMware Remote Console, pero la ventaja de VMware Remote Console es que no necesitas comprar una licencia. VMware Remote Console no está preinstalado y debe ser instalado manualmente.
Características de VMRCunidades de disquete virtuales , unidades de CD/DVD, insertar imágenes ISO en unidades de CD/DVD, gestionar adaptadores de red virtuales, etc. Puedes cambiar configuraciones existentes y cambiar el nombre de una máquina virtual.traspaso de USB .
VMware Remote Console es una aplicación independiente que puedes instalar en computadoras que ejecutan Linux, Windows y macOS para administrar las máquinas virtuales (VM) de VMware vSphere y los sistemas operativos invitados que se ejecutan en estas VM. VMware Remote Console (VMRC) es la alternativa a VMware Web Console para la gestión de invitados y ofrece un mejor rendimiento y estabilidad. Puedes utilizar VMware Workstation (o VMware Fusion Pro en macOS) como reemplazo de VMware Remote Console, pero la ventaja de VMware Remote Console es que no necesitas comprar una licencia. VMware Remote Console no viene preinstalada y debe instalarse manualmente.
Características de VMRC
VMRC proporciona acceso remoto a un sistema operativo invitado y a los dispositivos de la VM y permite editar la configuración de la VM. Puedes agregar procesadores virtuales, memoria, discos virtuales, unidades de disquete virtuales, unidades de CD/DVD, insertar imágenes ISO en las unidades de CD/DVD, administrar adaptadores de red virtuales, etc. Puedes cambiar la configuración existente y cambiar el nombre de una máquina virtual.
Puedes conectar un dispositivo USB extraíble como una memoria USB o un disco duro USB conectado a tu máquina local a una VM remota que se ejecuta en un host ESXi utilizando la Consola Remota de VMware. Esta funcionalidad está disponible a través de la característica de paso de USB.
Otras características de VMRC incluyen:
- La Consola Remota de VMware admite un proxy en una configuración de red para conectar a un host ESXi y VMs.
- Puedes iniciar la instalación de VMware Tools desde la Consola Remota de VMware.
- VMRC puede ajustar la resolución de pantalla de un sistema operativo invitado cuando cambias la resolución de la ventana de la Consola Remota de VMware.
- VMRC es una aplicación gratuita.
Cómo descargar la Consola Remota de VMware
https://customerconnect.vmware.com/en/downloads/details?downloadGroup=VMRC1201&productId=876
Necesitas iniciar sesión con una cuenta de VMware para abrir los enlaces de descarga de VMRC.
Una vez iniciada la sesión, localiza la versión para la plataforma necesaria y haz clic en Descargar Ahora. Guarda el archivo en una ubicación personalizada en tu máquina.
El instalador de la Consola Remota de VMware para Windows se proporciona como un archivo ZIP que contiene el archivo EXE. VMRC para Linux se proporciona como un archivo de instalación .bundle. En mi ejemplo, descargo los archivos del instalador de VMRC versión 12. Esta publicación de blog se centra en instalar y configurar VMRC en Linux y Windows; los usuarios de macOS deben visitar la Apple Store para obtener la Consola Remota de VMware.
Instalación de VMRC en Linux
sudo apt-get install libaio1
Ve al directorio donde guardaste el archivo de instalación de la Consola Remota de VMware.
Edita los permisos para permitir la ejecución del archivo de instalación. Las operaciones explicadas en este tutorial requieren privilegios de root.
sudo chmod +x ./VMware-Remote-Console-12.0.0-17287072.x86_64.bundle
Nota: VMRC no está disponible en los repositorios de software de Linux. Por esta razón, necesitas instalar VMRC usando el paquete de instalación descargado.
Después de configurar los permisos, ejecuta el instalador de VMRC:
sudo ./VMware-Remote-Console-12.0.0-17287072.x86_64.bundle
La interfaz gráfica del instalador de la Consola Remota de VMware se abre en una nueva ventana. Deberías ver un asistente de instalación fácil de usar.
1. En la pantalla Bienvenido al instalador de VMware Remote Console, selecciona Acepto los términos del acuerdo de licencia. Haz clic en Siguiente en cada pantalla para continuar.
2. Determina si deseas verificar actualizaciones del producto al iniciar.
Selecciona Sí o No según tus necesidades. Elijo No porque no quiero instalar actualizaciones automáticamente.
3. Selecciona si deseas unirte al Programa de Mejora de la Experiencia del Cliente (CEIP) de VMware y enviar estadísticas a VMware.
Haz clic en Sí o No según tus necesidades. En este recorrido, elijo No.
4. El producto está listo para ser instalado. Haz clic en Instalar.
Espera hasta que finalice el proceso de instalación.
5. Si ves La instalación se realizó correctamente, puedes cerrar la ventana del instalador de VMRC.
Cómo Iniciar VMware Remote Console en Linux
Veamos cómo iniciar VMRC en Linux para administrar una VM que se ejecuta en un host ESXi. En este ejemplo, uso VMware Host Client para acceder al host ESXi.
1. Ingresa la dirección IP de un host ESXi en un navegador web e inicia sesión en VMware Host Client.
2. En el panel Navegador, haz clic en Máquinas Virtuales y selecciona la VM necesaria.
Consejo: Utiliza un software de respaldo de ESXi dedicado para realizar copias de seguridad regulares de tus VM que residen en hosts ESXi.
Haz clic en el icono de Monitor para abrir el menú con las opciones de la Consola de VMware para gestionar el sistema operativo invitado de esta VM. Aparecerá un menú con varias opciones de la Consola de VMware.
- Las primeras tres opciones se utilizan para abrir la Consola Web de VMware en el navegador web.
- La opción Lanzar consola remota se utiliza para abrir la interfaz de un sistema operativo invitado en la Aplicación de Consola Remota de VMware que has instalado previamente en tu computadora.
- Descargar VMRC. Esta opción se utiliza para obtener el enlace de descarga de VMRC e instalar la Consola Remota de VMware.
4. Haz clic en Lanzar consola remota.
Una vez que hayas hecho clic en Lanzar consola remota, se mostrará un panel emergente debajo de la barra de direcciones en el navegador web. Debes seleccionar una aplicación para abrir el enlace de VMRC.
5. Haz clic en Elegir Aplicación. Puedes seleccionar la casilla de verificación para permitir siempre que tu host ESXi abra enlaces de VMRC para esta dirección IP.
6. Elige una aplicación para abrir el enlace de VMRC. Si solo has instalado la Consola Remota de VMware en tu computadora, esta aplicación se selecciona automáticamente. Si tienes VMware Workstation en tu computadora, VMware Workstation se selecciona automáticamente. Puedes hacer clic en Elegir y seleccionar la aplicación necesaria. No puedes instalar la Consola Remota de VMware y VMware Workstation en la misma máquina Linux porque comparten ciertos componentes necesarios para su funcionamiento.
7. Después de seleccionar Consola Remota de VMware, haz clic en Abrir Enlace.
8. Aparece una advertencia de certificado. Haga clic en Conectar de todos modos para continuar. Seleccione la casilla de verificación Siempre confíe en este anfitrión con este certificado para saltarse este mensaje en el futuro cuando se conecte a VMs en este host ESXi.
9. Ahora está conectado a la interfaz de usuario del sistema operativo invitado de la VM seleccionada que se ejecuta en el host ESXi.
Puede conectarse a múltiples VMs y lanzar múltiples instancias de VMware Remote Console.
Instalación de VMRC en Windows
Se inicia el Asistente de instalación de VMware Remote Console en una nueva ventana. La instalación de VMRC en Windows utilizando este asistente es directa.
1. El primer paso del asistente es la pantalla de bienvenida. No hay nada que configurar en esta pantalla. Haga clic en Siguiente en cada paso para continuar.
2. Lea y aceptar el Acuerdo de Licencia de Usuario Final.
3. Seleccione la ubicación de instalación y cualquier característica adicional.
Haga clic en Cambiar y seleccione un directorio para instalar la aplicación si no desea usar la ruta de instalación predeterminada.
4. Seleccione las configuraciones de la experiencia del usuario. Puede desmarcar las casillas de verificación si no desea habilitar actualizaciones automáticas y enviar información adicional a VMware:
- Buscar actualizaciones de producto al inicio
- Unirse al Programa de Mejoramiento de la Experiencia del Cliente de VMware
I select No for both these options.
5. Listo para instalar. Presione Instalar para iniciar la instalación.
Esperar a que el asistente instale VMware Remote Console en su ordenador.
6. Una vez finalizada la instalación, haga clic en Finalizar para cerrar la ventana del instalador.
7. Debe reiniciar su sistema operativo. Haga clic en Sí para reiniciar ahora o haga clic en No si desea reiniciar manualmente más adelante.
Después del reinicio del sistema puede ejecutar la consola remota de VMware.
Instalación de VMRC con Chocolatey
Instale Chocolatey si este gestor de software para Windows no está instalado en su máquina. Descargue y ejecute este script de PowerShell para instalar Chocolatey:
https://community.chocolatey.org/install.ps1
Si el script no se ejecuta, establezca la política de ejecución ejecutando este comando:
Set-ExecutionPolicy Bypass -Scope Process -Force; [System.Net.ServicePointManager]::SecurityProtocol = [System.Net.ServicePointManager]::SecurityProtocol -bor 3072; iex ((New-Object System.Net.WebClient).DownloadString(‘https://community.chocolatey.org/install.ps1’))
Ejecute el comando para instalar la consola remota de VMware 12.0 0 para Windows desde los repositorios de software con Chocolatey:
choco install vmrc –version=12.0.0.17287072
Este comando descarga e instala los paquetes de software necesarios.
Pulse Sí (sí) o A (Sí para todos) cuando se requiera confirmación para instalar un paquete para continuar.
Si ve un fallo relacionado con el paquete VMRC, intente ejecutar el comando una vez más.
choco install vmrc –version=12.0.0.17287072
Cuando la ejecución del comando finaliza, se muestra el número de paquetes instalados en PowerShell. Si ves La instalación de vmrc se realizó con éxito, puedes cerrar esta ventana de consola de PowerShell y usar VMware Remote Console.
Cómo usar VMware Remote Console en Windows
1. Abre la dirección IP de tu servidor vCenter en un navegador web, abre VMware vSphere Client e inicia sesión. Ve a Host and Clusters y selecciona la máquina virtual necesaria en el inventario.
2. Cuando la VM está seleccionada, puedes ver la pantalla previa de la interfaz de usuario del sistema operativo invitado. Debajo de esta pantalla previa, deberías ver dos enlaces. Haz clic en Iniciar consola remota para conectarte a la VM en VMware Remote Console instalado en tu sistema Windows.
Nota: Si aún no has instalado VMRC, puedes hacer clic en un enlace a la página de descarga del sitio web de VMware o usar Web Console en un navegador web. Si aún no has configurado la copia de seguridad de VMware, se recomienda que hagas una copia de seguridad de las VM gestionadas por vCenter.
3. Aparece el panel de diálogo ¿Permitir que este sitio abra el enlace vmrc? debajo de la barra de direcciones en tu navegador web. Haz clic en Elegir aplicación.
4. Si se muestra la ruta a VMware Remote Console, entonces VMRC está seleccionado. Si VMRC no está seleccionado, haz clic en Elegir otra aplicación y selecciona manualmente el archivo EXE de VMRC.
5. Haz clic en Abrir enlace.
VMRC debería abrirse y conectarse a la VM ahora.
Puedes configurar VMware Remote Console para que se use de forma predeterminada en VMware vSphere Client. Haz clic en tu nombre de cuenta en la esquina superior derecha de la interfaz web y selecciona Mis preferencias.
Haz clic en la pestaña Consola predeterminada y elige VMware Remote Console (VMRC). Haz clic en Guardar para guardar la configuración y cerrar este diálogo.
Interfaz y opciones de VMRC
En la esquina superior izquierda, puedes ver el menú de VMRC, el menú de acceso directo para cambiar el estado de la VM (Encender, Apagar máquina virtual, Suspender máquina virtual y Reiniciar máquina virtual), el botón para enviar la combinación Ctrl+Alt+Supr al sistema operativo invitado y el botón para habilitar el modo de pantalla completa. Estos menús y botones adicionales duplican algunas opciones del menú de VMRC.
En la esquina superior derecha de la ventana de VMRC, puedes expandir un panel y ver los iconos de los dispositivos virtuales como discos duros virtuales, unidades de CD/DVD-ROM y adaptadores de red. Haz clic con el botón derecho en el icono del dispositivo para abrir la configuración del dispositivo en la ventana de Configuración de VM.
Puedes cambiar el tamaño de la ventana de VMRC y el tamaño de la GUI del sistema operativo invitado puede ajustarse al tamaño cambiado de la ventana de VMRC (es necesario tener instalado VMware Tools en el sistema operativo invitado).
Opciones en el menú de VMRC
Dispositivos extraíbles. Puede utilizar este submenú para conectar/desconectar rápidamente dispositivos virtuales, incluidas unidades de CD/DVD virtuales, adaptadores de red y dispositivos USB conectados a su máquina local en la que está instalada la Consola Remota de VMware. Para conectar un dispositivo extraíble, vaya a VMRC > Dispositivos extraíbles > Nombre_del_dispositivo > Conectar. Para desconectar el dispositivo, vaya al mismo menú y haga clic en Desconectar.
Enviar Ctrl+Alt+Supr. Si presiona Ctrl+Alt+Supr en su máquina local, el sistema operativo host en la máquina local reacciona a esta combinación. Esta entrada de menú le permite enviar la combinación Ctrl+Alt+Supr directamente al sistema operativo invitado sin ningún impacto en el sistema operativo host. Como alternativa a esta entrada de menú, puede presionar la combinación Ctrl+Alt+Insertar.
Gestionar. Consulte una descripción detallada de esta entrada a continuación.
Pantalla completa. Abre la Consola Remota de VMware en modo de pantalla completa.
Preferencias. Abre la ventana de Preferencias, que se describe a continuación.
Ayuda. Muestra la información de ayuda.
Salir. Se puede utilizar para cerrar la ventana de VMRC y proporciona el mismo resultado que si hubiera hecho clic en el botón x en la esquina superior derecha de la ventana.
El menú Gestionar
La ventana de Configuración de la máquina virtual de VMRC es similar a la ventana de configuración de VM de VMware Workstation. La ventana contiene dos pestañas: Hardware y Configuración.
Si actualiza el sistema operativo invitado, puede cambiarlo en la pestaña Opciones para optimizar el rendimiento de la VM. La VM debe estar apagada para cambiar el sistema operativo invitado en la configuración de la VM. Una vez que cambie el sistema operativo invitado en la configuración de la VM, los cambios se escriben en el archivo VMX de la VM.
La ventana de Preferencias
Actualizaciones de software. Puede cambiar la configuración de actualización automática y configurar la conexión seleccionando un servidor proxy para la conexión a Internet.
Comportamientos de visualización. Hay dos opciones de cómo reacciona la interfaz del sistema operativo invitado al cambiar el tamaño de la ventana de VMRC:
- Redimensionar la máquina virtual y la ventana. La resolución de la pantalla de la VM se redimensiona para ajustarse a la ventana.
- Estirar la máquina virtual en la ventana. La resolución de la pantalla de la VM no cambia y la pantalla de la VM se estira para ajustarse a la ventana.
Proxy de conexión para máquina virtual remota. Puede ingresar la configuración del servidor proxy si se requiere en su red.
Gráficos. La aceleración de hardware puede mejorar el rendimiento, pero está desactivada de forma predeterminada para evitar problemas si se utiliza una tarjeta gráfica inestable.
Programa de Mejora de Experiencia del Cliente. Si necesita cambiar la configuración de CEIP durante la instalación de VMRC, puede hacerlo aquí seleccionando/deseleccionando la casilla de verificación.
Otros parámetros de configuración de VMRC
Los registros de VMRC en Linux se almacenan en %TEMP%/vmware-%USERNAME%/
El registro de Arbitrador USB se almacena en /tmp/vmware-root/
Usar VMware Workstation y VMRC en Windows. Si instala VMware Workstation en su sistema operativo host de Windows después de instalar VMware Remote Console, VMware Workstation se puede configurar como la aplicación predeterminada para abrir enlaces de VMRC al abrirlos desde un navegador web. Si necesita usar VMware Remote Console de forma predeterminada, verifique los valores del registro. Puede realizar esta operación en PowerShell:
Get-Item “HKLM:\SOFTWARE\Classes\vmrc\DefaultIcon”
Get-Item “HKLM:\SOFTWARE\Classes\vmrc\shell\open\command”
Para cambiar la configuración y usar VMRC de forma predeterminada, escriba estos valores en el registro:
Set-Item HKLM:\SOFTWARE\Classes\vmrc\DefaultIcon -Value ‘”C:\Program Files (x86)\VMware\VMware Remote Console\vmrc.exe”,0’
Set-Item HKLM:\SOFTWARE\Classes\vmrc\shell\open\command -Value ‘”C:\Program Files (x86)\VMware\VMware Remote Console\vmrc.exe” “%1″‘
Cómo salir de VMware Remote Console
Cómo desinstalar VMware Remote Console
Desinstalar VMRC en Linux
Si necesita desinstalar VMware Remote Console (por ejemplo, si desea instalar VMware Workstation), puede hacerlo en la terminal de Linux. Muestre la lista de todas las aplicaciones de VMware instaladas en la máquina Linux:
vmware-installer -l
El comando para desinstalar VMRC es:
vmware-installer –uninstall-product vmware-vmrc
Si tienes problemas al intentar desinstalar VMRC, puedes realizar las siguientes acciones. Abre el archivo /etc/vmware-installer/database en DB Explorer for SQLite. Localiza la tabla component_dependencies. Elimina la fila que contiene vmware-usbarbitrator>=17.1.1.
Desinstalando VMRC en Windows
Ve a Panel de control > Programas y características, selecciona VMware Remote Console en la lista de aplicaciones instaladas y haz clic en Desinstalar.
Si utilizaste Chocolatey para instalar VMRC, utiliza este comando para desinstalar la aplicación:
choco uninstall vmrc
Nota: Descarga VMware VCP Study Guide para aprender más sobre las características de VMware vSphere.
Conclusión
VMware Remote Console es una aplicación útil para gestionar máquinas virtuales y sistemas operativos invitados en VMware vSphere. Esta publicación de blog ha explicado cómo instalar VMware Remote Console 12.0 0 para Windows y Linux y cómo utilizar VMware Remote Console, así como también ha cubierto la configuración de VMRC. VMware VMRC es una herramienta gratuita y liviana multiplataforma que no es difícil de usar.
Source:
https://www.nakivo.com/blog/how-to-use-vmware-remote-console-in-linux-and-windows/