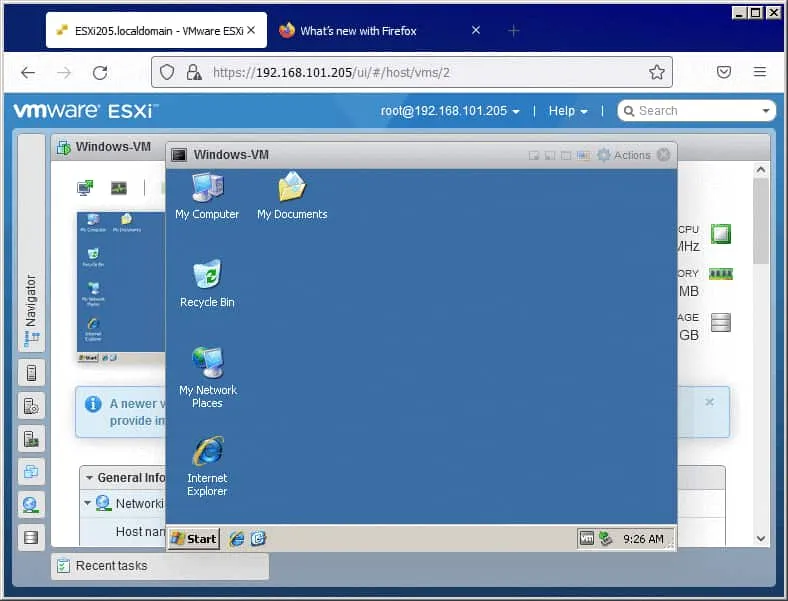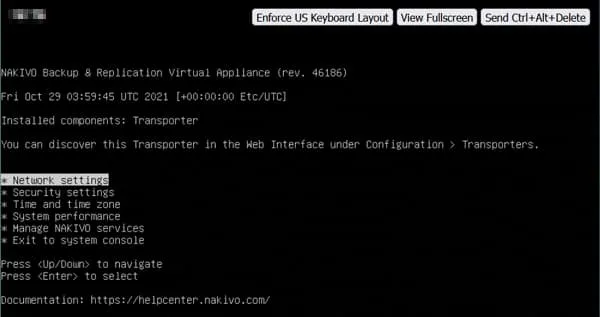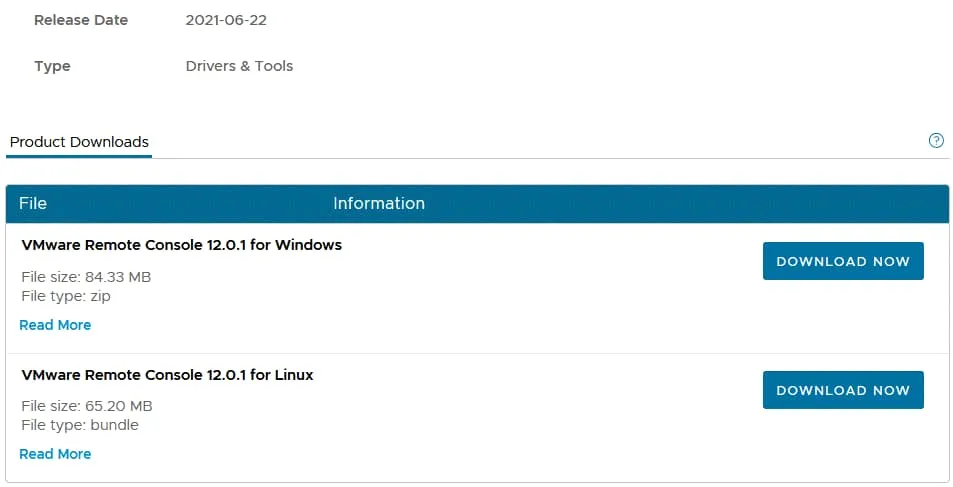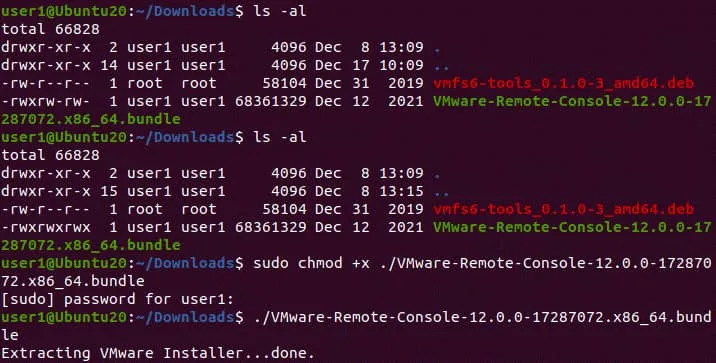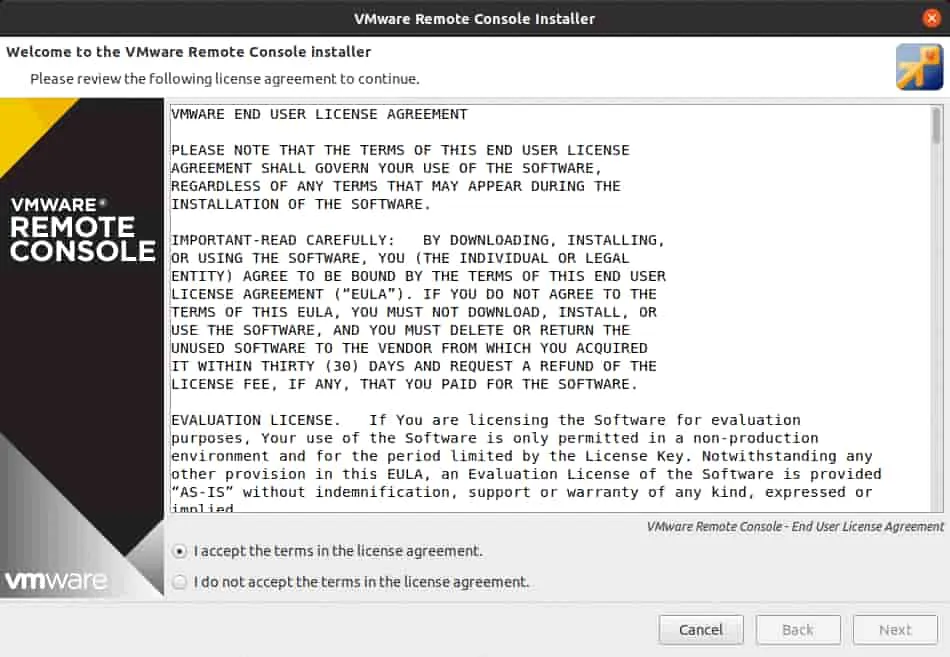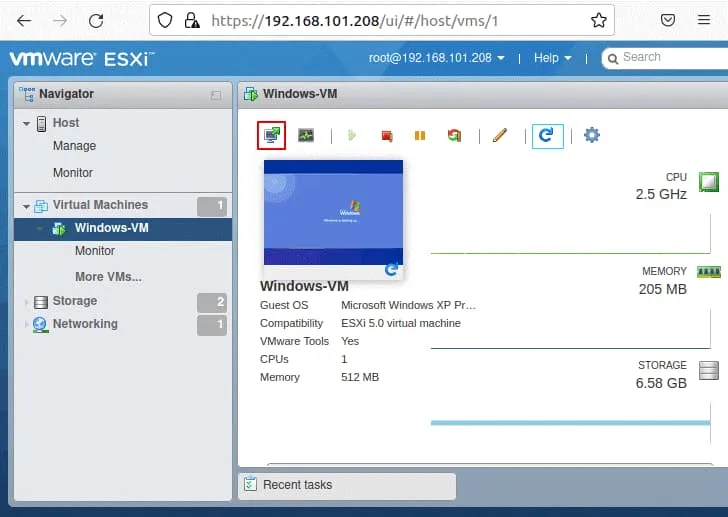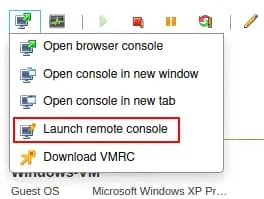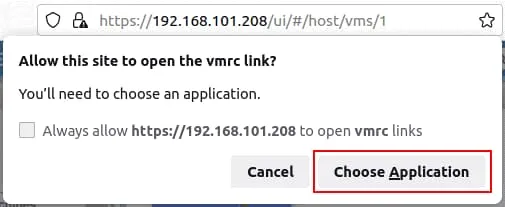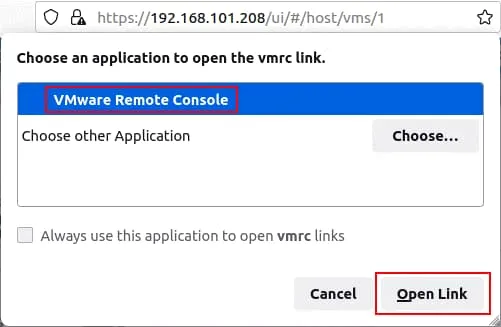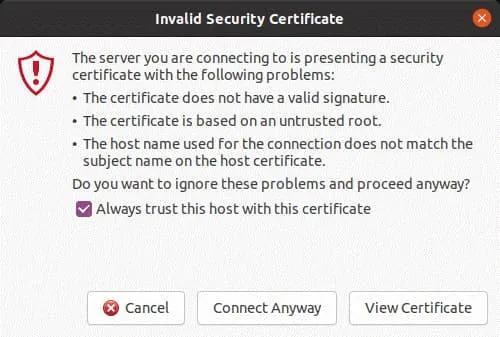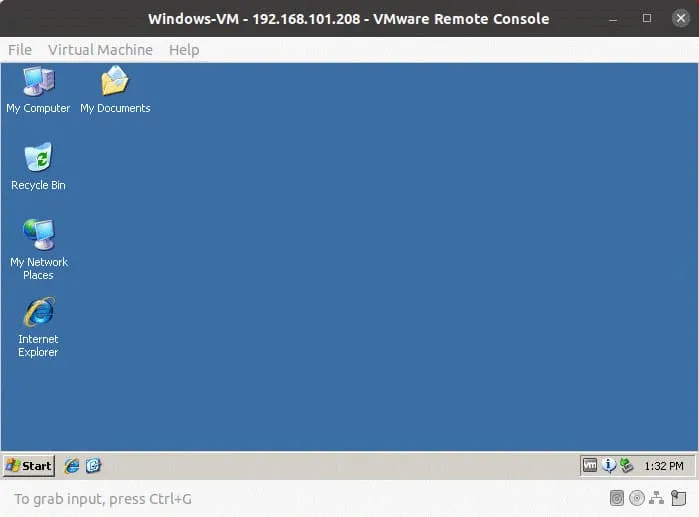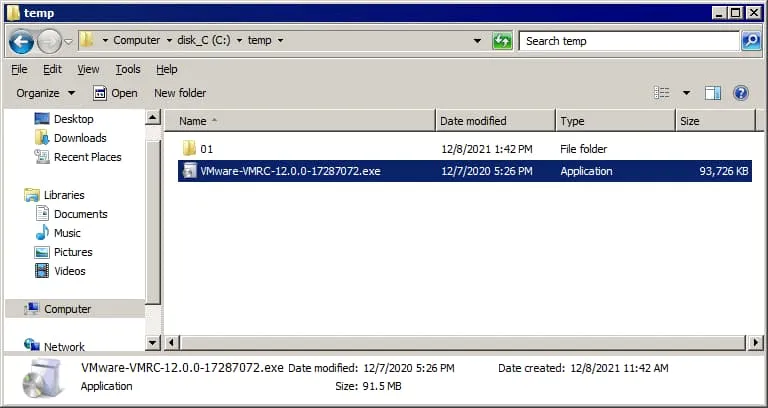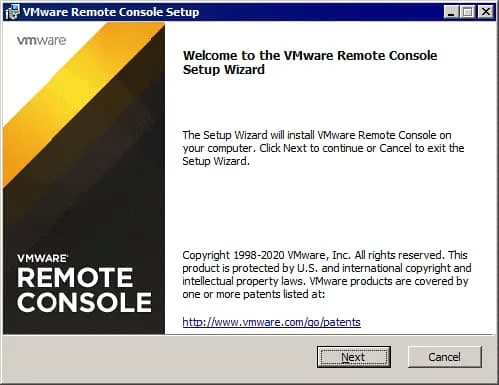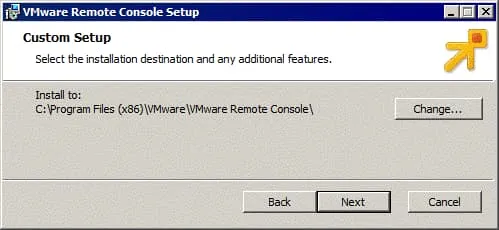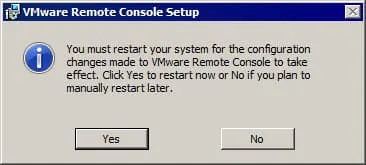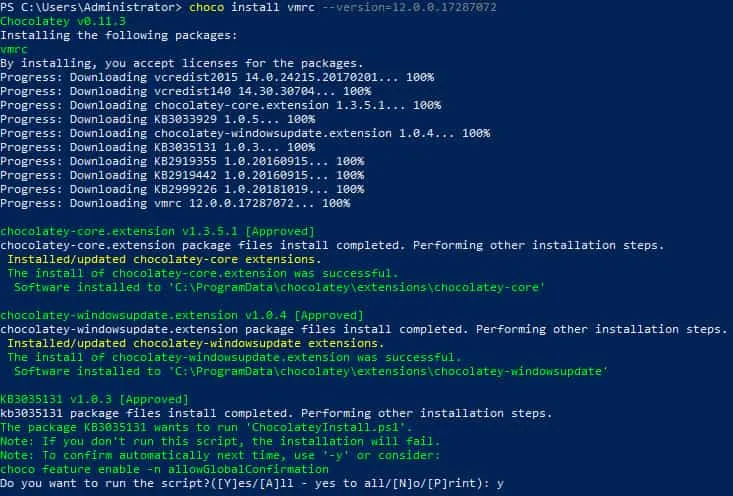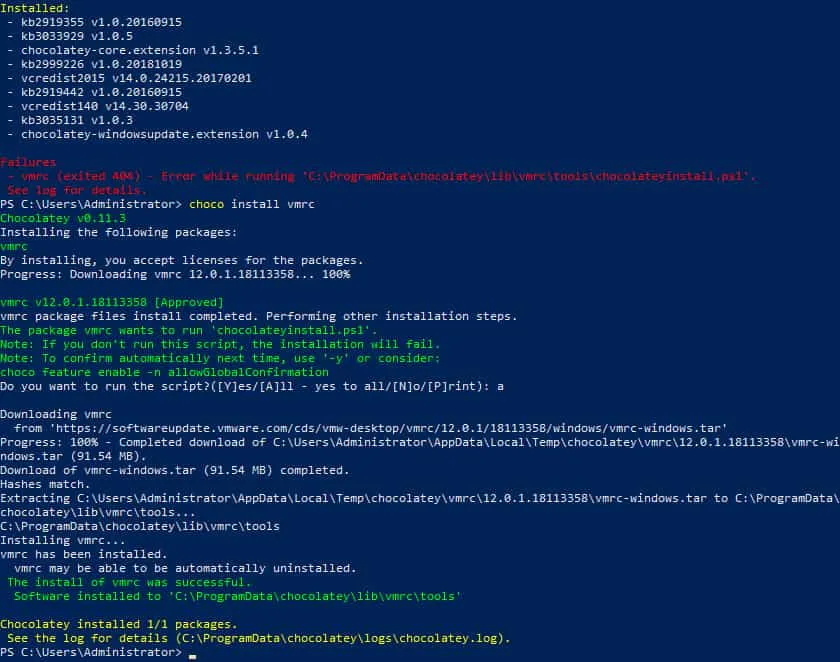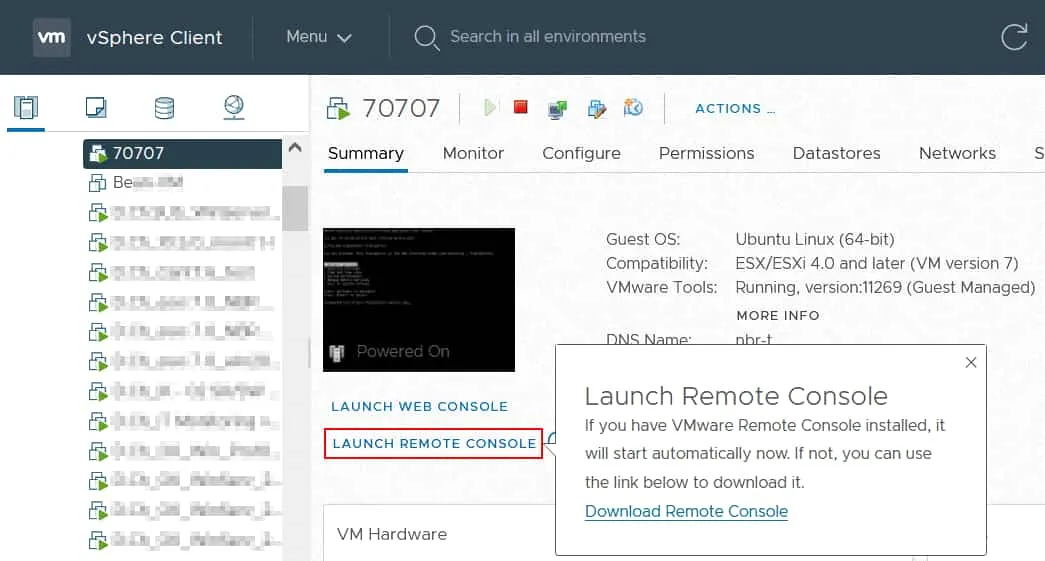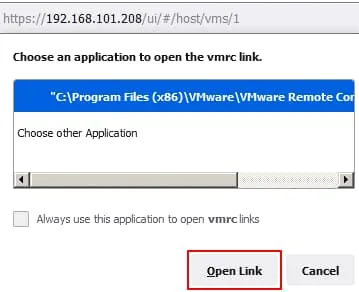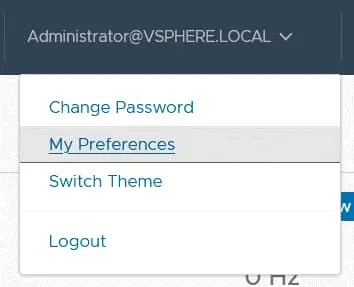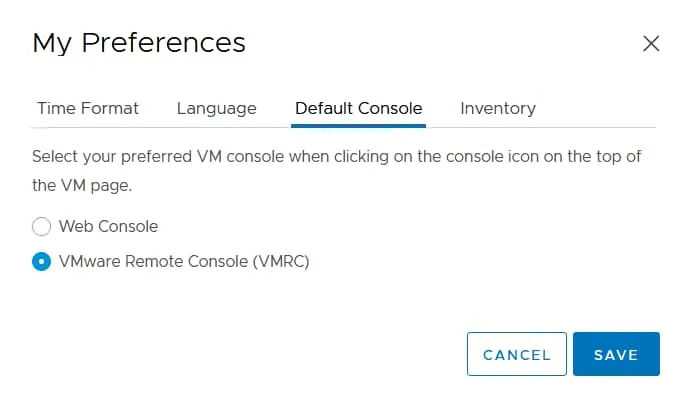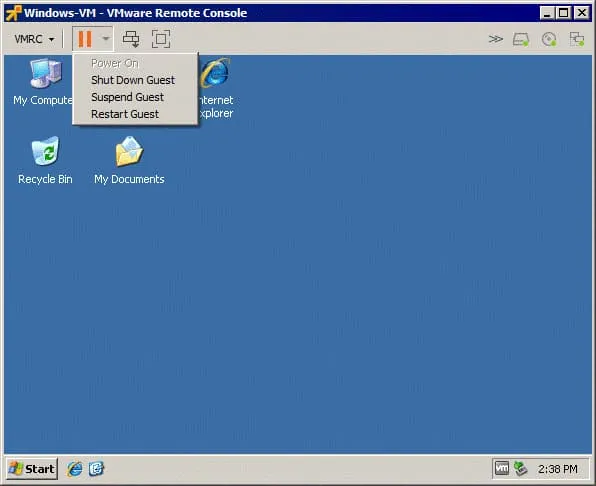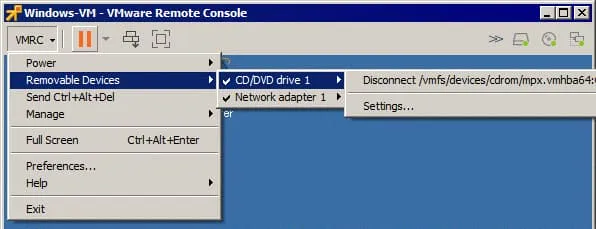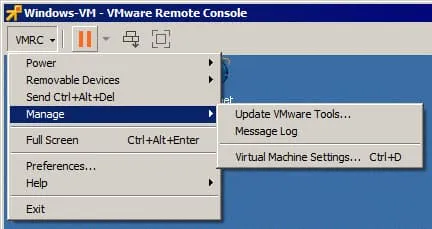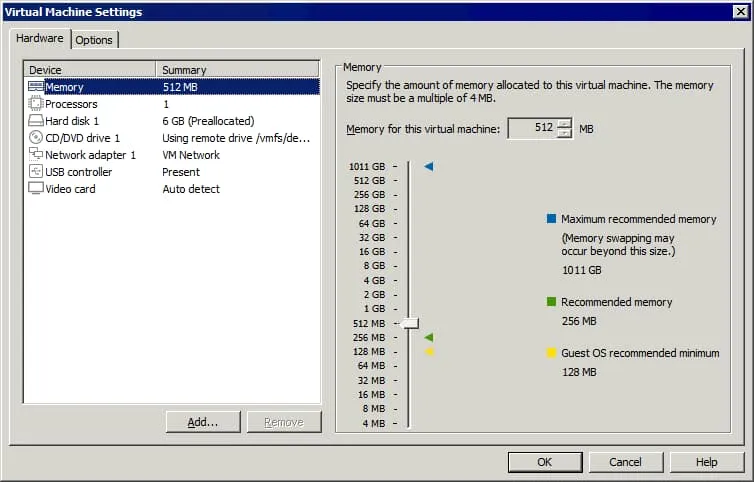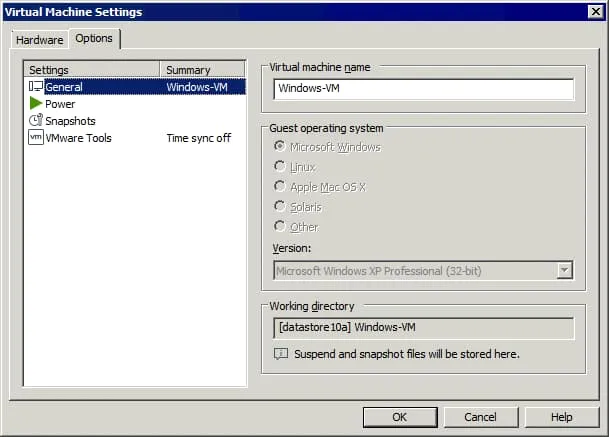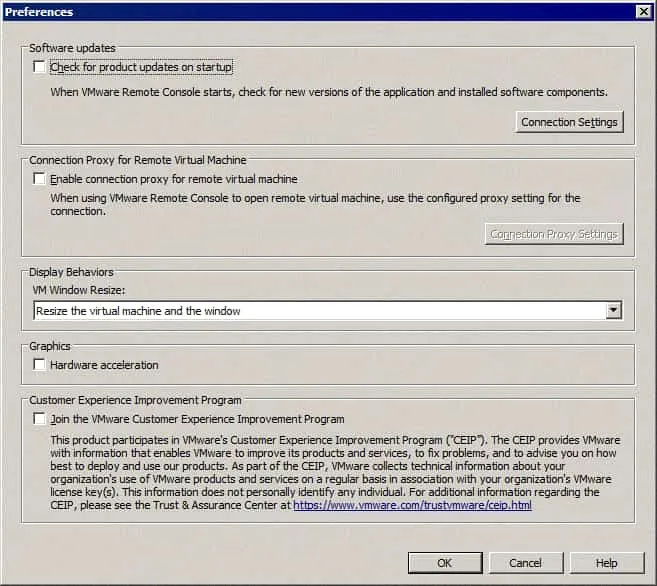VMware propose plusieurs façons de gérer les machines virtuelles et les systèmes d’exploitation invités s’exécutant sur les VM. Dans les versions modernes de vSphere, vous pouvez utiliser une interface web avec la console Web VMware (à partir de vSphere 5.1) ou installer une application autonome de console distante VMware. Cet article de blog explique ce qu’est la console distante VMware et comment lancer la console distante VMware pour configurer les options de VM ainsi que pour gérer les systèmes d’exploitation invités dans vSphere.
Qu’est-ce que la Console VMware?
Les utilisateurs des versions précédentes de vSphere telles que vSphere 4.x et vSphere 5.x sont familiers avec l’application autonome Client vSphere VMware (écrite en C#) qui est utilisée pour gérer les hôtes ESXi et les VM. Le Client vSphere C# pour Windows avait une option pour gérer un système d’exploitation invité (OS) dans la fenêtre du client. Maintenant, dans vSphere 6.x et vSphere 7.0, les utilisateurs devraient utiliser le Client vSphere HTML 5 et le Client hôte VMware, qui fournissent une interface web pour gérer les ressources de vSphere, y compris les systèmes d’exploitation invités sur les VM. L’option par défaut est d’utiliser la Console Web VMware. Une autre option est d’installer la Console distante VMware sur votre ordinateur.
Ne confondez pas la console VMware, qui est un outil pour gérer les invités dans l’interface graphique, avec les interfaces en ligne de commande telles que ESXCLI et Power CLI. La console VMware affiche l’interface utilisateur d’un système d’exploitation invité de manière similaire à la façon dont vous voyez l’interface du système d’exploitation hôte sur un moniteur physique connecté à votre ordinateur. Je vais aborder brièvement la Console Web VMware avant d’expliquer en détail la Console à distance VMware.
Console Web VMware
Les versions HTML5 du client VMware vSphere et du client VMware Host vous permettent d’ouvrir la Console Web VMware dans une interface web pour gérer un système d’exploitation invité d’une machine virtuelle en cours d’exécution sans installer d’applications supplémentaires (voir la capture d’écran ci-dessous). Dans le client VMware Host, vous pouvez ouvrir la Console Web comme une fenêtre dans le même onglet ou l’ouvrir dans un nouvel onglet.
Dans le client VMware vSphere, le VMware Web Console s’ouvre toujours dans un nouvel onglet du navigateur web. Sur la capture d’écran ci-dessous, vous pouvez voir l’interface de la NAKIVO Backup & Replication appliance virtuelle (l’appliance Transporter basée sur Linux) dans le VMware Web Console ouvert à partir de VMware vSphere Client dans un nouvel onglet du navigateur web. L’appliance virtuelle NAKIVO Backup & Replication virtuelle est une machine virtuelle VMware vSphere préconfigurée avec des composants sélectionnés installés (vous pouvez sélectionner une appliance virtuelle avec les composants nécessaires sur le site web lors du téléchargement de la solution).
Qu’est-ce que VMware Remote Console
VMware Remote Console est une application autonome que vous pouvez installer sur des ordinateurs exécutant Linux, Windows et macOS pour gérer les VM VMware vSphere et les systèmes d’exploitation invités s’exécutant sur ces VM. VMware Remote Console (VMRC) est l’alternative à la console Web VMware pour la gestion des invités et offre de meilleures performances et une meilleure stabilité. Vous pouvez utiliser VMware Workstation (ou VMware Fusion Pro sur macOS) comme remplacement de VMware Remote Console, mais l’avantage de VMware Remote Console est que vous n’avez pas besoin d’acheter une licence. VMware Remote Console n’est pas préinstallé et doit être installé manuellement.
Fonctionnalités de VMRC
VMRC offre un accès distant à un système d’exploitation invité et aux périphériques VM, et vous permet de modifier les paramètres de la VM. Vous pouvez ajouter des processeurs virtuels, de la mémoire, des disques virtuels, lecteurs de disquettes virtuels, des lecteurs CD/DVD, insérer des images ISO dans les lecteurs CD/DVD, gérer des adaptateurs réseau virtuels, etc. Vous pouvez modifier les paramètres existants et changer le nom d’une machine virtuelle.
Vous pouvez connecter un périphérique USB amovible, tel qu’une clé USB ou un disque dur USB, connecté à votre machine locale à une VM distante en cours d’exécution sur un hôte ESXi en utilisant VMware Remote Console. Cette fonctionnalité est disponible via le fonctionnement direct du USB .
Les autres fonctionnalités de VMRC incluent :
- VMware Remote Console prend en charge le proxy dans une configuration réseau pour se connecter à un hôte ESXi et à des VMs.
- Vous pouvez initier l’installation de VMware Tools à partir de VMware Remote Console.
- VMRC peut s’adapter à la résolution d’écran d’un système d’exploitation invité lorsque vous modifiez la résolution de la fenêtre VMware Remote Console.
- VMRC est une application gratuite.
Comment télécharger VMware Remote Console
https://customerconnect.vmware.com/en/downloads/details?downloadGroup=VMRC1201&productId=876
Vous devez vous connecter avec un compte VMware pour ouvrir les liens de téléchargement de VMRC.
Une fois connecté, localisez la version pour la plateforme nécessaire et cliquez sur Télécharger maintenant. Enregistrez le fichier dans un emplacement personnalisé sur votre machine.
L’installateur de la console distante VMware pour Windows est fourni sous forme d’archive ZIP contenant le fichier EXE. VMRC pour Linux est fourni sous forme de fichier d’installation .bundle. Dans mon exemple, je télécharge les fichiers d’installation de la version 12 de VMRC. Ce billet de blog est axé sur l’installation et la configuration de VMRC sur Linux et Windows ; les utilisateurs de macOS devraient visiter l’Apple Store pour obtenir la Console distante VMware.
Installation de VMRC sur Linux
sudo apt-get install libaio1
Allez dans le répertoire où vous avez enregistré le fichier d’installation de la Console distante VMware.
Modifiez les autorisations pour permettre l’exécution du fichier d’installation. Les opérations expliquées dans ce tutoriel nécessitent des privilèges root.
sudo chmod +x ./VMware-Remote-Console-12.0.0-17287072.x86_64.bundle
Remarque: VMRC n’est pas disponible dans les dépôts de logiciels Linux. Pour cette raison, vous devez installer VMRC en utilisant le fichier d’installation téléchargé.
Après avoir défini les autorisations, exécutez l’installateur VMRC :
sudo ./VMware-Remote-Console-12.0.0-17287072.x86_64.bundle
L’interface utilisateur graphique de l’installateur de la Console distante VMware s’ouvre dans une nouvelle fenêtre. Vous devriez voir un assistant d’installation convivial.
1. Sur l’écran Bienvenue dans l’installateur de la console à distance VMware, sélectionnez J’accepte les termes du contrat de licence. Cliquez sur Suivant sur chaque écran pour continuer.
2. Déterminez si vous souhaitez vérifier les mises à jour du produit au démarrage.
Choisissez Oui ou Non en fonction de vos besoins. Je choisis Non car je ne veux pas installer les mises à jour automatiquement.
3. Sélectionnez si vous souhaitez rejoindre le Programme d’amélioration de l’expérience client (CEIP) de VMware et envoyer des statistiques à VMware.
Cliquez sur Oui ou Non en fonction de vos besoins. Je choisis Non dans cette démonstration.
4. Le produit est prêt à être installé. Cliquez sur Installer.
Attendez que le processus d’installation soit terminé.
5. Si vous voyez L’installation a réussi, vous pouvez fermer la fenêtre de l’installateur VMRC.
Comment lancer VMware Remote Console sous Linux
Explorons comment lancer VMRC sous Linux pour gérer une machine virtuelle s’exécutant sur un hôte ESXi. Dans cet exemple, j’utilise le client hôte VMware pour accéder à l’hôte ESXi.
1. Entrez l’adresse IP d’un hôte ESXi dans un navigateur Web et connectez-vous au client hôte VMware.
2. Dans le volet Navigateur, cliquez sur Machines virtuelles et sélectionnez la VM nécessaire.
Astuce: Utilisez un logiciel de sauvegarde ESXi dédié pour effectuer des sauvegardes régulières de vos machines virtuelles résidant sur des hôtes ESXi.
3. Cliquez sur l’icône Monitor pour ouvrir le menu avec les options de la Console VMware pour gérer le système d’exploitation invité de cette machine virtuelle. Un menu avec plusieurs options de la Console VMware apparaît.
- Les trois premières options sont utilisées pour ouvrir la Console Web VMware dans le navigateur Web.
- L’option Lancer la console à distance est utilisée pour ouvrir l’interface d’un système d’exploitation invité dans l’application VMware Remote Console que vous avez précédemment installée sur votre ordinateur.
- Télécharger VMRC. Cette option est utilisée pour obtenir le lien de téléchargement de VMRC et installer la Console à distance VMware.
4. Cliquez sur Lancer la console à distance.
Une fois que vous avez cliqué sur Lancer la console à distance, le volet contextuel s’affiche sous la barre d’adresse dans le navigateur Web. Vous devez sélectionner une application pour ouvrir le lien VMRC.
5. Cliquez sur Choisir l’application. Vous pouvez cocher la case pour permettre toujours à votre hôte ESXi d’ouvrir les liens VMRC pour cette adresse IP.
6. Choisissez une application pour ouvrir le lien VMRC. Si vous avez installé uniquement la Console à distance VMware sur votre ordinateur, cette application est sélectionnée par défaut. Si vous avez VMware Workstation sur votre ordinateur, VMware Workstation est sélectionné par défaut. Vous pouvez cliquer sur Choisir et sélectionner l’application nécessaire. Vous ne pouvez pas installer à la fois la Console à distance VMware et VMware Workstation sur le même ordinateur Linux car elles partagent certains composants nécessaires à leur fonctionnement.
7. Après avoir sélectionné Console à distance VMware, cliquez sur Ouvrir le lien.
8. Un avertissement de certificat s’affiche. Cliquez sur Connecter quand même pour continuer. Sélectionnez la case à cocher Faire confiance en permanence à cet hôte pour ce certificat pour ignorer ce message à l’avenir lors de la connexion aux machines virtuelles sur cet hôte ESXi.
9. Maintenant, vous êtes connecté à l’interface utilisateur du système d’exploitation invité de la machine virtuelle sélectionnée s’exécutant sur l’hôte ESXi.
Vous pouvez vous connecter à plusieurs machines virtuelles et lancer plusieurs instances de la Console à distance VMware.
Installation de VMRC sous Windows
Le Assistant d’installation de la Console à distance VMware est démarré dans une nouvelle fenêtre. L’installation de VMRC sous Windows à l’aide de cet assistant est simple.
1. La première étape de l’assistant est l’écran de bienvenue. Il n’y a rien à configurer sur cet écran. Cliquez sur Suivant à chaque étape pour continuer.
2. Lisez et acceptez le Contrat de Licence Utilisateur Final.
3. Sélectionnez la destination d’installation et toutes les fonctionnalités supplémentaires.
Cliquez sur Modifier et sélectionnez un répertoire pour installer l’application si vous ne souhaitez pas utiliser le chemin d’installation par défaut.
4. Sélectionnez les paramètres d’expérience utilisateur. Vous pouvez désélectionner les cases si vous ne souhaitez pas activer les mises à jour automatiques et envoyer des informations supplémentaires à VMware :
- Vérifier les mises à jour du produit au démarrage
- Participer au Programme d’amélioration de l’expérience client VMware
I select No for both these options.
5. Prêt à installer. Appuyez sur Installer pour commencer l’installation.
Attendez que l’assistant installe la Console à distance VMware sur votre ordinateur.
6. Une fois l’installation terminée, cliquez sur Terminer pour fermer la fenêtre d’installation.
7. Vous devez redémarrer votre système d’exploitation. Cliquez sur Oui pour redémarrer maintenant ou sur Non si vous souhaitez redémarrer manuellement plus tard.
Après le redémarrage du système, vous pouvez lancer la Console distante VMware.
Installation de VMRC avec Chocolatey
Installez Chocolatey si ce gestionnaire de logiciels pour Windows n’est pas installé sur votre machine. Téléchargez et exécutez ce script PowerShell pour installer Chocolatey :
https://community.chocolatey.org/install.ps1
Si le script ne s’exécute pas, définissez la stratégie d’exécution en exécutant cette commande :
Set-ExecutionPolicy Bypass -Scope Process -Force; [System.Net.ServicePointManager]::SecurityProtocol = [System.Net.ServicePointManager]::SecurityProtocol -bor 3072; iex ((New-Object System.Net.WebClient).DownloadString(‘https://community.chocolatey.org/install.ps1’))
Exécutez la commande pour installer VMware Remote Console 12.0 0 pour Windows à partir des dépôts de logiciels avec Chocolatey :
choco install vmrc –version=12.0.0.17287072
Cette commande télécharge et installe les packages logiciels nécessaires.
Appuyez sur O (oui) ou A (Oui pour tout) lorsque la confirmation d’installation d’un package est nécessaire pour continuer.
Si vous rencontrez un échec lié au package VMRC, essayez d’exécuter à nouveau la commande.
choco install vmrc –version=12.0.0.17287072
Lorsque l’exécution de la commande est terminée, le nombre de packages installés est affiché dans PowerShell. Si vous voyez L’installation de vmrc a réussi, vous pouvez fermer cette fenêtre de console PowerShell et utiliser VMware Remote Console.
Comment utiliser VMware Remote Console dans Windows
1. Ouvrez l’adresse IP de votre serveur vCenter dans un navigateur Web, ouvrez VMware vSphere Client et connectez-vous. Accédez à Hôtes et Clusters et sélectionnez la machine virtuelle nécessaire dans l’inventaire.
2. Lorsque la VM est sélectionnée, vous pouvez voir l’écran de prévisualisation de l’interface utilisateur du système d’exploitation invité. Sous cet écran de prévisualisation, vous devriez voir deux liens. Cliquez sur Lancer la Console à Distance pour vous connecter à la VM dans VMware Remote Console installé sur votre système Windows.
Remarque: Si vous n’avez pas encore installé VMRC, vous pouvez cliquer sur un lien vers la page de téléchargement du site Web de VMware ou utiliser la Console Web dans un navigateur Web. Si vous n’avez pas encore configuré la sauvegarde VMware, il est recommandé de sauvegarder les VM gérées par vCenter.
3. La fenêtre de dialogue Autoriser ce site à ouvrir le lien vmrc? apparaît sous la barre d’adresse de votre navigateur Web. Cliquez sur Choisir l’Application.
4. Si le chemin vers VMware Remote Console est affiché, alors VMRC est sélectionné. Si VMRC n’est pas sélectionné, cliquez sur Choisir une autre Application et sélectionnez manuellement le fichier EXE de VMRC.
5. Cliquez sur Ouvrir le Lien.
VMRC devrait s’ouvrir et se connecter à la VM maintenant.
Vous pouvez définir VMware Remote Console comme étant utilisé par défaut dans VMware vSphere Client. Cliquez sur votre nom de compte dans le coin supérieur droit de l’interface web et cliquez sur Mes préférences.
Cliquez sur l’onglet Console par défaut et sélectionnez VMware Remote Console (VMRC). Cliquez sur Enregistrer pour sauvegarder les paramètres et fermer cette boîte de dialogue.
Interface et options de VMRC
Dans le coin supérieur gauche, vous pouvez voir le menu VMRC, le menu de raccourcis pour changer l’état de la VM (Allumer, Arrêter la machine virtuelle, Suspendre la machine virtuelle, et Redémarrer la machine virtuelle), le bouton pour envoyer la combinaison Ctrl+Alt+Suppr à l’OS invité, et le bouton pour activer le mode plein écran. Ces menus et boutons supplémentaires dupliquent certaines options du menu VMRC.
Dans le coin supérieur droit de la fenêtre VMRC, vous pouvez développer un panneau et voir des icônes de périphériques virtuels tels que des disques durs virtuels, des lecteurs CD/DVD-ROM, et des adaptateurs réseau. Cliquez avec le bouton droit sur l’icône du périphérique pour ouvrir les paramètres du périphérique dans la fenêtre Paramètres de la VM.
Vous pouvez changer la taille de la fenêtre VMRC, et la taille de l’interface graphique de l’OS invité peut s’ajuster à la taille modifiée de la fenêtre VMRC (VMware Tools doit être installé dans l’OS invité).
Options dans le menu VMRC
Périphériques amovibles. Vous pouvez utiliser ce sous-menu pour connecter/déconnecter rapidement des périphériques virtuels, y compris des lecteurs CD/DVD virtuels, des adaptateurs réseau, et des périphériques USB connectés à votre machine locale sur laquelle VMware Remote Console est installé. Pour connecter un périphérique amovible, allez dans VMRC > Périphériques amovibles > Nom_du_périphérique > Connecter. Pour déconnecter le périphérique, allez dans le même menu et cliquez sur Déconnecter.
Envoyer Ctrl+Alt+Suppr. Si vous appuyez sur Ctrl+Alt+Suppr sur votre machine locale, votre système d’exploitation hôte sur la machine locale réagit à cette combinaison. Cette entrée de menu vous permet d’envoyer directement la combinaison Ctrl+Alt+Suppr à l’OS invité sans aucun impact sur l’OS hôte. En alternative à cette entrée de menu, vous pouvez appuyer sur la combinaison Ctrl+Alt+Insert.
Gérer. Voir une description détaillée de cette entrée ci-dessous.
Plein écran. Ouvre VMware Remote Console en mode plein écran.
Préférences. Ouvre la fenêtre des Préférences, qui est détaillée ci-dessous.
Aide. Affiche les informations d’aide.
Quitter. Peut être utilisé pour fermer la fenêtre VMRC et fournit le même résultat que si vous aviez cliqué sur le bouton x dans le coin supérieur droit de la fenêtre.
Le menu Gérer
La fenêtre des Paramètres de la machine virtuelle de VMRC est similaire à la fenêtre des paramètres de la machine virtuelle de VMware Workstation. La fenêtre contient deux onglets : Matériel et Paramètres.
Si vous mettez à niveau le système d’exploitation invité, vous pouvez modifier le système d’exploitation invité dans l’onglet Options pour optimiser les performances de la machine virtuelle. Une machine virtuelle doit être éteinte pour changer le système d’exploitation invité dans les paramètres de la machine virtuelle. Une fois que vous avez modifié le système d’exploitation invité dans les paramètres de la machine virtuelle, les modifications sont écrites dans le fichier VMX de la machine virtuelle.
La fenêtre de préférences
Mises à jour logicielles. Vous pouvez modifier les paramètres de mise à jour automatique et configurer les paramètres de connexion en sélectionnant un serveur proxy pour une connexion Internet.
Comportements d’affichage. Il existe deux options pour la réaction de l’interface du système d’exploitation invité à la modification de la taille de la fenêtre VMRC :
- Redimensionner la machine virtuelle et la fenêtre. La résolution de l’affichage de la machine virtuelle est redimensionnée pour s’adapter à la fenêtre.
- Étirer la machine virtuelle dans la fenêtre. La résolution de l’affichage de la machine virtuelle n’est pas modifiée et l’affichage de la machine virtuelle est étiré pour s’adapter à la fenêtre.
Proxy de connexion pour machine virtuelle distante. Vous pouvez saisir les paramètres du serveur proxy si le serveur proxy est requis sur votre réseau.
Graphiques. L’accélération matérielle peut améliorer les performances mais est désactivée par défaut pour éviter les problèmes si une carte graphique instable est utilisée.
Programme d’amélioration de l’expérience client. Si vous avez besoin de modifier les paramètres CEIP lors de l’installation de VMRC, vous pouvez le faire ici en sélectionnant/désélectionnant la case à cocher.
Autres paramètres de configuration VMRC
Les journaux VMRC sous Linux sont stockés dans %TEMP%/vmware-%USERNAME%/
Le journal USB Arbitrator est stocké dans /tmp/vmware-root/
Utilisation de VMware Workstation et VMRC sous Windows. Si vous installez VMware Workstation sur votre système d’exploitation Windows après avoir installé VMware Remote Console, VMware Workstation peut être défini comme application par défaut pour ouvrir les liens VMRC lors de leur ouverture à partir d’un navigateur web. Si vous avez besoin d’utiliser VMware Remote Console par défaut, vérifiez les valeurs du registre. Vous pouvez effectuer cette opération dans PowerShell:
Get-Item « HKLM:\SOFTWARE\Classes\vmrc\DefaultIcon »
Get-Item « HKLM:\SOFTWARE\Classes\vmrc\shell\open\command »
Afin de changer les paramètres et d’utiliser VMRC par défaut, écrivez ces valeurs dans le registre:
Set-Item HKLM:\SOFTWARE\Classes\vmrc\DefaultIcon -Value ‘ »C:\Program Files (x86)\VMware\VMware Remote Console\vmrc.exe »,0’
Set-Item HKLM:\SOFTWARE\Classes\vmrc\shell\open\command -Value ‘ »C:\Program Files (x86)\VMware\VMware Remote Console\vmrc.exe » « %1″‘
Comment quitter VMware Remote Console
Comment désinstaller VMware Remote Console
Désinstallation de VMRC sous Linux
Si vous avez besoin de désinstaller VMware Remote Console (par exemple, vous souhaitez installer VMware Workstation), vous pouvez le faire dans le terminal Linux. Affichez la liste de toutes les applications VMware installées sur la machine Linux:
vmware-installer -l
Pour désinstaller VMRC, la commande est la suivante :
vmware-installer –uninstall-product vmware-vmrc
Si vous rencontrez des problèmes lors de la désinstallation de VMRC, vous pouvez effectuer les actions suivantes. Ouvrez le fichier /etc/vmware-installer/database dans DB Explorer for SQLite. Localisez la table component\_dependencies. Supprimez la ligne qui contient vmware-usbarbitrator>=17.1.1.
Désinstallation de VMRC sous Windows
Allez dans Panneau de configuration > Programmes et fonctionnalités, sélectionnez VMware Remote Console dans la liste des applications installées et cliquez sur Désinstaller.
Si vous avez utilisé Chocolatey pour installer VMRC, utilisez cette commande pour désinstaller cette application :
choco uninstall vmrc
Remarque : Téléchargez VMware VCP Study Guide pour en savoir plus sur les fonctionnalités de VMware vSphere.
Conclusion
VMware Remote Console est une application utile pour gérer les machines virtuelles et les systèmes d’exploitation invités dans VMware vSphere. Ce billet de blog a expliqué comment installer VMware Remote Console 12.0 0 pour Windows et Linux et comment utiliser VMware Remote Console, ainsi que la configuration de VMRC. VMware VMRC est un outil léger multiplateforme gratuit qui n’est pas difficile à utiliser.
Source:
https://www.nakivo.com/blog/how-to-use-vmware-remote-console-in-linux-and-windows/