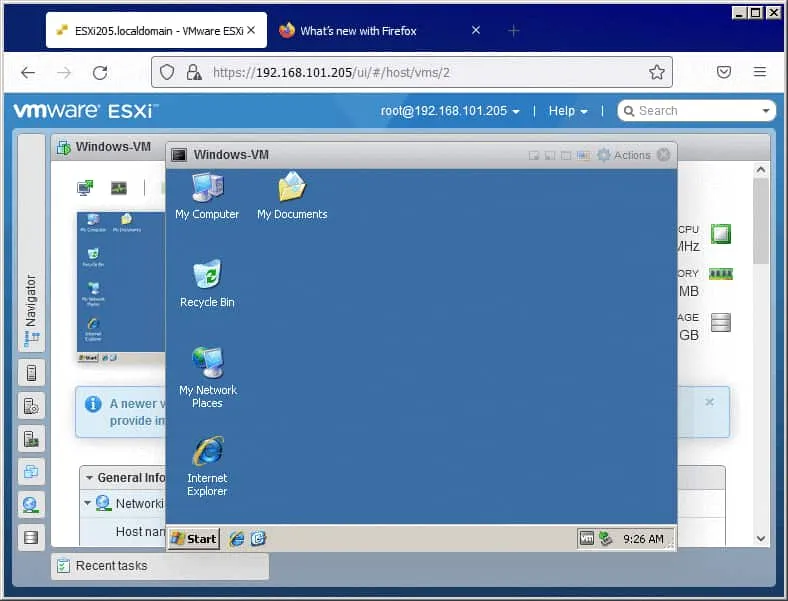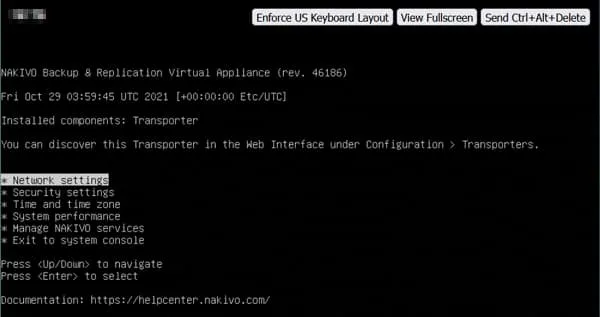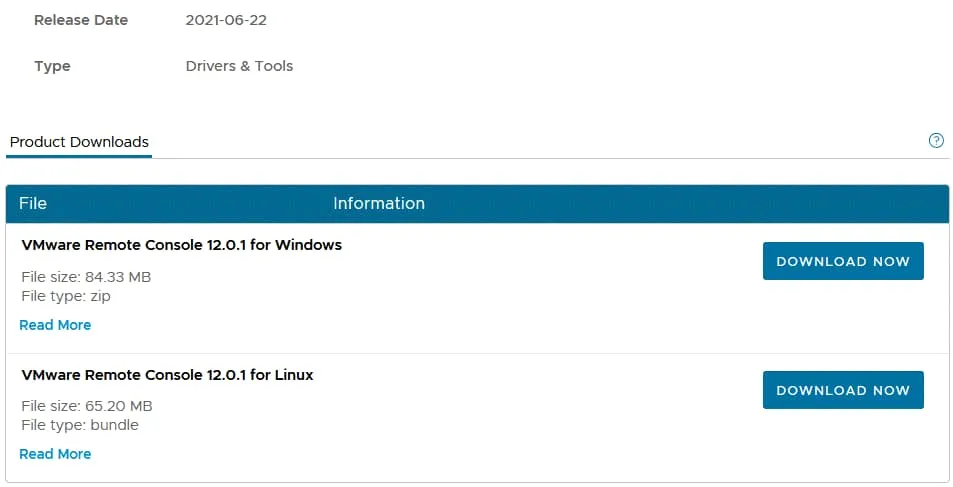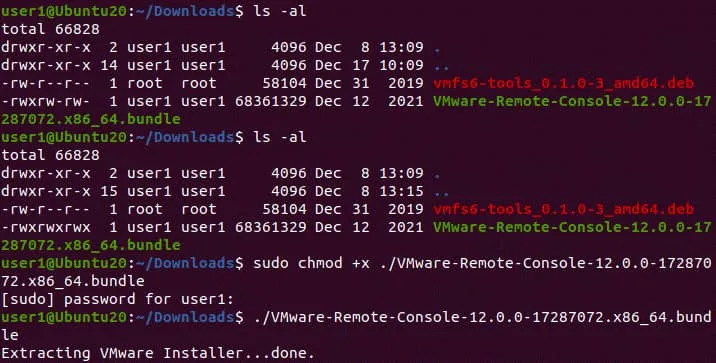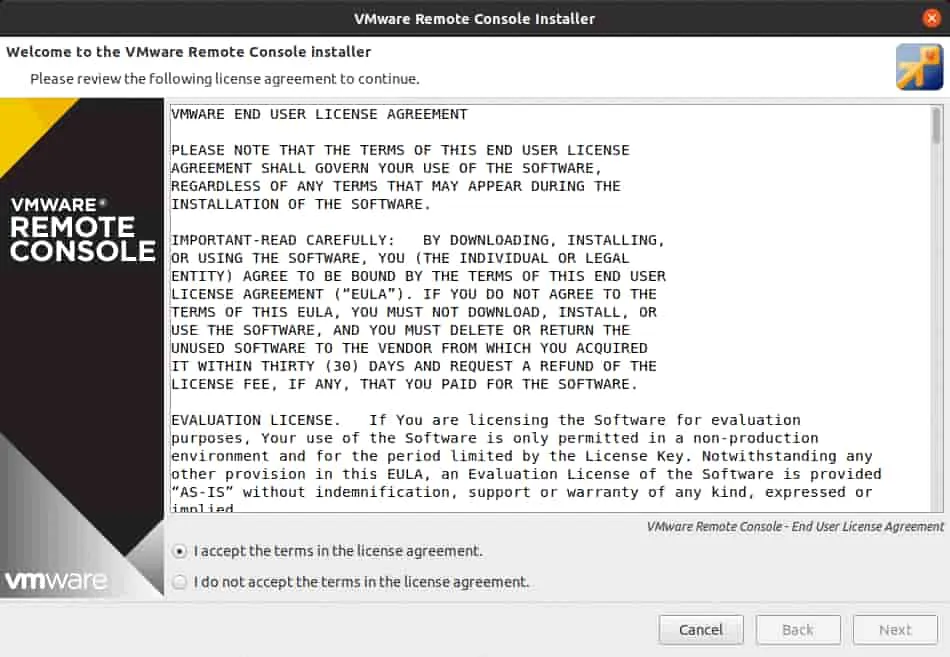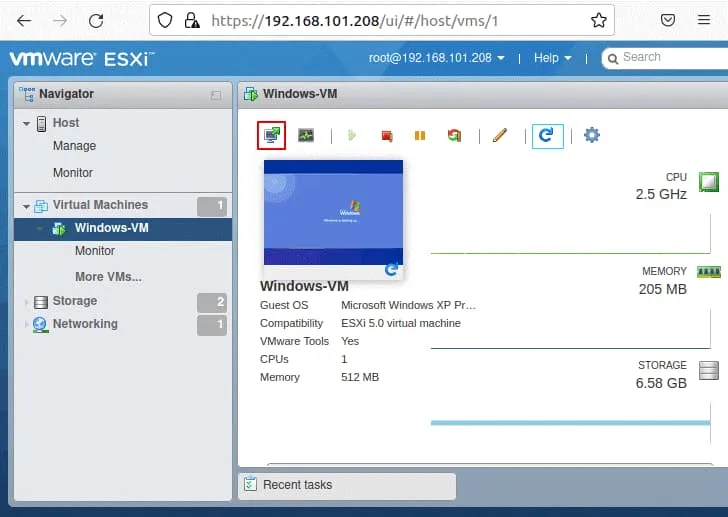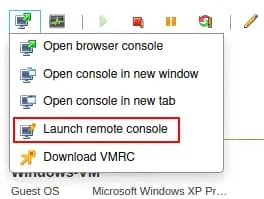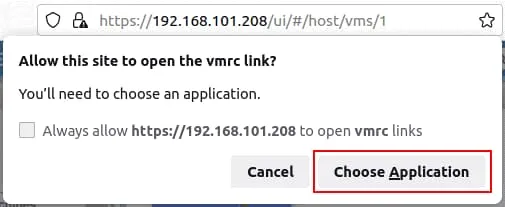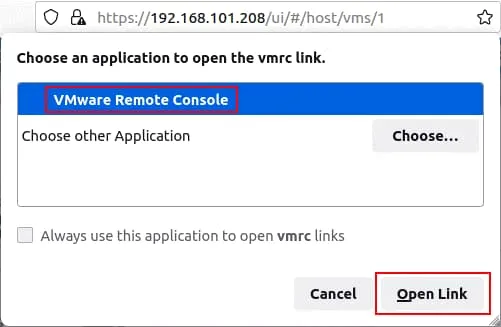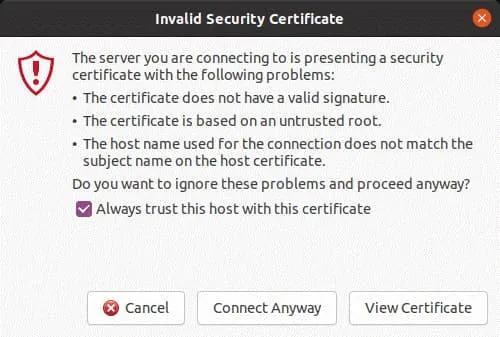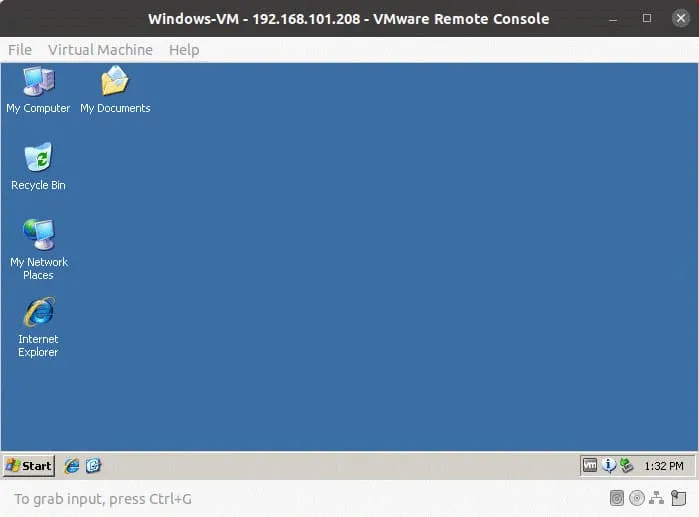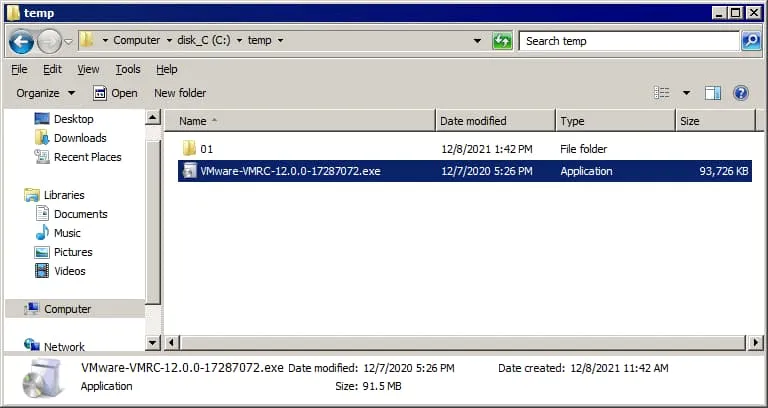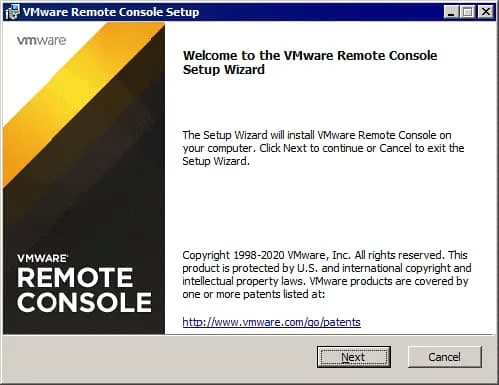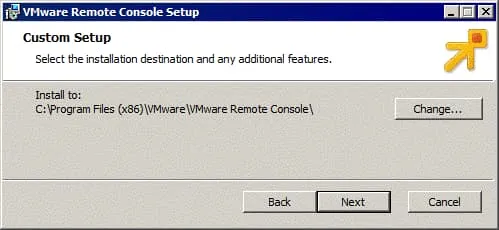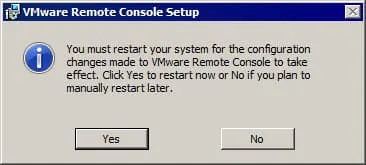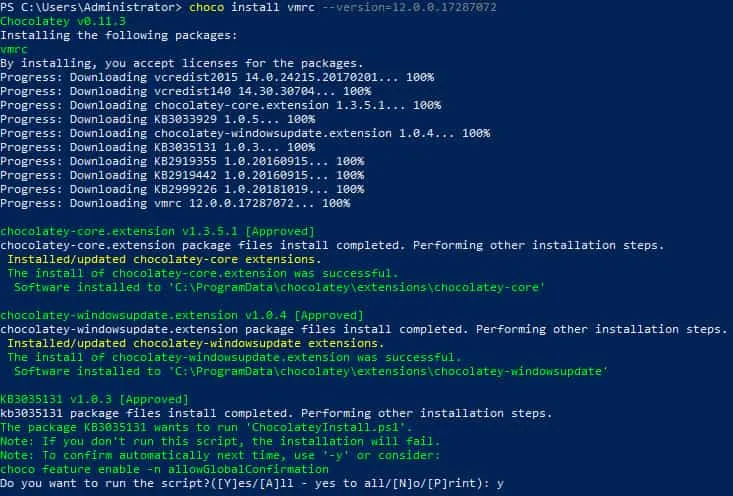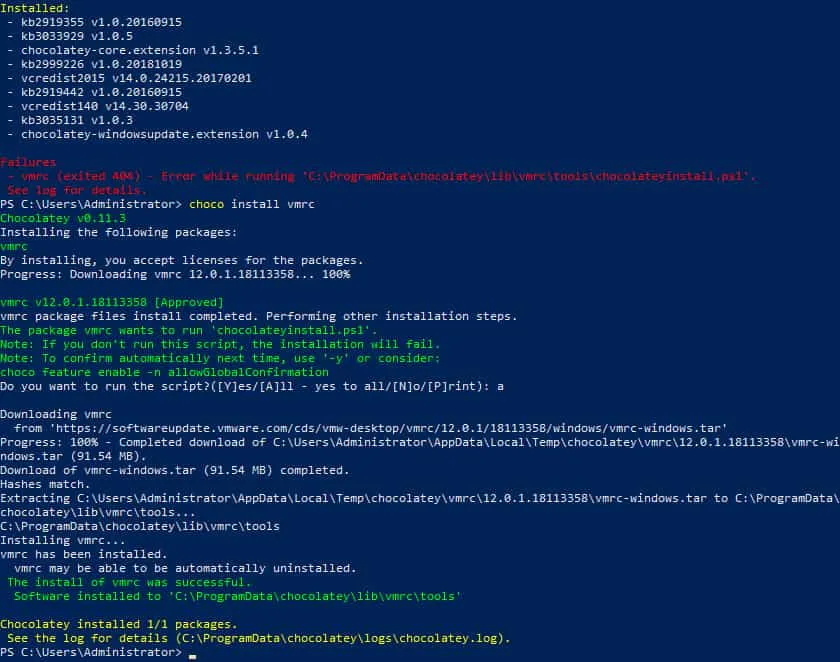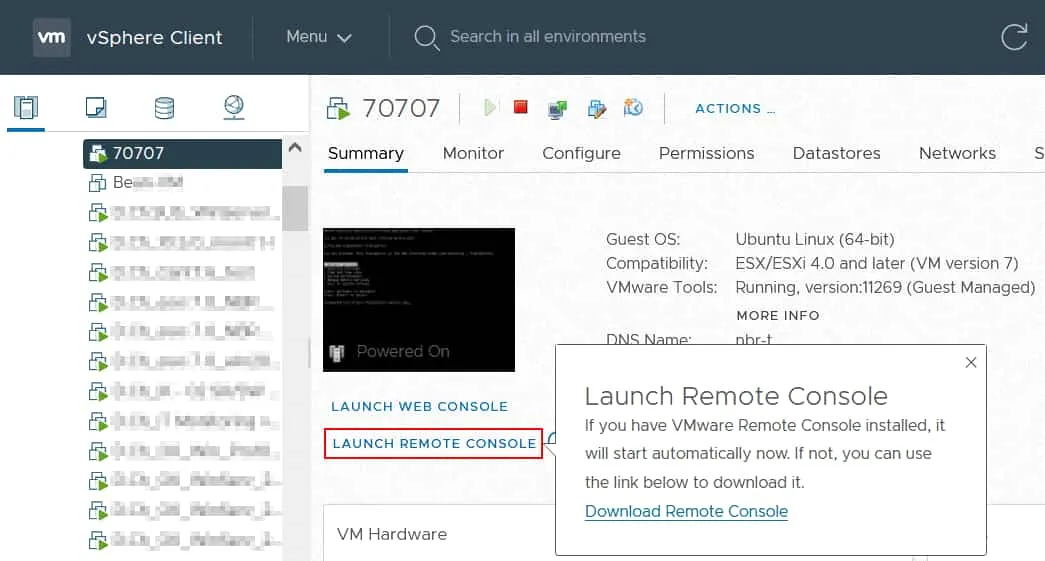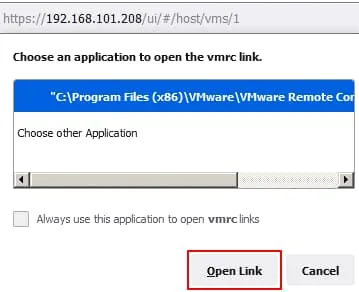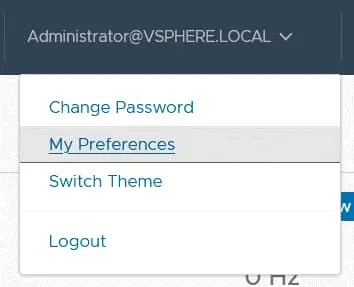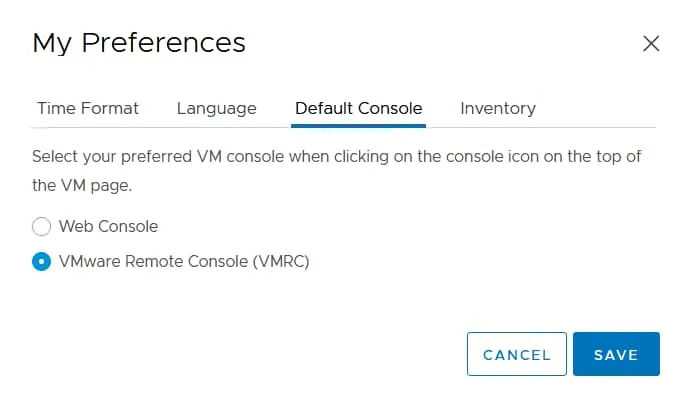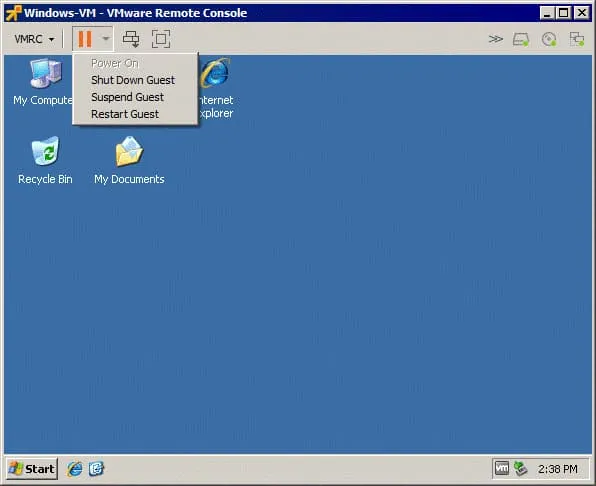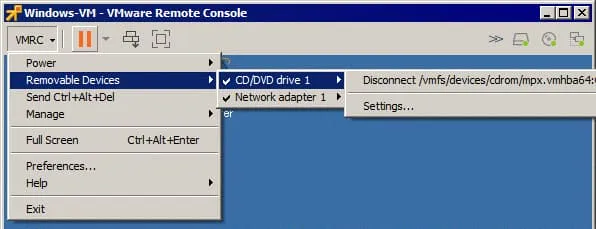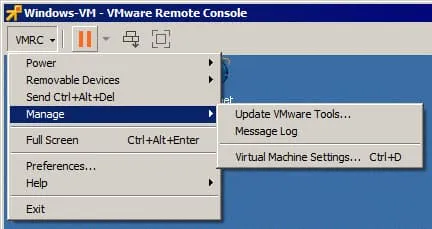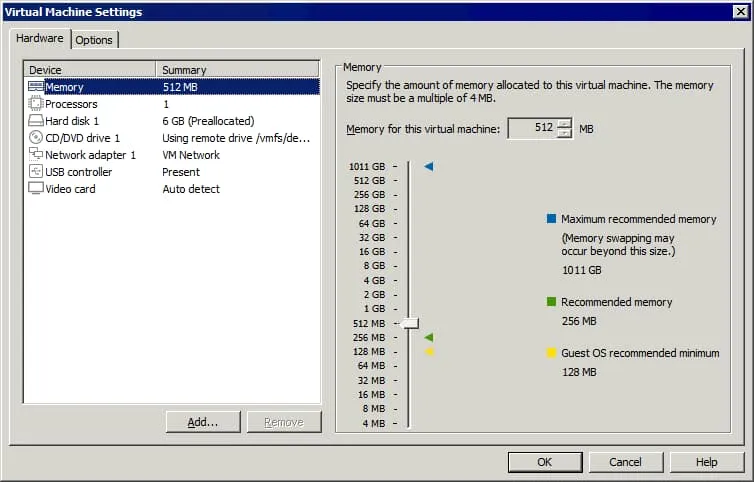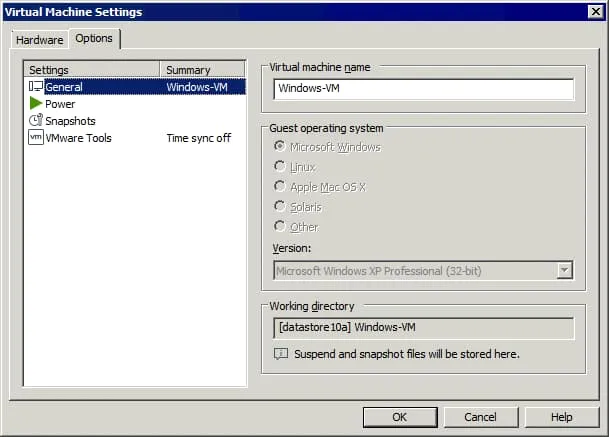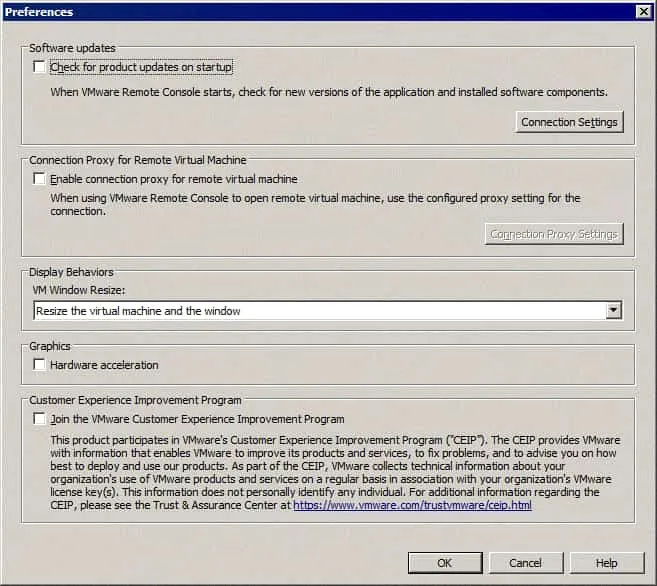VMware는 가상 머신과 VM에서 실행되는 게스트 운영 체제를 관리하는 여러 가지 방법을 제공합니다. 최신 vSphere 버전에서는 VMware 웹 콘솔(5.1 이상부터)을 사용하거나 독립형 VMware 원격 콘솔 응용 프로그램을 설치할 수 있습니다. 이 블로그 포스트에서는 VMware 원격 콘솔이 무엇인지, 그리고 VM 옵션을 구성하고 vSphere에서 게스트 운영 체제를 관리하기 위해 VMware 원격 콘솔을 시작하는 방법을 설명합니다.
VMware 콘솔이란 무엇인가요?
이전 vSphere 버전인 vSphere 4.x 및 vSphere 5.x 사용자들은 ESXi 호스트 및 VM을 관리하는 데 사용되는 독립형 VMware vSphere Client 응용 프로그램(C#으로 작성됨)에 익숙합니다. Windows용 C# vSphere Client에는 클라이언트 창에서 게스트 운영 체제(OS)를 관리하는 옵션이 있었습니다. 이제 vSphere 6.x 및 vSphere 7.0에서는 HTML 5 vSphere Client 및 VMware Host Client를 사용해야 하며, VM의 게스트 운영 체제를 포함한 vSphere 자원을 관리하기 위한 웹 인터페이스를 제공합니다. 기본 옵션은 VMware 웹 콘솔을 사용하는 것입니다. 다른 옵션으로는 컴퓨터에 VMware 원격 콘솔을 설치하는 것이 있습니다.
VMware 콘솔은 GUI에서 게스트를 관리하는 도구인데, 이를 ESXCLI나 Power CLI와 같은 명령줄 (콘솔) 인터페이스와 혼동하면 안 됩니다. VMware 콘솔은 게스트 OS의 사용자 인터페이스를 표시하는데, 이는 물리적으로 컴퓨터에 연결된 모니터에서 호스트 OS의 인터페이스를 볼 때와 유사합니다. VMware 웹 콘솔에 대한 간단한 소개 후에 VMware 원격 콘솔의 상세 설명으로 이어질 것입니다.
VMware 웹 콘솔
VMware vSphere 클라이언트와 VMware 호스트 클라이언트의 HTML5 버전을 통해 추가 애플리케이션을 설치하지 않고 웹 인터페이스에서 VMware 웹 콘솔을 열어 실행 중인 VM의 게스트 OS를 관리할 수 있습니다 (아래 스크린샷 참조). VMware 호스트 클라이언트에서는 같은 탭에서 웹 콘솔을 창으로 열거나 새 탭에서 열 수 있습니다.
VMware vSphere Client에서는 항상 새 탭에서 VMware Web Console이 열립니다. 아래 스크린샷에서는 VMware vSphere Client에서 웹 브라우저의 새 탭에서 열린 NAKIVO Backup & Replication 가상 애플라이언스(리눅스 기반의 Transporter 애플라이언스)의 인터페이스를 볼 수 있습니다. NAKIVO Backup & Replication 가상 애플라이언스는 선택한 구성 요소가 설치된 사전 구성된 VMware vSphere VM입니다(솔루션을 다운로드할 때 웹 사이트에서 필요한 구성 요소가 있는 가상 애플라이언스를 선택할 수 있습니다).
VMware 원격 콘솔이란 무엇인가
VMware Remote Console은 ESXi 호스트 및 VM에 연결하기 위한 네트워크 구성에서 프록시를 지원합니다.VMware Remote Console에서 VMware Tools 설치를 시작할 수 있습니다.VMRC는 VMware Remote Console 창의 해상도를 변경할 때 게스트 OS의 화면 해상도에 맞출 수 있습니다.VMRC는 무료 애플리케이션입니다.
VMware Remote Console 다운로드 방법
https://customerconnect.vmware.com/en/downloads/details?downloadGroup=VMRC1201&productId=876
로컬 머신에 연결된 USB 플래시 드라이브 또는 USB HDD와 같은 이동식 USB 장치를 VMware 원격 콘솔을 사용하여 ESXi 호스트에서 실행 중인 원격 VM에 연결할 수 있습니다. 이 기능은 USB 통과 기능을 통해 제공됩니다.
기타 VMRC 기능은 다음과 같습니다:
- VMware 원격 콘솔은 네트워크 구성에서 ESXi 호스트 및 VM에 연결하기 위한 프록시를 지원합니다.
- VMware 원격 콘솔에서 VMware Tools 설치를 시작할 수 있습니다.
- VMRC는 VMware 원격 콘솔 창의 해상도를 게스트 OS의 화면 해상도에 맞출 수 있습니다.
- VMRC는 무료 애플리케이션입니다.
VMware 원격 콘솔 다운로드 방법은 다음과 같습니다:
https://customerconnect.vmware.com/en/downloads/details?downloadGroup=VMRC1201&productId=876
VMRC 다운로드 링크를 열려면 VMware 계정으로 로그인해야 합니다.
로그인한 후 필요한 플랫폼용 버전을 찾아 지금 다운로드를 클릭하세요. 파일을 원하는 위치에 저장하세요.
Windows용 VMware 원격 콘솔 설치 프로그램은 EXE 파일이 포함된 ZIP 아카이브로 제공됩니다. Linux용 VMRC는 .bundle 설치 파일로 제공됩니다. 이 예에서는 VMRC 버전 12의 설치 프로그램 파일을 다운로드합니다. 이 블로그 포스트는 Linux 및 Windows에 VMRC를 설치하고 구성하는 데 초점을 맞추고 있습니다. macOS 사용자는 VMware 원격 콘솔을 얻기 위해 Apple Store를 방문해야 합니다.
Linux에 VMRC 설치하기
sudo apt-get install libaio1
다운로드한 VMware 원격 콘솔 설치 프로그램의 번들 파일을 저장한 디렉토리로 이동합니다.
번들 파일을 실행할 수 있도록 권한을 편집합니다. 이 튜토리얼에서 설명하는 작업에는 루트 권한이 필요합니다.
sudo chmod +x ./VMware-Remote-Console-12.0.0-17287072.x86_64.bundle
참고: VMRC는 Linux 소프트웨어 저장소에서 제공되지 않습니다. 따라서 다운로드한 설치 번들을 사용하여 VMRC를 설치해야 합니다.
권한을 설정한 후 VMRC 설치 프로그램을 실행합니다:
sudo ./VMware-Remote-Console-12.0.0-17287072.x86_64.bundle
VMware 원격 콘솔 설치 프로그램의 그래픽 사용자 인터페이스가 새 창에서 열립니다. 사용자 친화적인 설치 마법사가 표시됩니다.
1. VMware 원격 콘솔 설치 프로그램에 오신 것을 환영합니다 화면에서 라이선스 동의 내용에 동의합니다. 계속하려면 각 화면에서 다음을 클릭하십시오.
2. 시작 시 제품 업데이트를 확인할지 여부를 결정하십시오.
필요에 따라 예 또는 아니요를 선택하십시오. 저는 업데이트를 자동으로 설치하고 싶지 않기 때문에 아니요를 선택합니다.
3. VMware 고객 경험 향상 프로그램 (CEIP)에 가입하고 통계를 VMware에 보낼지 여부를 선택하십시오.
필요에 따라 예 또는 아니요를 클릭하십시오. 이 안내서에서는 아니요를 선택합니다.
4. 제품을 설치할 준비가 되었습니다. 설치를 클릭하십시오.
설치 프로세스가 완료될 때까지 기다리십시오.
5. 설치가 성공적으로 완료되었습니다라는 메시지가 표시되면 VMRC 설치 프로그램 창을 닫을 수 있습니다.
리눅스에서 VMware 원격 콘솔을 시작하는 방법
ESXi 호스트에서 실행 중인 VM을 관리하기 위해 Linux에서 VMRC를 시작하는 방법을 살펴보겠습니다. 이 예에서는 ESXi 호스트에 액세스하기 위해 VMware 호스트 클라이언트를 사용합니다.
1. 웹 브라우저에서 ESXi 호스트의 IP 주소를 입력하고 VMware 호스트 클라이언트에 로그인하십시오.
2. 탐색기 창에서 가상 머신을 클릭하고 필요한 VM을 선택하십시오.
팁: ESXi 호스트에 있는 VM을 정기적으로 백업하려면 전용 ESXi 백업 소프트웨어를 사용하십시오.
3. 모니터 아이콘을 클릭하여 이 VM의 게스트 운영 체제를 관리하는 VMware 콘솔 옵션 메뉴를 엽니다. 여러 VMware 콘솔 옵션이 포함된 메뉴가 나타납니다.
- 첫 세 옵션은 웹 브라우저에서 VMware 웹 콘솔을 열기 위해 사용됩니다.
- 원격 콘솔 시작 옵션은 이전에 컴퓨터에 설치한 VMware 원격 콘솔 응용 프로그램에서 게스트 OS의 인터페이스를 열기 위해 사용됩니다.
- VMRC 다운로드. 이 옵션은 VMRC 다운로드 링크를 받아 VMware 원격 콘솔을 설치하는 데 사용됩니다.
4. 원격 콘솔 시작을 클릭합니다.
원격 콘솔 시작을 클릭하면 웹 브라우저의 주소 표시 줄 아래에 팝업 창이 표시됩니다. VMRC 링크를 열 응용 프로그램을 선택해야 합니다.
5. 응용 프로그램 선택을 클릭합니다. 이 IP 주소에 대해 ESXi 호스트가 항상 VMRC 링크를 열 수 있도록 허용하는 확인란을 선택할 수 있습니다.
6. VMRC 링크를 열 응용 프로그램을 선택합니다. 컴퓨터에 VMware 원격 콘솔만 설치한 경우 이 응용 프로그램이 기본으로 선택됩니다. 컴퓨터에 VMware Workstation이 설치된 경우 VMware Workstation이 기본으로 선택됩니다. 선택을 클릭하여 필요한 응용 프로그램을 선택할 수 있습니다. VMware 원격 콘솔과 VMware Workstation을 동일한 Linux 기계에 설치할 수 없습니다. 이 두 응용 프로그램은 작동에 필요한 일부 구성 요소를 공유하기 때문입니다.
7. VMware 원격 콘솔을 선택한 후 링크 열기를 클릭합니다.
8. 인증서 경고가 표시됩니다. 계속하려면 계속 연결을 클릭하십시오. 이 ESXi 호스트에 연결할 때 미래에 이 메시지를 건너뛰려면 이 호스트를 이 인증서로 항상 신뢰함 확인란을 선택하십시오.
9. 이제 ESXi 호스트에서 실행 중인 선택한 VM의 게스트 OS 사용자 인터페이스에 연결되었습니다.
여러 VM에 연결하고 VMware 원격 콘솔의 여러 인스턴스를 시작할 수 있습니다.
Windows에서 VMRC 설치
VMware 원격 콘솔 설치 마법사가 새 창에서 시작됩니다. 이 마법사를 사용하여 Windows에 VMRC를 설치하는 것은 간단합니다.
1. 마법사의 첫 번째 단계는 환영 화면입니다. 이 화면에 구성할 내용이 없습니다. 계속하려면 각 단계에서 다음을 클릭하십시오.
2. 최종 사용자 라이선스 동의서를 읽고 수락하십시오.
3. 설치 대상 및 추가 기능을 선택하십시오.
기본 설치 경로를 사용하지 않으려면 변경을 클릭하고 애플리케이션을 설치할 디렉터리를 선택하십시오.
4. 사용자 경험 설정을 선택하십시오. VMware에 자동 업데이트를 활성화하거나 추가 정보를 보내고 싶지 않은 경우 확인란을 해제할 수 있습니다:
- 시작시 제품 업데이트 확인
- VMware 고객 경험 개선 프로그램에 참여
I select No for both these options.
5. 설치 준비가 되었습니다. 설치를 시작하려면 설치를 클릭하십시오.
마법사가 컴퓨터에 VMware 원격 콘솔을 설치할 때까지 기다리십시오.
6. 설치가 완료되면 완료를 클릭하여 설치 프로그램 창을 닫으십시오.
7. 운영 체제를 다시 시작해야 합니다. 지금 다시 시작하려면 예를 클릭하거나 나중에 수동으로 다시 시작하려면 아니오를 클릭하십시오.
시스템 재부팅 후 VMware 원격 콘솔을 시작할 수 있습니다.
Chocolatey로 VMRC 설치
Windows용 이 소프트웨어 관리자가 기기에 설치되어 있지 않은 경우 Chocolatey를 설치하십시오. Chocolatey를 설치하려면 다음 PowerShell 스크립트를 다운로드하여 실행하십시오:
https://community.chocolatey.org/install.ps1
스크립트가 실행되지 않으면 다음 명령을 실행하여 실행 정책을 설정하십시오:
Set-ExecutionPolicy Bypass -Scope Process -Force; [System.Net.ServicePointManager]::SecurityProtocol = [System.Net.ServicePointManager]::SecurityProtocol -bor 3072; iex ((New-Object System.Net.WebClient).DownloadString(‘https://community.chocolatey.org/install.ps1’))
Chocolatey를 통해 소프트웨어 저장소에서 Windows용 VMware 원격 콘솔 12.0.0을 설치하려면 다음 명령을 실행하십시오:
choco install vmrc –version=12.0.0.17287072
이 명령은 필요한 소프트웨어 패키지를 다운로드하고 설치합니다.
패키지를 설치하기 위해 확인이 필요한 경우 Y (예) 또는 A (모두 예)를 누르십시오.
VMRC 패키지와 관련된 오류가 발생하는 경우 명령을 다시 실행해 보십시오.
choco install vmrc –version=12.0.0.17287072
명령 실행이 완료되면 PowerShell에서 설치된 패키지 수가 표시됩니다. vmrc 설치가 성공했습니다라는 메시지가 표시되면 PowerShell 콘솔 창을 닫고 VMware 원격 콘솔을 사용할 수 있습니다.
Windows에서 VMware 원격 콘솔 사용 방법
1. 웹 브라우저에서 vCenter 서버의 IP 주소를 열고 VMware vSphere 클라이언트에 로그인합니다. 호스트 및 클러스터로 이동하여 인벤토리에서 필요한 가상 머신을 선택합니다.
2. VM을 선택하면 게스트 OS 사용자 인터페이스의 미리 보기 화면이 표시됩니다. 이 미리 보기 화면 아래에 두 개의 링크가 표시됩니다. Windows 시스템에 설치된 VMware 원격 콘솔에서 VM에 연결하려면 원격 콘솔 시작을 클릭합니다.
참고: 아직 VMRC를 설치하지 않았다면 VMware 웹 사이트의 다운로드 페이지로 이동하거나 웹 브라우저에서 Web 콘솔을 사용할 수 있습니다. VMware 백업을 아직 구성하지 않았다면 vCenter에서 관리되는 VM을 백업하는 것이 좋습니다.
3. 웹 브라우저의 주소 표시 줄 아래에 이 사이트가 vmrc 링크를 여는 것을 허용하시겠습니까? 대화 상자가 표시됩니다. 애플리케이션 선택을 클릭합니다.
4. VMware 원격 콘솔의 경로가 표시되면 VMRC가 선택됩니다. VMRC가 선택되지 않은 경우 다른 애플리케이션 선택을 클릭하고 VMRC EXE 파일을 수동으로 선택합니다.
5. 링크 열기를 클릭합니다.
VMRC가 열리고 VM에 연결됩니다.
VMware vSphere Client에서 VMware 원격 콘솔을 기본으로 설정할 수 있습니다. 웹 인터페이스의 오른쪽 상단에 있는 계정 이름을 클릭하고 내 기본 설정을 선택합니다.
기본 콘솔 탭을 클릭하고 VMware 원격 콘솔 (VMRC)을 선택합니다. 설정을 저장하려면 저장을 클릭하고 이 대화 상자를 닫습니다.
VMRC 인터페이스 및 옵션
왼쪽 상단에 VMRC 메뉴, VM 상태 변경을 위한 바로 가기 메뉴 (전원 켜기, 게스트 종료, 게스트 일시 중지, 게스트 재시작), 게스트 OS에 Ctrl+Alt+Del 조합을 보내는 버튼, 전체 화면 모드를 활성화하는 버튼이 있습니다. 이러한 추가 메뉴와 버튼은 VMRC 메뉴의 일부 옵션을 중복합니다.
VMRC 창의 오른쪽 상단에는 패널을 확장하여 가상 하드 디스크, CD/DVD-ROM 드라이브, 네트워크 어댑터와 같은 가상 장치 아이콘을 볼 수 있습니다. 장치 아이콘을 마우스 오른쪽 버튼으로 클릭하여 VM 설정 창에서 장치 설정을 엽니다.
VMRC 창 크기를 변경할 수 있으며, 게스트 OS GUI 크기는 변경된 VMRC 창 크기에 맞게 조정될 수 있습니다 (VMware Tools가 게스트 OS에 설치되어 있어야 함).
VMRC 메뉴의 옵션
탈착 가능한 장치. VMware 원격 콘솔이 설치된 로컬 머신에 연결된 가상 CD/DVD 드라이브, 네트워크 어댑터 및 USB 장치를 포함한 가상 장치를 빠르게 연결/해제하기 위해 이 하위 메뉴를 사용할 수 있습니다. 탈착 가능한 장치를 연결하려면 VMRC > 탈착 가능한 장치 > 장치_이름 > 연결로 이동하십시오. 장치를 연결 해제하려면 동일한 메뉴로 이동하여 연결 해제를 클릭하십시오.
Ctrl+Alt+Del 전송. 로컬 머신에서 Ctrl+Alt+Del을 누르면 로컬 머신의 호스트 운영 체제가 이 조합에 반응합니다. 이 메뉴 항목을 사용하면 호스트 운영 체제에 영향을 미치지 않고 게스트 OS로 직접 Ctrl+Alt+Del 조합을 전송할 수 있습니다. 이 메뉴 항목 대신 Ctrl+Alt+Insert 조합을 누를 수도 있습니다.
관리. 이 항목에 대한 자세한 설명은 아래에서 확인하십시오.
전체 화면. VMware 원격 콘솔을 전체 화면 모드로 엽니다.
환경 설정. 환경 설정 창을 엽니다. 이에 대한 내용은 아래에서 다룹니다.
도움말. 도움말 정보를 표시합니다.
종료. VMRC 창을 닫는 데 사용할 수 있으며 창 오른쪽 상단의 x 버튼을 클릭한 것과 동일한 결과를 제공합니다.
관리 메뉴
가상 머신 설정 창은 VMRC의 VM 설정 창과 유사합니다. 이 창에는 하드웨어 및 설정 두 개의 탭이 있습니다.
게스트 OS를 업그레이드하면 옵션 탭에서 게스트 운영 체제를 변경하여 VM 성능을 최적화할 수 있습니다. VM 설정에서 게스트 OS를 변경하려면 VM을 종료해야 합니다. VM 설정에서 게스트 운영 체제를 변경하면 변경 사항이 VM의 VMX 파일에 기록됩니다.
환경 설정 창
소프트웨어 업데이트. 자동 업데이트 설정을 변경하고 인터넷 연결을 위해 프록시 서버를 선택하여 연결 설정을 구성할 수 있습니다.
디스플레이 동작. 게스트 OS 인터페이스가 VMRC 창 크기 변경에 반응하는 두 가지 옵션이 있습니다:
- 가상 머신 및 창 크기 조정. VM 디스플레이 해상도가 창에 맞게 조정됩니다.
- 가상 머신을 창에 맞춰 늘리기. VM 디스플레이 해상도가 변경되지 않고 VM 디스플레이가 창에 맞게 늘어납니다.
원격 가상 머신 연결 프록시. 네트워크에서 프록시 서버가 필요한 경우 프록시 서버 설정을 입력할 수 있습니다.
그래픽. 하드웨어 가속은 성능을 향상시킬 수 있지만, 불안정한 그래픽 카드를 사용할 경우 문제를 피하기 위해 기본적으로 비활성화되어 있습니다.
고객 경험 개선 프로그램. VMRC 설치 중 CEIP 설정을 변경해야 하는 경우 여기에서 확인란을 선택/해제하여 수행할 수 있습니다.
다른 VMRC 구성 매개변수
VMRC 로그는 Linux에서 %TEMP%/vmware-%USERNAME%/
USB 중재자 로그는 /tmp/vmware-root/
Windows에서 VMware Workstation 및 VMRC 사용. VMware Remote Console을 설치한 후 호스트 Windows OS에 VMware Workstation을 설치하면, 웹 브라우저에서 VMRC 링크를 열 때 VMware Workstation을 기본 애플리케이션으로 설정할 수 있습니다. VMware Remote Console을 기본으로 사용하려면 레지스트리 값을 확인하세요. PowerShell에서 이 작업을 수행할 수 있습니다:
Get-Item “HKLM:\SOFTWARE\Classes\vmrc\DefaultIcon”
Get-Item “HKLM:\SOFTWARE\Classes\vmrc\shell\open\command”
VMRC를 기본으로 사용하도록 설정을 변경하려면 다음 값을 레지스트리에 기록하세요:
Set-Item HKLM:\SOFTWARE\Classes\vmrc\DefaultIcon -Value ‘”C:\Program Files (x86)\VMware\VMware Remote Console\vmrc.exe”,0’
Set-Item HKLM:\SOFTWARE\Classes\vmrc\shell\open\command -Value ‘”C:\Program Files (x86)\VMware\VMware Remote Console\vmrc.exe” “%1″‘
VMware Remote Console 종료 방법
VMware Remote Console 제거 방법
Linux에서 VMRC 제거
VMware Workstation을 설치하려는 경우와 같이 VMware Remote Console을 제거해야 하는 경우 Linux 터미널에서 이 작업을 수행할 수 있습니다. Linux 머신에 설치된 모든 VMware 애플리케이션 목록을 표시하세요:
vmware-installer -l
VMRC를 제거하는 명령어는 다음과 같습니다:
vmware-installer –uninstall-product vmware-vmrc
VMRC를 제거하는 동안 문제가 발생하는 경우 다음 작업을 수행할 수 있습니다. /etc/vmware-installer/database 파일을 DB Explorer for SQLite에서 엽니다. component_dependencies 테이블을 찾습니다. vmware-usbarbitrator>=17.1.1을(를) 포함하는 행을 삭제합니다.
Windows에서 VMRC 제거하기
제어판 > 프로그램 및 기능으로 이동하여 설치된 애플리케이션 목록에서 VMware Remote Console을(를) 선택하고 제거를 클릭합니다.
VMRC를 설치할 때 Chocolatey를 사용한 경우 다음 명령어를 사용하여 이 애플리케이션을 제거하세요:
choco uninstall vmrc
참고: VMware vSphere 기능에 대해 더 알아보려면 VMware VCP Study Guide를 다운로드하세요.
결론
VMware Remote Console은 VMware vSphere에서 가상 머신 및 게스트 운영 체제를 관리하는 유용한 애플리케이션입니다. 이 블로그 글에서는 Windows 및 Linux용 VMware Remote Console 12.0 0을 설치하고 사용하는 방법과 VMRC 구성에 대해 설명했습니다. VMware VMRC는 사용하기 어렵지 않은 무료 경량 멀티 플랫폼 도구입니다.
Source:
https://www.nakivo.com/blog/how-to-use-vmware-remote-console-in-linux-and-windows/