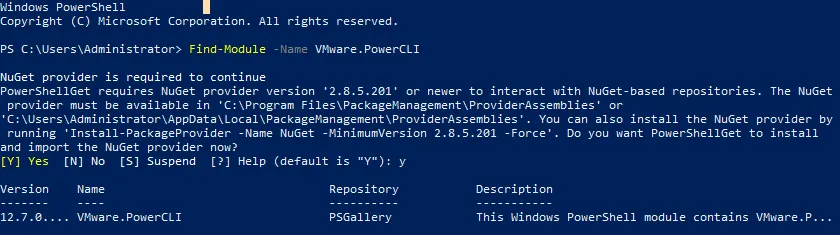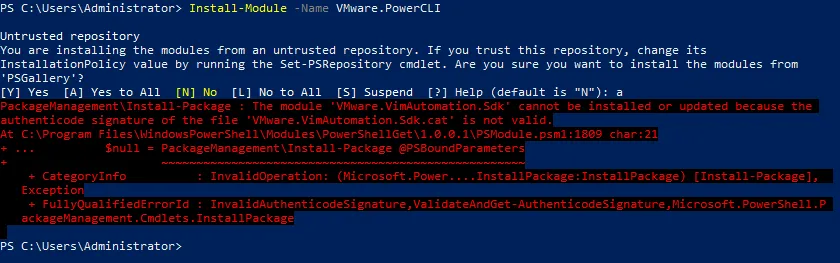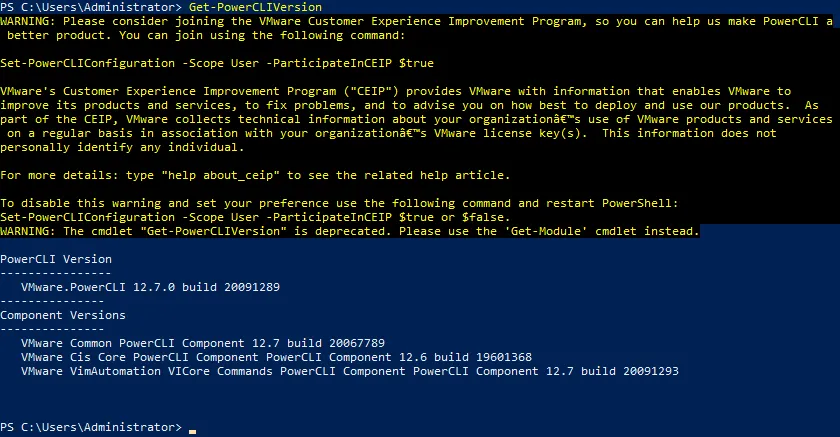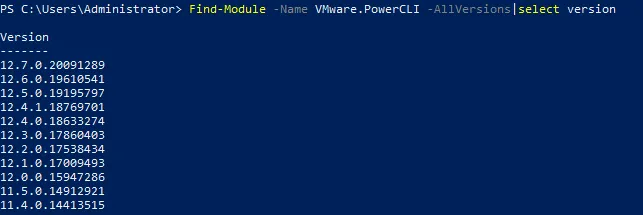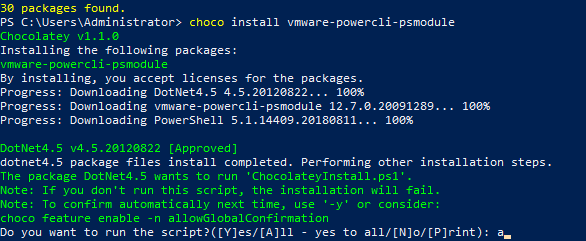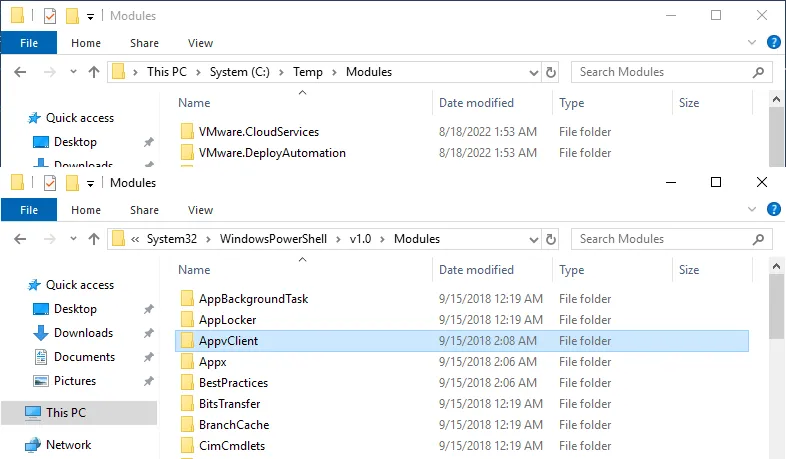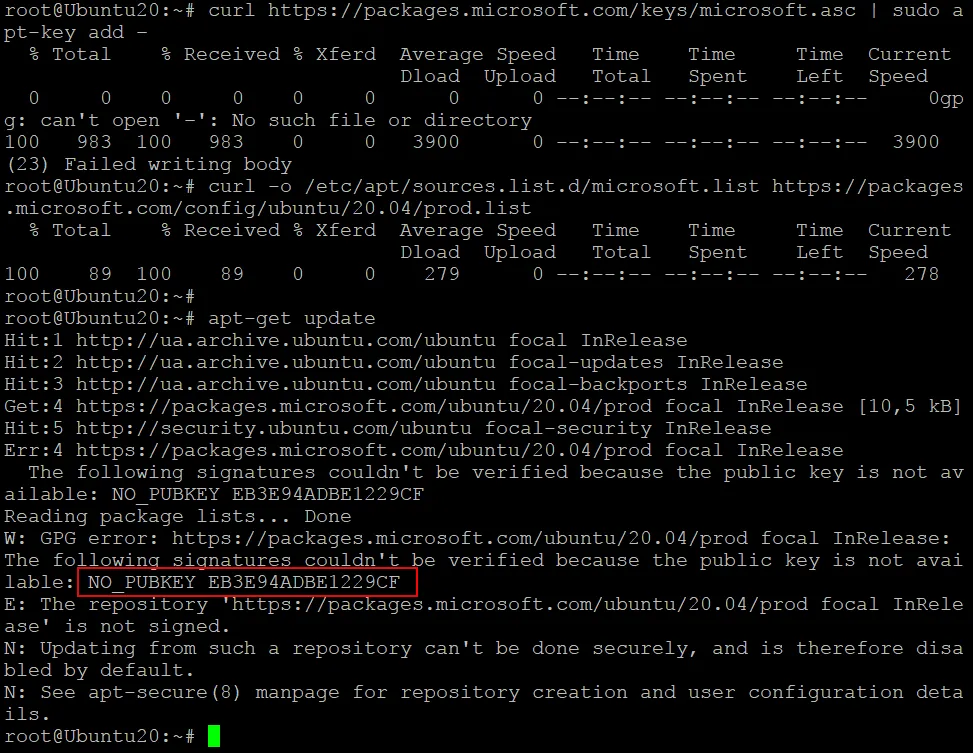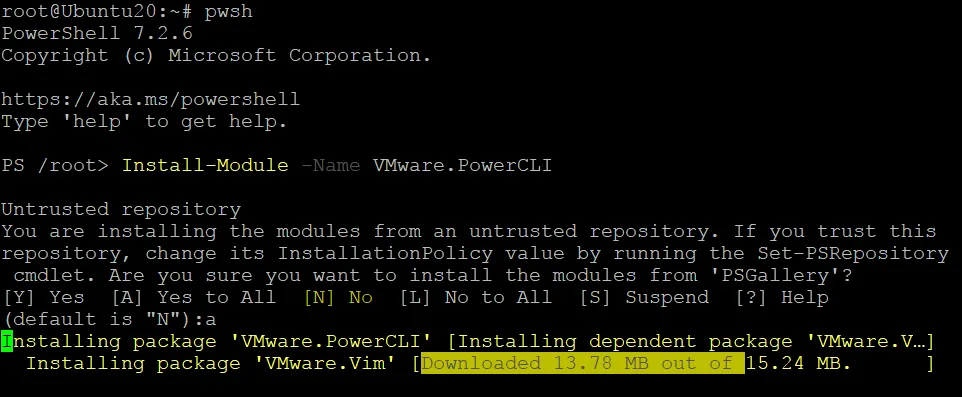PowerCLI – один из самых мощных инструментов для управления и автоматизации VMware vSphere и vCloud. Вы можете управлять развёртыванием ВМ, хранением, сетью, операционными системами в хостах и гостях, изменениями и любым другим аспектом VMware vSphere. Давайте рассмотрим, что такое PowerCLI, и основы установки этого инструмента управления VMware vSphere.
Что такое PowerCLI?
PowerCLI – это набор модулей PowerShell от VMware, которые расширяют возможности PowerShell для понимания дополнительных команд и взаимодействия с средами VMware. При установке PowerCLI устанавливаются команды PowerShell, специфичные для VMware, называемые командлетами (или cmdlets), и они позволяют вам работать с средами VMware vSphere.
Как установить модуль PowerCLI онлайн
Последние версии PowerShell, в отличие от предыдущих версий, распространяются в виде модулей PowerShell. Существуют онлайн и оффлайн методы установки PowerCLI в Windows. Давайте начнём с онлайн методов для последней версии (на данный момент, v.12.7.0).
Установка PowerCLI из PowerShell Gallery
PowerShell Gallery – это центральный репозиторий для установки контента для PowerShell из интернета. PS Gallery содержит модули PowerShell, скрипты, модули с командлетами и другие полезные данные, которые можно установить быстро и легко.
Примечание: Hyper-V не установлен на компьютере, на котором мы установим PowerCLI. Это сделано для предотвращения ошибок, поскольку некоторые команды, используемые для управления средами Hyper-V и VMware в PowerShell, совпадают.
Найдите модуль PowerCLI в репозиториях PowerShell Gallery:
Find-Module -Name VMware.PowerCLI
NuGet — это менеджер пакетов для установки программных пакетов, включая те, которые написаны для .NET. Необходимо установить NuGet для установки пакетов из онлайн-галереи PowerShell, иногда называемой галереей NuGet. Если у вас еще нет установленного NuGet, установите этот менеджер пакетов для PowerShell сейчас.
- Чтобы установить модуль PowerCLI для всех пользователей, выполните команду:
Install-Module -Name VMware.PowerCLI
Последняя версия PowerCLI устанавливается по умолчанию.
- Команда для установки PowerCLI только для текущего пользователя и без прав администратора:
Install-Module -Name VMware.PowerCLI -Scope CurrentUser
Примечание: Иногда, когда вы устанавливаете PowerCLI в виде модуля, может возникнуть ошибка:
Модуль “VMware.VimAutomation.Sdk” не может быть установлен или обновлен, потому что цифровая подпись файла “VMware.VimAutomation.Sdk.cat” недействительна.
В этом случае выполните следующую команду для установки PowerCLI без ошибок:
install-module VMware.PowerCLI -scope AllUsers -force -SkipPublisherCheck -AllowClobber
- Проверьте версию PowerCLI после завершения установки:
Get-PowerCLIVersion
- Вы можете установить, будете ли участвовать в программе улучшения опыта клиентов VMware. Чтобы сказать No, выполните команду:
Set-PowerCLIConfiguration -Scope User -ParticipateInCEIP $false
- Перечислите все доступные командлеты после установки PowerCLI:
Get-Command -Module *VMWare*
или
Get-Module -ListAvailable VMware* | Select Name,version
Команда для обновления модуля PowerCLI в PowerShell:
Update-Module -Name VMware.PowerCLI
Если вы хотите установить определенную версию, используйте приведенные ниже команды.
- Проверьте доступные версии vSphere PowerCLI в онлайн-репозиториях:
Find-Module -Name VMware.PowerCLI -AllVersions|select version
- Введите необходимую версию, выбранную из предыдущего вывода команды, например, 12.4.1.18769701:
Install-Module -Name VMware.PowerCLI -RequiredVersion 12.4.1.18769701
После завершения установки PowerCLI вы сможете использовать командлеты, связанные с VMware vSphere в PowerShell.
- Проверьте подключение к серверу с помощью команды Connect-VIServer и посмотрите, есть ли ошибка сертификата. Попробуйте устранить проблему с помощью команды:
Set-PowerCLIConfiguration -InvalidCertificateAction Ignore
- Если все верно, вы можете подключиться к серверу vCenter или ESXi с помощью команды:
Connect-VIServer 10.10.10.11
Используйте имя хоста или IP-адрес нужного сервера.
- Получите список виртуальных машин VMware, управляемых сервером, к которому вы подключились:
Get-VM
Теперь вы можете выполнять другие команды и создавать скрипты с использованием VMware PowerCLI.
Как установить PowerCLI с помощью Chocolatey
Chocolatey – это менеджер пакетов для Windows. Он используется в PowerShell для установки программных пакетов из онлайн-репозиториев. Chocolatey (choco) использует NuGet для упаковки программного обеспечения и основан на других технологиях Windows. Этот менеджер пакетов помогает вам легко управлять программным обеспечением, включая установку и удаление пакетов.
- Установите правильную политику для установки choco, если вы еще этого не сделали:
Set-ExecutionPolicy AllSigned
- Выполните эту сложную команду для установки choco:
Set-ExecutionPolicy Bypass -Scope Process -Force;
[System.Net.ServicePointManager]::SecurityProtocol =
[System.Net.ServicePointManager]::SecurityProtocol -bor 3072; iex ((New-Object
System.Net.WebClient).DownloadString('https://community.chocolatey.org/install.ps1'))
- Найдите модуль VMware в онлайн-резервном репозитории:
choco search vmware
- Установите VMware PowerCLI с помощью Chocolatey из онлайн-репозитория программного обеспечения:
choco install vmware-powercli-psmodule
Нажмите Y или A, чтобы продолжить.
- Дождитесь загрузки и установки всех компонентов пакета:
Как установить PowerCLI офлайн
Не все серверы могут быть подключены к Интернету из-за политики безопасности или по другим причинам. В этом случае вы можете установить VMware PowerCLI, используя методы офлайн-установки.
Установка PowerCLI офлайн путем копирования файлов
Первый метод офлайн-установки PowerCLI включает использование файлов, загруженных из галереи PowerShell. Первые шаги аналогичны шагам, объясненным выше, когда нам нужно найти модули и установить их в нашу систему Windows.
- Найдите модуль PowerCLI в PowerShell Gallery:
Find-Module -Name VMware.PowerCLI
- Загрузите и сохраните файлы модуля PowerCLI для PowerShell в указанный каталог, например, C:\Temp\Modules\, с помощью команды:
Save-Module -Name VMware.PowerCLI -Path <path>
В нашем случае точная команда с правильным путем будет такой:
Save-Module -Name VMware.PowerCLI -Path C:\Temp\Modules
- Скопируйте загруженные файлы из каталога C:\Temp\Modules\ вашего компьютера на компьютер, который не подключен к Интернету.
Разместите скопированные файлы в C:\Windows\System32\WindowsPowerShell\v1.0\Modules
Требуются права администратора.
- Разблокируйте загруженные файлы:
cd "C:\Program Files\WindowsPowerShell\v1.0\Modules"
Get-ChildItem * -Recurse | Unblock-File
- Установка PowerCLI завершена. Теперь вы должны иметь возможность использовать vSphere PowerCLI на компьютере, который не подключен к интернету.
Как установить PowerCLI офлайн из ZIP-архива
Компания VMware предоставляет офлайн-установщик, который можно загрузить и использовать для установки PowerCLI офлайн на нескольких компьютерах.
- Загрузите ZIP-архив, содержащий файлы модуля PowerCLI, с официального сайта VMware:
https://developer.vmware.com/web/tool/vmware-powercli
Имя файла выглядит как VMware-PowerCLI-12.7.0-20091289.zip, а размер файла около 100 МБ.
- Скопируйте загруженный ZIP-архив на компьютер, который не подключен к интернету.
- Извлеките файлы в каталог, в котором установлены модули PowerShell в Windows, например, в
C:\Windows\System32\WindowsPowerShell\v1.0\Modules
- Установка PowerCLI завершена.
Как установить vSphere PowerCLI в Linux
PowerCLI VMware работает только в PowerShell, который является нативным интерфейсом командной строки для Windows. Однако многие профессионалы используют Linux и хотят управлять средами VMware vSphere напрямую из Linux. Установка виртуальной машины Windows с PowerShell на ней не подходит, потому что мы можем установить PowerShell и PowerCLI в Linux. Мы установим PowerCLI на Ubuntu Linux (v.20.04). Давайте посмотрим, как это сделать.
Выполните нижеперечисленные команды от имени root (вы можете использовать команду sudo -iдля получения привилегий root).
- Обновите дерево репозиториев пакетов:
apt-get update
- Обновите установленные пакеты на вашей системе Ubuntu Linux (рекомендуется):
apt-get upgrade
- Установите curl (client URL), который является инструментом для передачи данных от и к серверу в командной строке с использованием нескольких протоколов:
apt-get install curl
- Добавьте репозиторий Microsoft, содержащий PowerShell для Linux:
curl https://packages.microsoft.com/keys/microsoft.asc | sudo apt-key add -
curl -o /etc/apt/sources.list.d/microsoft.list
https://packages.microsoft.com/config/ubuntu/20.04/prod.list
- Обновите дерево репозиториев после добавления репозитория Microsoft. После выполнения этой команды менеджер пакетов apt узнает о вновь добавленном репозитории Microsoft:
apt-get update
Примечание: Возможно, вы увидите ошибку:
W: GPG error: https://packages.microsoft.com/ubuntu/20.04/prod focal InRelease: The following signatures couldn’t be verified because the public key is not available: NO_PUBKEY EB3E94ADBE1229CF
E: The repository ‘https://packages.microsoft.com/ubuntu/20.04/prod focal InRelease’ is not signed.
N: Updating from such a repository can’t be done securely, and is therefore disabled by default.
Чтобы исправить эту проблему, необходимо добавить указанный ключ EB3E94ADBE1229CF вручную. Менеджер пакетов apt использует ключи для безопасной установки пакетов из доверенных репозиториев ПО. Если ключ отсутствует для аутентификации пакета, возникает ошибка.
- Добавьте ключ с помощью команды:
apt-key adv --keyserver keyserver.ubuntu.com --recv-keys EB3E94ADBE1229CF
- Обновите дерево репозитория еще раз:
apt-get update
- Установите PowerShell в Ubuntu Linux:
apt-get install powershell
- Чтобы открыть сеанс PowerShell в консоли Linux, выполните эту команду:
pwsh
Примечание: Мы запускаем PowerShell от имени root, поскольку это необходимо для установки VMware PowerCLI в Linux. После установки PowerCLI вы сможете запускать PowerShell без повышенных привилегий.
- Установите PowerCLI с помощью команды:
Install-Module -Name VMware.PowerCLI
Нажмите y или a, чтобы продолжить.
- Проверьте версию недавно установленного PowerCLI:
Get-Module VMware.PowerCLI -ListAvailable
Для выхода из PowerShell в консоль bash выполните команду exit. После завершения установки PowerCLI вы можете выйти из root-консоли и запускать команды от имени обычного пользователя.
Заключение
Новые версии PowerCLI устанавливаются в качестве модулей PowerShell с использованием различных онлайн- и офлайн-методов в Windows, а также в Linux. Независимо от того, что вы используете для управления вашей средой VMware vSphere, убедитесь, что делаете резервные копии виртуальных машин и готовы к любому потенциальному потерям данных. Рассмотрите NAKIVO Backup & Replication как комплексное решение для защиты данных в виртуальных, физических, облачных и SaaS-средах, включая VMware vSphere.
Загрузите бесплатную версию, чтобы начать резервное копирование ваших виртуальных машин VMware vSphere уже сегодня.
Source:
https://www.nakivo.com/blog/introduction-vmware-vsphere-automation-powercli/