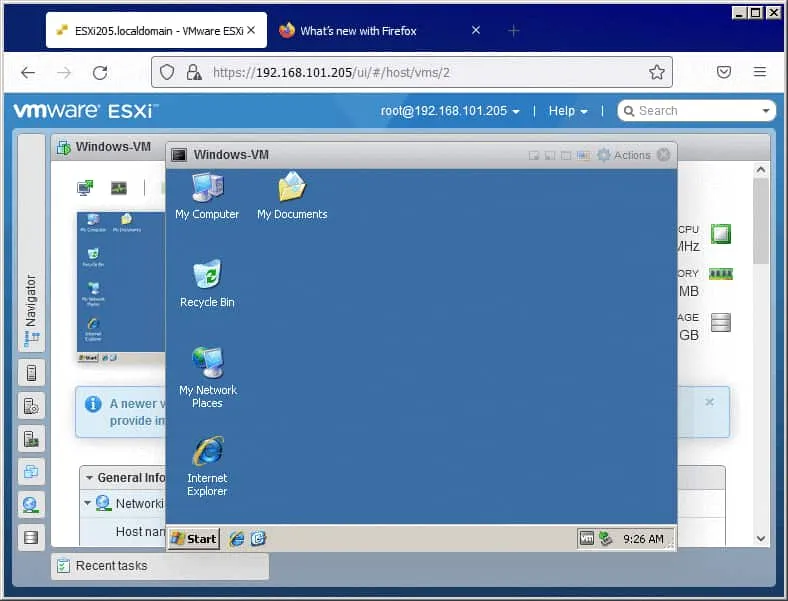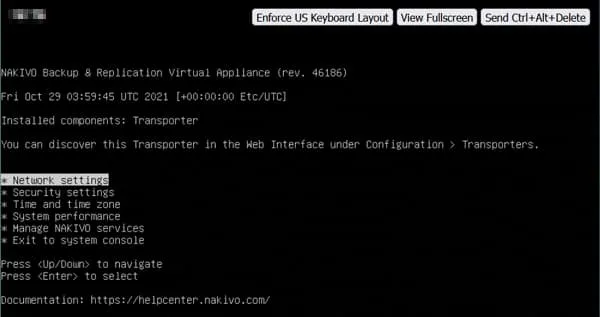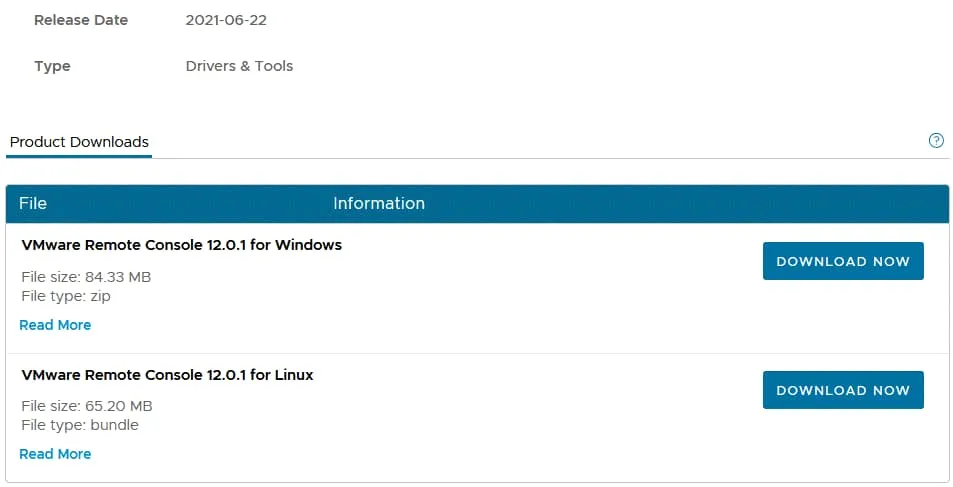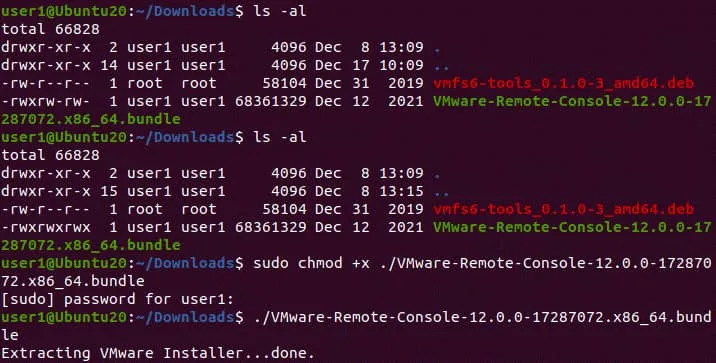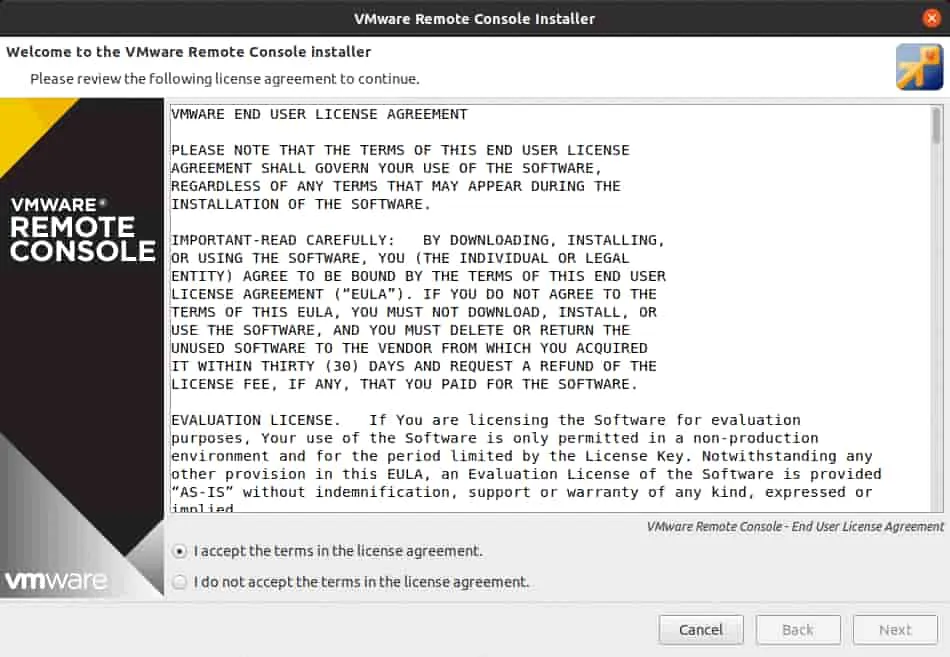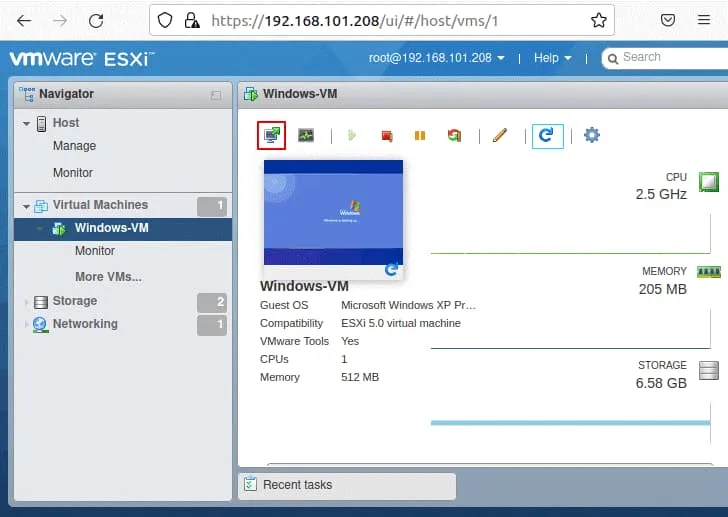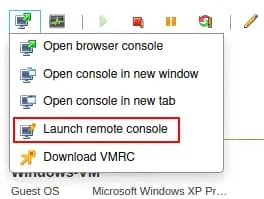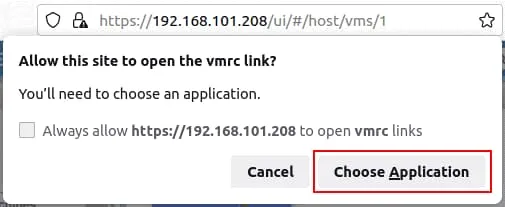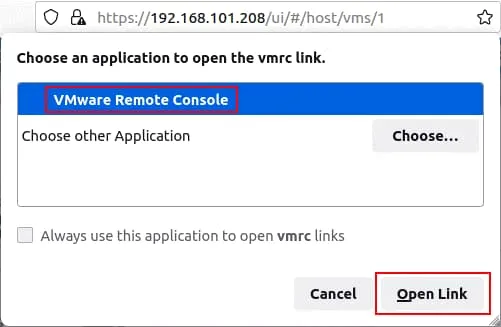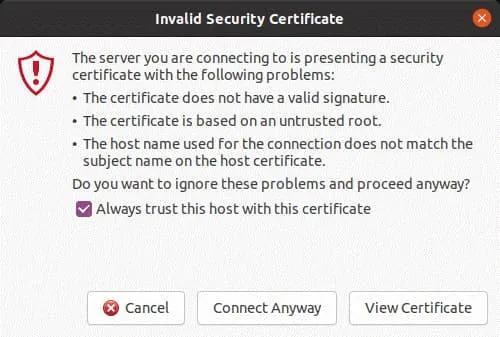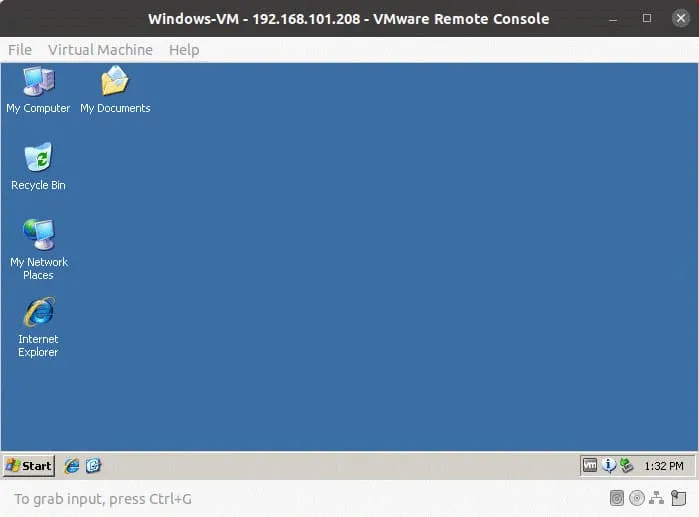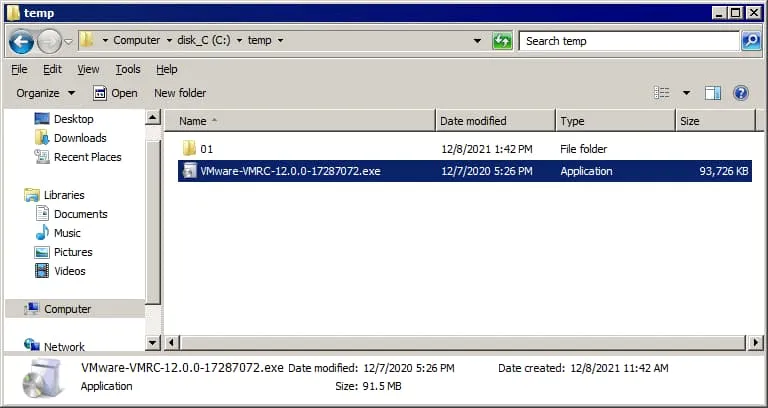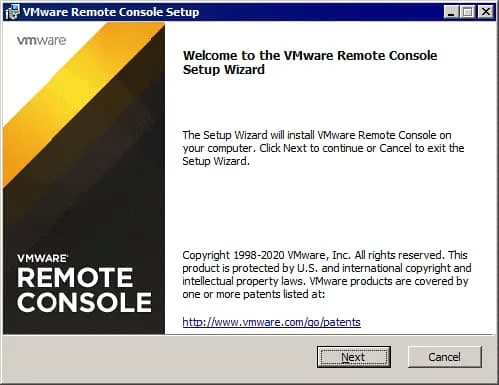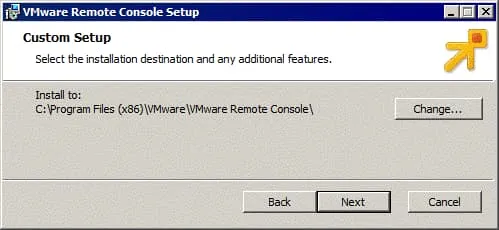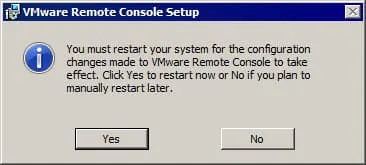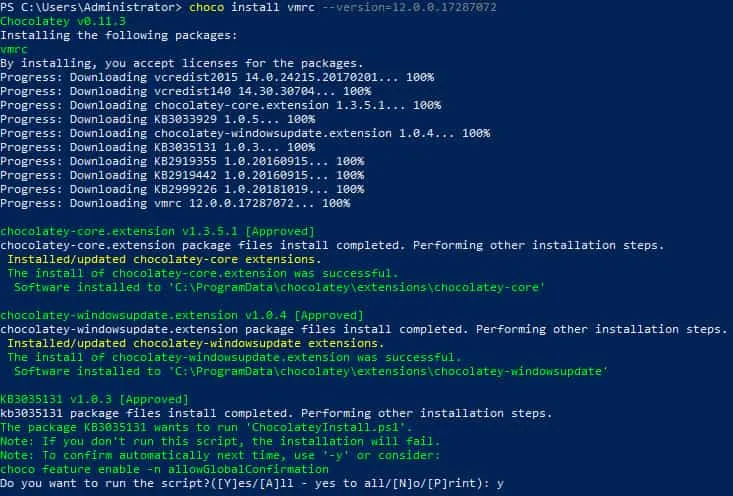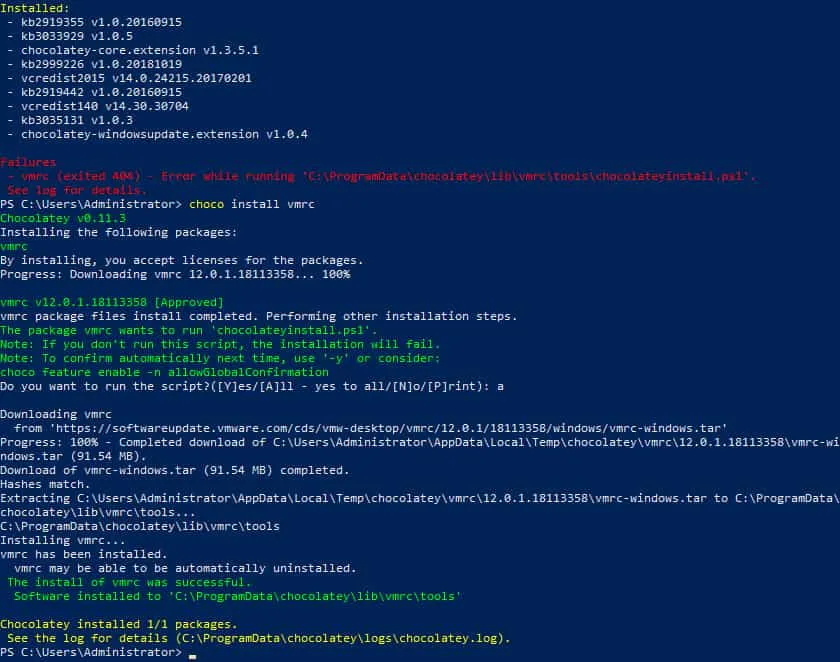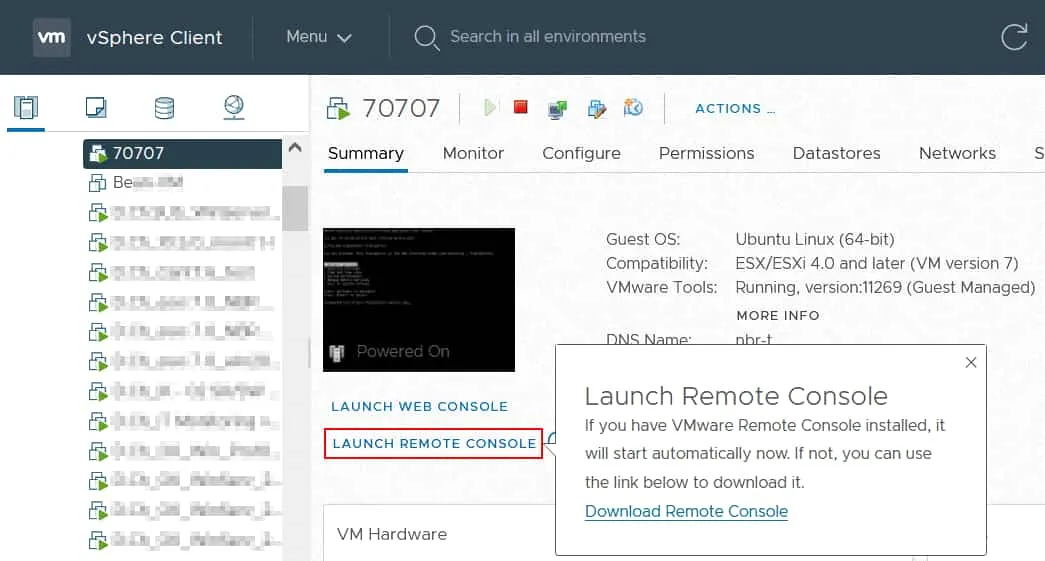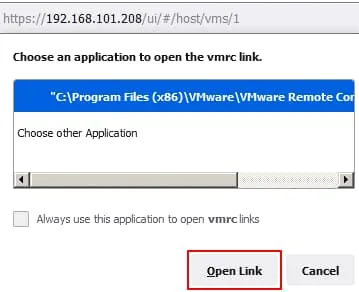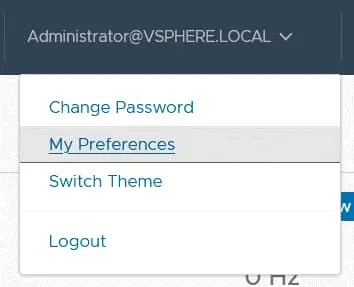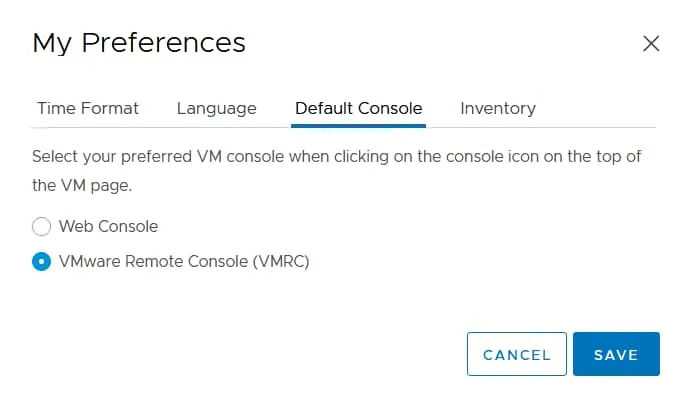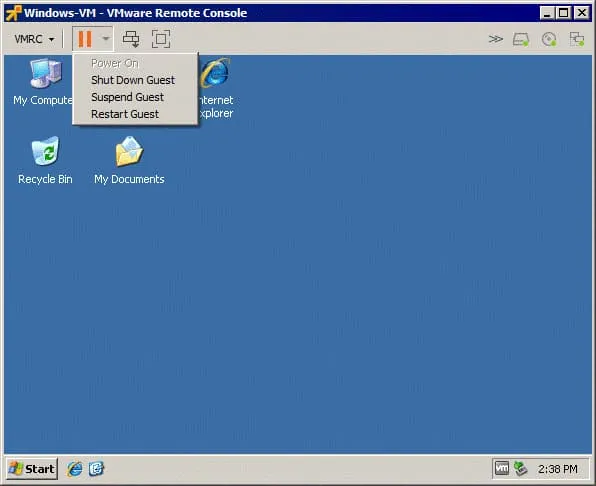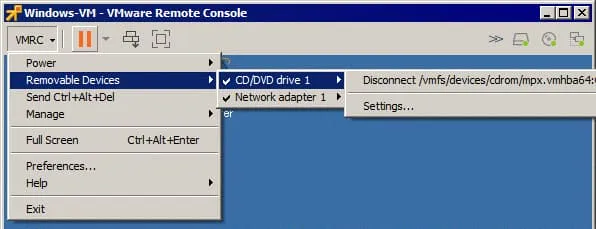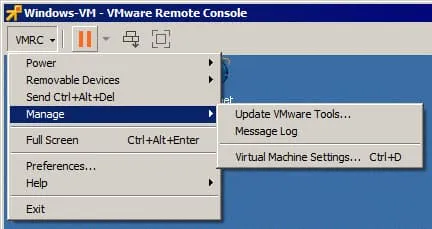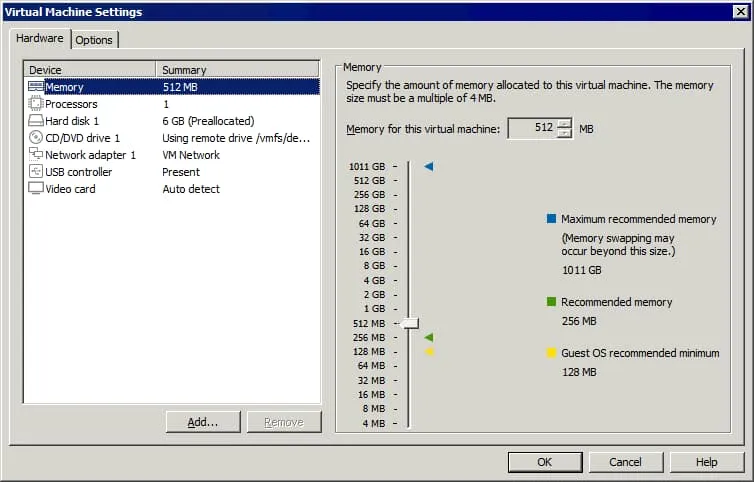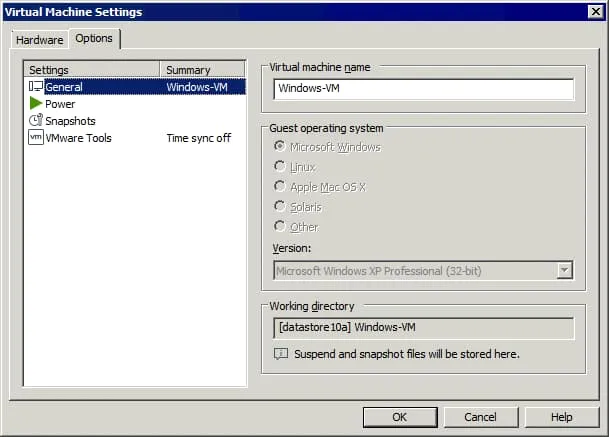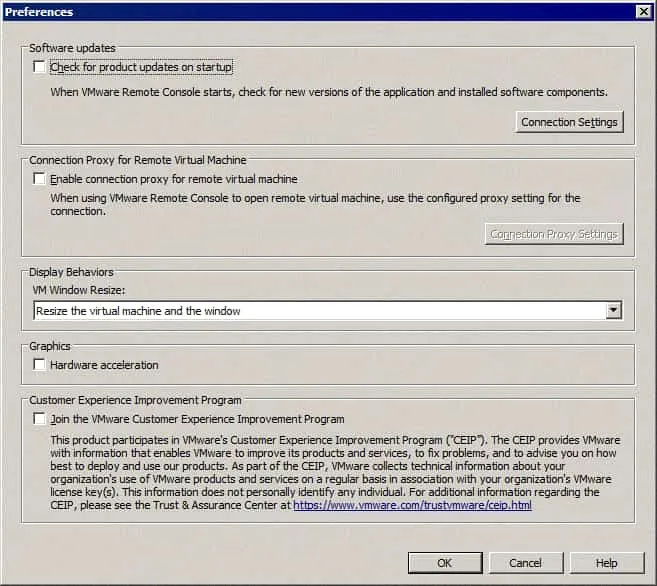VMware 提供了多種管理運行在虛擬機器和客戶操作系統上的方式。在現代 vSphere 版本中,您可以使用 VMware Web Console 的網頁界面(從 vSphere 5.1 開始),或安裝獨立的 VMware 遠端控制台應用程序。本博客文章解釋了 VMware 遠端控制台是什麼,以及如何啟動 VMware 遠端控制台來配置虛擬機器選項以及管理 vSphere 中的客戶操作系統。
VMware 控制台是什麼?
早期 vSphere 版本的用戶,如 vSphere 4.x 和 vSphere 5.x,熟悉獨立的 VMware vSphere Client 應用程序(使用 C# 編寫),該應用程序用於管理 ESXi 主機和虛擬機器。Windows 上的 C# vSphere Client 有一個選項可以在客戶端窗口中管理客戶操作系統(OS)。現在,在 vSphere 6.x 和 vSphere 7.0 中,用戶應該使用 HTML 5 vSphere Client 和 VMware Host Client,這兩者提供了一個用於管理 vSphere 資源的網頁界面,包括虛擬機器上的客戶操作系統。默認選項是使用 VMware Web Console。另一個選項是在您的計算機上安裝 VMware 遠端控制台。
不要混淆VMware控制台,這是一個用於管理GUI中的賓客的工具,與命令行(控制台)界面如ESXCLI和Power CLI。 VMware控制台顯示與您在連接到計算機的物理顯示器上看到主機操作系統界面相似的賓客操作系統的用戶界面。 在詳細解釋VMware遠程控制台之前,我將簡要介紹VMware Web控制台。
VMware Web控制台
VMware vSphere Client和VMware Host Client的HTML5版本允許您在Web界面中打開VMware Web控制台,以管理運行中虛擬機的賓客操作系統而無需安裝其他應用程序(參見下面的截圖)。 在VMware Host Client中,您可以將Web控制台作為同一標籤中的窗口打開,也可以在新標籤中打開Web控制台。
在VMware vSphere Client中,VMware Web Console总是在Web浏览器中打开一个新的选项卡。在下面的截图中,您可以看到从VMware vSphere Client打开的VMware Web Console中的NAKIVO Backup & Replication虚拟设备(基于Linux的Transporter设备)的界面。NAKIVO Backup & Replication 虚拟设备是一个预配置的VMware vSphere虚拟机,安装了所选的组件(您可以在下载解决方案时在网站上选择所需组件的虚拟设备)。
什么是VMware远程控制台
VMware遠端控制台支援在網路配置中使用代理來連接到ESXi主機和VMs。您可以從VMware遠端控制台開始安裝VMware工具。當您更改VMware遠端控制台窗口的解析度時,VMRC可以適應來賓OS的屏幕解析度。VMRC是一個免費應用程序。
如何下載VMware遠端控制台
https://customerconnect.vmware.com/en/downloads/details?downloadGroup=VMRC1201&productId=876
您可以通過使用 VMware 遠端控制台將可移動的 USB 設備(如 USB 隨身碟或 USB 硬碟)連接到運行在 ESXi 主機上的遠端 VM。此功能可透過 USB 通過 功能實現。
其他 VMRC 功能包括:
- VMware 遠端控制台支持在網絡配置中使用代理以連接到 ESXi 主機和 VM。
- 您可以通過 VMware 遠端控制台啟動安裝 VMware Tools。
- 當您更改 VMware 遠端控制台窗口的分辨率時,VMRC 可以調整客戶 OS 的屏幕分辨率。
- VMRC 是一個免費應用程序。
如何下載 VMware 遠端控制台
https://customerconnect.vmware.com/en/downloads/details?downloadGroup=VMRC1201&productId=876
您需要使用 VMware 帳戶登錄以打開 VMRC 下載鏈接。
登錄後,找到所需平台的版本,然後點擊 立即下載。將文件保存到您機器上的自定義位置。
VMware Remote Console 的 Windows 安裝程式以 ZIP 檔案形式提供,其中包含 EXE 檔案。VMRC 的 Linux 版本以 .bundle 安裝檔案提供。在我的示例中,我下載了 VMRC 版本 12 的安裝程式檔案。這篇部落格文章專注於在 Linux 和 Windows 上安裝和配置 VMRC;macOS 用戶應前往 Apple Store 下載 VMware Remote Console。
在 Linux 上安裝 VMRC
sudo apt-get install libaio1
進入您保存下載的 VMware Remote Console 安裝程式的 bundle 檔案的目錄。
編輯權限以允許執行 bundle 檔案。本教程中解釋的操作需要 root 權限。
sudo chmod +x ./VMware-Remote-Console-12.0.0-17287072.x86_64.bundle
注意: VMRC 在 Linux 軟體庫中不可用。因此,您需要使用下載的安裝 bundle 來安裝 VMRC。
設置權限後運行 VMRC 安裝程式:
sudo ./VMware-Remote-Console-12.0.0-17287072.x86_64.bundle
VMware Remote Console 安裝程式的圖形用戶界面將在新窗口中打開。您應該會看到一個用戶友好的安裝精靈。
在歡迎使用 VMware 遠端控制台安裝程式畫面上,選擇我接受授權協議中的條款。在每個畫面上點擊下一步以繼續。
確定您是否想在啟動時檢查產品更新。
根據您的需求選擇是或否。我選擇否因為我不想自動安裝更新。
選擇是否要加入 VMware 客戶體驗改進計劃 (CEIP) 並將統計資料發送給 VMware。
根據您的需求點擊是或否。在這個教學中,我選擇否。
產品已準備就緒。點擊安裝。
等待安裝過程完成。
如果您看到安裝成功,您可以關閉 VMRC 安裝程式的視窗。
如何在 Linux 中啟動 VMware 遠端控制台
讓我們來看看如何在 Linux 中啟動 VMRC 來管理運行在 ESXi 主機上的虛擬機。在這個示例中,我使用 VMware Host Client 來訪問 ESXi 主機。
1. 在網頁瀏覽器中輸入 ESXi 主機的 IP 地址並登錄 VMware Host Client。
2. 在導覽器窗格中,點擊虛擬機並選擇所需的虛擬機。
提示:使用專用的ESXi 備份軟件定期備份您位於 ESXi 主機上的虛擬機。
點擊監視器圖標以打開菜單,其中包含管理此虛擬機器客戶操作系統的VMware控制台選項。會顯示帶有多個VMware控制台選項的菜單。
- 前三個選項用於在網絡瀏覽器中打開VMware Web控制台。
- 啟動遠程控制台選項用於在您先前在計算機上安裝的VMware遠程控制台應用程序中打開客戶操作系統的界面。
- 下載VMRC。此選項用於獲取VMRC下載鏈接並安裝VMware遠程控制台。
4. 點擊啟動遠程控制台。
一旦您點擊了啟動遠程控制台,彈出窗格將顯示在網絡瀏覽器的地址欄下方。您需要選擇一個應用程序來打開VMRC鏈接。
5. 點擊選擇應用程序。您可以選中核取方塊,以始終允許您的ESXi主機為此IP地址打開VMRC鏈接。
6. 選擇一個應用程序來打開VMRC鏈接。如果您的計算機上僅安裝了VMware遠程控制台,則此應用程序將被默認選中。如果您的計算機上安裝了VMware Workstation,則VMware Workstation將被默認選中。您可以點擊選擇並選擇所需的應用程序。您不能在同一台Linux機器上安裝VMware遠程控制台和VMware Workstation,因為它們共享某些操作所需的組件。
7. 選擇VMware遠程控制台後,點擊打開鏈接。
8. 顯示憑證警告。點擊仍然連接繼續。選擇始終信任此主機和此憑證核取方塊以在將來連接到此 ESXi 主機上的 VM 時跳過此消息。
9. 現在您已連接到在 ESXi 主機上運行的所選 VM 的用戶界面的賓體操作系統。
您可以連接到多個 VM 並啟動多個 VMware 遠程控制台實例。
在 Windows 中安裝 VMRC
啟動VMware 遠程控制台設置精靈在新窗口中。使用此精靈在 Windows 中安裝 VMRC 是直觀的。
1. 精靈的第一步是歡迎畫面。在此畫面上無需配置任何內容。在每個步驟中單擊下一步以繼續。
2. 閱讀並接受最終用戶許可協議。
3. 選擇安裝目的地和任何附加功能。
如果您不想使用默認安裝路徑,請單擊更改並選擇要安裝應用程序的目錄。
4. 選擇用戶體驗設置。如果您不想啟用自動更新並向 VMware 發送附加信息,則可以取消選中核取方塊:
- 在啟動時檢查產品更新
- 加入 VMware 客戶體驗改進計劃
I select No for both these options.
5. 準備好安裝。點擊安裝開始安裝。
等待直到精靈在您的計算機上安裝 VMware 遠程控制台。
6. 安裝完成後,點擊完成以關閉安裝程式視窗。
7. 您必須重新啟動您的操作系統。點擊是立即重新啟動,或點擊否如果您想稍後手動重新啟動。
系統重新啟動後,您可以啟動 VMware 遠端控制台。
使用 Chocolatey 安裝 VMRC
如果您的 Windows 機器上尚未安裝此軟體管理員,請安裝 Chocolatey。下載並執行此 PowerShell 腳本以安裝 Chocolatey:
https://community.chocolatey.org/install.ps1
如果腳本無法執行,請執行以下命令設定執行原則:
Set-ExecutionPolicy Bypass -Scope Process -Force; [System.Net.ServicePointManager]::SecurityProtocol = [System.Net.ServicePointManager]::SecurityProtocol -bor 3072; iex ((New-Object System.Net.WebClient).DownloadString(‘https://community.chocolatey.org/install.ps1’))
執行以下命令從 Chocolatey 軟體庫安裝 Windows 的 VMware 遠端控制台 12.0.0:
choco install vmrc –version=12.0.0.17287072
此命令將下載並安裝所需的軟體套件。
在需要確認安裝套件時,按Y(是)或A(全部是)繼續。
如果看到與 VMRC 套件相關的失敗,請再次執行該命令。
choco install vmrc –version=12.0.0.17287072
當命令執行完成後,PowerShell 會顯示已安裝的套件數量。如果您看到vmrc 的安裝成功,您可以關閉此 PowerShell 控制台視窗並使用 VMware 遠端控制台。
如何在 Windows 中使用 VMware 遠端控制台
1. 在網頁瀏覽器中打開您的 vCenter Server 的 IP 位址,開啟 VMware vSphere 客戶端並登錄。進入 主機和群集,並在清單中選擇所需的虛擬機器。
2. 當虛擬機器被選中時,您可以看到客戶操作系統介面的預覽螢幕。在此預覽螢幕下,您應該看到兩個連結。點擊 啟動遠端控制台 以連接到您 Windows 系統中安裝的 VMware 遠端控制台中的 VM。
注意: 如果您尚未安裝 VMRC,您可以點擊 VMware 網站的下載頁面連結,或在網頁瀏覽器中使用 Web 控制台。如果您尚未配置 VMware 備份,建議您備份由 vCenter 管理的虛擬機器。
3. 在您的網頁瀏覽器的地址欄下,出現允許此網站開啟 vmrc 連結?對話方塊。點擊選擇應用程式。
4. 如果顯示 VMware 遠端控制台的路徑,則已選中 VMRC。如果未選中 VMRC,請點擊選擇其他應用程式並手動選擇 VMRC EXE 檔案。
5. 點擊開啟連結。
現在 VMRC 應該已經開啟並連接到虛擬機器。
您可以設定 VMware vSphere Client 中使用 VMware Remote Console 為預設。點擊網頁界面右上角的 帳戶名稱,然後點擊 我的偏好設定。
點擊 默認控制台 標籤,並選擇 VMware Remote Console (VMRC)。點擊 保存 以保存設置並關閉此對話框。
VMRC 介面與選項
在左上角,您可以看到 VMRC 菜單、更改 VM 狀態的快捷菜單 (開機、關機、暫停和 重新啟動)、發送 Ctrl+Alt+Del 組合到虛擬機中的按鈕,以及啟用全屏模式的按鈕。這些附加菜單和按鈕重複了 VMRC 菜單的一些選項。
在 VMRC 窗口的右上角,您可以展開一個面板,看到虛擬設備的圖標,例如虛擬硬盤、CD/DVD-ROM 驅動器和網絡適配器。右鍵點擊設備圖標可在 VM 設置 窗口中打開設備設置。
您可以更改 VMRC 窗口大小,並且虛擬機操作系統 GUI 的大小可以根據更改的 VMRC 窗口大小進行調整(必須在虛擬機操作系統中安裝 VMware Tools)。
VMRC 菜單中的選項
可移動裝置。您可以使用此子選單快速連接/斷開虛擬設備,包括虛擬CD/DVD驅動器、網絡適配器和安裝了VMware遠程控制台的本地機器上附加的USB設備。要連接可移動設備,請轉至VMRC > 可移動設備 > 設備名稱 > 連接。要斷開設備,請轉至同一選單並點擊斷開。
發送Ctrl+Alt+Del。如果在本地機器上按下Ctrl+Alt+Del,則本地機器上的主機操作系統將對此組合鍵做出反應。此菜單項目允許您直接將Ctrl+Alt+Del組合鍵發送到客戶操作系統,而不對主機操作系統產生任何影響。作為此菜單項目的替代方法,您可以按下Ctrl+Alt+Insert組合鍵。
管理。請參見下面對此項目的詳細描述。
全屏。以全屏模式打開VMware遠程控制台。
首選項。打開首選項窗口,下面有相關內容。
幫助。顯示幫助信息。
退出。可用於關閉VMRC窗口,並提供與單擊窗口右上角的x 按鈕相同的結果。
管理菜單
VMRC的虛擬機器設定視窗與VMware Workstation的VM設定視窗相似。該視窗包含兩個選項卡:硬體和設定。
如果您升級了客戶操作系統,您可以在選項選項卡中更改客戶操作系統以優化VM性能。必須關閉VM才能在VM設置中更改客戶操作系統。一旦您在VM設置中更改了客戶操作系統,更改將寫入VM的VMX文件。
偏好設定視窗
軟體更新。您可以通過選擇互聯網連接的代理服務器來更改自動更新設置並配置連接設置。
顯示行為。有兩個選項可決定客戶操作系統界面如何響應更改VMRC視窗大小:
- 調整虛擬機器和視窗大小。VM顯示的解析度調整為適應視窗大小。
- 在視窗中拉伸虛擬機器。VM顯示的解析度不變,並且VM顯示被拉伸以適應視窗大小。
遠程虛擬機器的連接代理。如果您的網絡需要代理服務器,您可以輸入代理服務器的設置。
圖形。硬體加速可以提高性能,但默認情況下已禁用,以避免使用不穩定的圖形卡出現問題。
客戶體驗改進計劃。如果您需要在VMRC安裝期間更改CEIP設置,您可以通過選擇/取消選擇複選框在此處執行。
其他VMRC配置参数
Linux中的VMRC日志存储在%TEMP%/vmware-%USERNAME%/
USB仲裁器日志存储在/tmp/vmware-root/
在Windows中使用VMware Workstation和VMRC。如果您在安装VMware Remote Console之后在主机Windows操作系统上安装VMware Workstation,则可以将VMware Workstation设置为打开VMRC链接的默认应用程序,以便在从Web浏览器中打开链接时使用。如果您需要默认使用VMware Remote Console,请检查注册表值。您可以在PowerShell中执行此操作:
Get-Item “HKLM:\SOFTWARE\Classes\vmrc\DefaultIcon”
Get-Item “HKLM:\SOFTWARE\Classes\vmrc\shell\open\command”
为了更改设置并默认使用VMRC,请将这些值写入注册表:
Set-Item HKLM:\SOFTWARE\Classes\vmrc\DefaultIcon -Value ‘”C:\Program Files (x86)\VMware\VMware Remote Console\vmrc.exe”,0’
Set-Item HKLM:\SOFTWARE\Classes\vmrc\shell\open\command -Value ‘”C:\Program Files (x86)\VMware\VMware Remote Console\vmrc.exe” “%1″‘
如何退出VMware Remote Console
如何卸载VMware Remote Console
在Linux中卸载VMRC
如果您需要卸载VMware Remote Console(例如,您想安装VMware Workstation),您可以在Linux终端中执行此操作。显示在Linux机器上安装的所有VMware应用程序的列表:
vmware-installer -l
卸載VMRC的命令是:
vmware-installer –uninstall-product vmware-vmrc
如果您在嘗試卸載VMRC時遇到問題,可以執行以下操作。在/etc/vmware-installer/database文件中打開DB Explorer for SQLite。定位component_dependencies表。刪除包含vmware-usbarbitrator>=17.1.1的行。
在Windows中卸載VMRC
前往控制面板>程序和功能,在安裝應用程式列表中選擇VMware遠程控制台,然後點擊卸載。
如果您使用Chocolatey安裝VMRC,請使用以下命令卸載此應用程式:
choco uninstall vmrc
注意: 下載VMware VCP Study Guide 以了解更多關於VMware vSphere功能的信息。
結論
VMware遠程控制台是一個有用的應用程式,用於管理VMware vSphere中的虛擬機和客戶操作系統。本文解釋了如何安裝Windows和Linux的VMware遠程控制台12.0.0以及如何使用VMware遠程控制台,並涵蓋了VMRC配置。VMware VMRC是一個免費的輕量級多平台工具,使用起來並不困難。
Source:
https://www.nakivo.com/blog/how-to-use-vmware-remote-console-in-linux-and-windows/