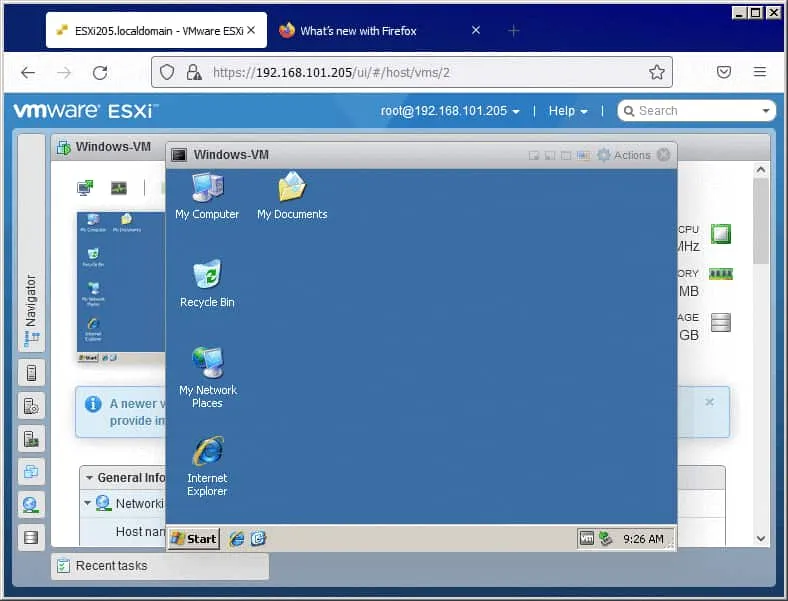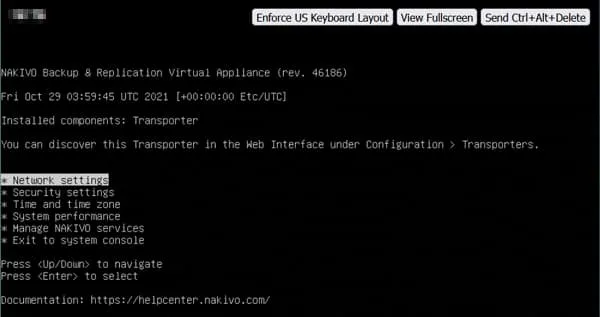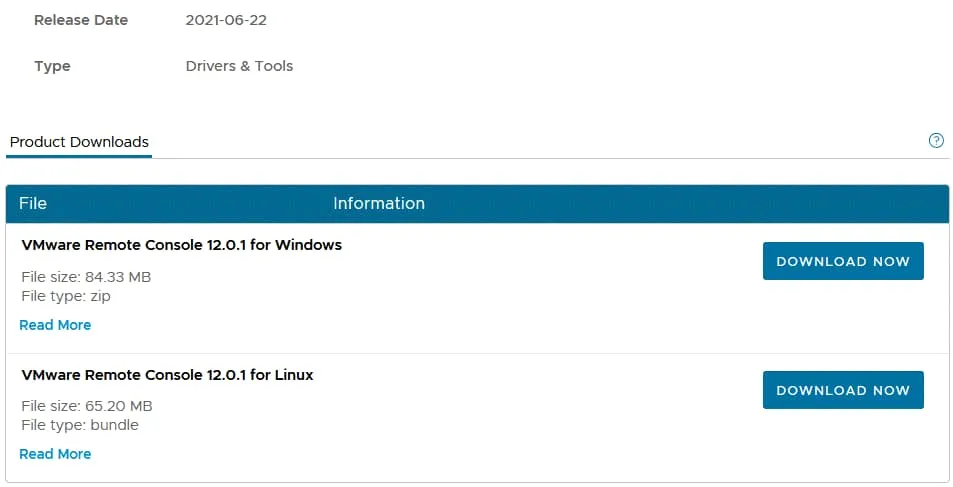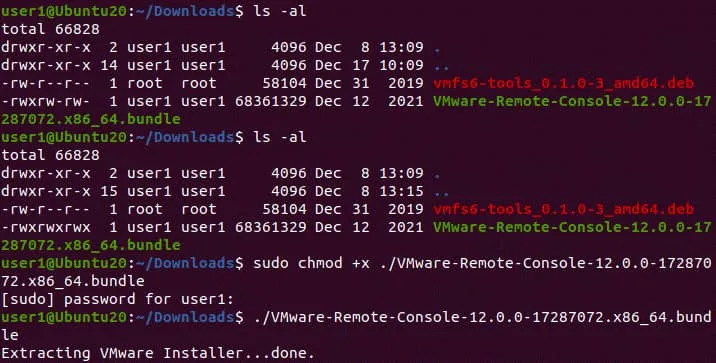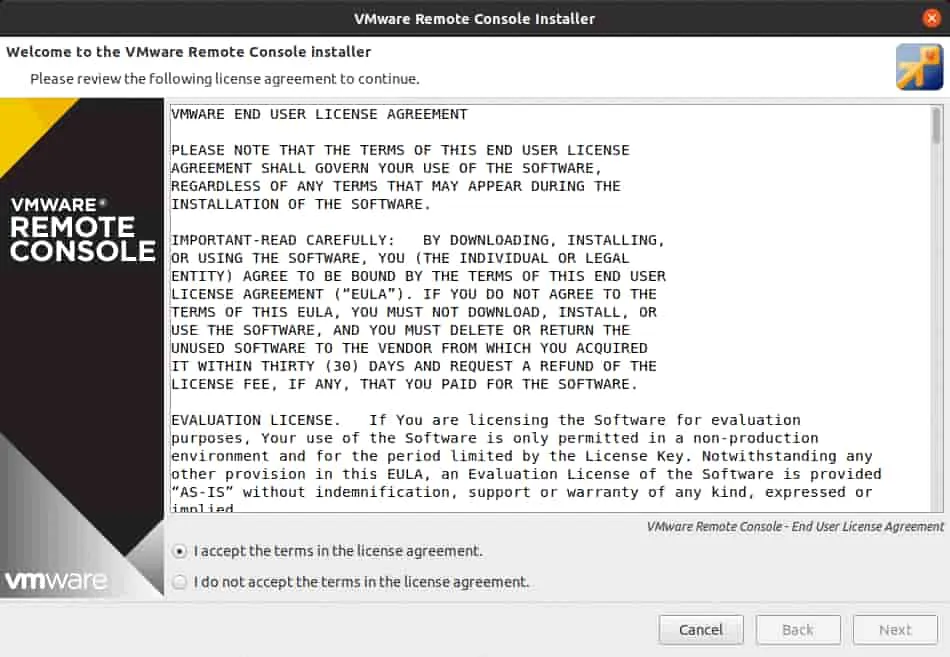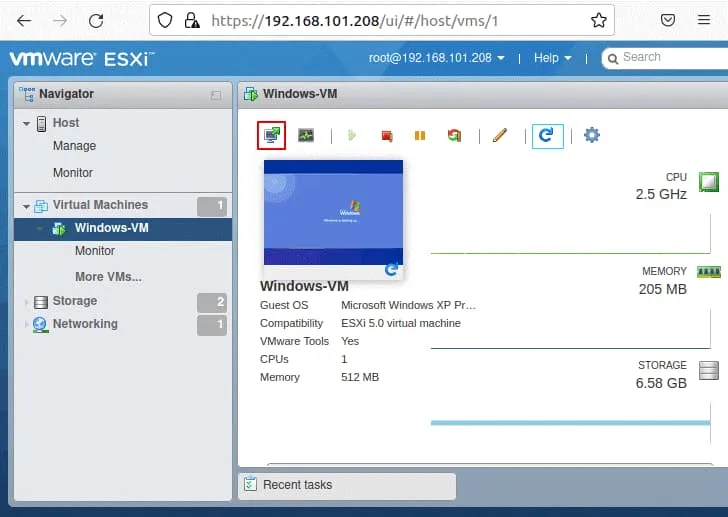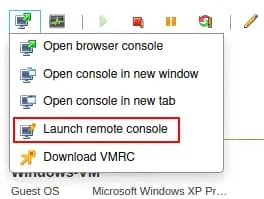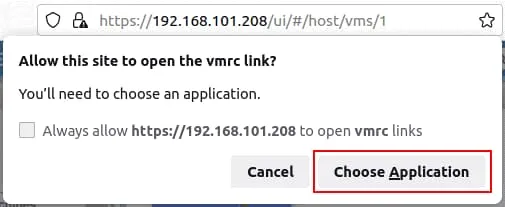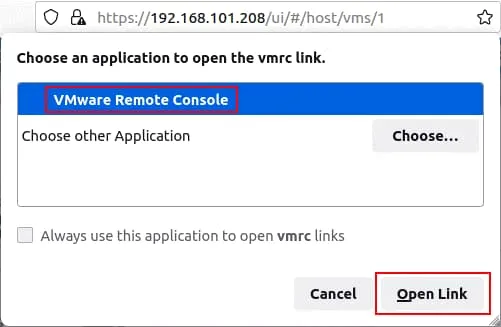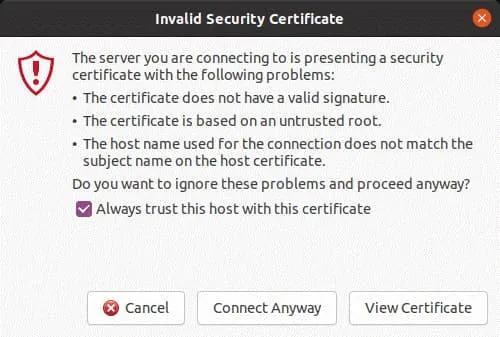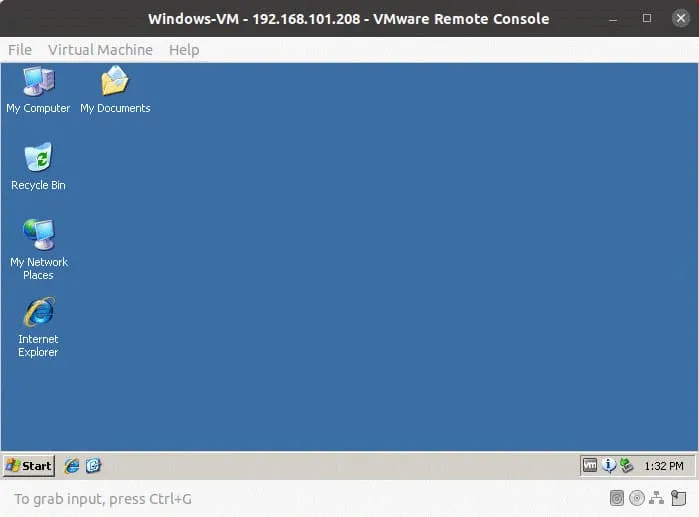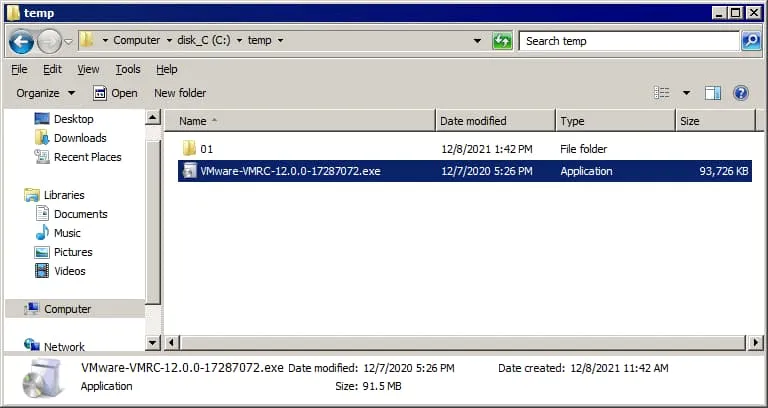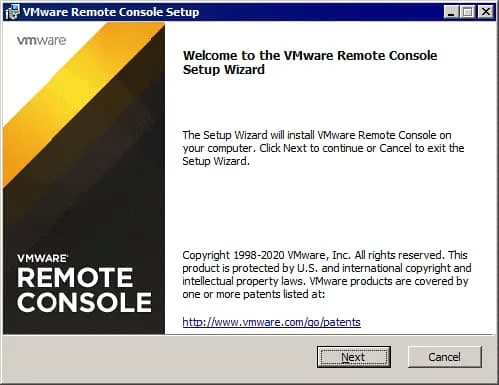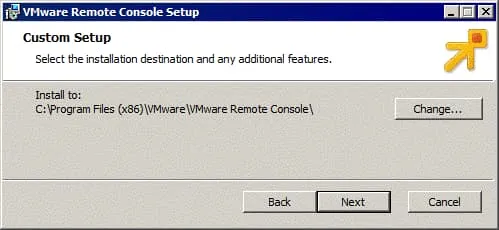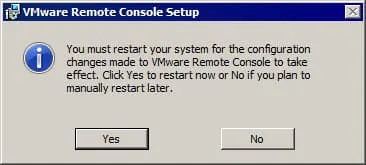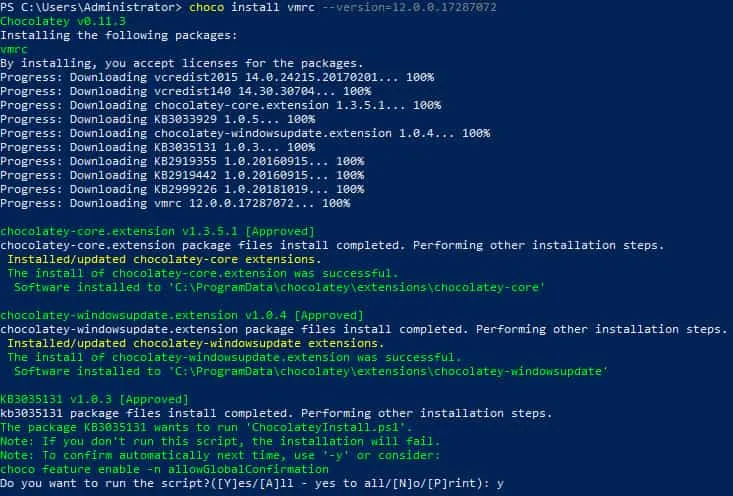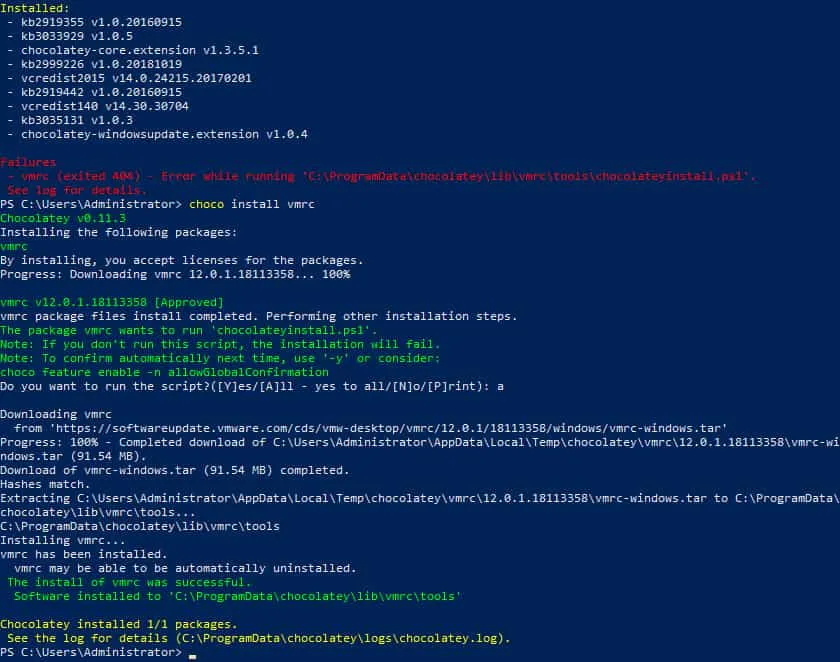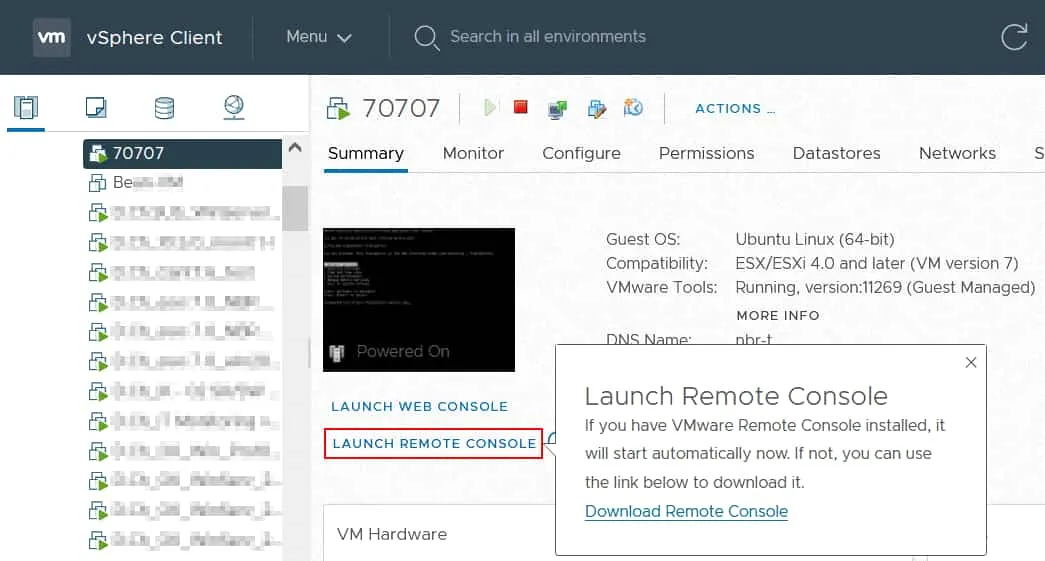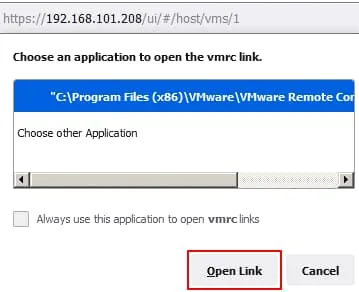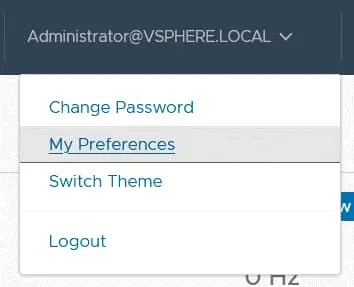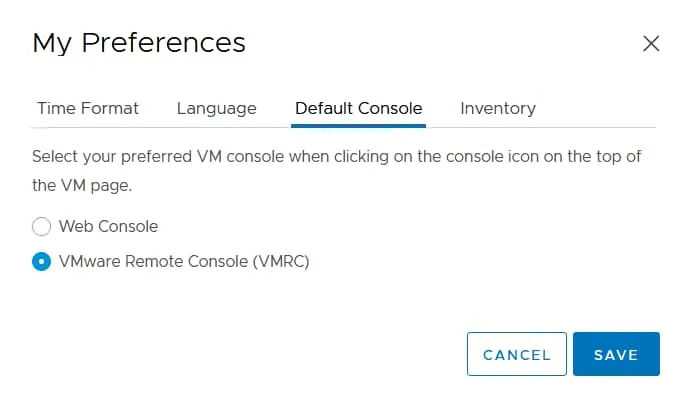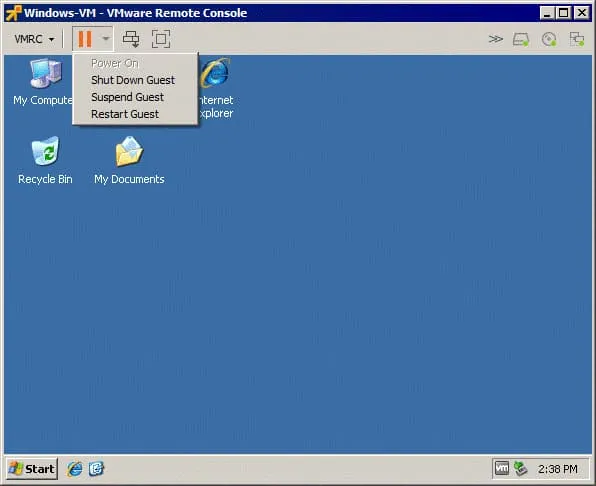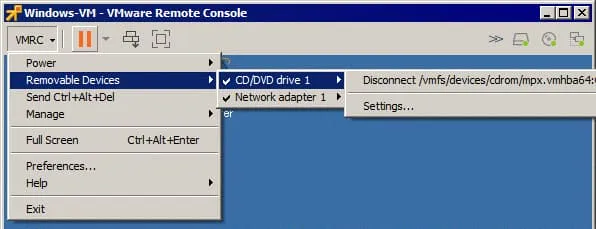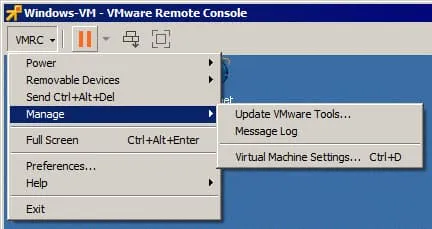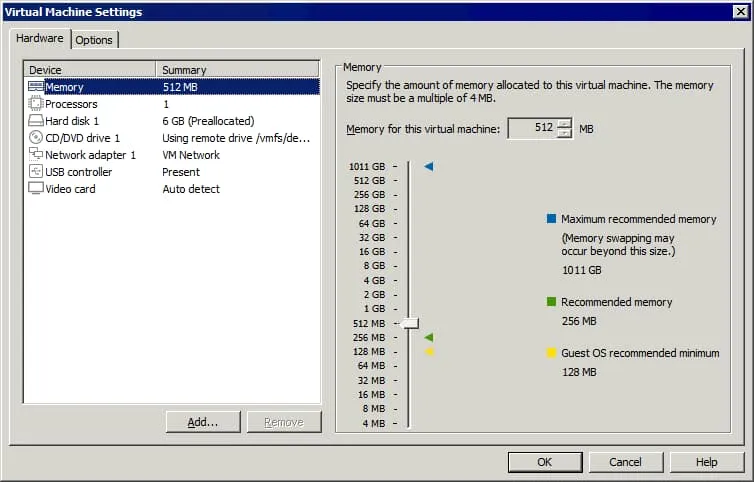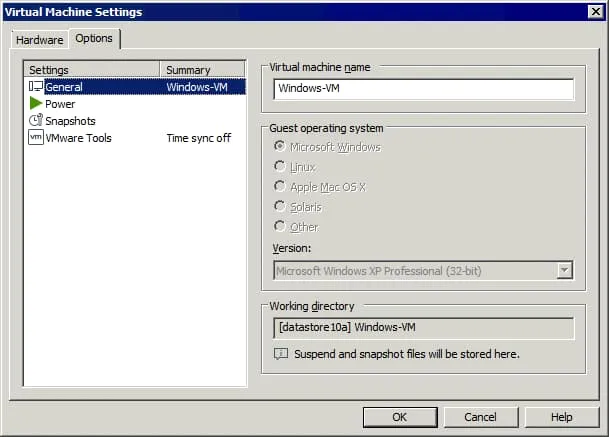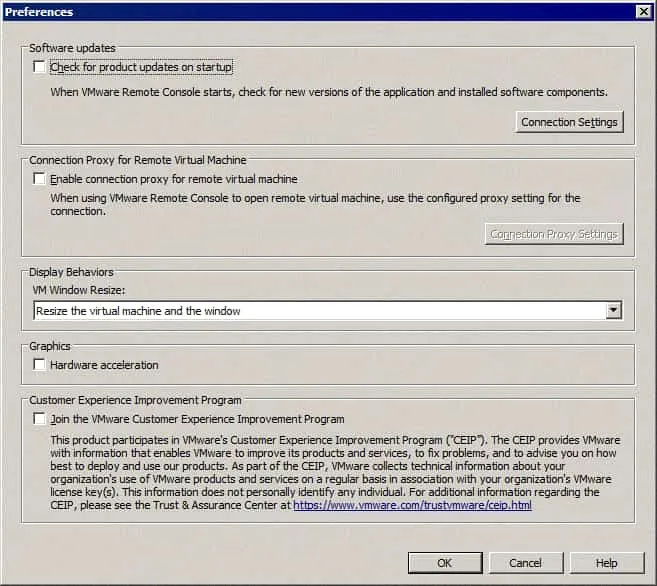VMware bietet mehrere Möglichkeiten zur Verwaltung von virtuellen Maschinen und Gastbetriebssystemen, die auf den VMs ausgeführt werden. In modernen vSphere-Versionen können Sie eine Web-Schnittstelle mit der VMware-Webkonsole (ab vSphere 5.1) verwenden oder eine eigenständige VMware Remote Console-Anwendung installieren. In diesem Blog-Beitrag wird erläutert, was die VMware Remote Console ist und wie Sie die VMware Remote Console starten können, um VM-Optionen zu konfigurieren sowie Gastbetriebssysteme in vSphere zu verwalten.
Was ist die VMware-Konsole?
Benutzer früherer vSphere-Versionen wie vSphere 4.x und vSphere 5.x sind mit der eigenständigen VMware vSphere Client-Anwendung (geschrieben in C#) vertraut, die zur Verwaltung von ESXi-Hosts und VMs verwendet wird. Der C# vSphere Client für Windows hatte eine Option zur Verwaltung eines Gastbetriebssystems (OS) im Clientfenster. Jetzt sollten Benutzer in vSphere 6.x und vSphere 7.0 den HTML 5 vSphere Client und den VMware Host Client verwenden, die eine Web-Schnittstelle zur Verwaltung von vSphere-Ressourcen einschließlich Gastbetriebssystemen auf VMs bereitstellen. Die Standardoption ist die Verwendung der VMware-Webkonsole. Eine andere Option besteht darin, die VMware Remote Console auf Ihrem Computer zu installieren.
Verwechseln Sie nicht die VMware-Konsole, die ein Tool zur Verwaltung von Gästen in der GUI ist, mit den Befehlszeilen (Konsole) wie ESXCLI und Power CLI. Die VMware-Konsole zeigt die Benutzeroberfläche eines Gastbetriebssystems ähnlich wie Sie die Oberfläche des Host-Betriebssystems auf einem physischen Monitor sehen, der mit Ihrem Computer verbunden ist. Ich werde kurz auf die VMware-Webkonsole eingehen, bevor ich die detaillierte Erklärung der VMware-Remote-Konsole gebe.
VMware-Webkonsole
Die HTML5-Versionen des VMware vSphere Client und des VMware Host Client ermöglichen es Ihnen, die VMware-Webkonsole in einer Web-Benutzeroberfläche zu öffnen, um ein Gastbetriebssystem einer laufenden VM zu verwalten, ohne zusätzliche Anwendungen installieren zu müssen (siehe den Screenshot unten). Im VMware Host Client können Sie die Webkonsole als Fenster im selben Tab öffnen oder die Webkonsole in einem neuen Tab öffnen.
Im VMware vSphere Client öffnet sich die VMware-Webkonsole immer in einem neuen Tab im Webbrowser. Auf dem untenstehenden Screenshot können Sie die Benutzeroberfläche des NAKIVO Backup & Replication Virtual Appliances (des Transporter-Appliances auf Linux-Basis) in der VMware-Webkonsole sehen, die vom VMware vSphere Client in einem neuen Tab im Webbrowser geöffnet wurde. Das NAKIVO Backup & Replication Virtual Appliance ist eine vorinstallierte VMware vSphere VM mit ausgewählten installierten Komponenten (Sie können ein Virtual Appliance mit den benötigten Komponenten auf der Website auswählen, wenn Sie die Lösung herunterladen).
Was ist die VMware Remote Console
VMware Remote Console ist eine eigenständige Anwendung, die Sie auf Computern mit Linux, Windows und macOS installieren können, um VMware vSphere VMs und darauf laufende Gastbetriebssysteme zu verwalten. VMware Remote Console (VMRC) ist die Alternative zur VMware Web Console für die Gastverwaltung und bietet eine bessere Leistung und Stabilität. Sie können VMware Workstation (oder VMware Fusion Pro auf macOS) als Ersatz für VMware Remote Console verwenden, aber der Vorteil von VMware Remote Console ist, dass Sie keine Lizenz kaufen müssen. VMware Remote Console ist nicht vorinstalliert und muss manuell installiert werden.
VMRC-Funktionen
VMRC bietet Fernzugriff auf ein Gast-OS und VM-Geräte und ermöglicht es Ihnen, VM-Einstellungen zu bearbeiten. Sie können virtuelle Prozessoren, Speicher, virtuelle Festplatten, virtuelle Diskettenlaufwerke, CD/DVD-Laufwerke hinzufügen, ISO-Images in CD/DVD-Laufwerke einlegen, virtuelle Netzwerkadapter verwalten usw. Sie können bestehende Einstellungen ändern und den Namen einer virtuellen Maschine ändern.
Sie können eine verschiebbare USB-Gerät, wie z. B. einen USB-Flashdrive oder eine USB-Festplatte, die an Ihrem lokalen Rechner angeschlossen ist, mit einer entfernten VM, die auf einem ESXi-Host läuft, verbinden, indem Sie VMware Remote Console verwenden. Diese Funktionalität steht Ihnen über das Feature USB-Passthrough bereit.
Weitere VMRC-Funktionen beinhalten:
- VMware Remote Console bietet den proxy-Unterstützung in einer Netzwerkkonfiguration für die Verbindung zu einem ESXi-Host und VMs.
- Sie können von VMware Remote Console aus das Installieren von VMware Tools beginnen.
- VMRC kann die Bildschirmauflösung einer Gast-OS anpassen, wenn Sie die Auflösung des VMware Remote Console-Fensters ändern.
- VMRC ist eine kostenlose Anwendung.
Wie man VMware Remote Console herunterladen
https://customerconnect.vmware.com/de/downloads/details?downloadGroup=VMRC1201&productId=876
Sie müssen mit Ihrem VMware-Konto einloggen, um auf die VMRC-Herunterladeseiten zuzugreifen.
Nach der Anmeldung suchen Sie die Version für die notwendige Plattform und klicken Sie auf Jetzt herunterladen. Speichern Sie das File an eine benutzerdefinierte Stelle auf Ihrem Rechner.
Die VMware Remote Console Installationsdatei für Windows ist als ZIP-Archiv verfügbar, das die EXE Datei enthält. Die VMRC für Linux ist als .bundle Installationsdatei verfügbar. In meinem Beispiel laden Sie die Installationsdateien der VMRC-Version 12 herunter. Dieser Blogbeitrag konzentriert sich auf die Installation und Konfiguration von VMRC auf Linux und Windows; macOS-Benutzer sollten die Apple Store besuchen, um die VMware Remote Console zu beziehen.
Installation von VMRC auf Linux
sudo apt-get install libaio1
Gehen Sie zu dem Verzeichnis, in dem Sie die heruntergeladene VMware Remote Console Installationsdatei gespeichert haben.
Bearbeiten Sie die Berechtigungen, um die Ausführung der Datei zu ermöglichen. Die in diesem Leitfaden beschriebenen Operationen erfordern root-Rechte.
sudo chmod +x ./VMware-Remote-Console-12.0.0-17287072.x86_64.bundle
Hinweis: VMRC ist nicht in den Linux-Software-Repositories verfügbar. Aus diesem Grund müssen Sie VMRC mit der heruntergeladenen Installationsdatei installieren.
Nachdem Sie die Berechtigungen eingerichtet haben, führen Sie den VMRC-Installer aus:
sudo ./VMware-Remote-Console-12.0.0-17287072.x86_64.bundle
Die grafische Benutzeroberfläche des VMware Remote Console Installers öffnet in einem neuen Fenster. Sie sollten ein benutzerfreundliches Installationsassistenten sehen.
1. Auf dem Bildschirm Willkommen beim VMware Remote Console-Installer wählen Sie Ich akzeptiere die Bedingungen der Lizenzvereinbarung. Klicken Sie auf jeder Seite auf Weiter, um fortzufahren.
2. Entscheiden Sie, ob Sie beim Start Produktaktualisierungen überprüfen möchten.
Drücken Sie Ja oder Nein je nach Bedarf. Ich wähle Nein, weil ich keine automatischen Updates installieren möchte.
3. Wählen Sie aus, ob Sie am VMware Customer Experience Improvement Program (CEIP) teilnehmen und Statistiken an VMware senden möchten.
Klicken Sie auf Ja oder Nein je nach Bedarf. Ich wähle Nein in dieser Anleitung.
4. Das Produkt ist bereit zur Installation. Klicken Sie auf Installieren.
Warten Sie, bis der Installationsprozess abgeschlossen ist.
5. Wenn Sie Installation erfolgreich sehen, können Sie das Fenster des VMRC-Installationsprogramms schließen.
So starten Sie VMware Remote Console in Linux
Lassen Sie uns besprechen, wie man VMRC in Linux startet, um eine VM auf einem ESXi-Host zu verwalten. In diesem Beispiel verwende ich VMware Host Client, um auf den ESXi-Host zuzugreifen.
1. Geben Sie die IP-Adresse eines ESXi-Hosts in einen Webbrowser ein und melden Sie sich beim VMware Host Client an.
2. Klicken Sie im Navigationsbereich auf Virtuelle Maschinen und wählen Sie die benötigte VM aus.
Tipp: Verwenden Sie dedizierte ESXi-Backup-Software, um regelmäßige Backups Ihrer VMs auf ESXi-Hosts durchzuführen.
3. Klicken Sie auf das Symbol Monitor, um das Menü mit den VMware Console Optionen zu öffnen, um diese virtuelle Maschine (VM) zu verwalten. Ein Menü mit mehreren VMware Console Optionen wird angezeigt.
- Die ersten drei Optionen werden verwendet, um die VMware Web Console im Web-Browser zu öffnen.
- Die Option Launch remote console wird verwendet, um das Interface eines Gast-Betriebssystems in der VMware Remote Console Application zu öffnen, die Sie zuvor auf Ihrem Computer installiert haben.
- VMRC herunterladen. Diese Option wird verwendet, um den Download-Link für VMware Remote Console zu erhalten und diese zu installieren.
4. Klicken Sie auf Launch remote console.
Sobald Sie auf Launch remote console geklickt haben, wird ein Pop-up-Fenster unter der Adressleiste des Web-Browsers angezeigt. Sie müssen eine Anwendung auswählen, um den VMRC-Link zu öffnen.
5. Klicken Sie auf Choose Application. Sie können das Checkbox aktivieren, um Ihren ESXi-Host dauerhaft zu autorisieren, VMRC-Links für diese IP-Adresse zu öffnen.
6. Wählen Sie eine Anwendung zum Öffnen des VMRC-Links aus. Wenn Sie nur VMware Remote Console auf Ihrem Computer installiert haben, ist diese Anwendung standardmäßig ausgewählt. Wenn Sie VMware Workstation auf Ihrem Computer haben, ist VMware Workstation standardmäßig ausgewählt. Sie können auf Choose klicken und die benötigte Anwendung auswählen. Sie können VMware Remote Console und VMware Workstation nicht auf demselben Linux-System installieren, da sie bestimmte gemeinsam verwendete Komponenten für ihre Arbeit teilen.
7. Nach dem Auswählen von VMware Remote Console, klicken Sie auf Open Link.
8. Ein Zertifikatswarnhinweis wird angezeigt. Klicken Sie auf Weiter verbinden, um fortzufahren. Wählen Sie die Checkbox Diesen Host immer mit diesem Zertifikat vertrauen, um diese Meldung bei der Verbindung zu VMs auf diesem ESXi-Host in Zukunft zu überspringen.
9. Nun sind Sie mit der Benutzeroberfläche des Gastbetriebssystems des ausgewählten VMs, der auf dem ESXi-Host läuft, verbunden.
Sie können zu mehreren VMs verbunden werden und mehrere Instanzen von VMware Remote Console starten.
VMRC unter Windows installieren
Der VMware Remote Console-Setup-Assistent wird in einem neuen Fenster gestartet. Die Installation von VMRC unter Windows mit diesem Assistenten ist einfach.
1. Der erste Schritt des Assistenten ist die Willkommensseite. Auf dieser Seite muss nichts konfiguriert werden. Klicken Sie auf Weiter bei jedem Schritt, um fortzufahren.
2. Lesen und akzeptieren Sie die Endbenutzer-Lizenzvereinbarung.
3. Wählen Sie die Installationszielplatzierung und eventuelle zusätzliche Features.
Klicken Sie auf Ändern und wählen Sie ein Verzeichnis aus, in dem die Anwendung installiert werden soll, wenn Sie die Standardinstallationspfad nicht verwenden möchten.
4. Wählen Sie die Einstellungen der Benutzererfahrung. Sie können die Kontrollkästen deaktivieren, wenn Sie automatische Updates deaktivieren und zusätzliche Informationen an VMware senden möchten:
- Beim Start nach Produktupdates suchen
- An dem VMware Kunden Erfahrungsverbesserungsprogramm teilnehmen
I select No for both these options.
5. Bereit zum Installieren. Drücken Sie Installieren, um die Installation zu beginnen.
Warten Sie, bis der Assistent VMware Remote Console auf Ihrem Computer installiert.
6. Nach Abschluss der Installation klicken Sie auf Beenden, um das Installationsfenster zu schließen.
7. Sie müssen Ihr Betriebssystem neu starten. Klicken Sie auf Ja, um jetzt neu zu starten, oder klicken Sie auf Nein, wenn Sie später manuell neu starten möchten.
Nach dem Neustart des Systems können Sie die VMware Remote Console starten.
VMRC mit Chocolatey installieren
Installieren Sie Chocolatey, wenn dieser Software-Manager für Windows nicht auf Ihrem Rechner installiert ist. Laden Sie dieses PowerShell-Skript herunter und führen Sie es aus, um Chocolatey zu installieren:
https://community.chocolatey.org/install.ps1
Wenn das Skript nicht ausgeführt wird, legen Sie die Ausführungsrichtlinie fest, indem Sie diesen Befehl ausführen:
Set-ExecutionPolicy Bypass -Scope Process -Force; [System.Net.ServicePointManager]::SecurityProtocol = [System.Net.ServicePointManager]::SecurityProtocol -bor 3072; iex ((New-Object System.Net.WebClient).DownloadString(‚https://community.chocolatey.org/install.ps1‘))
Führen Sie den Befehl aus, um VMware Remote Console 12.0.0 für Windows aus Software-Repositories mit Chocolatey zu installieren:
choco install vmrc –version=12.0.0.17287072
Dieser Befehl lädt die benötigten Softwarepakete herunter und installiert sie.
Drücken Sie J (Ja) oder A (Ja, alles) , wenn die Bestätigung zur Installation eines Pakets erforderlich ist, um fortzufahren.
Wenn Sie eine Fehlermeldung im Zusammenhang mit dem VMRC-Paket sehen, versuchen Sie, den Befehl erneut auszuführen.
choco install vmrc –version=12.0.0.17287072
Wenn der Befehlsexecution fertiggestellt ist, wird in PowerShell die Anzahl der installierten Pakete angezeigt. Wenn du The install of vmrc was successful siehst, kannst du diese PowerShell- Konsole schließen und VMware Remote Console verwenden.
Wie verwende ich VMware Remote Console unter Windows
1. Gehe in einem Web-Browser zur IP-Adresse Ihres vCenter Server, öffne VMware vSphere Client und melde dich an. Gehe zu Host und Cluster und wähle die benötigte virtuelle Maschine im Bestand aus.
2. Wenn die VM ausgewählt ist, kannst du die Vorschau des Gastbetriebssystem-Benutzerinterfaces sehen. Unter dieser Vorschau solltest du zwei Links sehen. Klicke auf Launch Remote Console, um mit VMware Remote Console in deinem Windows-System verbunden zu werden.
Hinweis: Wenn du VMRC noch nicht installiert hast, kannst du auf einen Link zur Downloadseite der VMware-Website klicken oder die Web-Konsole in einem Web-Browser verwenden. Wenn du VMware Backup noch nicht eingerichtet hast, ist es empfehlenswert, die von vCenter verwalteten VMs zu sichern.
3. Der Dialog Allow this site to open the vmrc link? erscheint unter der Adressleiste Ihres Web-Browsers. Klicke auf Choose Application.
4. Wenn der Pfad zu VMware Remote Console angezeigt wird, ist VMRC ausgewählt. Wenn VMRC nicht ausgewählt ist, klicke auf Choose other Application und wähle den VMRC EXE-Datei manuell aus.
5. Klicke auf Open Link.
VMRC sollte nun geöffnet und mit der VM verbunden werden.
Sie können VMware Remote Console so einstellen, dass es standardmäßig im VMware vSphere Client verwendet wird. Klicken Sie auf Ihren Kontonamen in der oberen rechten Ecke der Webschnittstelle und wählen Sie Meine Einstellungen aus.
Klicken Sie auf die Registerkarte Standardkonsole und wählen Sie VMware Remote Console (VMRC) aus. Klicken Sie auf Speichern, um die Einstellungen zu speichern, und schließen Sie diesen Dialog.
VMRC-Schnittstelle und Optionen
In der oberen linken Ecke sehen Sie das VMRC-Menü, das Kontextmenü zum Ändern des VM-Zustands (Einschalten, Herunterfahren des Gastbetriebssystems, Anhalten des Gastbetriebssystems und Neustart des Gastbetriebssystems), die Schaltfläche zum Senden der Strg+Alt+Entf-Kombination an das Gastbetriebssystem und die Schaltfläche zum Aktivieren des Vollbildmodus. Diese zusätzlichen Menüs und Schaltflächen duplizieren einige Optionen des VMRC-Menüs.
In der oberen rechten Ecke des VMRC-Fensters können Sie ein Panel erweitern und Symbole virtueller Geräte wie virtuelle Festplatten, CD/DVD-ROM-Laufwerke und Netzwerkadapter sehen. Klicken Sie mit der rechten Maustaste auf das Gerätesymbol, um die Geräteeinstellungen im Fenster VM-Einstellungen zu öffnen.
Sie können die Größe des VMRC-Fensters ändern, und die Größe der grafischen Benutzeroberfläche des Gastbetriebssystems kann sich an die geänderte VMRC-Fenstergröße anpassen (VMware Tools müssen im Gastbetriebssystem installiert sein).
Optionen im VMRC-Menü
Wechselbare Geräte. Sie können dieses Untermenü verwenden, um virtuelle Geräte wie virtuelle CD-/DVD-Laufwerke, Netzwerkadapter und USB-Geräte schnell anzuschließen/zu trennen, die an Ihrem lokalen Computer angeschlossen sind, auf dem VMware Remote Console installiert ist. Um ein Wechselgerät anzuschließen, gehen Sie zu VMRC > Wechselbare Geräte > Gerätename > Verbinden. Um das Gerät zu trennen, gehen Sie zum selben Menü und klicken Sie auf Trennen.
Strg+Alt+Entf senden. Wenn Sie Strg+Alt+Entf auf Ihrem lokalen Computer drücken, reagiert Ihr Host-Betriebssystem auf dem lokalen Computer auf diese Kombination. Dieser Menüeintrag ermöglicht es Ihnen, die Strg+Alt+Entf-Kombination direkt an das Gastbetriebssystem zu senden, ohne Auswirkungen auf das Host-Betriebssystem. Alternativ zu diesem Menüeintrag können Sie die Strg+Alt+Einf-Kombination drücken.
Verwalten. Siehe die ausführliche Beschreibung dieses Eintrags unten.
Vollbild. Öffnet VMware Remote Console im Vollbildmodus.
Einstellungen. Öffnet das Einstellungen-Fenster, das unten erläutert wird.
Hilfe. Zeigt die Hilfsinformationen an.
Beenden. Kann verwendet werden, um das VMRC-Fenster zu schließen und liefert das gleiche Ergebnis wie wenn Sie auf die Schaltfläche x in der oberen rechten Ecke des Fensters geklickt hätten.
Das Menü „Verwalten“
Das Fenster für virtuelle Maschineneinstellungen von VMRC ähnelt dem Fenster für VM-Einstellungen von VMware Workstation. Das Fenster enthält zwei Registerkarten: Hardware und Einstellungen.
Wenn Sie das Gastbetriebssystem aktualisieren, können Sie das Gastbetriebssystem im Optionen-Reiter ändern, um die VM-Leistung zu optimieren. Eine VM muss ausgeschaltet sein, um das Gast-OS in den VM-Einstellungen zu ändern. Sobald Sie das Gastbetriebssystem in den VM-Einstellungen ändern, werden die Änderungen in die VMX-Datei der VM geschrieben.
Das Fenster Einstellungen
Softwareaktualisierungen. Sie können die Einstellungen für automatische Updates ändern und Verbindungseinstellungen konfigurieren, indem Sie einen Proxyserver für eine Internetverbindung auswählen.
Anzeigeverhalten. Es gibt zwei Optionen, wie die Benutzeroberfläche des Gastbetriebssystems auf die Änderung der Größe des VMRC-Fensters reagiert:
- Die virtuelle Maschine und das Fenster skalieren. Die Auflösung der VM-Anzeige wird angepasst, um in das Fenster zu passen.
- Die virtuelle Maschine im Fenster strecken. Die Auflösung der VM-Anzeige wird nicht verändert, und die VM-Anzeige wird gestreckt, um in das Fenster zu passen.
Verbindungsproxy für entfernte virtuelle Maschine. Sie können die Einstellungen des Proxyservers eingeben, wenn ein Proxyserver in Ihrem Netzwerk erforderlich ist.
Grafik. Hardwarebeschleunigung kann die Leistung verbessern, ist jedoch standardmäßig deaktiviert, um Probleme zu vermeiden, falls eine instabile Grafikkarte verwendet wird.
Kunden-Erfahrungsverbesserungsprogramm. Wenn Sie die CEIP-Einstellungen während der VMRC-Installation ändern müssen, können Sie dies hier tun, indem Sie das Kontrollkästchen auswählen/abwählen.
Weitere VMRC-Konfigurationsparameter
Die VMRC-Protokolle in Linux werden unter %TEMP%/vmware-%USERNAME%/
gespeichert. Das USB Arbitrator-Protokoll wird unter /tmp/vmware-root/
gespeichert. Wenn Sie VMware Workstation und VMRC unter Windows verwenden, können Sie VMware Workstation als Standardanwendung festlegen, um VMRC-Links beim Öffnen über einen Webbrowser zu öffnen. Wenn Sie VMware Remote Console standardmäßig verwenden möchten, überprüfen Sie die Registrierungswerte. Sie können diese Operation in PowerShell durchführen:
Get-Item “HKLM:\SOFTWARE\Classes\vmrc\DefaultIcon”
Get-Item “HKLM:\SOFTWARE\Classes\vmrc\shell\open\command”
Um die Einstellungen zu ändern und VMRC standardmäßig zu verwenden, schreiben Sie diese Werte in die Registrierung:
Set-Item HKLM:\SOFTWARE\Classes\vmrc\DefaultIcon -Value ‘”C:\Program Files (x86)\VMware\VMware Remote Console\vmrc.exe”,0’
Set-Item HKLM:\SOFTWARE\Classes\vmrc\shell\open\command -Value ‘”C:\Program Files (x86)\VMware\VMware Remote Console\vmrc.exe” “%1″‘
Wie man VMware Remote Console beendet
Wie man VMware Remote Console deinstalliert
Deinstallation von VMRC in Linux
Wenn Sie VMware Remote Console deinstallieren möchten (zum Beispiel, wenn Sie VMware Workstation installieren möchten), können Sie dies im Linux-Terminal durchführen. Zeigen Sie die Liste aller auf dem Linux-Computer installierten VMware-Anwendungen an:
vmware-installer -l
Der Befehl zum Deinstallieren von VMRC lautet:
vmware-installer –uninstall-product vmware-vmrc
Wenn Sie Probleme beim Deinstallieren von VMRC haben, können Sie folgende Schritte ausführen. Öffnen Sie die Datei /etc/vmware-installer/database in DB Explorer für SQLite. Suchen Sie die Tabelle component_dependencies. Löschen Sie die Zeile, die vmware-usbarbitrator>=17.1.1 enthält.
Deinstallation von VMRC unter Windows
Gehen Sie zu Systemsteuerung > Programme und Funktionen, wählen Sie VMware Remote Console in der Liste der installierten Anwendungen aus und klicken Sie auf Deinstallieren.
Wenn Sie Chocolatey zum Installieren von VMRC verwendet haben, verwenden Sie diesen Befehl, um die Anwendung zu deinstallieren:
choco uninstall vmrc
Hinweis: Laden Sie das VMware VCP Study Guide herunter, um mehr über die Funktionen von VMware vSphere zu erfahren.
Fazit
VMware Remote Console ist eine nützliche Anwendung zur Verwaltung von virtuellen Maschinen und Gastbetriebssystemen in VMware vSphere. Dieser Blogbeitrag hat erläutert, wie VMware Remote Console 12.0.0 für Windows und Linux installiert und verwendet wird und hat auch die VMRC-Konfiguration abgedeckt. VMware VMRC ist ein kostenloses, leichtgewichtiges Multiplattform-Tool, das nicht schwer zu bedienen ist.
Source:
https://www.nakivo.com/blog/how-to-use-vmware-remote-console-in-linux-and-windows/