仮想化市場のリーダーであるVMwareは、幅広いユーザー向けの製品を提供しています。そのエンタープライズグレードのラインには、ESXiなどのVMware vSphere製品が含まれています。これは、タイプ1ハイパーバイザーです。VMwareはまた、VMware Workstation Player(またはVMware Player)やVMware Workstation Pro(またはVMware Workstation)などのタイプ2ハイパーバイザーも提供しています。
タイプ2のハイパーバイザーは、物理マシン上で実行されているホストOSにインストールする必要があります。WorkstationとPlayerのVMの形式は同じですが、ESXiで使用されるVMの形式とは異なります。VMware PlayerとVMware Workstation Pro(バージョン15.1)の主な類似点と相違点について学びましょう。
要件
VMware PlayerとVMware Workstation Proの要件は同じです。
- CPU。64ビットのIntelまたはAMDプロセッサーで、1.3 GHz以上のコア速度が必要です。ただし、一部のIntel AtomモデルやHondo、Ontario、Zacate、およびLlano AMDプロセッサーは除外されます。2011年以降に製造されたプロセッサーは、Intel VT-xまたはAMD-V命令をサポートする必要があります。常に最新の詳細なCPU互換性リストがVMwareのウェブサイトで利用可能です。
- RAM。少なくとも2 GBのメモリが必要ですが、4 GB以上が推奨されます。ホストOSの正しい動作と、ホストOS上で実行されているアプリケーション、およびゲストオペレーティングシステムとそれら上で実行されているアプリケーションを含むVMのために十分なメモリがあることを考慮してください。
- ディスク容量。アプリケーションのインストールには約1.2 GBの空きディスク容量が必要です。VMware Workstation 15のインストール後、約700 MBのディスク容量が使用され、VMware Player 15のインストール後、約250 MBのディスク容量が使用されます。また、仮想マシンを作成し、仮想マシンファイルを保存するために十分なディスク容量がある必要があります。
- ホストオペレーティングシステム。グラフィカルユーザーインターフェース(GUI)を備えた64ビットLinuxまたはWindowsディストリビューションが必要です。
サポートされているゲストオペレーティングシステム
VMware PlayerとVMware Workstation Proの両方でサポートされているゲストオペレーティングシステムのリストは同じです。VMware Workstation ProとVMware Workstation Playerで実行できる最も一般的なゲストオペレーティングシステムは以下の通りです。
- Linuxファミリー:Debianベース(Debian、Ubuntu、Kubuntu、Xubuntu、Lubuntu、Mint)、Red Hatベース(Red Hat、CentOS、Fedora、Oracle Linux、TurboLinux)、SUSE(Open SUSE、SLES)、Mandrivaなど。
- Windowsファミリー:Windows 3.1、NT、Millennium、95、98、2000、XP、Vista、7、8、8.1、10;Windows Server 2000、2003、2008、2012、2016。
- Solaris 10および11
- FreeBSD
- Novell NetWare
- MS-DOS
- VMware ESXi
VMware Workstation PlayerまたはVMware Workstation ProにmacOSをインストールする場合は、このブログ投稿を読んで、macOSをVMware VMにインストールするためのマシンの構成方法を学んでください。
VM設定の制限
VMware Workstation PlayerとVMware Workstation Proの両方で大規模で強力なVM(16仮想プロセッサ、64 GBのRAM、3 GBのビデオRAM)を作成できます。 VMにインストールされたゲストOSが32ビットアーキテクチャである場合、ほとんどの場合、4 GBを超えるRAMを利用できません。これはVMware製品の制限ではなく、32ビットアーキテクチャの制限です。
注意:PAE(物理アドレス拡張)により、Windows Server 2003 32ビットは4 GBを超えるRAMを使用できますが、実行中のアプリケーションのメモリ制限があります(デフォルトでは、各アプリケーションの最大メモリアドレス空間は最大2 GBですが、この設定を最大3 GBまでチューニングできます)。
32ビットホストOSにインストールできる古いバージョンのVMware PlayerとVMware Workstationについては、コンピューターが4 GBを超えるRAMを持っていても、ホストOSが認識するRAMが4 GBだけである場合、VMware WorkstationまたはPlayerで実行されている仮想マシンでその未使用のメモリを利用することはできません。
VMware Workstation Proは、次の機能とVMオプションを提供します。 VMware Playerでは利用できません:
Auto Protect– VMが起動されると指定された定期的な時間間隔でVMスナップショットを自動的に取得します。 AutoProtectスナップショットは、VMware Playerで実行されているVMでは利用できません。たとえVMがVMware Workstation Proで作成および構成されていた場合でも。
ゲストの隔離。ドラッグ&ドロップおよびコピー/ペースト機能を使用して、ホストからゲストへ、およびその逆の操作を有効または無効にできます。ネットワーキングを無効にするだけでなく、ホストOSから完全に隔離されたい場合は、これらの機能も無効にしてください。ゲストの隔離機能を利用するには、ゲストOSに VMware Tools をインストールする必要があります。
VNC 接続。VMware Workstation Pro を使用している場合、このビルトイン機能を利用して、VNC サーバーを VM にインストールすることなく、リモートで VM に接続できます。VNC クライアントは、VM に接続する元のマシンにインストールされている必要があります。VM に接続するには、VMware Workstation Pro がインストールされたホストマシンの IP アドレスとポートを指定する必要があります。ただし、VNC を使用して VM に接続する場合、VM の設定を編集したり、VM の状態を変更したり、データをコピー/ペーストしたりすることはできないなどの制限があります。
高度なオプション には、ファームウェアタイプ(BIOS/UEFI)、デバッグ情報の収集、プロセスの優先度など、いくつかの追加オプションがあります。
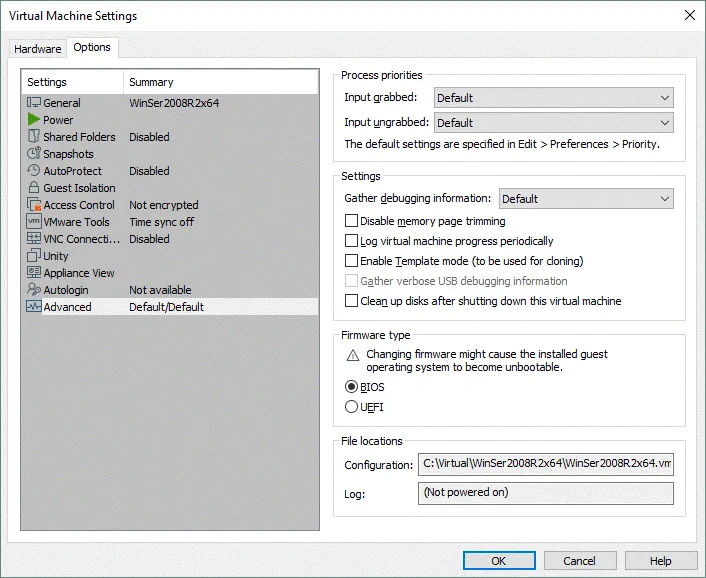
複数の VM を同時に実行
VMware Workstation Pro では、複数の VM を同時に実行できます。VMware Workstation のインターフェースの1つのウィンドウ内でタブを切り替え、各実行中または停止中の VM を管理できます。VM をいくつでも実行できますが、物理コンピュータのハードウェアリソースがそれらをサポートするのに十分であることを確認してください。
VMware Workstation Player は、タブ付きのインターフェースを提供せず、VMware Player のウィンドウで VM を 1 つだけ選択できます(VM が実行されていない場合)。1 つ目の VM を 1 つのインスタンスで開始し、2 つ目の VM を別のインスタンスで開始することで、複数の VMware Workstation Player インスタンスを実行できます。その結果、各 VM は VMware Player の別々のウィンドウで実行されます。
VM スナップショット
VM スナップショットを使用すると、適切な時点で仮想マシンの状態を保存し、その後、VM で変更が加えられた後にその仮想マシンの状態に戻ることができます。スナップショットを取ると、差分仮想ディスクが作成され、その後の VM で行われたすべての変更がその差分仮想ディスクに書き込まれます。スナップショットを取るときに VM データはコピーされず複製されません。VM スナップショットは VM バックアップの適切な代替手段と考えないでください。スナップショットとバックアップについての詳細は、こちらをご覧ください。
VMware Workstation Pro はスナップショットをサポートしています。複数のスナップショットを作成し、任意のスナップショットに戻し、不要なスナップショットを削除できます。複雑なスナップショット階層は、しばしば枝分かれした木に似ています。すべての取得したスナップショットをSnapshot Managerで表示できます。スナップショットを取るのは簡単です – GUI でボタンをクリックするか、メニューでVM > スナップショット > スナップショットを取るを選択するだけです。スナップショットは、VM がオン、オフ、またはサスペンドされているときに取ることができます。
VMware Workstation Player はスナップショットをサポートしておらず、VMware Player のユーザーインターフェイスで適切なオプションを見つけることはできません。スナップショットを撮る代わりにできる唯一の操作は、VM が実行中の状態で一時停止し(一時停止)、VM ファイルを別の場所にコピーすることです。元の一時停止した主 VM に問題が発生した場合、VM コピーを開くか、元の VM のファイルを VM コピーのファイルで上書きできます。元の VM がオフになっている場合は、単に VM ファイルをコピーして、元の VM に問題が発生した場合はこの VM コピーを使用できます。
注意: VMware Workstation Pro で既に VM スナップショットが撮影されており、そのような VM を VMware Player で開いた場合、スナップショットに戻すことはできず、既存のスナップショットを削除することもできません。VM は、VMware Workstation での VM の最後の状態から開始されます。VM を VMware Workstation でスナップショットに戻し、その後その VM を VMware Player で開いた場合、VM は VMware Workstation でスナップショットに戻した後の状態で開かれます。
VM クローニング
VMware Workstation Pro には、現在の VM の状態または既存のスナップショットから VM をクローンする機能が組み込まれています。リンクされたクローンと完全なクローンの VM を作成できます。
A linked clone is a reference to the source (parent) VM and virtual disks of the source virtual machine are shared with a VM clone. A snapshot of the parent VM is taken when a linked clone is created. All changes made with a parent VM and VM-clone are written in the appropriate differencing virtual disk. Hence, changes made with a linked clone don’t affect the parent VM and vice versa. A linked clone must have access to the parent VM, otherwise a linked clone cannot be used. The main idea behind using linked clones is saving disk space.
A full clone is a complete copy of a parent VM at its current state. A full clone made from a linked clone is a fully independent VM and doesn’t need a parent VM to be available. A full clone consumes more disk space but has higher performance. In VMware Workstation Pro you can create a VM clone by going to VM > Manage > Clone. If VM files such as virtual disks are located in different directories, VMware Workstation Pro will automatically find and include all needed data to a VM-clone.
VM を OVF テンプレートにエクスポートする 機能は VMware Workstation Pro に組み込まれていますが、VMware Workstation Player にはありません。OVF はプラットフォームに依存せず、事前に構成された仮想マシンの大量展開に使用できるオープン仮想化形式です。
VMware Workstation PlayerはVMクローニング機能を持っていません。すべてのVMファイルを手動でコピーすることで、完全なVMクローンを作成できます。VMをシャットダウンし、VMが保存されているディレクトリに移動して、すべてのVMファイルを含むディレクトリをこの場所または別の場所にコピーします。その後、VMware Workstation PlayerのメニューでPlayer > ファイル > 開くに移動し、特別なツールを使用せずに手動で作成したVMクローンを開きます。混乱を避けるために、開いたVMクローンの名前を変更してください。VMの仮想ディスクが異なるディレクトリにある場合、VMを手動でクローンするのは便利ではない場合があります。
VMをOVFテンプレートにエクスポートする必要がある場合は、Open Virtualization Format Tool (ovftool)を手動でダウンロードしてインストールする必要があります。これは、コマンドラインインターフェースを持つユーティリティです。
VMの共有
VMware Workstation Proには、他のユーザーと仮想マシン(VM)を共有する素晴らしい機能が含まれています。彼らのマシンにVMware Workstation ProまたはVMware Fusion ProがインストールされているユーザーとVMを共有することで、VMのクローン作成を回避し、良好なネットワーク接続があればリモートでVMに接続することができます。 VMのクローンは追加のディスクスペースが必要であり、クローンをマシン間で同期することも欠点です。リソースの合理的な使用はVMの共有の利点です。強力なコンピューターを組み立て、VMware Workstation Proをインストールし、そのマシンで複数の共有VMを実行し、それらのマシンにリモートで接続することができます(VMを共有するターゲットホストマシンのIPアドレスを定義する必要があります)。 VMの共有の別の使用例は、SSH、RDP、VNC/RFBなどの標準のリモートアクセスプロトコルを使用できない場合です。 VMを共有した場合、VMware Workstation ProはVMware Workstation Serverとして機能します。 VMはVM > 管理 > 共有で共有できます。
VMware Workstation PlayerにはVMの共有機能が含まれていません。
リモートサーバーへの接続
VMware Workstation Proは、ESXiホスト、vCenterサーバー、およびWorkstationサーバーに接続するために使用できます。 vCenterサーバーとESXiサーバーに接続することで、役割やアクセス許可の編集、VM電源アクションの管理、ESXiサーバーのメンテナンスモードへの入力、またはサーバーの再起動やシャットダウンなどが可能になります。また、新しいVMをESXiホスト上で作成することもできます(vSphere Clientを使用せず)。VMware Workstationがインストールされているホストマシン上で実行されているVMと同様に、リモートVMを管理できます。
VMware Workstation Playerは、リモートのvCenterサーバー、ESXiホスト、またはWorkstationサーバーに接続することはできません。VMware Playerは、VMware Horizon FLEX Serverにのみ接続できます。
仮想ネットワーク設定
VMware Workstation ProとVMware Workstation Playerの両方で開かれたVMに対して、VMネットワーク設定を編集できます。仮想ネットワークアダプターを追加し、アダプターをBridged、NAT、およびHost-Onlyネットワークで動作するように構成できます。NATネットワークはVMnet8と呼ばれ、Host-OnlyネットワークはVMnet1と呼ばれ、BridgedネットワークはデフォルトでVMnet0と呼ばれます。
VMware Workstation ProにはVirtual Network Editorが含まれており、仮想ネットワークを編集できます。ネットワークのサブネットを変更したり、仮想ゲートウェイやDHCPサーバーのIPアドレスを変更したり、DHCPリースアドレスの範囲を変更したりできます。また、Virtual Network Editorを使用して、複数のネットワークを作成し、必要に応じて構成できます。たとえば、VMnet5をNATネットワーク、VMnet6をホスト専用ネットワーク、VMnet10をブリッジドネットワークとして作成することもできます。各ブリッジドネットワークは、異なる物理ネットワークアダプターとブリッジ接続できます。VMware Workstation Proでは、Virtual Network Editorでブリッジ接続する物理ネットワークアダプターを選択できます。Virtual Network Editorは、メニューの編集>仮想ネットワークエディターで見つけることができます。
VMware Workstation Playerにはネットワークを編集するための追加オプションは提供されていません。Virtual Network Editorはありません。仮想ネットワークのIPアドレスや仮想ゲートウェイ、DHCPサーバーのIPアドレスなどを変更することはできません。ブリッジ接続に関しては、ブリッジドネットワークを選択した後、VMの設定でブリッジ接続する物理ネットワークアダプターを選択できます。アダプターの構成ボタンを押して。
制限/暗号化VM
VMware Workstation Proには、VMの暗号化や制限に使用できる組み込みアクセス制御機能があります。暗号化を有効にすると、VMの仮想ディスクからデータを読み取ったり、VM構成ファイルを読み取ったり編集したりするなどの不正なVMアクセスが防止されます。暗号化パスワードを入力すると、VMが利用可能になります。
制限を有効にすると、VM の構成変更から保護され、VM の有効期限日を設定することができます(有効期限を過ぎると、VM は起動しなくなります)。制限を有効にする前に、VM には暗号化する必要があります。暗号化パスワードと制限パスワードは異なるものにすることができます。
VMware Workstation Pro では、VM の暗号化と制限を有効/無効にしたり、暗号化/制限のパラメータを構成したりすることができます。アクセス制御を設定したい場合は、編集 > VM 設定 に移動し、オプション タブを選択し、アクセス制御 を選択してください。
VMware Workstation Player では、暗号化パスワードを入力すると暗号化されたVMを開くことができます。その後、VM の設定を編集してVMを起動できます。VMware Player では暗号化と制限の設定を変更できません – VM を暗号化することも、VMware Workstation Pro で設定された暗号化を無効にすることもできません。制限されたVM は、VMware Player のライセンス版のみで開くことができます。詳細については、以下のライセンスに関するセクションをご覧ください。
Raw Device Mapping
VMware Workstation Pro と VMware Workstation Player は、ホストマシンの物理ディスクまたはそのパーティションを仮想マシンで使用できるようにします。この機能は Raw Device Mapping(RDM)と呼ばれ、VM がホストマシンの物理ディスクに直接アクセスする必要がある場合に使用できます。例えば、物理ディスクに多くのデータが含まれていて、そのデータをすべてコピーするための新しい仮想ディスクを作成したくない場合などです。この特定のマップされたディスクを RDM ディスクと呼びます。
ネストされた仮想化
VMware Workstation ProとPlayerについて、ネストされた仮想化の文脈で話すとき、両方のソリューションがネストされた仮想化をサポートし、VM内で別のVMを実行できることを言及する必要があります。ネストされたVMを実行するには、メインのVMを開き、仮想マシンの設定を編集し、ハードウェアタブのプロセッサ設定で、Virtualize Intel VT-x/EPTまたはAMD-V/RVIのチェックボックスをオンにする必要があります。
VMware PlayerとWorkstationの両方で利用可能なその他の機能
VM内での3Dアクセラレーション。DirectXを必要とするWindowsアプリケーションやOpenGLを使用するLinux/Windowsアプリケーションなど、3Dエンジンを使用するアプリケーションを実行できます。
自動ログイン。このオプションを使用すると、VMのオペレーティングシステムをロードした後にログインとパスワードを手動で入力する必要がありません。
共有フォルダーとドラッグ&ドロップは、ホストとゲストのオペレーティングシステム間でファイルを交換するのに役立ちます。ゲストOSから指定された情報をホストOSにコピーして貼り付けることができます。
シームレスなデスクトップ統合(Unityモード)。Unityでは、最新バージョンのVMware Workstation ProおよびVMware PlayerでのWindowsオペレーティングシステムに対してのみ、ホストオペレーティングシステムのアプリケーションウィンドウを表示できます。
ユーザーインターフェースの違い
多数のVMを同時に実行するセクションを読んだ後、VMware Workstation ProとVMware Playerのグラフィカルユーザーインターフェース(GUI)はかなり異なります。VMware Workstation Proには一般的により多くの機能があり、より多くのオプションが提供され、より詳細なGUIが得られます。これにより、メニューやボタンの数が増えます。
VMware Workstation Pro
VM内のゲストOSをシャットダウンした後、VMware Workstation ProウィンドウのVMタブはまだ閉じられておらず、メインアプリケーションウィンドウも閉じられていません。VMが実行中であっても、VMタブを手動で閉じることができます。VMware Workstation Proウィンドウの左側のペインで実行中のVMを観察することができます。以下のスクリーンショットでは、一時停止中のVMも表示されています。VMのパラメータとその状態は、VMware Workstation ProのインターフェースのVMタブに表示されます。VMが一時停止されると、VMインターフェースのプレビューが、VMを一時停止する命令を送信した時点でスクリーンショットとして保存されます。
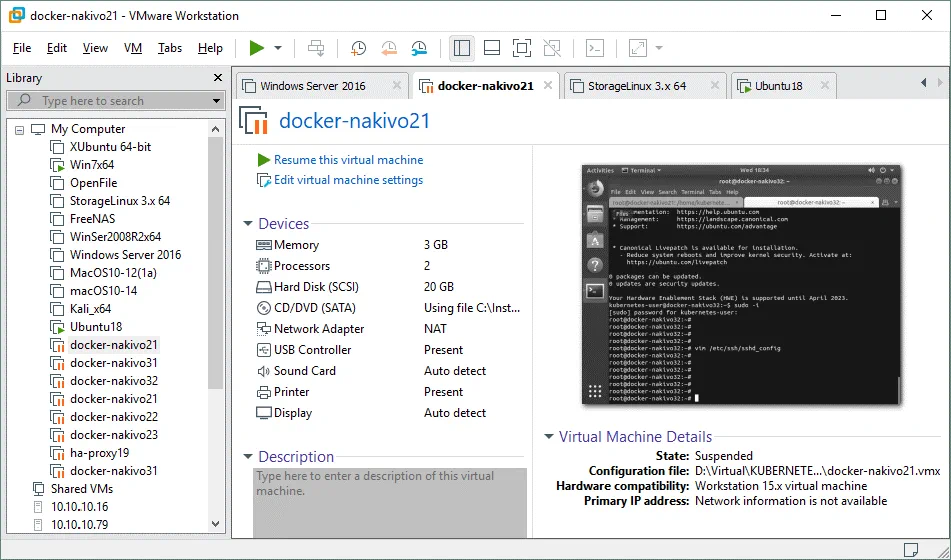
VMware Workstation Proウィンドウの左側のペインには、開いているVMがリストされ、その状態(停止中、実行中、一時停止中)が表示されます。このペインはVMライブラリと呼ばれます。リスト内のVM名をクリックすると、このVMをタブで開くことができます。VMを右クリックすると、VMをリストから削除したり、VMの名前を変更したり、VM設定を開いたり、VMフォルダを開いたりするための追加オプションがコンテキストメニューに表示されます。
VM が実行中の場合、VM のタブに切り替えて、仮想ディスプレイ上のゲスト OS のユーザーインターフェースを100%のスケーリングで表示できます。ウィンドウの上部には、メニューバーと VM の状態変更ボタンが表示されます。このボタンを押すことは、ゲスト OS で Ctrl+Alt+Del を押すのと同じです。VM スナップショットを操作するための3つのボタン(スナップショットを撮る、スナップショットに VM を復元する、スナップショットを管理する)があります。スナップショットボタンの後には、ユーザーインターフェースを管理するためのボタンが配置されています。– ライブラリの表示/非表示を切り替える、サムネイルバーの表示/非表示を切り替える、フルスクリーンモードに入る(VM 用)、Unity モードに入る、コンソールビューの表示/非表示を切り替える、アスペクト比を保持する/フリーストレッチモードにする。
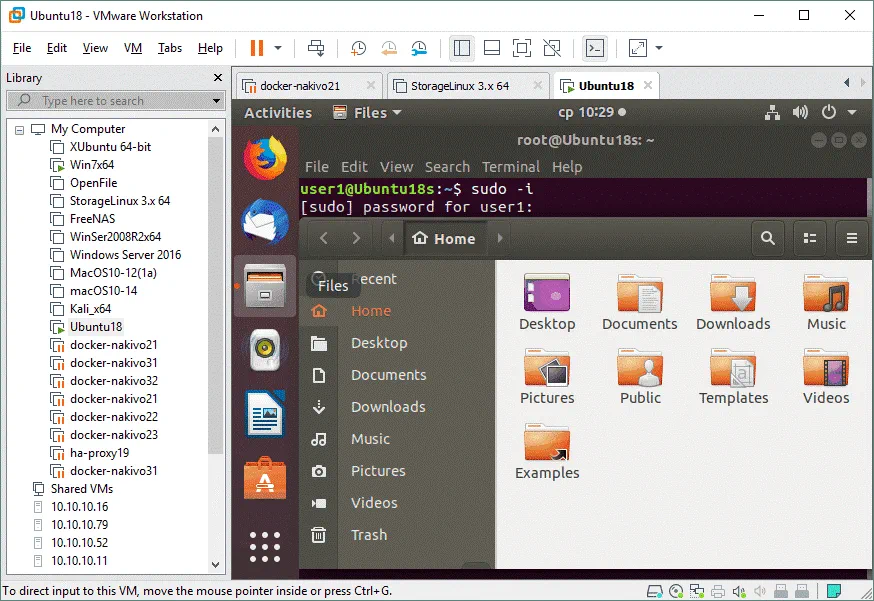
VMware Workstation Pro ウィンドウの右下隅には、仮想デバイスインジケータがステータスバーに表示されています(上のスクリーンショットを参照)。
HDD LED。このインジケータは、仮想ハードディスクがアクティブな場合にアクティブになります。仮想ハードディスクが2つある場合は、2つの HDD インジケータが表示され、他のデバイスも同様のルールが適用されます。インジケータアイコンをクリックしてデバイス設定を編集できます。
CD/DVD ドライブ。物理的な CD/DVD ドライブからの読み取り操作や、ISO イメージからの仮想 CD/DVD ドライブからの読み取り操作が行われると、このインジケータがアクティブになります(物理的な光学ドライブのフロントパネルの LED と同様)。
ネットワーク。仮想マシンの仮想ネットワークアダプターのインジケーターは、物理ネットワークアダプターのイーサネットポート近くのLEDがネットワークに接続され、データが送受信されているときに点滅するのと同様に点滅します。
プリンター。設定で仮想プリンターが有効になっている場合、仮想プリンターに接続できます。
サウンドデバイス。ホストマシンのオーディオカードをVMのオーディオ入出力に使用できます。
USBデバイス1。VMwareハイパーバイザーのUSBパススルー機能により、物理マシンに接続されているすべてのUSBデバイスを仮想マシンに直接接続できます(この場合、USBデバイスはホストOSから切断され、USBデバイスがVMから切断されるまで、ホストOSからは切断されます)。現在の例では、ホストマシンに2つのUSBデバイスが接続されており、2つの灰色のUSBインジケーターが表示されています。たとえば、USBウェブカムをVMに接続すると、灰色のUSBアイコンがウェブカムアイコンに置き換えられます。
USBデバイス2。前述のポイントを参照してください。
メッセージログ。現在のVMのメッセージログを読むことができます。VMからいくつかのデバイスが切断された場合、いくつかの機能が無効になった場合、または警告が表示された場合、これらの情報をメッセージログで見つけることができます。
VMware Player
VMware Playerのグラフィカルユーザーインターフェイスははるかにシンプルです。使用されているVMのリストはウィンドウの左側に表示され、VMタブはありません。上部のツールバーには、Playerメニュー、VMの状態変更ボタン、仮想マシンにAlt+Ctrl+Delを送信、VMware Horizon FLEX Serverに接続、フルスクリーンモードに入る、ユニティモードに入るが表示されます。
VMware Horizon FLEX Serverに接続ボタンは、VMware Workstation PlayerのGUIにのみ存在し、VMware Workstation ProのGUIには存在しません。このオプションは、VMがHorizon FLEXサーバーにある場合にVMをダウンロードするために必要です。VMware PlayerはVMware Horizon FLEXクライアントとして使用できます。VMware Horizonについては、このブログ投稿を参照してください。
VMを右クリックしてVMの電源を入れたり、VMの設定を編集したり、VMの名前を変更したり、ライブラリからVMを削除したり、ディスクからVMを削除したりできます。
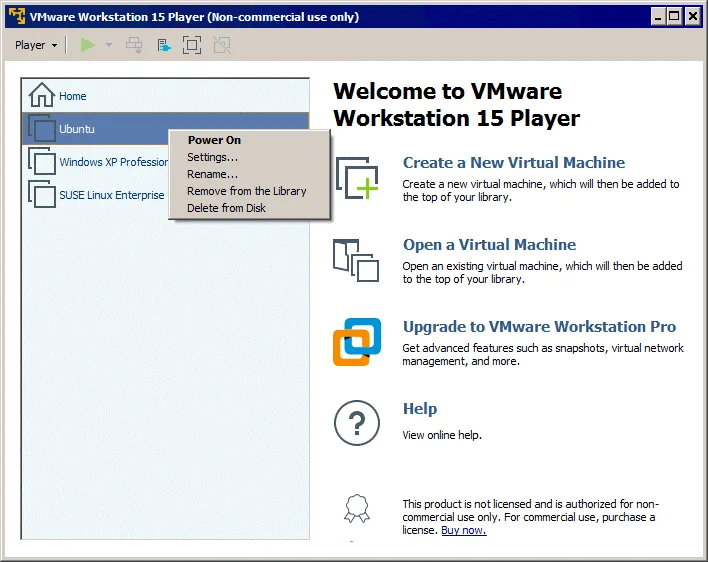
VMの電源を入れると、仮想BIOSが表示され、ロード後にゲストOSのユーザーインターフェイスが表示されますが、VMライブラリのVMリストはもはや利用できません。このVMware Playerのウィンドウでは新しいVMを作成したり、他のVMの設定を編集したりすることはできません。
VMware Workstation Proのインジケーターに似たインジケーターが右上隅にあります(インジケーターパネルを展開する必要があることに注意してください)。
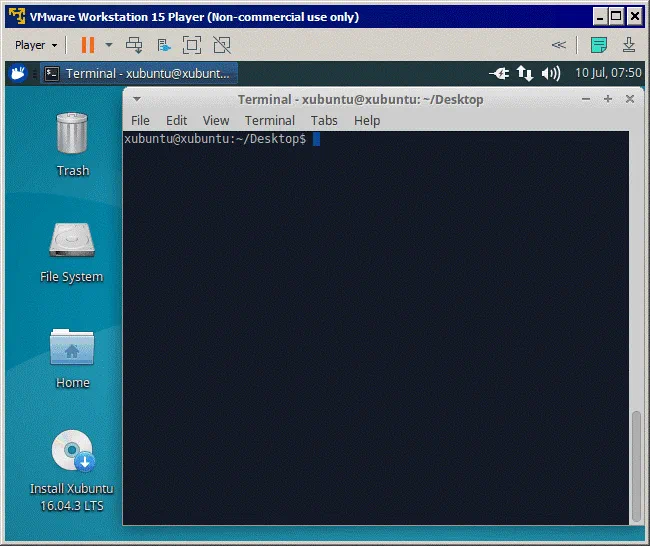
ゲストOSをシャットダウン(またはVMの電源を切った後)、VMware Playerのウィンドウは自動的に閉じられます。VMware Playerウィンドウを閉じると、VMはデフォルトで中断されます(この設定を変更できます)。
コマンドラインインターフェース
コマンドラインインターフェース(CLI)は、VMware Workstation ProとVMware Playerの両方で使用できますが、それらの間には違いがあります。
VMware Workstation Pro
VMware Workstation Proでは、CLIはデフォルトで有効になっており、VMware Workstation Proをインストールした直後にvmrunコマンドラインVMware管理ツールを使用できます。Windowsでは、vmrunを使用してコマンドを実行するために、CMDを開き、VMware Workstationのインストールディレクトリに移動する必要があります(デフォルトではC:\Program Files (x86)\VMware\VMware Workstationが使用され、vmrun.exeがそこに配置されています)。このパスをPATH環境変数に追加して、任意のディレクトリからvmrunを実行できるようにすることができます。
VMware Workstation Proでvmrunを使用する例を考えてみましょう。
vmrun -T ws listSnapshots “C:\Virtual\Server2016\Windows Server 2016.vmx “ – VMの既存のスナップショットをリストアップします。
vmrun -T ws list – 実行中のVMのみをリストアップします。
-T wsは、VMware Workstation Proが使用されていることを意味します。
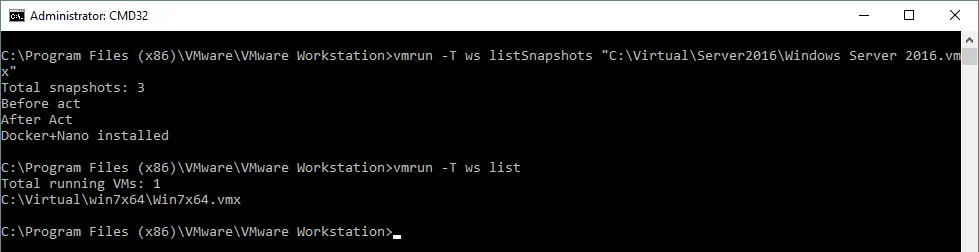
VMware Player
VMware Playerを使用してvmrunを使用する場合、VMware Playerをインストールすると自動的にVMware VIX APIがインストールされないため、手動でインストールする必要があります。VMware Workstation Proとは異なり、VMware Workstation Playerはインストール後にデフォルトでVMware VIX APIが含まれていません。VMware VIX APIは、VMwareハイパーバイザーを自動化し、スクリプトでVMを制御するための特別なAPI(アプリケーションプログラミングインターフェース)です。VMware VIX APIにはvmrunコマンドラインユーティリティが含まれています。
VMware VIX APIをVMwareの公式サイトから無料でダウンロードし、LinuxまたはWindowsにインストールしてください。
注意:WindowsにVMware VIX APIをインストールした後、vmrunがMSVCR120.dllファイルの不足によって機能しない場合やエラーが発生した場合は、一連のダイナミックリンクライブラリを含むC++ Redistributable packをインストールする必要があります。エラーウィンドウに表示される正確なテキストは次のとおりです:MSVCR120.dllがコンピューターに見つかりませんでした。この問題を解決するには、プログラムを再インストールしてください。(下のスクリーンショットを参照)。
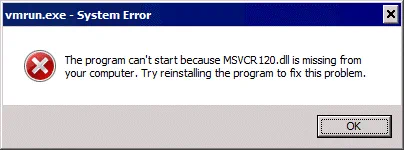
C++ Redistributable packの32ビットおよび64ビットインストーラーをダウンロードしてください。64ビットWindowsでは、32ビットおよび64ビットの両方のパッケージをインストールすることが推奨されます。この例では、Windows 7 64ビットとVMware Workstation Player 15.1.0を使用しています。
C++ Redistributable パックをインストールしてください。これが効果がない場合、同じエラーが発生した場合は、一部のシステムファイルの名前を変更してみてください。
警告: システムファイルを含むすべての次のアクションを自己責任で実行してください。システムファイルの不適切な操作はシステムに損害を与える可能性があります。
msvcr120_clr0400.dll の名前を msvcr120.dll に変更してください。 C:\Windows\System32\ および C:\Windows\SysWOW64\ ディレクトリ内で。
今すぐ vmrun を実行してみてください。例えば、既存の Ubuntu VM を起動できます:
vmrun -T player start “C:\temp\Virtual Machines\Ubuntu\Ubuntu.vmx”
ここで -T player は VMware Player を使用していることを意味します(このパラメータは VMware Workstation Pro および VMware Workstation Player では異なります)。
VMware Player で VM を起動する際にエラーが発生する場合があります:
ホストに接続できません。
エラー: 指定されたバージョンが見つかりませんでした。

このエラーを修正するには、 vixwrapper-config.txt ファイルを編集してください。これは VMware VIX のインストールディレクトリにあります(デフォルトでは C:\Program Files (x86)\VMware\VMware VIX です)。デフォルトのファイルビューは以下のスクリーンショットに示されています。
ALT: VMware Player 用の CLI を使用するための VIX ラッパー構成ファイルの編集。
テキスト内で 19 を 20、 14.0.0 を 15.0.0 に変更してください:
# Workstation 15.0.0
ws 20 vmdb 15.0.0 ワークステーション-15.0.0
player 20 vmdb 15.0.0 ワークステーション-15.0.0
# 最新の非バージョン指定
ws 20 vmdb e.x.p ワークステーション-15.0.0
player 20 vmdb e.x.p ワークステーション-15.0.0
# EOF
Where:
15.0.0 は、コマンドライン vmrun ツールで使用したい VMware Workstation Player のバージョンです。
ワークステーション-15.0.0 はディレクトリの名前です。
20 は 19+1 です(1 ポイントが追加され、同様にバージョン 14 + 1 はバージョン 15 です)。
VMware VIX インストールディレクトリ内(C:\Program Files (x86)\VMware\VMware VIX がデフォルト)の Workstation-14.0.0 サブディレクトリを Workstation-15.0.0 に名前変更してください。
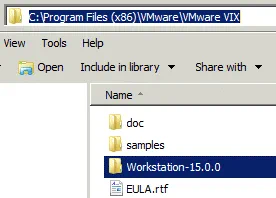
これで、VMware Player で vmrun を使用してみてください。この場合、 vmrun は正しく動作し、コマンドラインインターフェースを使用して VMware Player の VM を起動しました。
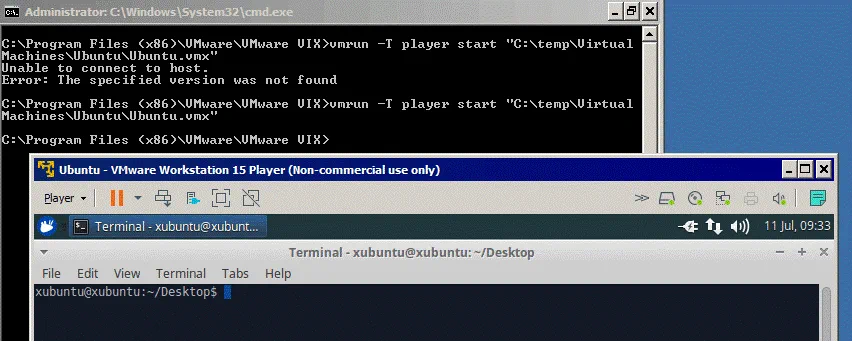
今度は、Windows システムのどの場所からでも vmrun を実行するために、PATH 環境変数に vmrun.exe があるディレクトリを追加できます。
VMware Workstation Pro および VMware Workstation Player の両方で、利用可能なコマンドを vmrun –help コマンドでリスト表示できます。このコマンドの出力は両方の VMware 製品に対して同一ですが、不正を試みないでください。たとえば、VMware Player のみをインストールしている場合でも VM スナップショットを取ることはできません。なぜならば、スナップショットのオプションは vmrun によって表示されるが、VMware Player ではサポートされていないためです。VMware Player でサポートされていない機能を操作しようとすると、エラーメッセージが表示されます。
スクリーンショットでは、同じコマンドの出力を VMware Player(エラー)および VMware Workstation Pro(出力なし、ただしコマンドは正常に実行され、スナップショットが取得されました)で確認できます。
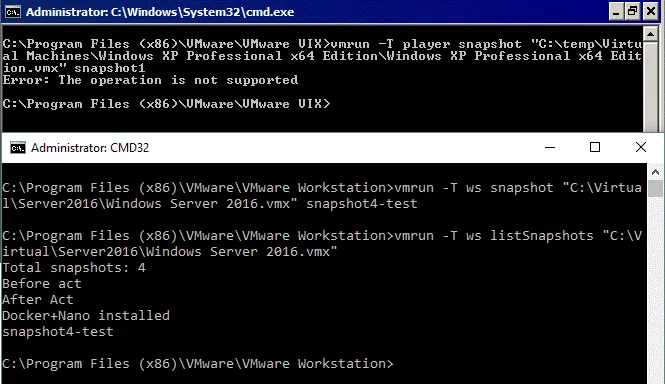
ライセンス
VMware Workstation Player は個人および非商用利用向けの無料製品です(非営利団体で VMware Player を使用することは商用利用と見なされます)。大学は、大学が VMware アカデミックプログラムのメンバーである場合、学生のために VMware Player を無料でインストールできます。規則によれば、大学は学術ライセンスを持つ VMware 製品を研究、教育、発見に使用できますが、大学やキャンパス全体の仮想インフラストラクチャや非営利利用、非学術目的の構築には使用できません。VMware Player は 公式の VMware サイト からダウンロードできます。ホームユーザーは、何の心配もなく無料版の VMware Player を使用できます。
ビジネス用途でVMware Playerをインストールする必要があるユーザーは、ライセンスを購入する必要があります。ライセンスを適用することで、VMware Playerで制限付き仮想マシンを実行できます(制限付きマシンはVMware Workstationでのみ作成できます)。VMware Player 15の商用ライセンスの価格は、新規インストールで150ドルです。以前のバージョンのVMware Workstation PlayerをVMware Workstation Player 15にアップグレードしたいユーザーは、80ドルでアップグレードできます。
VMware Workstation Proは、インストール直後から30日間の試用期間無料で使用できます。試用期間が終了すると、ライセンスを適用する必要があります。VMware Workstation Pro 15の新規ライセンスの価格は、この記事を書いている時点で250ドルです。以前のバージョンのVMware Workstationから最新バージョンへのアップグレードは150ドルです。たとえば、バージョン12と14をお持ちのユーザーはバージョン15にアップグレードできます。すべてのライセンスの詳細は、VMwareのウェブサイトで確認できます。VMware Academic Programのメンバーであるユーザーや組織には、アカデミック割引が適用されます。
VMware Workstation Proをインストールすると、VMware Workstation Playerも自動的にインストールされます。VMware Workstation Proのライセンスを適用すると、VMware Playerは商用バージョンにライセンスされます。
VMware PlayerとWorkstationには、WindowsなどのゲストOSのライセンスは含まれていません。
概要表
確認したすべてのオプションをまとめ、VMware Workstation Pro対Playerの比較表にしてみましょう。
| VMware Workstation Pro | VMware Player | |
| VMの作成 | + | + |
| 大規模なVMのサポート | + | + |
| ゲストの分離 | + | – |
| VNC接続 | + | – |
| VMの高度なオプション | + | – |
| 複数のVMの実行 | + | –* |
| VMのスナップショット | + | – |
| VMスナップショットの自動保護 | + | – |
| VMのクローン作成 | + | –* |
| VMの共有 | + | – |
| リモートサーバーへの接続 | + | –(Horizon FLEXを除く) |
| USBパススルー | + | + |
| VM仮想アダプターの設定 | + | + |
| 仮想ネットワークエディター | + | – |
| 制限/暗号化されたVMの作成 | +/+ | –/– |
| 制限/暗号化されたVMの実行 | +/+ | +(無料)/+*(ライセンスのみ) |
| Rawデバイスマッピング(HDD) | + | + |
| ネストされた仮想化 | + | + |
| VM内の3Dアクセラレーション | + | + |
| 自動ログイン | + | + |
| 共有フォルダーとドラッグ&ドロップ | + | + |
| シームレスなデスクトップ統合 | + | + |
| グラフィカルユーザーインターフェース | + | + |
| コマンドラインインターフェース | + | +*(VIX APIが必要) |
| ライセンス | 30日間の無料トライアル/250 $ | 無料(非商用)/150$ |
–*同様の操作(完全に同じではないが)は手動で行うことができます。
結論
VMware Workstation ProとVMware Workstation Playerの比較は、ますます人気が高まっています。適切なハイパーバイザーを選択することは、期待される結果を達成するために重要です。ブログ記事で検討されているハイパーバイザーの機能を要約しましょう。
VMware Workstation Pro は、IT愛好家、システム管理者、テスター、プログラマー、および他の専門家を対象とした強力なアプリケーションです。vSphereとの便利な統合により、vSphere Clientを使用せずにESXiホストで実行されているVMを基本的に管理できます。VMを共有し、他のWorkstationサーバーに接続し、VMが共有されている環境に柔軟性を追加し、リソースを効率的に使用できます。VMware Workstation Proでは、カスタマイズされた仮想ネットワークに接続されたVMのセットを展開し、それらを同時に実行し、スナップショットを取得し、VMを暗号化することができます。たとえば、Kubernetesクラスターを展開することができます。強力なデスクトップハイパーバイザーをお探しの場合は、VMware Workstation Proが最適な解決策です。コンピューター上または複数のコンピューターで仮想マシンを操作するための高度な機能が必要な場合は、VMware Workstation Proを選択してください。
VMware Playerを使用して、VMを作成し、実行し、基本的なVM設定を編集することで、ホームユーザーは十分です。VMware Playerは非営利目的で無料なので、お金を節約できます。予算が限られていても、商用でVMを使用する必要がある場合は、VMware Playerを選択し、コストを節約します。VMware PlayerとWorkstationの両方をCLIで管理できますが、VMware PlayerのCLIを使用するには手動でシステム構成が必要です。
この情報が正しい選択をするのに役立つことを願っています。VMwareとVirtualBoxの包括的な比較およびVirtualBox対Hyper-Vをご覧ください。重要な情報が見落とされないようにしてください。
Source:
https://www.nakivo.com/blog/vmware-workstation-pro-vs-player/













