Como líder no mercado de virtualização, a VMware oferece produtos para uma ampla gama de usuários. Sua linha de nível corporativo inclui produtos VMware vSphere, como o ESXi, um hipervisor de tipo 1. A VMware também oferece hipervisores de tipo 2, como o VMware Workstation Player (ou VMware Player) e o VMware Workstation Pro (ou VMware Workstation).
Os hipervisores de tipo 2 devem ser instalados no sistema operacional host subjacente em execução na máquina física. O formato de VMs no Workstation e no Player é o mesmo, mas difere do formato de VM usado no ESXi. Saiba mais sobre as principais semelhanças e diferenças entre o VMware Player e o VMware Workstation Pro (versão 15.1).
Requisitos
Os requisitos para o VMware Player e o VMware Workstation Pro são os mesmos.
- CPU. Um processador Intel ou AMD de 64 bits com velocidade de núcleo de 1,3 GHz ou mais rápida, exceto para alguns modelos Intel Atom, bem como Hondo, Ontario, Zacate e Llano AMD. Processadores produzidos após 2011 são fortemente recomendados, pois devem suportar as instruções Intel VT-x ou AMD-V. Uma lista detalhada de compatibilidade de CPU que está sempre atualizada está disponível no site da VMware.
- RAM. Pelo menos 2 GB de memória são necessários, embora 4 GB ou mais sejam recomendados. Tenha em mente que você deve ter memória suficiente para a operação correta do seu sistema operacional host, incluindo aplicativos em execução em um sistema operacional host, e para VMs, incluindo sistemas operacionais convidados e aplicativos em execução neles.
- Espaço em disco. Cerca de 1,2 GB de espaço livre em disco é necessário para a instalação do aplicativo. O VMware Workstation 15 usa cerca de 700 MB de espaço em disco após a instalação e o VMware Player 15 usa cerca de 250 MB de espaço em disco após a instalação. Você também deve ter espaço em disco suficiente disponível para criar máquinas virtuais e armazenar arquivos de máquina virtual.
- Sistema operacional host. É necessário um sistema operacional Linux ou Windows de 64 bits com interface gráfica do usuário (GUI).
Sistemas operacionais convidados com suporte
A lista de sistemas operacionais convidados com suporte é a mesma para o VMware Player e o VMware Workstation Pro. Os sistemas operacionais convidados mais comuns que podem ser executados no VMware Workstation Pro e no VMware Workstation Player são listados abaixo.
- Família Linux: baseada em Debian (Debian, Ubuntu, Kubuntu, Xubuntu, Lubuntu, Mint), Red Hat (Red Hat, CentOS, Fedora, Oracle Linux, TurboLinux), SUSE (Open SUSE, SLES), Mandriva, etc.
- Família Windows: Windows 3.1, NT, Millennium, 95, 98, 2000, XP, Vista, 7, 8, 8.1, 10; Windows Server 2000, 2003, 2008, 2012, 2016.
- Solaris 10 e 11
- FreeBSD
- Novell NetWare
- MS-DOS
- VMware ESXi
Se você deseja instalar o macOS no VMware Workstation Player ou no VMware Workstation Pro, leia este post do blog para aprender como configurar sua máquina para instalar o macOS em uma VM VMware.
Limites das configurações da VM
Você pode criar VMs poderosas (16 processadores virtuais, 64 GB de RAM, 3 GB de RAM de vídeo) tanto no VMware Workstation Player quanto no VMware Workstation Pro. Se um sistema operacional convidado instalado em uma VM tiver uma arquitetura de 32 bits, geralmente não poderá utilizar mais de 4 GB de RAM – isso não é um limite dos produtos VMware, mas sim um limite da arquitetura de 32 bits.
Nota: O Windows Server 2003 de 32 bits pode usar mais de 4 GB de RAM devido ao PAE (extensão de endereço físico), mas com limitações de memória para executar aplicativos (por padrão, o máximo de 2 GB de memória pode ser endereçado para cada aplicativo, mas essa configuração do espaço de endereço de memória do aplicativo pode ser ajustada para até 3 GB).
Quanto às versões mais antigas do VMware Player e do VMware Workstation que podem ser instaladas em um sistema operacional host de 32 bits, mesmo que seu computador tenha mais de 4 GB de RAM, mas o sistema operacional host reconheça apenas 4 GB de RAM, você não poderá utilizar essa memória não utilizada para máquinas virtuais em execução no VMware Workstation ou Player.
O VMware Workstation Pro oferece as seguintes funcionalidades e opções de VM que não estão disponíveis no VMware Player:
Auto Protect – tira instantâneos da VM automaticamente com o intervalo de tempo regular especificado quando uma VM é ligada. Os instantâneos AutoProtect não estão disponíveis para VMs em execução no VMware Player, mesmo que uma VM tenha sido criada e configurada no VMware Workstation Pro.
Isolamento de Hóspedes. Você pode habilitar ou desabilitar usando arrastar e soltar e recursos de copiar/colar de um hospedeiro para convidado e o inverso. Desative esses recursos além de desabilitar a rede se desejar que sua VM seja completamente isolada do sistema operacional hospedeiro. As VMware Tools devem estar instaladas em um sistema operacional convidado para disponibilizar o recurso de isolamento de convidado.
Conexões VNC. Se você usar o VMware Workstation Pro, pode utilizar este recurso integrado para se conectar à sua VM remotamente ao cliente VNC sem instalar o servidor VNC em uma VM. O cliente VNC deve estar instalado em uma máquina da qual você está se conectando à VM. Para se conectar a uma VM, você deve especificar o endereço IP e a porta de uma máquina hospedeira na qual o VMware Workstation Pro está instalado. Esteja ciente de que existem algumas limitações, por exemplo, você não pode editar as configurações da VM, alterar o estado da VM e copiar/colar dados etc. quando se conectar a uma VM usando VNC.
Opções Avançadas fornecem algumas opções adicionais, incluindo tipo de firmware (BIOS/UEFI), coleta de informações de depuração, prioridades de processos, etc.
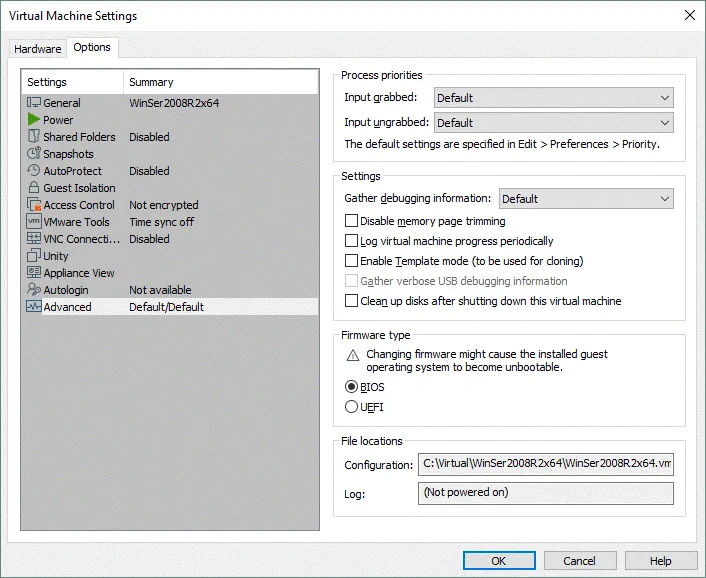
Executando Múltiplas VMs Simultaneamente
O VMware Workstation Pro permite que você execute várias VMs simultaneamente. Você pode alternar entre as abas em uma única janela da interface do VMware Workstation e gerenciar cada VM em execução ou parada. Execute quantas VMs desejar, mas certifique-se de que há recursos de hardware suficientes em seu computador físico para suportá-las.
O VMware Workstation Player não fornece uma interface com abas e você só pode selecionar uma VM na Janela do VMware Player quando uma VM não está em execução. Você pode tentar executar várias instâncias do VMware Workstation Player ao iniciar a primeira VM em uma instância e iniciar a segunda VM em outra instância. Como resultado, cada VM será executada em janelas separadas do VMware Player.
Instantâneos de VM
Instantâneos de VM permitem que você salve o estado de uma máquina virtual em um determinado ponto no tempo e depois retorne a esse estado da máquina virtual após as alterações terem sido feitas na VM. Quando um instantâneo é tirado, um disco virtual de diferenciação é criado, e todas as alterações feitas na VM desde aquele momento são escritas nesse disco virtual de diferenciação. Os dados da VM não são copiados ou duplicados quando um instantâneo é tirado. Não pense nos instantâneos de VM como um substituto adequado para backups de VM. Leia mais sobre instantâneos e backup aqui.
O VMware Workstation Pro suporta instantâneos. Você pode criar múltiplos instantâneos, reverter para qualquer instantâneo e excluir instantâneos desnecessários. Uma hierarquia de instantâneos complexa muitas vezes se assemelha a uma árvore com ramos. Você pode visualizar todos os instantâneos tirados no Gerenciador de Instantâneos. Tirar um instantâneo é fácil – pode ser feito apenas clicando em um botão na GUI ou pressionando VM > Instantâneo > Tirar Instantâneo no menu. Um instantâneo pode ser tirado quando uma VM está ligada, desligada ou suspensa.
VMware Workstation Player não oferece suporte a snapshots e você não conseguirá encontrar a opção apropriada na interface do usuário do VMware Player. A única ação que você pode realizar em vez de tirar um snapshot é suspender (pausar) a VM quando ela estiver em estado de execução e copiar os arquivos da VM para outro local. Se algo der errado com a VM primária que foi suspensa temporariamente, você pode abrir uma cópia da VM ou substituir os arquivos da VM de origem pelos arquivos da cópia da VM. Se a VM original for desligada, você poderá simplesmente copiar os arquivos da VM e usar esta cópia da VM, caso algo dê errado com a VM original.
Observação: Se os snapshots da VM já tiverem sido tirados no VMware Workstation Pro e você abrir essa VM no VMware Player, não poderá reverter para snapshots ou excluir snapshots existentes. A VM será iniciada do último estado em que a VM estava no VMware Workstation. Se você reverter uma VM para um snapshot no VMware Workstation e, em seguida, abrir essa VM no VMware Player, a VM será aberta no estado após a reversão para o snapshot no VMware Workstation.
Clonagem de VM
VMware Workstation Pro possui um recurso de clonagem integrado que permite clonar uma VM do estado atual da VM ou de um snapshot existente. Você pode criar um clone vinculado e um clone completo de uma VM.
A linked clone is a reference to the source (parent) VM and virtual disks of the source virtual machine are shared with a VM clone. A snapshot of the parent VM is taken when a linked clone is created. All changes made with a parent VM and VM-clone are written in the appropriate differencing virtual disk. Hence, changes made with a linked clone don’t affect the parent VM and vice versa. A linked clone must have access to the parent VM, otherwise a linked clone cannot be used. The main idea behind using linked clones is saving disk space.
A full clone is a complete copy of a parent VM at its current state. A full clone made from a linked clone is a fully independent VM and doesn’t need a parent VM to be available. A full clone consumes more disk space but has higher performance. In VMware Workstation Pro you can create a VM clone by going to VM > Manage > Clone. If VM files such as virtual disks are located in different directories, VMware Workstation Pro will automatically find and include all needed data to a VM-clone.
Exportar uma VM para um modelo OVF está disponível imediatamente no VMware Workstation Pro, mas não no VMware Workstation Player. OVF é o formato de virtualização aberto independente de plataforma que pode ser usado para implantação em massa de máquinas virtuais pré-configuradas.
O VMware Workstation Player não possui nenhuma funcionalidade de clonagem de VM. Você pode criar um clone completo da VM simplesmente copiando todos os arquivos da VM manualmente. Desligue a VM, vá para o diretório onde suas VMs estão armazenadas e copie o diretório com todos os arquivos da VM para este local ou para outro local. Em seguida, no menu do VMware Workstation Player, vá para Player > Arquivo > Abrir e abra um clone de VM que você criou manualmente sem ferramentas especiais. Renomeie o clone de VM aberto para evitar confusão. Se os discos virtuais da sua VM estiverem localizados em diretórios diferentes, pode não ser conveniente clonar a VM manualmente.
Se você precisar exportar uma VM para um OVF modelo, você deve baixar e instalar manualmente a Ferramenta de Formato de Virtualização Aberta (ovftool), que é um utilitário com interface de linha de comando.
Compartilhando VMs
O VMware Workstation Pro contém um ótimo recurso de compartilhamento de VM para compartilhar VMs com outros usuários que têm o VMware Workstation Pro ou o VMware Fusion Pro instalados em suas máquinas. Compartilhar VMs permite evitar a clonagem de VMs se você tiver uma boa conexão de rede e se conectar às VMs remotamente. Clones de VM requerem espaço adicional em disco; sincronizar clones entre máquinas também é uma desvantagem. O uso racional de recursos é a vantagem do compartilhamento de VMs. Você pode montar um computador poderoso, instalar o VMware Workstation Pro, executar várias VMs compartilhadas nessa máquina e se conectar a essas máquinas remotamente a partir de laptops que não têm desempenho suficiente para executar VMs (você deve definir o endereço IP de uma máquina host de destino na qual as VMs são compartilhadas). Outro caso de uso do compartilhamento de VM é a impossibilidade de usar protocolos de acesso remoto padrão, como SSH, RDP, VNC/RFB etc. Quando você compartilha uma VM, o seu VMware Workstation Pro funciona como VMware Workstation Server. Uma VM pode ser compartilhada em VM > Gerenciar > Compartilhar.
O VMware Workstation Player não contém recursos de compartilhamento de VM.
Conectando-se a Servidores Remotos
O VMware Workstation Pro pode ser usado para se conectar a hosts do ESXi, servidores vCenter e servidores Workstation. Conectar-se a servidores vCenter e servidores ESXi permite que você edite funções, permissões, gerencie ações de energia da VM, entre no modo de manutenção de um servidor ESXi, ou reinicie ou desligue o servidor, além de criar uma nova VM em um host ESXi (sem usar o cliente vSphere). Você pode gerenciar VMs remotas de maneira semelhante à maneira como gerencia VMs em execução em sua máquina host na qual o VMware Workstation está instalado.
O VMware Workstation Player não pode se conectar a um servidor vCenter remoto, host ESXi ou servidor Workstation. O Player VMware pode se conectar apenas ao VMware Horizon FLEX Server.
Configurações de Rede Virtual
Para VMs abertos tanto no VMware Workstation Pro quanto no VMware Workstation Player, as configurações de rede da VM podem ser editadas – você pode adicionar adaptadores de rede virtual e configurar os adaptadores para funcionar em redes Bridge, NAT e Host-Only; a rede NAT é chamada VMnet8, a rede Host-Only é chamada VMnet1, e a rede Bridged é chamada VMnet0 por padrão.
VMware Workstation Pro contém o Editor de Rede Virtual com o qual você pode editar redes virtuais – alterar sub-redes de rede, alterar endereços IP de gateways virtuais e servidores DHCP, além de alterar uma variedade de endereços arrendados pelo DHCP. Além disso, com o Editor de Rede Virtual, você pode criar várias redes e configurá-las conforme necessário. Por exemplo, você também pode criar VMnet5 como uma rede NAT, VMnet6 como uma rede Somente Hospedeiro e VMnet10 como uma rede Bridged. Cada rede bridged pode ser conectada a diferentes adaptadores de rede física. No VMware Workstation Pro, um adaptador de rede física a ser conectado pode ser selecionado no Editor de Rede Virtual. O Editor de Rede Virtual pode ser encontrado no menu: Editar > Editor de Rede Virtual.
VMware Workstation Player não fornece opções adicionais para editar redes. Não há Editor de Rede Virtual. Você não pode alterar os endereços IP das redes virtuais, incluindo endereços IP de gateways virtuais, servidores DHCP, etc. Quanto à rede bridged, você pode selecionar um adaptador de rede física a ser conectado nas configurações da VM após selecionar a rede Bridged pressionando o botão Configurar Adaptadores.
VMs Restritas/Encriptadas
VMware Workstation Pro possui um recurso de controle de acesso incorporado que pode ser usado para criptografia e restrições de VM. Habilitar a criptografia impede o acesso não autorizado à VM, como ler dados dos discos virtuais da VM, ler e editar arquivos de configuração da VM, etc. Após inserir a senha de criptografia, uma VM se torna disponível.
Habilitar restrições protege uma VM contra alterações na configuração da VM e permite definir a data de expiração para uma VM (após essa data, uma VM não será iniciada). Uma VM deve ser criptografada antes de habilitar restrições. A senha de criptografia e a senha de restrições podem ser diferentes.
No VMware Workstation Pro, você pode habilitar/desabilitar criptografia e restrições para VMs, bem como configurar parâmetros de criptografia/restrição. Se deseja definir controle de acesso, vá para Editar > Configurações da VM, selecione a aba Opções, em seguida selecione Controle de Acesso.
O VMware Workstation Player pode abrir VMs criptografadas após inserir a senha de criptografia. A partir desse ponto, você pode editar as configurações da VM e iniciar a VM. O VMware Player não pode editar as configurações de criptografia e restrição – você não pode criptografar uma VM e não pode desabilitar a criptografia definida no VMware Workstation Pro. VMs restritas podem ser abertas apenas por uma versão licenciada do VMware Player. Consulte a seção sobre licenciamento abaixo para ler mais detalhes.
Mapeamento de Dispositivo Bruto
Ambos o VMware Workstation Pro e o VMware Workstation Player permitem que você use um disco físico ou sua partição de uma máquina host em uma máquina virtual. Essa funcionalidade é chamada de mapeamento de dispositivo bruto (RDM) e pode ser usada quando uma VM precisa ter acesso direto a um disco físico da máquina host, por exemplo, quando um disco físico contém muitos dados e você não deseja criar um novo disco virtual para copiar todos esses dados. Esse disco mapeado em particular é chamado de disco RDM.
Virtualização Aninhada
Ao falar sobre o VMware Workstation Pro vs Player no contexto de virtualização aninhada, é necessário mencionar que ambas as soluções suportam virtualização aninhada e podem executar uma VM dentro de outra VM. Para executar uma VM aninhada, você deve abrir a VM principal, editar as configurações da máquina virtual e nas configurações do processador na guia Hardware, marcar a caixa de seleção Virtualizar Intel VT-x/EPT ou AMD-V/RVI.
Outras funcionalidades disponíveis tanto para o VMware Player quanto para o Workstation
Aceleração 3D em uma VM. Você pode executar aplicativos que usam uma engine 3D, por exemplo, aplicativos do Windows que requerem DirectX ou aplicativos Linux/Windows que usam OpenGL.
Autologin. Esta opção permite evitar inserir um login e senha manualmente após carregar o sistema operacional em uma VM.
Pastas Compartilhadas e Arrastar e Soltar ajudam a trocar arquivos entre sistemas operacionais host e convidados. Textos, imagens e outras informações especificadas usadas por aplicativos podem ser copiados de um sistema operacional convidado e colados no sistema operacional host e vice-versa.
Integração de desktop sem emendas (modo Unity). As janelas dos aplicativos convidados podem ser exibidas entre as janelas dos aplicativos no sistema operacional host, assim como você executaria aplicativos do sistema operacional convidado no sistema operacional host. O Unity funciona apenas para sistemas operacionais Windows nas versões mais recentes do VMware Workstation Pro e VMware Player.
Diferenças na Interface do Usuário
Como pode imaginar após ler a seção sobre executar várias VMs simultaneamente, a interface gráfica do usuário (GUI) do VMware Workstation Pro e do VMware Player é bastante diferente. O VMware Workstation Pro geralmente tem mais recursos e fornece mais opções que resultam em uma GUI mais detalhada com um maior número de menus e botões.
VMware Workstation Pro
Após desligar um sistema operacional convidado em uma VM, a guia da VM na janela do VMware Workstation Pro ainda não está fechada, nem está a janela da aplicação principal. Você pode fechar manualmente as guias das VMs mesmo se uma VM estiver em execução. Você pode observar uma VM em execução na lista de VMs no painel esquerdo da janela do VMware Workstation Pro. Na captura de tela abaixo, você também pode ver uma VM que está em estado suspenso (em pausa). Os parâmetros da VM e seu estado são exibidos na guia da VM na interface do VMware Workstation Pro. Quando uma VM está suspensa, a prévia da interface da VM é salva em uma captura de tela no momento em que você enviou um comando para suspender a VM.
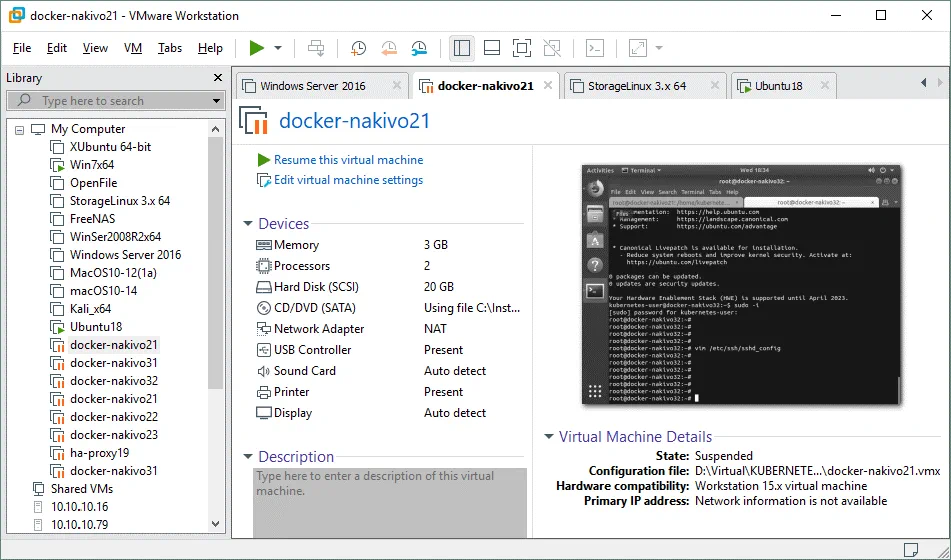
No painel esquerdo da janela do VMware Workstation Pro, as VMs que você abriu estão listadas, e seu status (parado, em execução, suspenso) é exibido. Este painel é chamado de biblioteca de VMs. Você pode clicar no nome da VM na lista para abrir essa VM na guia. Clique com o botão direito do mouse na VM e você verá opções adicionais no menu de contexto que podem ser usadas para remover uma VM da lista, renomear uma VM, abrir configurações de VM, abrir uma pasta de VM, etc.
Quando uma VM está em execução, você pode alternar para a guia da VM e ver a interface do usuário do sistema operacional convidado em uma tela virtual com escala de 100%. No topo da janela, você pode ver uma barra de menu e o botão de alteração de estado da VM. Pressionar esse botão é igual a pressionar Ctrl+Alt+Del em um sistema operacional convidado. Existem três botões para operar com instantâneos da VM (Tirar um instantâneo, Reverter uma VM para o instantâneo, Gerenciar instantâneos). Depois dos botões de instantâneo, os botões para gerenciar a interface do usuário estão localizados – Mostrar ou ocultar a biblioteca, Mostrar ou ocultar a barra de miniaturas, Entrar em modo de tela cheia (para uma VM), Entrar em modo de Unidade; Mostrar ou ocultar a visualização do console, Manter proporção de aspecto / Esticamento livre.
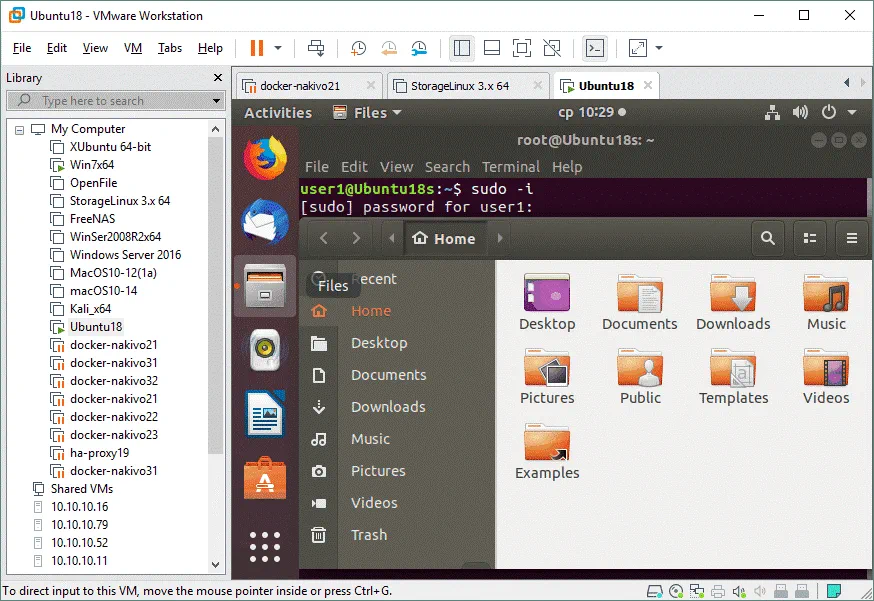
No canto inferior direito da janela do VMware Workstation Pro, os indicadores de dispositivos virtuais estão localizados na barra de status (consulte a captura de tela acima).
LED do HDD. O indicador está ativo quando um disco rígido virtual está ativo. Se houver dois discos rígidos virtuais, então dois indicadores de HDD são exibidos, e assim por diante. Essa regra é verdadeira para outros dispositivos exibidos no painel de indicadores da barra de status. Você pode clicar no ícone do indicador e editar as configurações do dispositivo.
Drive de CD/DVD. Se operações de leitura de um drive de CD/DVD físico ou de um drive de CD/DVD virtual com uma imagem ISO estiverem sendo realizadas, este indicador estará ativo (semelhante a um LED no painel frontal de um drive óptico físico).
Rede. O indicador de um adaptador de rede virtual de uma VM está piscando de forma semelhante ao LED próximo à porta Ethernet do adaptador de rede física quando o adaptador está conectado à rede e dados são enviados e recebidos.
Impressora. Você pode se conectar a uma impressora virtual, se as impressoras virtuais estiverem habilitadas nas Preferências.
Dispositivo de som. A placa de áudio da máquina hospedeira pode ser usada para entrada e saída de áudio na VM.
Dispositivo USB 1. Todos os dispositivos USB conectados à sua máquina física podem ser conectados diretamente a uma máquina virtual devido ao recurso de Passagem USB dos hipervisores VMware (um dispositivo USB será desconectado do sistema operacional hospedeiro neste caso até que você desconecte um dispositivo USB de uma VM). No exemplo atual, dois dispositivos USB estão conectados à máquina hospedeira e dois indicadores USB cinza são exibidos. Se, por exemplo, você conectar uma webcam USB a uma VM, o ícone USB cinza será substituído pelo ícone da webcam.
Dispositivo USB 2. Veja o ponto anterior.
Log de mensagens. Você pode ler o log de mensagens para a VM atual. Se alguns dispositivos estiverem desconectados de uma VM, se algumas funcionalidades estiverem desativadas ou se avisos forem exibidos – você pode encontrar essas informações no log de mensagens.
VMware Player
A interface gráfica do VMware Player é muito mais simples. A lista de VMs usadas é exibida no painel esquerdo da janela e as guias das VMs estão ausentes. Na barra de ferramentas superior, você pode ver o menu Player, o botão de alteração de estado da VM, Enviar Alt+Ctrl+Del para a máquina virtual, Conectar ao servidor VMware Horizon FLEX, Entrar em modo de tela cheia, Entrar em modo Unity.
O botão Conectar ao servidor VMware Horizon FLEX está presente apenas na GUI do VMware Workstation Player e está ausente na GUI do VMware Workstation Pro. Esta opção é necessária para baixar uma VM se sua VM estiver em um servidor Horizon FLEX. O VMware Player pode ser usado como Cliente VMware Horizon FLEX. Leia mais sobre o VMware Horizon neste post do blog.
Você pode clicar com o botão direito na VM e ligar a VM, editar as configurações da VM, renomear a VM, remover a VM da biblioteca ou excluir a VM do disco.
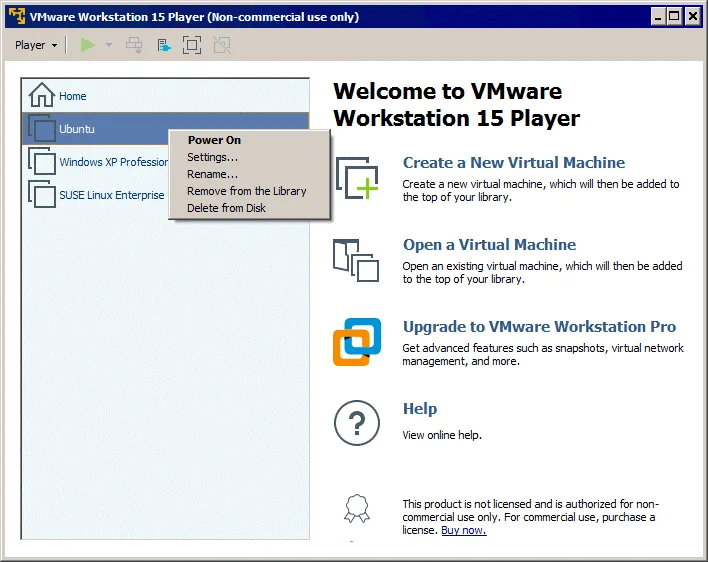
Ao ligar a VM, você pode ver um BIOS virtual e, em seguida, uma interface de usuário do sistema operacional convidado após o carregamento, mas a lista de VMs na Biblioteca de VMs não está mais disponível. Você não pode criar uma nova VM nesta janela do VMware Player ou editar as configurações de outras VMs agora.
Indicadores que se assemelham aos indicadores do VMware Workstation Pro estão localizados no canto superior direito (observe que você deve expandir o painel de indicadores).
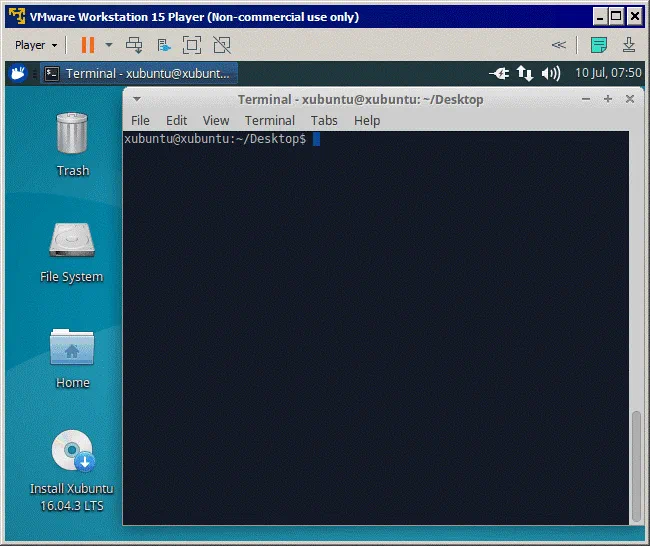
Após desligar um sistema operacional convidado (ou desligar uma VM), a janela do VMware Player é fechada automaticamente. Se você fechar a janela do VMware Player, a VM será suspensa por padrão (você pode alterar esta configuração).
Interface de Linha de Comando
A interface de linha de comando (CLI) pode ser usada tanto para o VMware Workstation Pro quanto para o VMware Player, mas existem diferenças entre eles.
VMware Workstation Pro
No VMware Workstation Pro, a CLI é ativada por padrão e você pode usar a ferramenta de gerenciamento VMware de linha de comando vmrun logo após a instalação do VMware Workstation Pro. No Windows, você deve abrir o CMD e ir para o diretório de instalação do VMware Workstation para executar comandos com vmrun (C:\Program Files (x86)\VMware\VMware Workstation é o diretório padrão e vmrun.exe está localizado lá). Você pode adicionar esse caminho à variável de ambiente PATH para possibilitar a execução de vmrun de qualquer diretório.
Considere estes exemplos de uso do vmrun no VMware Workstation Pro:
vmrun -T ws listSnapshots “C:\Virtual\Server2016\Windows Server 2016.vmx “ – listar snapshots existentes para uma VM;
vmrun -T ws list – listar apenas VMs em execução
Onde -T ws significa que o VMware Workstation Pro está sendo usado.
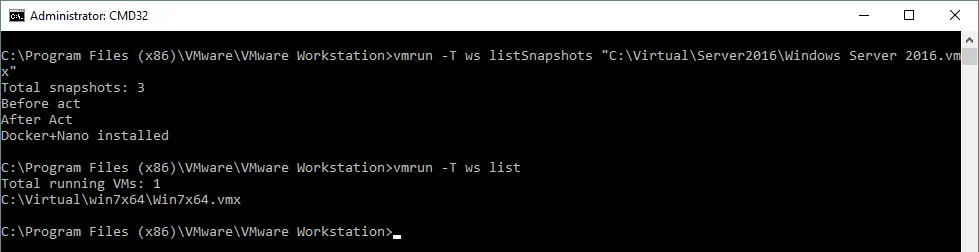
VMware Player
No caso de usar o VMware Player para usar o vmrun, você deve instalar manualmente o VMware VIX API, que não é instalado automaticamente durante a instalação do VMware Player. Ao contrário do VMware Workstation Pro, o VMware Workstation Player não inclui o VMware VIX API por padrão após a instalação. O VMware VIX API é uma API especial (interface de programação de aplicativos) que permite automatizar a gestão de hipervisores VMware e controlar VMs com scripts. O VMware VIX API inclui o utilitário de linha de comando vmrun.
Baixe o VMware VIX API para Linux ou Windows no site oficial da VMware gratuitamente e instale-o.
Nota: Se, após a instalação do VMware VIX API no Windows, o vmrun não funcionar devido à falta do arquivo MSVCR120.dll e ocorrer um erro, você deve instalar um pacote redistribuível do C++, que contém um conjunto de bibliotecas de vínculo dinâmico. O texto exato exibido na janela de erro é: O computador não pode iniciar porque está faltando o MSVCR120.dll no seu computador. Tente reinstalar o programa para resolver este problema (veja a captura de tela abaixo).
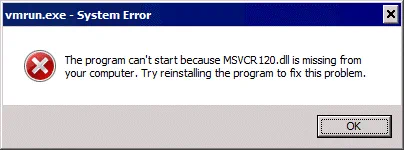
Baixe os instaladores de 32 bits e 64 bits do pacote redistribuível do C++. É recomendável instalar os pacotes de 32 bits e 64 bits no Windows de 64 bits. No nosso exemplo, estamos usando o Windows 7 de 64 bits e o VMware Workstation Player 15.1.0.
Instale o pacote Redistribuível do C++. Se isso não resolver e você receber o mesmo erro, tente renomear alguns arquivos do sistema.
Aviso: Realize todas as seguintes ações, incluindo ações com arquivos do sistema, por sua própria conta e risco. Manipulações inadequadas com arquivos do sistema podem prejudicar o seu sistema.
Renomeie msvcr120_clr0400.dll para msvcr120.dll nos diretórios C:\Windows\System32\ e C:\Windows\SysWOW64\.
Tente executar vmrun agora. Por exemplo, podemos iniciar uma VM do Ubuntu existente:
vmrun -T player start “C:\temp\Virtual Machines\Ubuntu\Ubuntu.vmx”
Onde -T player significa que o VMware Player está sendo usado (este parâmetro é diferente para o VMware Workstation Pro e VMware Workstation Player).
Você pode receber um erro ao usar vmrun para iniciar uma VM no VMware Player:
Não é possível conectar ao host.
Erro: A versão especificada não foi encontrada.

Para corrigir esse erro, edite o arquivo vixwrapper-config.txt que está localizado no diretório de instalação do VMware VIX (por padrão, C:\Program Files (x86)\VMware\VMware VIX). O arquivo padrão é mostrado na captura de tela abaixo.
ALT: Editando o arquivo de configuração do invólucro VIX para usar a CLI para o VMware Player.
Altere 19 para 20 e 14.0.0 para 15.0.0 no texto da seguinte forma:
# Workstation 15.0.0
ws 20 vmdb 15.0.0 Estação de Trabalho-15.0.0
player 20 vmdb 15.0.0 Estação de Trabalho-15.0.0
# mais recente sem versão
ws 20 vmdb e.x.p Estação de Trabalho-15.0.0
player 20 vmdb e.x.p Estação de Trabalho-15.0.0
# FIM DO ARQUIVO
Onde:
15.0.0 é a versão do VMware Workstation Player que você gostaria de usar com a ferramenta de linha de comando vmrun.
Estação de Trabalho-15.0.0 é o nome do diretório.
20 é 19+1 (um ponto é adicionado, assim como uma versão 14 + 1 é uma versão 15).
Renomeie o subdiretório Estação de Trabalho-14.0.0 para Estação de Trabalho-15.0.0 no diretório de instalação do VMware VIX (C:\Program Files (x86)\VMware\VMware VIX por padrão).
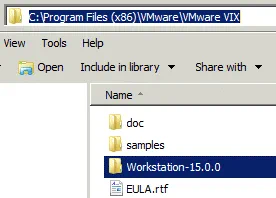
Agora tente usar vmrun para o VMware Player. No nosso caso, vmrun está funcionando corretamente e usamos a interface de linha de comando para iniciar a VM no VMware Player.
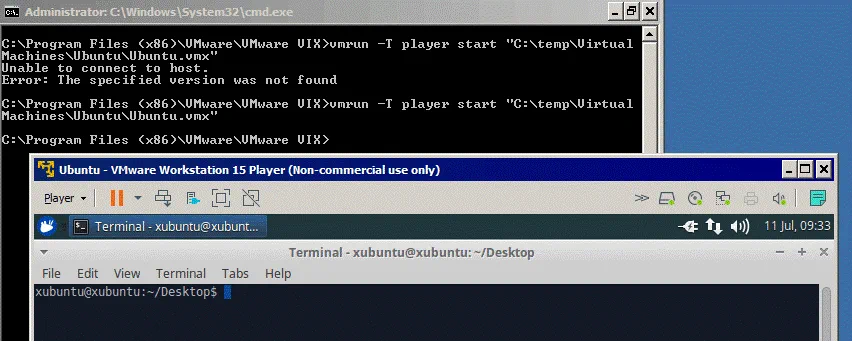
Agora você pode adicionar um diretório onde vmrun.exe está localizado na variável de ambiente PATH para executar vmrun de qualquer localização em seu sistema Windows.
Tanto no VMware Workstation Pro quanto no VMware Workstation Player, você pode listar os comandos disponíveis com o comando vmrun –help. A saída deste comando é idêntica para ambos os produtos da VMware, mas não tente trapacear. Por exemplo, você não pode tirar um snapshot de VM quando tiver apenas o VMware Player instalado, apesar de as opções de snapshot serem exibidas pelo vmrun. Uma mensagem de erro será exibida se você tentar operar com recursos que não são suportados pelo VMware Player.
Na captura de tela, você pode ver a saída do mesmo comando para o VMware Player (erro) e VMware Workstation Pro (sem saída, mas o comando foi executado com sucesso e um snapshot foi tirado).
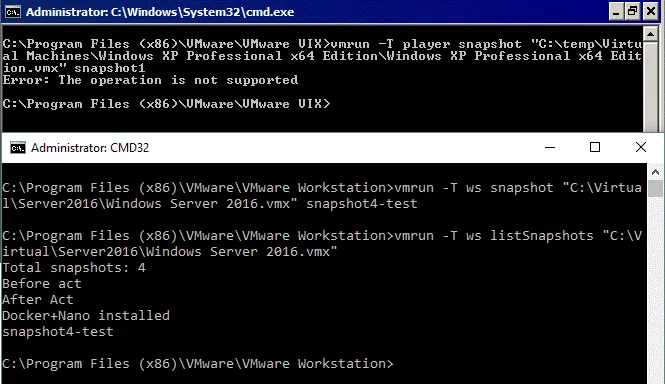
Licenciamento
O VMware Workstation Player é um produto gratuito para uso pessoal e não comercial (usar o VMware Player em organizações sem fins lucrativos é considerado uso comercial). Universidades podem instalar o VMware Player gratuitamente para seus alunos se a universidade for membro do Programa Acadêmico da VMware. De acordo com as regras, as universidades podem usar os produtos VMware que possuem a licença acadêmica para pesquisa, ensino e descoberta, mas não para construir a infraestrutura virtual da universidade ou de todo o campus, uso sem fins lucrativos e propósito não acadêmico. O VMware Player pode ser baixado no site oficial da VMware. Usuários domésticos podem usar uma versão gratuita do VMware Player sem preocupações.
Os usuários que precisam instalar o VMware Player para uso comercial devem comprar uma licença. Após a aplicação de uma licença, é possível executar máquinas virtuais restritas no VMware Player (as máquinas restritas só podem ser criadas no VMware Workstation). O preço de uma licença comercial do VMware Player 15 é de $150 para novas instalações. Os usuários que desejam atualizar sua versão anterior do VMware Workstation Player para o VMware Workstation Player 15 podem fazê-lo por $80.
VMware Workstation Pro pode ser usado em modo de avaliação logo após a instalação por um período de avaliação de 30 dias. Após o término do período de avaliação, é necessário aplicar uma licença. O preço de uma nova licença para o VMware Workstation Pro 15 é de $250 no momento da redação deste artigo. A atualização de uma versão anterior do VMware Workstation para a versão mais recente custa $150. Por exemplo, os usuários que têm a versão 12 e 14 podem atualizar para a versão 15. Todos os detalhes de licenciamento estão disponíveis no site da VMware. O desconto acadêmico está disponível para usuários e organizações que são membros do Programa Acadêmico da VMware.
Ao instalar o VMware Workstation Pro, o VMware Workstation Player também é instalado automaticamente. Quando uma licença para o VMware Workstation Pro é aplicada, o VMware Player se torna licenciado como a versão comercial.
O VMware Player e o Workstation não incluem licenças para sistemas operacionais convidados, como o Windows.
Tabela de Resumo
Vamos resumir todas as opções revisadas e combiná-las em uma única tabela de comparação VMware Workstation Pro vs Player.
| VMware Workstation Pro | VMware Player | |
| Criando VMs | + | + |
| Suporte a VMs grandes | + | + |
| Isolamento de convidados | + | – |
| Conexões VNC | + | – |
| Opções avançadas de VM | + | – |
| Executando várias VMs | + | –* |
| Snapshot de VMs | + | – |
| Auto Proteger Snapshot de VMs | + | – |
| Clonagem de VM | + | –* |
| Compartilhando VMs | + | – |
| Conexão a servidores remotos | + | – (exceto Horizon FLEX) |
| Passagem de USB | + | + |
| Configurações do adaptador virtual da VM | + | + |
| Editor de Rede Virtual | + | – |
| Criar VMs Restritas/Encriptadas | +/+ | –/– |
| Executar VMs Restritas/Encriptadas | +/+ | +(grátis)/+*(apenas licenciado) |
| Mapeamento de dispositivo bruto (HDD) | + | + |
| Virtualização aninhada | + | + |
| Aceleração 3D em uma VM | + | + |
| Auto login | + | + |
| Pastas compartilhadas e Arrastar e Soltar | + | + |
| Integração de desktop transparente | + | + |
| Interface gráfica do usuário | + | + |
| Interface de linha de comando | + | +* (API VIX necessária) |
| Licenciamento | 30 dias de teste gratuito/250 $ | Grátis (não comercial)/150$ |
–*Operações semelhantes (mas não exatamente iguais) podem ser feitas manualmente.
Conclusão
O VMware Workstation Pro versus o VMware Workstation Player é um tópico que está se tornando cada vez mais popular a cada dia. Escolher o hipervisor correto é importante para alcançar os resultados esperados. Vamos resumir as características dos hipervisores considerados no post do blog.
O VMware Workstation Pro é um aplicativo poderoso destinado a uma ampla gama de usuários, incluindo entusiastas de TI, administradores de sistemas, testadores, programadores e outros especialistas. A integração conveniente com o vSphere permite gerenciar basicamente VMs em execução em hosts ESXi sem usar o Cliente vSphere. Compartilhar VMs e conectar-se a outros servidores do Workstation nos quais as VMs são compartilhadas adiciona mais flexibilidade e permite usar os recursos racionalmente. O VMware Workstation Pro permite implantar um conjunto de VMs conectadas a redes virtuais personalizadas, executá-las simultaneamente, tirar instantâneos, criptografar VMs etc.—por exemplo, você pode implantar um cluster Kubernetes. Se você está procurando um hipervisor de desktop poderoso, o VMware Workstation Pro é a solução definitiva. Escolha o VMware Workstation Pro se precisar de recursos avançados para trabalhar com máquinas virtuais no seu computador ou computadores.
Usuários domésticos para quem criar e executar VMs, bem como editar configurações básicas de VM, é suficiente pode usar o VMware Player e economizar dinheiro porque o VMware Player é gratuito para uso não comercial. Se seu orçamento é limitado, mas você precisa trabalhar com VMs para uso comercial, selecione o VMware Player e economize custos. Tanto o VMware Player quanto o Workstation podem ser gerenciados com a CLI, mas é necessário configurar manualmente o sistema para usar a CLI para o VMware Player.
Espero que estas informações possam ajudá-lo a fazer a escolha certa e instalar o hipervisor que melhor se adapta a você. Continue lendo para ver uma comparação do VMware com o VirtualBox e VirtualBox vs Hyper-V, e garantir que nenhuma informação importante seja perdida.
Source:
https://www.nakivo.com/blog/vmware-workstation-pro-vs-player/













