作為虛擬化市場的領導者,VMware提供廣泛用戶的產品。其企業級系列包括VMware vSphere產品,如ESXi,一種Type 1超級管理員。VMware還提供類型2超級管理員,如VMware Workstation Player(或VMware Player)和VMware Workstation Pro(或VMware Workstation)。
類型2超級管理員必須安裝在運行在實體機上的基礎主機OS上。Workstation和Player中的VM格式相同,但與ESXi中使用的VM格式不同。了解VMware Player和VMware Workstation Pro(版本15.1)之間的主要相似之處和不同之處。
要求
VMware Player和VMware Workstation Pro的要求相同。
- CPU。需要64位英特爾或AMD處理器,速度為1.3 GHz或更快,除了一些英特爾Atom型號以及Hondo、Ontario、Zacate和Llano AMD處理器。建議使用2011年後生產的處理器,因為它們必須支持英特爾VT-x或AMD-V指令。始終可以在VMware的網站上找到最新的詳細CPU兼容性列表。
- RAM。至少需要2 GB的內存,建議使用4 GB或更多。請記住,您應該有足夠的內存來正確運行您的主機OS,包括在主機OS上運行的應用程序,以及VM,包括在其上運行的客戶操作系統和應用程序。
- 磁盤空間。需要約1.2 GB的空閒磁盤空間進行應用程序安裝。VMware Workstation 15安裝後大約使用約700 MB的磁盤空間,而VMware Player 15安裝後大約使用約250 MB的磁盤空間。您還應該有足夠的可用磁盤空間來創建虛擬機器並存儲虛擬機器文件。
- 主機操作系統。需要具有圖形用戶界面(GUI)的64位Linux或Windows發行版。
支持的客戶操作系統
支持的客戶操作系統列表對於VMware Player和VMware Workstation Pro是相同的。可以在VMware Workstation Pro和VMware Workstation Player上運行的最常見的客戶操作系統如下列出。
- Linux系列:基於Debian的(Debian,Ubuntu,Kubuntu,Xubuntu,Lubuntu,Mint),基於紅帽的(Red Hat,CentOS,Fedora,Oracle Linux,TurboLinux),SUSE(Open SUSE,SLES),Mandriva等。
- Windows系列:Windows 3.1,NT,Millennium,95,98,2000,XP,Vista,7,8,8.1,10;Windows Server 2000,2003,2008,2012,2016。
- Solaris 10和11
- FreeBSD
- Novell NetWare
- MS-DOS
- VMware ESXi
如果您希望在VMware Workstation Player或VMware Workstation Pro上安裝macOS,請閱讀這篇博客文章了解如何配置您的機器以在VMware VM上安裝macOS。
VM設置的限制
你可以在VMware Workstation Player和VMware Workstation Pro中创建強大的大型虛擬機(16個虛擬處理器,64 GB的RAM,3 GB的視頻RAM)。如果在虛擬機上安裝的客戶操作系統具有32位元架構,在大多數情況下它無法利用超過4 GB的RAM – 這不是VMware產品的限制 – 這是32位元架構的限制。
注意:由於PAE(物理位址擴展),Windows Server 2003 32位元可以使用超過4 GB的RAM,但對運行應用程序有內存限制(默認情況下,每個應用程序的最大2 GB內存可以被訪問,但可以調整應用程序的內存地址空間最多可達到3 GB)。
至於較舊版本的VMware Player和VMware Workstation,它們可以安裝在32位元主機操作系統上,即使您的計算機具有超過4 GB的RAM,但您的主機操作系統只識別4 GB的RAM,您將無法利用未使用的內存運行在VMware Workstation或Player中的虛擬機。
VMware Workstation Pro 提供以下功能和虛擬機選項,這些功能在VMware Player中不可用:
自動保護 – 在虛擬機啟動時以指定的定期時間間隔自動拍攝VM快照。即使在VMware Workstation Pro中創建和配置了虛擬機,VMware Player中的虛擬機也無法使用AutoProtect快照。
客戶隔離。您可以啟用或禁用使用從主機到客戶的拖放和複製/粘貼功能,以及反向操作。如果您希望您的虛擬機完全與主機操作系統隔離,則除了禁用網絡連接外,還應禁用這些功能。在客戶操作系統上安裝 VMware 工具才能使用客戶隔離功能。
VNC 連接。如果您使用 VMware Workstation Pro,您可以利用此內置功能遠程連接到您的虛擬機,而無需在虛擬機上安裝 VNC 服務器。必須在連接到虛擬機的計算機上安裝 VNC 客戶端。要連接到虛擬機,您應該指定安裝了 VMware Workstation Pro 的主機機器的 IP 地址和端口。請注意,存在一些限制,例如,使用 VNC 連接到虛擬機時,您無法編輯虛擬機設置、更改虛擬機狀態和複製/粘貼數據等。
高級選項提供一些附加選項,包括固件類型(BIOS/UEFI)、收集調試信息、進程優先級等。
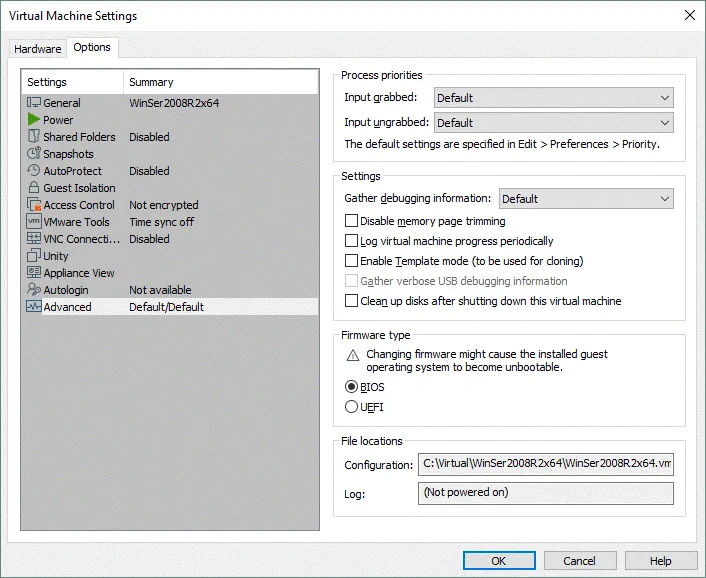
同時運行多個虛擬機
VMware Workstation Pro允許您同時運行多個虛擬機。您可以在 VMware Workstation 的界面中的一個窗口中切換標籤,並管理每個正在運行或停止的虛擬機。運行任意多個虛擬機,但請確保您的物理計算機上有足夠的硬件資源來支持它們。
VMware Workstation Player 不提供帶有標籤的界面,當虛擬機未運行時,在 VMware Player 的視窗中只能選擇一個虛擬機。您可以嘗試運行多個 VMware Workstation Player 實例,一個實例中啟動第一個虛擬機,另一個實例中啟動第二個虛擬機。因此,每個虛擬機將在 VMware Player 的獨立窗口中運行。
VM快照
VM快照允許您在適當的時間點保存虛擬機的狀態,然後在對虛擬機進行更改後返回該虛擬機的狀態。拍攝快照時,將創建一個差異虛擬磁盤,並將自該時刻以來在虛擬機中進行的所有更改寫入該差異虛擬磁盤。拍攝快照時不會複製或重複虛擬機數據。不要將VM快照視為VM備份的充分替代品。閱讀有關快照和備份的更多信息 這裡。
VMware Workstation Pro 支持快照。您可以創建多個快照,恢復到任何快照,並刪除不必要的快照。複雜的快照層次結構通常類似於樹狀結構。您可以在 快照管理器 中查看所有拍攝的快照。拍攝快照很容易 – 只需在GUI中點擊一個按鈕或在菜單中點擊 VM > 快照 > 拍攝快照 即可完成。虛擬機在開機、關機或暫停時都可以拍攝快照。
VMware Workstation Player 不支援快照,您無法在 VMware Player 的使用者界面中找到相應的選項。除了拍攝快照之外,您唯一能做的動作是在虛擬機器處於運行狀態時暫停(暫停)虛擬機器並將其文件複製到其他位置。如果您的主要虛擬機器暫停了,並發生了問題,您可以打開一個虛擬機器複本,或將源虛擬機器的文件覆蓋為虛擬機器複本的文件。如果您的原始虛擬機器已關閉,您只需複製虛擬機器文件,並使用這個虛擬機器複本,如果您的原始虛擬機器出現問題。
注意: 如果在 VMware Workstation Pro 中已經拍攝了 VM 快照,並且您在 VMware Player 中打開這樣的 VM,您將無法還原到快照或刪除現有的快照。該 VM 將從 VMware Workstation 中 VM 的最後狀態開始。如果您在 VMware Workstation 中將 VM 還原到快照,然後在 VMware Player 中打開該 VM,該 VM 將以在 VMware Workstation 中還原到快照後的狀態打開。
VM 克隆
VMware Workstation Pro 具有內建的克隆功能,允許您從當前的 VM 狀態或現有的快照克隆 VM。您可以創建一個連結克隆和完整克隆的 VM。
A linked clone is a reference to the source (parent) VM and virtual disks of the source virtual machine are shared with a VM clone. A snapshot of the parent VM is taken when a linked clone is created. All changes made with a parent VM and VM-clone are written in the appropriate differencing virtual disk. Hence, changes made with a linked clone don’t affect the parent VM and vice versa. A linked clone must have access to the parent VM, otherwise a linked clone cannot be used. The main idea behind using linked clones is saving disk space.
A full clone is a complete copy of a parent VM at its current state. A full clone made from a linked clone is a fully independent VM and doesn’t need a parent VM to be available. A full clone consumes more disk space but has higher performance. In VMware Workstation Pro you can create a VM clone by going to VM > Manage > Clone. If VM files such as virtual disks are located in different directories, VMware Workstation Pro will automatically find and include all needed data to a VM-clone.
導出 VM 到 OVF 模板 在 VMware Workstation Pro 中可以直接使用,但在 VMware Workstation Player 中不行。OVF 是平台無關的開放虛擬化格式,可用於預配置虛擬機器的大規模部署。
VMware Workstation Player 不具備任何虛擬機克隆功能。您可以通過手動複製所有虛擬機文件來創建完整的虛擬機克隆。關閉虛擬機,然後轉到存儲虛擬機的目錄,並將包含所有虛擬機文件的目錄複製到此位置或其他位置。然後在 VMware Workstation Player 菜單中轉到 Player > File > Open,並打開您手動創建的虛擬機克隆,而無需使用特殊工具。為避免混淆,重命名已打開的虛擬機克隆。如果您的虛擬機的虛擬磁盤位於不同的目錄中,手動克隆虛擬機可能不太方便。
如果您需要將虛擬機匯出到 OVF 模板,您應該手動下載並安裝 Open Virtualization Format Tool (ovftool),這是一個帶有命令行界面的實用工具。
共享虛擬機
VMware Workstation Pro 包含了一個出色的虛擬機分享功能,可以與其他已在其機器上安裝了 VMware Workstation Pro 或 VMware Fusion Pro 的使用者分享虛擬機。通過分享虛擬機,您可以避免虛擬機克隆,如果您有良好的網絡連接,並且可以遠程連接到虛擬機。虛擬機克隆需要額外的磁盤空間;在機器之間同步克隆也是一個缺點。合理利用資源是虛擬機分享的優勢。您可以組裝一台功能強大的電腦,安裝 VMware Workstation Pro,在該機器上運行多個共享的虛擬機,並從性能不足以運行虛擬機的筆記本電腦上遠程連接到這些機器(您應該定義一台目標主機的 IP 地址,在該主機上共享虛擬機)。另一種使用虛擬機分享的情況是無法使用標準的遠程訪問協議,例如 SSH、RDP、VNC/RFB 等。當您分享了一個虛擬機時,您的 VMware Workstation Pro 就像 VMware Workstation Server 一樣工作。可以在VM > 管理 > 共享中共享虛擬機。
VMware Workstation Player 不包含任何虛擬機分享功能。
連接到遠程服務器
VMware Workstation Pro 可用於連接到 ESXi 主機、vCenter 伺服器 和 Workstation 伺服器。連接到 vCenter 伺服器和 ESXi 伺服器可以讓您編輯角色、權限,管理 VM 電源操作,進入 ESXi 伺服器的維護模式,或重新啟動或關閉該伺服器,以及在 ESXi 主機上創建新的 VM(而無需使用 vSphere 客戶端)。您可以以類似的方式管理遠程 VM,就像管理安裝了 VMware Workstation 的主機機器上運行的 VM 一樣。
VMware Workstation Player 不能連接到遠程 vCenter 伺服器、ESXi 主機或 Workstation 伺服器。VMware Player 只能連接到 VMware Horizon FLEX 伺服器。
虛擬網路設置
對於在 VMware Workstation Pro 和 VMware Workstation Player 中打開的 VM,可以編輯 VM 網路設置 – 您可以添加虛擬網路適配器並將適配器配置為在橋接、NAT 和僅主機網路中工作;NAT 網路名為 VMnet8,僅主機網路名為 VMnet1,而橋接網路默認名為 VMnet0。
VMware Workstation Pro 包含虛擬網路編輯器,您可以使用它來編輯虛擬網路 – 更改網路子網、更改虛擬閘道和 DHCP 伺服器的 IP 位址,以及更改一系列 DHCP 租用位址。此外,使用虛擬網路編輯器,您可以創建多個網路並根據需要配置它們。例如,您還可以將 VMnet5 創建為 NAT 網路、VMnet6 創建為僅主機網路和 VMnet10 創建為橋接網路。每個橋接網路都可以與不同的物理網路適配器橋接。在 VMware Workstation Pro 中,可以在虛擬網路編輯器中選擇要橋接的物理網路適配器。虛擬網路編輯器可在菜單中找到:編輯 > 虛擬網路編輯器。
VMware Workstation Player 不提供任何其他編輯網路的選項。沒有虛擬網路編輯器。您無法更改虛擬網路的 IP 位址,包括虛擬閘道、DHCP 伺服器等的 IP 位址。至於橋接網路,您可以在選擇橋接網路後在 VM 設置中選擇要橋接的物理網路適配器,然後按下配置適配器按鈕。
受限/加密的虛擬機器
VMware Workstation Pro 具有內置的存取控制功能,可用於 VM 加密和限制。啟用加密可防止未經授權的 VM 存取,例如從 VM 虛擬磁碟讀取數據、讀取和編輯 VM 配置文件等。輸入加密密碼後,VM 就可用。
啟用限制可保護虛擬機免受更改虛擬機配置的影響,並允許您設定虛擬機的到期日期(在此日期之後,虛擬機將無法啟動)。在啟用限制之前,必須對虛擬機進行加密。加密密碼和限制密碼可以是不同的。
在VMware Workstation Pro中,您可以啟用/停用虛擬機的加密和限制,以及配置加密/限制的參數。如果您想設置訪問控制,請轉到編輯 > VM 設置,選擇選項標籤,然後選擇訪問控制。
VMware Workstation Player在輸入加密密碼後可以打開加密的虛擬機。從那時起,您可以編輯虛擬機設置並啟動虛擬機。VMware Player無法編輯加密和限制設置 – 您無法對虛擬機進行加密,也無法禁用在VMware Workstation Pro中設置的加密。受限制的虛擬機只能由授權版本的VMware Player打開。請參閱下面有關許可的部分以獲取更多詳細信息。
原始設備映射
無論是VMware Workstation Pro還是VMware Workstation Player都允許您在虛擬機中使用主機機器的物理磁盤或其分區。此功能稱為原始設備映射(RDM),當虛擬機需要直接訪問主機機器的物理磁盤時,例如,當物理磁盤包含大量數據時,您不希望為複製所有該數據而創建新的虛擬磁盤時,可以使用該功能。這個特定的映射磁盤稱為RDM磁盤。
嵌套虛擬化
在討論 VMware Workstation Pro 與 Player 的嵌套虛擬化時,有必要提到兩者都支援嵌套虛擬化並可以在另一個 VM 內運行 VM。要運行嵌套 VM,您應該打開主 VM,編輯虛擬機器設置,在硬件選項卡的處理器設置中,勾選虛擬化 Intel VT-x/EPT 或 AMD-V/RVI的勾選框。
VMware Player 和 Workstation 均可用的其他功能
VM 中的 3D 加速。您可以運行使用 3D 引擎的應用程式,例如,需要 DirectX 的 Windows 應用程式或使用 OpenGL 的 Linux/Windows 應用程式。
自動登錄。此選項可讓您在加載 VM 上的操作系統後避免手動輸入登錄名稱和密碼。
共享文件夾和拖放可幫助您在主機和客戶操作系統之間交換文件。文本、圖像和應用程序使用的其他指定信息可以從客戶 OS 複製並粘貼到主機 OS,反之亦然。
無縫桌面集成(統一模式)。客戶應用程序中的窗口可以顯示在主機操作系統中應用程序的窗口之間,就像您在主機操作系統中運行客戶 OS 應用程序一樣。統一模式僅適用於最新版本的 VMware Workstation Pro 和 VMware Player 中的 Windows 操作系統。
用戶界面的差異
你可以想象一下,在閱讀了關於同時運行多個虛擬機的部分之後,VMware Workstation Pro和VMware Player的圖形用戶界面(GUI)是非常不同的。VMware Workstation Pro通常具有更多功能,並提供更多選項,這導致了一個更詳細的GUI,其中包含更多的菜單和按鈕。
VMware Workstation Pro
在虛擬機中關閉客戶操作系統後,VMware Workstation Pro窗口中的VM選項卡尚未關閉,主應用程序窗口也尚未關閉。即使虛擬機正在運行,您也可以手動關閉虛擬機選項卡。您可以在VMware Workstation Pro窗口的左側窗格中的VM列表中觀察正在運行的虛擬機。在下面的屏幕截圖中,您還可以看到一個處於暫停狀態的虛擬機。虛擬機的參數及其狀態顯示在VMware Workstation Pro界面中的VM選項卡中。當虛擬機被暫停時,虛擬機界面的預覽被保存在一個屏幕截圖中,在您發送暫停虛擬機命令時。
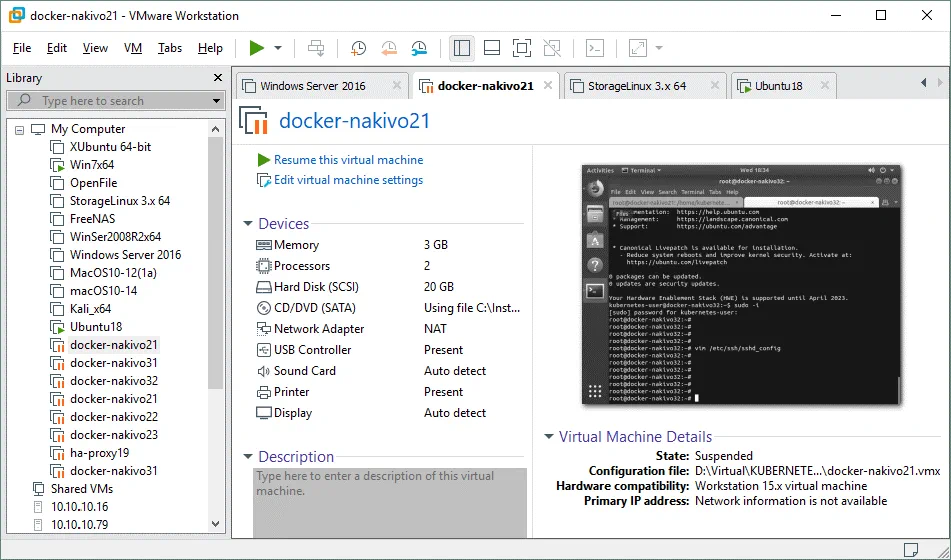
在VMware Workstation Pro窗口的左側窗格中,列出了您打開的虛擬機,並顯示了它們的狀態(停止、運行、暫停)。此窗格稱為VM庫。您可以點擊列表中的VM名稱以在選項卡中打開此VM。右擊VM,您將看到上下文菜單中的其他選項,可用於從列表中刪除VM,重命名VM,打開VM設置,打開VM文件夾等。
當虛擬機器運行時,您可以切換到該虛擬機器的標籤,並在100%的比例下查看客戶操作系統在虛擬顯示器上的用戶界面。在窗口頂部,您可以看到一個菜單欄和虛擬機器狀態變更按鈕。點擊該按鈕相當於在客戶操作系統中按下Ctrl+Alt+Del。有三個用於操作虛擬機器快照的按鈕(創建一個快照,恢復到快照,管理快照)。在快照按鈕之後,可以找到用於管理用戶界面的按鈕 – 顯示或隱藏庫,顯示或隱藏縮略圖欄,進入全屏模式(適用於虛擬機器),進入Unity模式;顯示或隱藏控制台視圖,保持長寬比拉伸/自由拉伸。
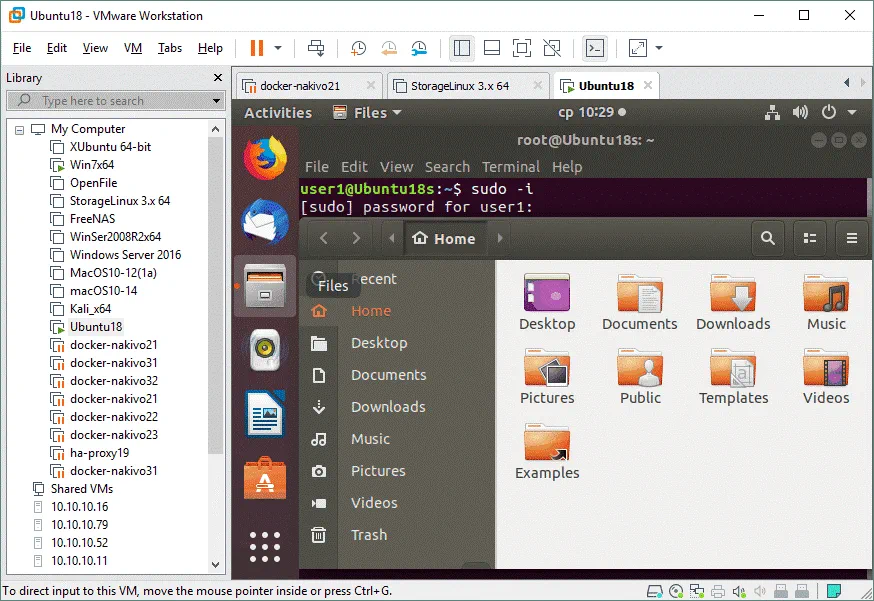
在VMware Workstation Pro窗口的右下角,虛擬設備指示器位於狀態欄中(參見上面的截圖)。
硬碟燈。當虛擬硬碟正在運行時,該指示器處於活動狀態。如果有兩個虛擬硬碟,則將顯示兩個硬碟指示燈,以此類推。對於顯示在狀態欄指示器中的其他設備,此規則同樣適用。您可以點擊指示燈圖標並編輯設備設置。
CD/DVD驅動器。如果從物理CD/DVD驅動器或帶有ISO映像的虛擬CD/DVD驅動器進行讀取操作,則此指示燈處於活動狀態(類似於物理光學驅動器前面板上的LED)。
網絡。VM的虛擬網絡適配器指示燈會閃爍,類似於物理網絡適配器附近的LED,當適配器連接到網絡並收發數據時。
打印機。如果在偏好設置中啟用了虛擬打印機,您可以連接到虛擬打印機。
音訊裝置。主機機器的音訊卡可用於VM中的音訊輸入和輸出。
USB裝置1。由於VMware虛擬機監管程序的USB通過功能,所有連接到您的物理機器的USB裝置都可以直接連接到虛擬機器(在這種情況下,USB裝置將從主機OS中斷開連接,直到您從VM中斷開USB裝置)。在當前示例中,有兩個USB裝置連接到主機機器,並顯示了兩個灰色USB指示燈。例如,如果您將USB網絡攝像頭連接到VM,灰色USB圖標將被攝像頭圖標替換。
USB裝置2。請參見前一點。
消息日誌。您可以閱讀當前VM的消息日誌。如果某些裝置從VM中斷開連接,如果某些功能被禁用,或者顯示了警告 – 您可以在消息日誌中找到此信息。
VMware Player
VMware Player的圖形用戶界面要簡單得多。已使用的VM列表顯示在窗口的左側窗格中,而VM選項卡則不見了。在上方工具欄中,您可以看到Player菜單,VM狀態更改按鈕,將Alt+Ctrl+Del發送到虛擬機,連接到VMware Horizon FLEX Server,進入全屏模式,進入Unity模式。
連接到VMware Horizon FLEX Server按鈕僅出現在VMware Workstation Player的GUI中,在VMware Workstation Pro的GUI中則不存在。如果您的VM位於Horizon FLEX服務器上,則需要此選項來下載VM。VMware Player可用作VMware Horizon FLEX客戶端。在此博客文章中了解有關VMware Horizon的更多信息。
您可以右擊VM並開啟VM、編輯VM設置、重新命名VM、從庫中刪除VM或從磁盤刪除VM。
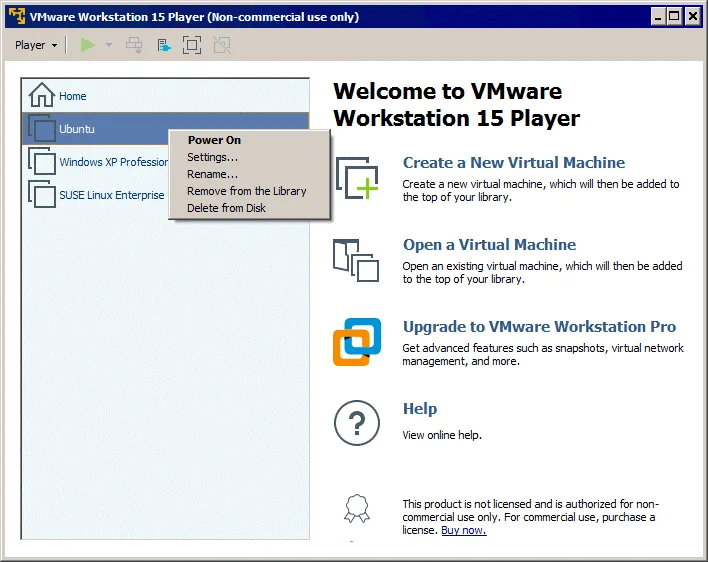
當您啟動VM時,您可以看到虛擬BIOS,然後在加載後看到客戶端OS的用戶界面,但VM Library中的VM列表不再可用。您現在無法在此VMware Player窗口中創建新VM或編輯其他VM的設置。
類似於VMware Workstation Pro指示器的指示器位於右上角(請注意,您應該展開指示器面板)。
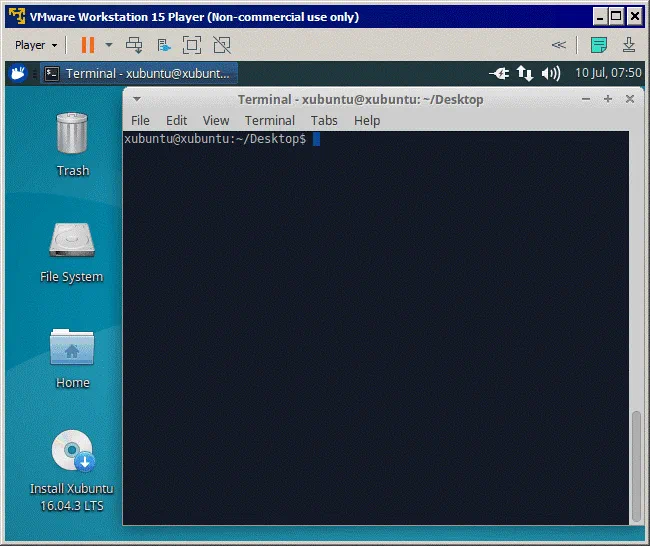
關閉客戶端OS(或關閉VM電源)後,VMware Player窗口將自動關閉。如果您關閉VMware Player窗口,則VM將默認暫停(您可以更改此設置)。
命令行界面
命令行界面(CLI)可用于VMware Workstation Pro和VMware Player,但它们之间存在差异。
VMware Workstation Pro
在VMware Workstation Pro中,CLI已默认启用,安装完VMware Workstation Pro后,您可以立即使用vmrun命令行VMware管理工具。在Windows中,您应该打开CMD并进入VMware Workstation安装目录以使用vmrun命令(默认使用C:\Program Files (x86)\VMware\VMware Workstation,并且vmrun.exe在那里)。您可以将此路径添加到PATH环境变量中,以便从任何目录执行vmrun。
以下是在VMware Workstation Pro中使用vmrun的示例:
vmrun -T ws listSnapshots “C:\Virtual\Server2016\Windows Server 2016.vmx “ – 列出VM的现有快照;
vmrun -T ws list – 仅列出正在运行的VM
其中-T ws表示正在使用VMware Workstation Pro。
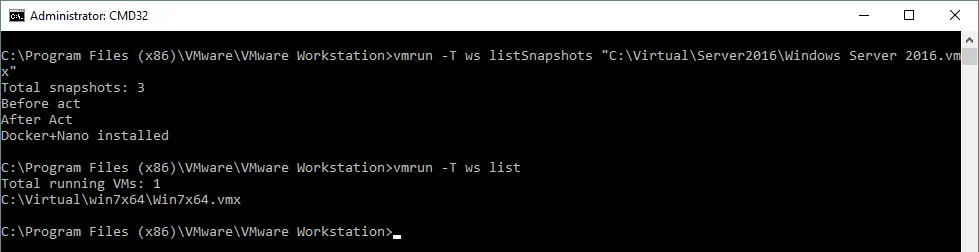
VMware Player
在使用VMware Player來使用vmrun的情況下,您應該手動安裝VMware VIX API,在安裝VMware Player時不會自動安裝。與VMware Workstation Pro不同,安裝VMware Workstation Player後不包含VMware VIX API。VMware VIX API是一個特殊的應用程序編程接口,允許您使用腳本自動管理VMware hypervisors和控制VMs。VMware VIX API包括vmrun命令行實用程序。
從VMware官方網站免費下載VMware VIX API,並在Linux或Windows上安裝。
注意:如果在Windows上安裝VMware VIX API後,由於缺少MSVCR120.dll文件而導致vmrun無法運行並出現錯誤,則應該安裝包含一組動態連接庫的C++ Redistributable包。錯誤窗口中顯示的確切文本如下:計算機無法啟動,因為缺少MSVCR120.dll文件。嘗試重新安裝該程序以解決此問題(請參見下面的截圖)。
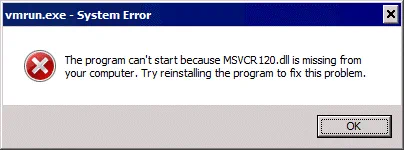
下載C++ Redistributable包的32位和64位安裝程序。建議在64位的Windows上安裝32位和64位包。在我們的例子中,使用的是Windows 7
安装 C++ 可再发行组件包。如果这并没有帮助,而且您收到相同的错误,请尝试重命名一些系统文件。
警告:请自行承担所有以下操作的风险,包括对系统文件的操作。不正确的系统文件操作可能会损害您的系统。
将 msvcr120_clr0400.dll 重命名为 msvcr120.dll,位于 C:\Windows\System32\ 和 C:\Windows\SysWOW64\ 目录中。
现在尝试执行 vmrun。例如,我们可以启动现有的 Ubuntu VM:
vmrun -T player start “C:\temp\Virtual Machines\Ubuntu\Ubuntu.vmx”
其中 -T player 表示使用 VMware Player(此参数对 VMware Workstation Pro 和 VMware Workstation Player 不同)。
在使用 vmrun 启动 VMware Player 上的 VM 时可能会遇到错误:
无法连接到主机。
错误:未找到指定的版本。

为了解决此错误,请编辑位于 VMware VIX 安装目录中的 vixwrapper-config.txt 文件(默认情况下在 C:\Program Files (x86)\VMware\VMware VIX 中)。我们的情况下默认文件视图如下截图所示。
ALT:编辑 VIX 包装器配置文件以使用 VMware Player 的 CLI。
更改文本中的 19 为 20,将 14.0.0 改为 15.0.0,如下所示:
# Workstation 15.0.0
ws 20 vmdb 15.0.0 Workstation-15.0.0
player 20 vmdb 15.0.0 Workstation-15.0.0
# 最新的未版本化
ws 20 vmdb e.x.p Workstation-15.0.0
player 20 vmdb e.x.p Workstation-15.0.0
# EOF
其中:
15.0.0 是您希望使用的 VMware Workstation Player 版本,以便与命令行 vmrun 工具一起使用。
Workstation-15.0.0 是目录的名称。
20 是 19+1 (加了一点,类似于版本 14 + 1 是版本 15)。
将 VMware VIX 安装目录中的 Workstation-14.0.0 子目录重命名为 Workstation-15.0.0(默认情况下是 C:\Program Files (x86)\VMware\VMware VIX)。
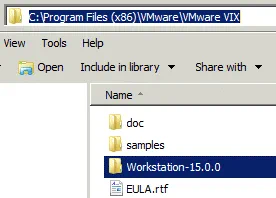
现在尝试使用 vmrun 来运行 VMware Player。在我们的情况下,vmrun 现在正常工作,我们已经使用了命令行界面来启动 VMware Player 中的虚拟机。
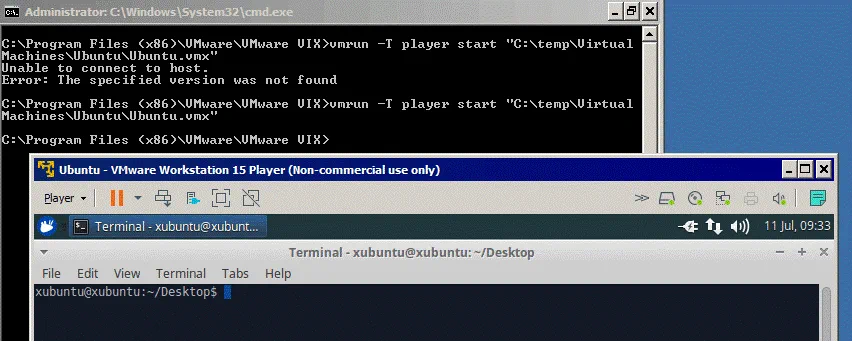
现在,您可以将包含 vmrun.exe 的目录添加到 PATH 环境变量中,以便在 Windows 系统的任何位置执行 vmrun。
在VMware Workstation Pro和VMware Workstation Player中,您可以使用vmrun –help命令列出可用的命令。對於這兩款VMware產品,此命令的輸出是相同的,但請勿嘗試作弊。例如,即使vmrun顯示了快照選項,當您僅安裝了VMware Player時,您也不能進行虛擬機快照。如果您嘗試使用VMware Player不支持的功能,將顯示錯誤消息。
在屏幕截圖中,您可以看到對於VMware Player的相同命令的輸出(錯誤)和VMware Workstation Pro(無輸出,但命令已成功執行並已拍攝快照)。
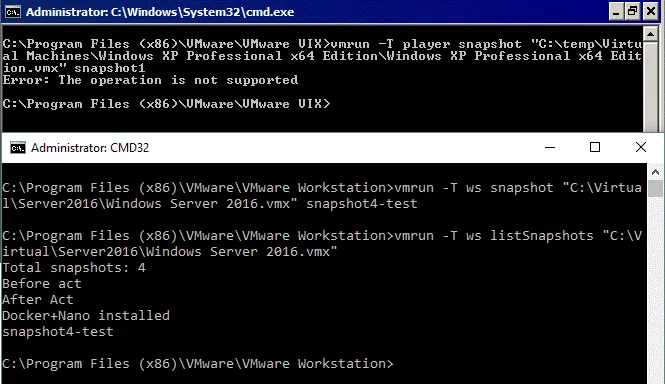
授權
VMware Workstation Player是用於個人和非商業用途的免費產品(在非營利組織中使用VMware Player被視為商業用途)。如果大學是VMware學術計劃的成員,則大學可以免費為其學生安裝VMware Player。根據規定,大學可以使用具有學術許可的VMware產品進行研究、教學和發現,但不能用於構建大學或整個校園的虛擬基礎設施、非營利用途和非學術目的。可以在官方VMware網站上下載VMware Player。家庭用戶可以放心使用免費版本的VMware Player。
需要為商業用途安裝VMware Player的用戶應該購買許可證。在申請許可證之後,您可以在VMware Player中運行受限制的虛擬機器(受限制的機器只能在VMware Workstation中創建)。VMware Player 15商業許可的價格為150美元,用於新安裝。希望將其以前版本的VMware Workstation Player升級為VMware Workstation Player 15的用戶可以以80美元的價格進行升級。
VMware Workstation Pro可在安裝之後的免費試用期內使用30天。試用期結束後,您需要申請許可證。撰寫本文時,VMware Workstation Pro 15的新許可證價格為250美元。從以前的VMware Workstation版本升級到最新版本的費用為150美元。例如,版本12和14的用戶可以升級到版本15。所有許可詳細信息都可以在VMware的網站上找到。對於VMware學術計劃成員和組織,可以享受學術折扣。
安裝VMware Workstation Pro時,VMware Workstation Player也會自動安裝。當您為VMware Workstation Pro申請許可證時,VMware Player將成為商業版本的許可證。
VMware Player和Workstation不包括用於Windows等客戶操作系統的許可證。
摘要表
讓我們總結所有已審查的選項,並將它們組合在一個單獨的VMware Workstation Pro vs Player比較表中。
| VMware Workstation Pro | VMware Player | |
| 創建虛擬機 | + | + |
| 大型虛擬機支援 | + | + |
| 客戶端隔離 | + | – |
| VNC 連接 | + | – |
| VM 進階選項 | + | – |
| 同時運行多個虛擬機 | + | –* |
| VM 快照 | + | – |
| 自動保護 VM 快照 | + | – |
| VM 克隆 | + | –* |
| 共享 VM | + | – |
| 連接到遠端伺服器 | + | – (除了 Horizon FLEX) |
| USB 通過 | + | + |
| VM 虛擬適配器設置 | + | + |
| 虛擬網絡編輯器 | + | – |
| 創建受限/加密 VM | +/+ | –/– |
| 運行受限/加密 VM | +/+ | +(免費)/+*(僅限授權) |
| 原始裝置映射 (HDD) | + | + |
| 嵌套虛擬化 | + | + |
| VM 中的 3D 加速 | + | + |
| 自動登錄 | + | + |
| 共享文件夾和拖放 | + | + |
| 無縫桌面整合 | + | + |
| 圖形使用者介面 | + | + |
| 命令行介面 | + | +* (需要 VIX API) |
| 授權 | 30 天免費試用/250 美元 | 免費(非商業用途)/150 美元 |
–*相似的操作(但不是完全相同)可以手動完成。
結論
VMware Workstation Pro與VMware Workstation Player是一個越來越受歡迎的話題。選擇合適的虛擬機監控器對於達到預期結果至關重要。讓我們總結一下博客文章中考慮的虛擬機監控器的功能。
VMware Workstation Pro是一款功能強大的應用程序,面向廣泛的用戶,包括IT愛好者、系統管理員、測試人員、程序員和其他專家。與vSphere的便捷集成使您基本上可以在不使用vSphere客戶端的情況下管理運行在ESXi主機上的VM。共享VM並連接到其他共享VM的Workstation服務器增加了更多的靈活性,使您可以合理使用資源。VMware Workstation Pro允許您部署一組連接到自定義虛擬網絡的VM,同時運行它們,拍攝快照,加密VM等—例如,您可以部署一個Kubernetes集群。如果您正在尋找一款功能強大的桌面虛擬機監控器,那麼VMware Workstation Pro是最終解決方案。如果您需要在您的計算機或多台計算機上使用虛擬機器的高級功能,請選擇VMware Workstation Pro。
家用用户可以使用 VMware Player,创建和运行虚拟机以及编辑基本虚拟机设置就足够了,并且可以节省费用,因为 VMware Player 是免费供非商业使用的。如果您的预算有限,但需要用于商业用途的虚拟机,则选择 VMware Player 可以节省成本。VMware Player 和 Workstation 都可以通过 CLI 进行管理,但使用 VMware Player 的 CLI 需要手动系统配置。
希望这些信息可以帮助您做出正确的选择并安装适合您的 hypervisor。继续阅读,了解 VMware 与 VirtualBox 的全面比较以及 VirtualBox 对比 Hyper-V,并确保没有遗漏重要信息。
Source:
https://www.nakivo.com/blog/vmware-workstation-pro-vs-player/













