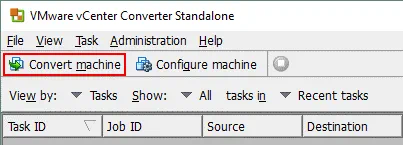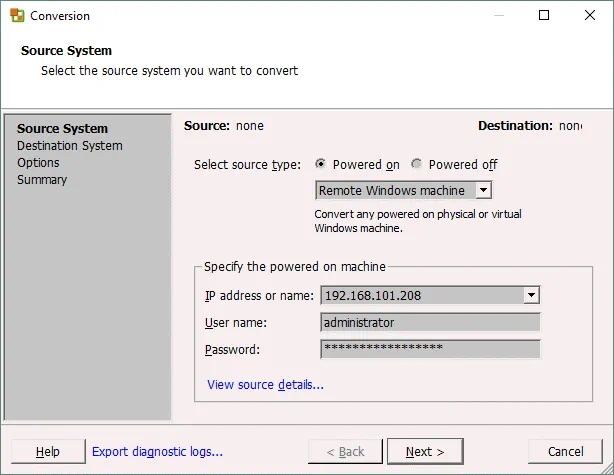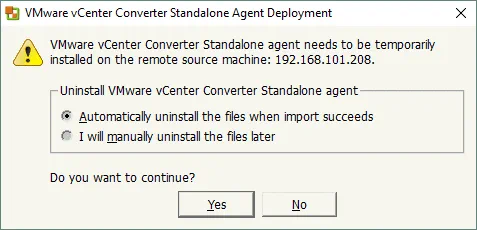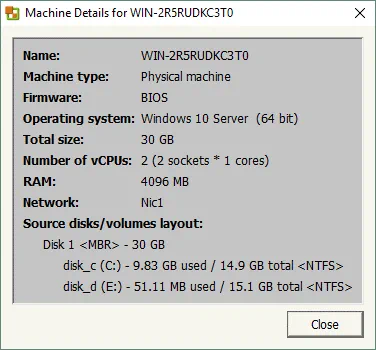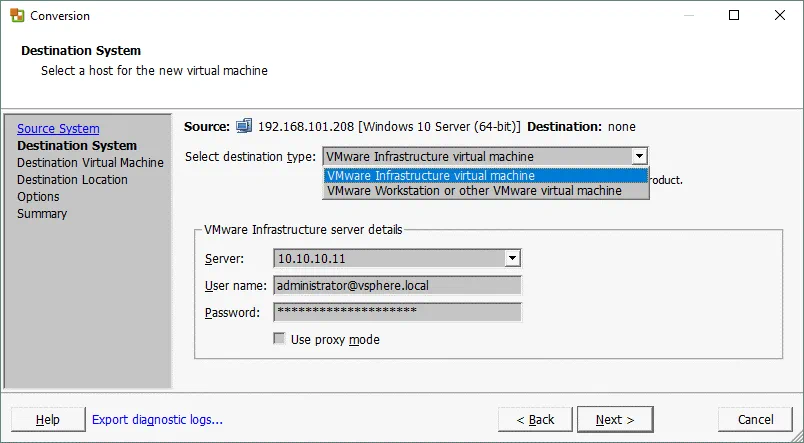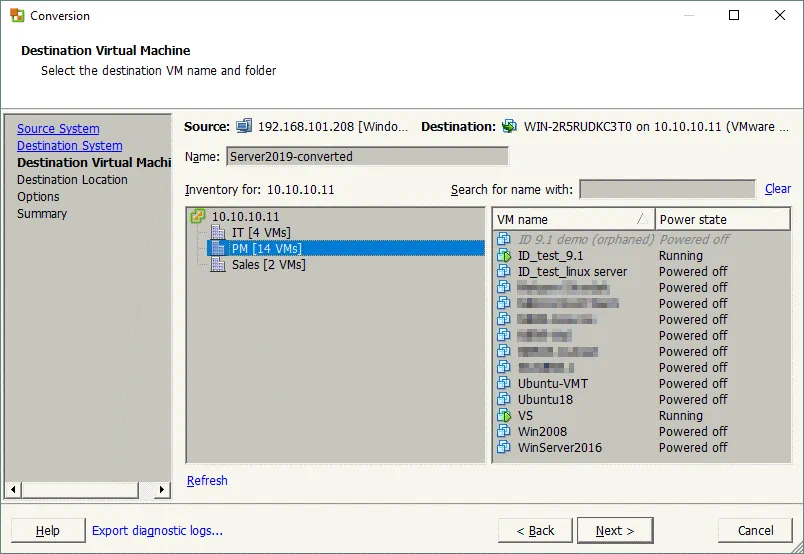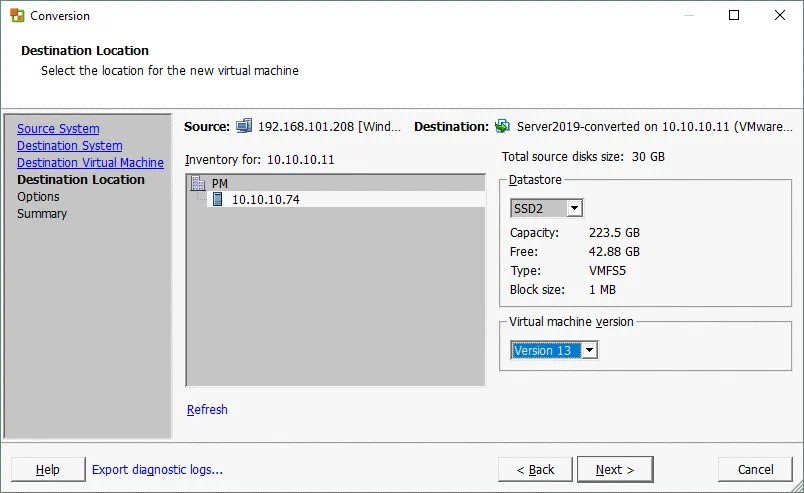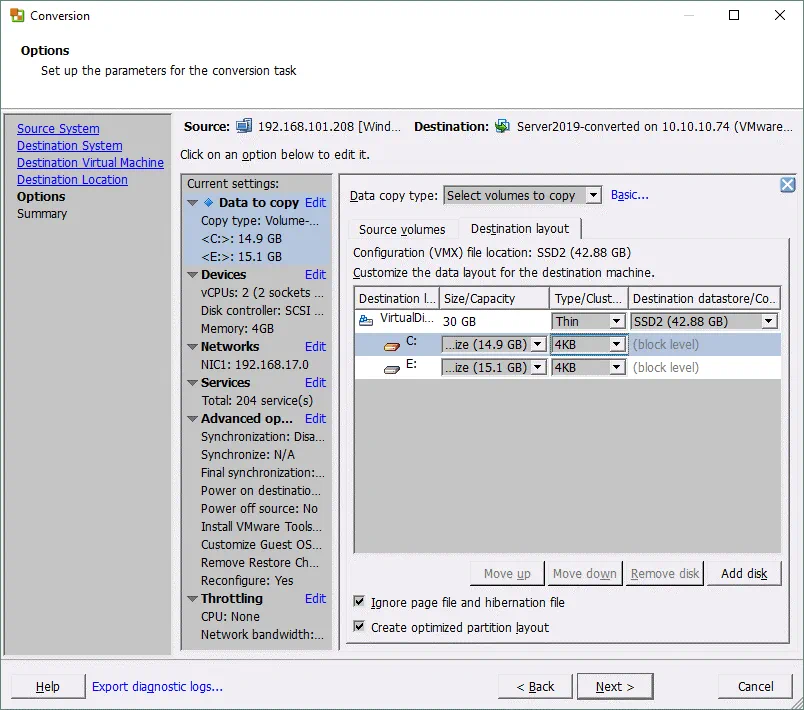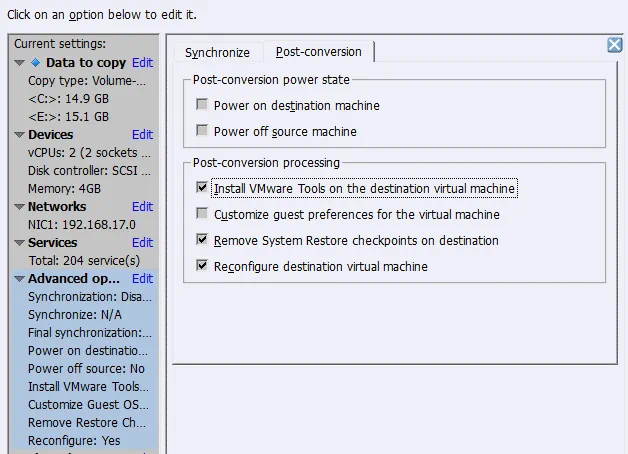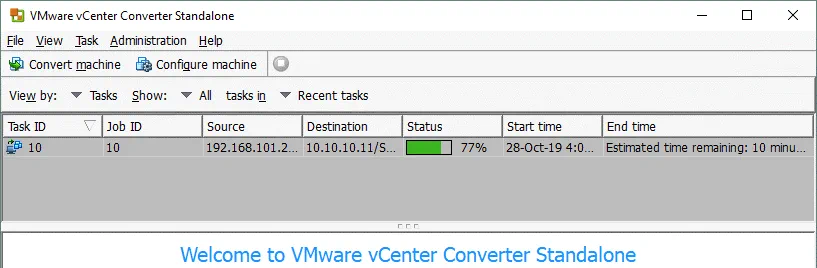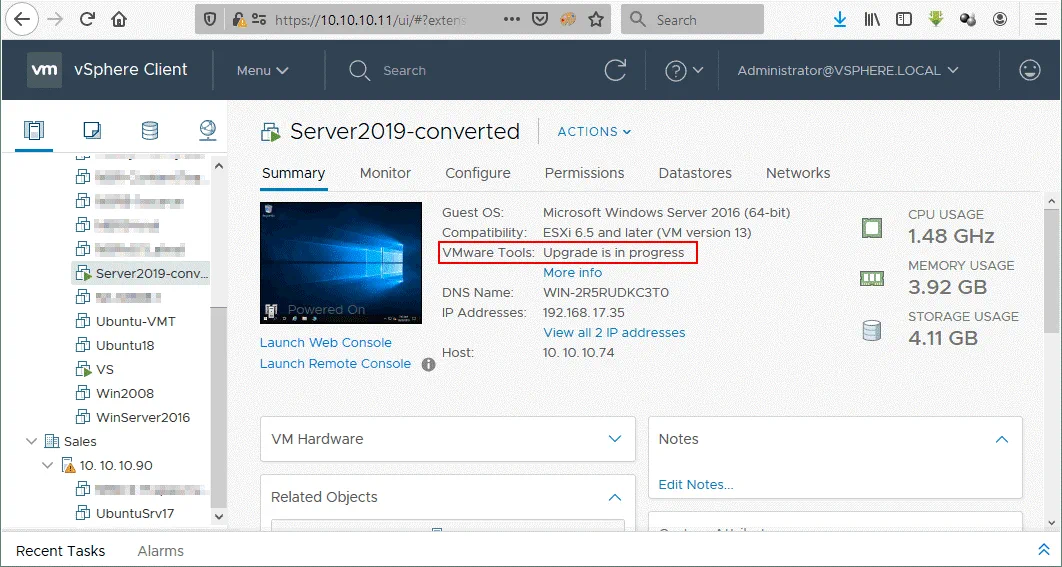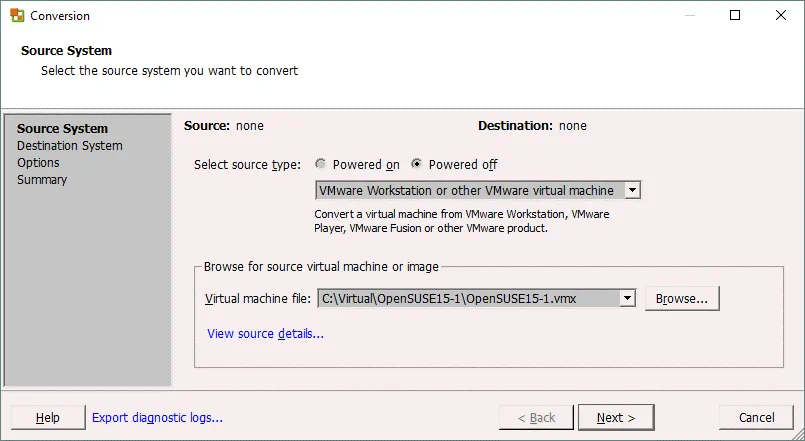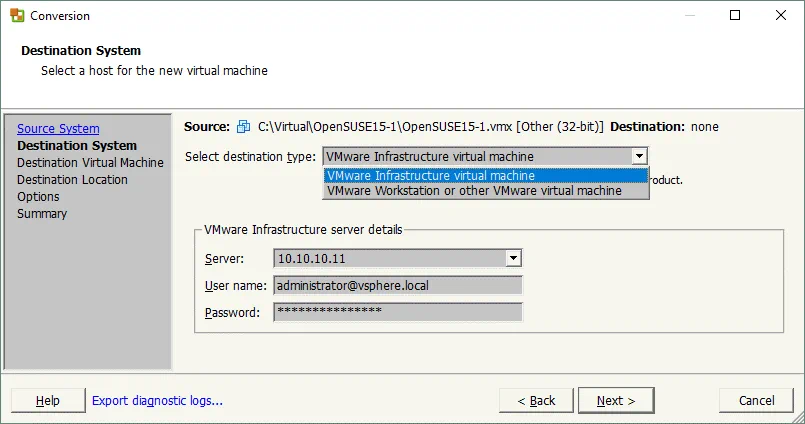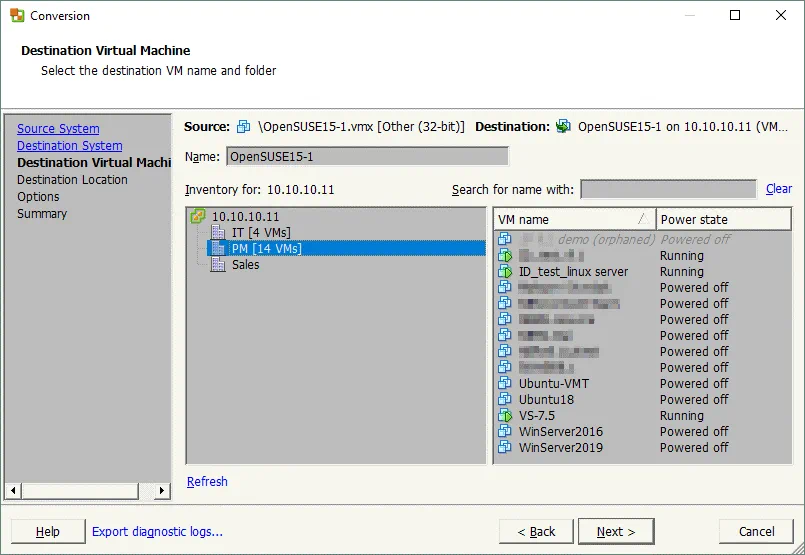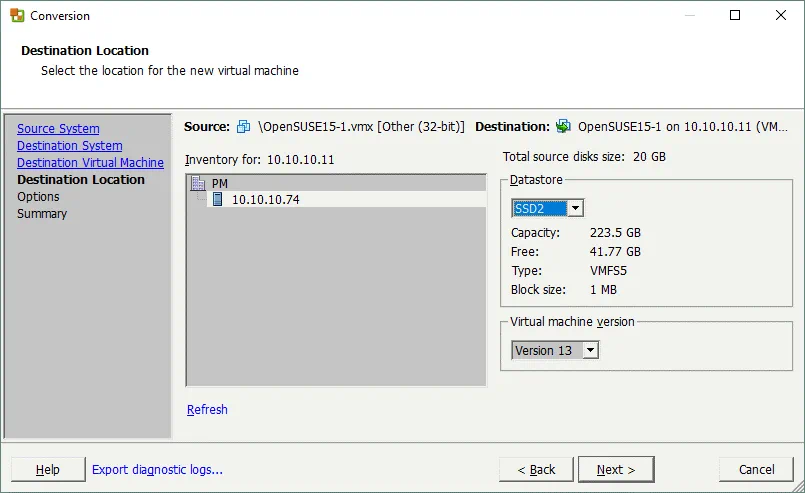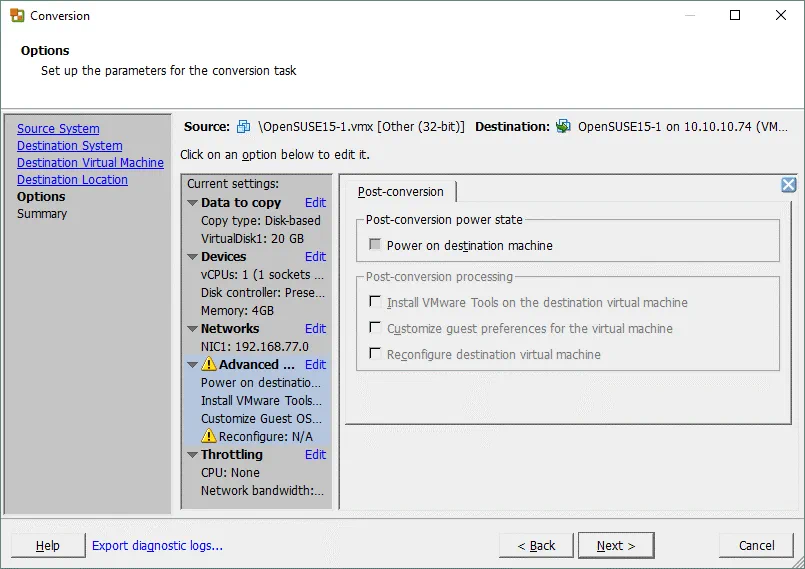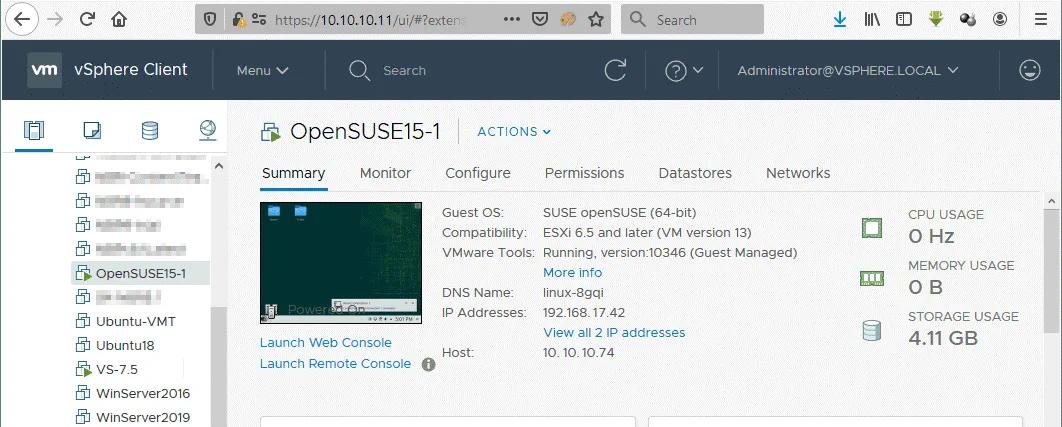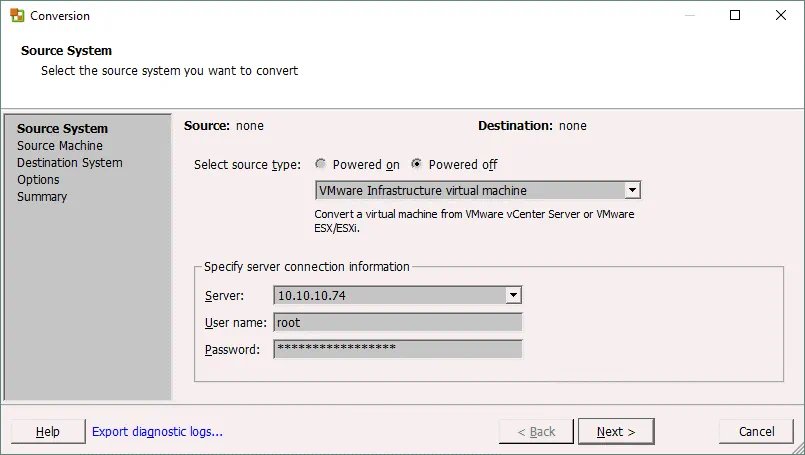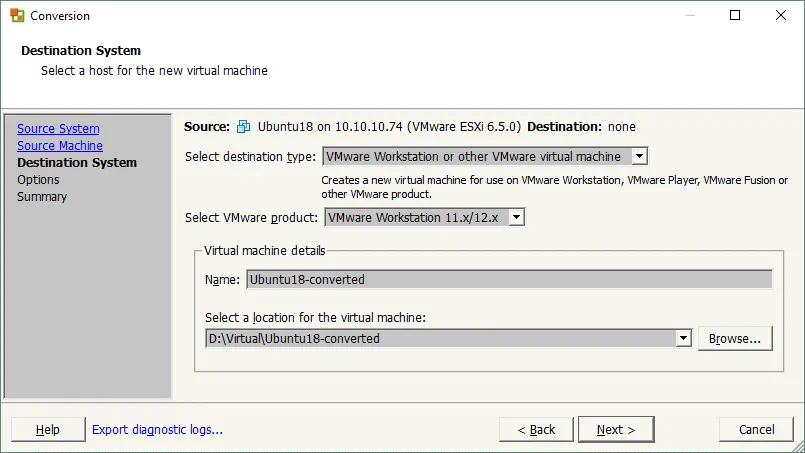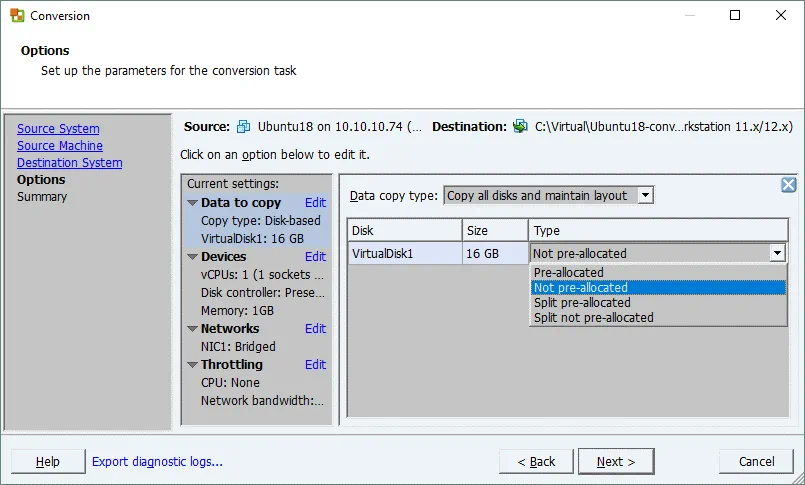Создание новой виртуальной машины, а также установка и настройка всех необходимых приложений может занять много времени. К счастью, когда вам нужно перенести ваши нагрузки с физического сервера на виртуальную машину VMware (VM), вам не требуется создавать и настраивать новую VM с начала, поскольку вы можете использовать VMware vCenter Converter Standalone для конвертации физической машины в виртуальную. VMware vCenter Converter Standalone также может конвертировать VMs Hyper-V в VMware VMs, а также конвертировать VMware VMs из одного формата в другой.
В этой статье мы покроем P2V (физический в виртуальный) и V2V (виртуальный в виртуальный) конвертацию, которая может быть выполнена с помощью VMware Converter.
Что такое VMware Converter?
VMware vCenter Converter Standalone – это бесплатное приложение, которое может быть загружено с веб-сайта VMware и установлено на Windows для конвертации поддерживаемых типов машин в виртуальные машины VMware. VMware vCenter Converter Standalone, о котором мы говорим в этой статье, называется Standalone, потому что он может быть установлен на операционную систему custom machine. Есть два другая типа VMware Converter, которые в настоящее время не поддерживаются:
- VMware Converter Enterprise Add-on for vCenter – это такой тип конвертера, который устанавливается как add-on на vCenter Server.
- VMware Converter Enterprise Cold Clone CD может включаться в Virtual Infrastructure 3 Enterprise в качестве ISO-изображения. Cold Clone CD может использоваться для загрузки с CD и выполнения холодной миграции.
VMware vCenter Converter Standalone состоит из следующих компонентов:
- Сервер Converter Standalone является основным компонентом, который управляет всеми задачами конвертации и обрабатывает соединения между другими компонентами.
- Агент Converter Standalone – это компонент, который позволяет вам конвертировать машину, на которой установлен агент. Если вы устанавливаете агент на свою локальную машину при установке VMware Converter, вы сможете конвертировать физическую машину в виртуальную машину.
- Клиент Converter Standalone – это компонент, который позволяет подключаться к удаленному серверу VMware Converter Standalone и управлять задачами конвертации на этой удаленной машине. Клиент обеспечивает графический интерфейс пользователя VMware Converter.
Вы можете выбрать компоненты для установки при запуске установщика VMware Converter. Доступны два варианта:
- Локальная установка. Все три компонента устанавливаются на локальную машину (сервер, агент и клиент).
- Установка клиента-сервера (расширенная). Вы можете выбрать компоненты конвертера, которые хотите установить.
VMware vCenter Converter Standalone также может быть использован для переконфигурации существующих виртуальных машин на хостах ESXi.
В этом сообщении блога рассматривается только VMware vCenter Converter Standalone и иногда может упоминаться просто как VMware Converter для большего удобства. Если вы ищете конвертер VMware P2V, используйте VMware vCenter Converter Standalone.
Поддерживаемые типы миграции
VMware vCenter Converter Standalone может конвертировать типы машин, перечисленные в таблице ниже.
| Удаленная машина с Windows | Источник | |
| Включено | Удаленная машина с Linux | Источник |
| Эта машина (машина, на которой установлен конвертер) | Источник | |
| Виртуальная машина инфраструктуры VMware (где виртуальная машина инфраструктуры VMware – это ВМ, запущенная на хосте ESXi) | Источник/Цель | |
| Выключено | Виртуальная машина VMware Workstation или другая* | Источник/Цель |
| Виртуальная машина сервера Hyper-V | Источник |
*под другой виртуальной машиной подразумевается виртуальная машина, которая может быть запущена на VMware Workstation, VMware Player и VMware Fusion.
Горячая и холодная миграция
Горячая миграция – это процесс преобразования машины, находящейся в состоянии включения. Горячая миграция не рекомендуется для преобразования контроллеров доменов Active Directory. Настоятельно рекомендуется остановить все возможные приложения и службы, которые записывают данные на диски, перед началом горячей миграции.
Холодная миграция – это миграция исходной машины, которая находится в выключенном состоянии. Холодная миграция рекомендуется для конвертации серверов MS Exchange, серверов баз данных, таких как Oracle или MS SQL, и других серверов, на которых данные динамически изменяются при включении сервера (для сохранения согласованности данных).
Если данные на дисках остаются статическими, можно выполнить горячую миграцию. Холодную миграцию физических серверов можно выполнить, если загрузиться с Live CD и запустить процесс конвертации физической машины включая дисковые накопители и операционную систему.
Требования
Вот список требований для использования автономного конвертера VMware vCenter:
- A supported version of Windows to install VMware vCenter Converter Standalone. The converter can be installed on Windows only.
- Поддерживаемые интерфейсы прошивки – UEFI и BIOS.
- Поддерживаемые форматы исходных дисков – MBR (Master Boot Record) и GPT (GUID Partition Table).
- Разрешение экрана 1024×768 или выше для отображения интерфейса конвертера VMware.
- A network connection must be enabled. Required ports must be opened for each connection type:
- Сервер конвертера к включенной исходной машине Windows: TCP 445, 139, 9089; UDP 137, 138
- Сервер конвертера к vCenter: TCP 443
- Клиент конвертера к vCenter: TCP 443
- Сервер конвертера к целевому хосту ESXi: TCP 902
- Включенная исходная машина к хосту ESXi: TCP 443, 902
- Сервер конвертера к включенной машине Linux: TCP 22 (если порт, прослушиваемый SSH-сервером, не изменен)
- Вспомогательная виртуальная машина к включенной исходной машине Linux: TCP 22 (если номер порта не изменен)
Миграция Windows виртуальной машины (P2V) с помощью VMware Converter
Давайте посмотрим, как преобразовать физический сервер Windows в виртуальную машину VMware, работающую на хосте ESXi, управляемом vCenter. В текущем примере VMware Converter 6.2 установлен на Windows 10, а хост назначения ESXi и версия vCenter – 6.5. Исходная физическая машина работает под управлением Windows Server 2019.
Процесс установки VMware Converter прост, вы можете узнать, как установить VMware Converter в этом посте блога.
Если вам нужно преобразовать физический сервер Linux в виртуальную машину VMware vSphere, прочтите этот пост блога о горячей миграции P2V Linux.
Если вам нужно выполнить холодную миграцию P2V Linux-машин, рассмотрите второй метод (Метод 2 – Конвертация VMware P2V Linux без VMware Converter), но загрузитесь с живого DVD, такого как установочный носитель Ubuntu.
Перед началом отключите совместное использование файлов, брандмауэры (не должны блокировать общий доступ к файлам/принтерам и требуемые порты), антивирус, UAC (контроль доступа пользователя) и остановите все возможные приложения и службы.
Запустите VMware vCenter Converter от имени администратора.
Нажмите Конвертировать машину.
Откроется мастер преобразования.
Шаг 1: Исходная система. Выберите исходный компьютер. Поскольку необходимо преобразовать физический сервер Windows, выберите Включенный, выберите Удаленная машина с Windows в качестве типа источника, укажите IP-адрес или DNS-имя, имя пользователя и пароль. Затем нажмите Просмотреть подробности источника.
Агент автономного конвертера VMware vCenter должен быть развернут на удаленной машине с Windows в этом случае. Вы должны выбрать, следует ли автоматически удалять файлы агента после успешного импорта. Затем нажмите Да, чтобы продолжить.
После установки агента вы можете просмотреть подробности источника. Обратите внимание, что VMware Converter 6.2 распознает Windows Server 2019 как Windows 10 Server 64-разрядная версия. Нажмите Закрыть, затем нажмите Далее в окне Исходная система.
Шаг 2: Целевая система. Выберите тип назначения, который может быть виртуальная машина инфраструктуры VMware или виртуальная машина VMware Workstation (которая может работать на VMware Player и VMware Fusion). Поскольку физическая машина под управлением Windows Server 2019, используемая в этом примере, должна быть преобразована в виртуальную машину, работающую на хосте ESXi, для этого шага в VMware Converter должна быть выбрана виртуальная машина инфраструктуры VMware; выберите сервер назначения. Если хост ESXi управляется сервером vCenter, вам необходимо ввести IP-адрес или DNS-имя сервера vCenter, а также ввести логин и пароль пользователя, у которого есть административные привилегии на сервере vCenter.
Шаг 3: Виртуальная машина назначения. Выберите Центр данных и папку ВМ на vCenter для хранения виртуальной машины назначения.
Шаг 4: Место назначения. Выберите хост ESXi, кластер или ресурсный пул, подключенный к выбранному центру обработки данных, и выберите хранилище данных, доступное на этом хосте ESXi. На выбранном хранилище данных должно быть достаточно свободного места. Если на исходной машине установлена современная операционная система, вы можете выбрать последнюю доступную версию виртуальной машины (версию оборудования) для виртуальной машины назначения. Выбираемая версия виртуальной машины также зависит от версии хоста ESXi назначения.
Шаг 5: Опции. На этом шаге вы можете выбрать следующие опции для виртуальной машины назначения:
Данные для копирования. Выберите, какие диски и тома вы хотите скопировать. Вы можете выбрать тип жесткого или тонкого выделения для виртуальных дисков назначения (вам следует выбрать расширенный вид) и изменить размеры томов при необходимости. В этом примере физический диск, содержащий два тома, преобразуется в виртуальный диск с тонким выделением. Рекомендуется установить флажки:
- Игнорировать файл подкачки и файл гибернации
- Создать оптимизированную разметку раздела
Устройства. Вы можете выбрать количество виртуальных процессоров, ядер процессора, виртуальных дисковых контроллеров и объем памяти.
Сети. Выберите сети, к которым должны быть подключены виртуальные сетевые адаптеры виртуальной машины.
Службы. На вкладке Исходные службы вы можете выбрать, какие запущенные службы на исходной машине с Windows остановить перед началом преобразования P2V с помощью VMware Converter. На вкладке Службы назначения вы можете выбрать режим запуска служб на виртуальной машине назначения.
Дополнительные параметры. Есть две вкладки – Синхронизация и После преобразования. На вкладке После преобразования вы можете установить состояние питания для исходной и виртуальной машины назначения после завершения преобразования P2V. Опции обработки после преобразования следующие:
- Установить инструменты VMware на виртуальную машину назначения. Эта опция позволяет автоматически установить инструменты VMware на виртуальную машину назначения. Настоятельно рекомендуется установить Инструменты VMware на виртуальную машину VMware после преобразования P2V.
- Настроить параметры гостевой машины для виртуальной машины. Вы можете настроить IP-адреса виртуальных адаптеров, шлюз, настройки DNS и установить часовой пояс, а также добавить виртуальную машину в домен или рабочую группу.
- Удалить точки восстановления системы на машине назначения. Удаление точек восстановления системы Windows ускоряет процесс преобразования P2V, и виртуальная машина назначения использует меньше дискового пространства на хранилище данных.
- Перенастроить виртуальную машину назначения. Эта опция делает виртуальную машину загрузочной в среде VMware после преобразования P2V.
Ограничение. Вы можете контролировать использование процессора и пропускную способность сети, чтобы избежать перегрузки процессора и сети. Ограничение позволяет выполнять обычные задачи во время процесса преобразования.
Шаг 6: Сводка. Проверьте настройки для новой задачи по преобразованию машины, которую вы создали, и если все правильно, нажмите Готово, чтобы начать преобразование в VMware Converter.
После начала преобразования машины подождите, пока процесс преобразования не будет полностью завершен. Время, необходимое для преобразования, зависит от объема данных, сохраненных на дисках исходной машины, и скорости сети.
Теперь, когда машина с Windows сконвертирована, включите целевую ВМ (если вы не выбрали автоматическое включение ВМ во время создания задачи по преобразованию). Как вы помните, в нашем примере мы выбрали автоматическую установку VMware Tools на целевую виртуальную машину. На скриншоте ниже вы можете увидеть интерфейс клиента VMware vSphere HTML5, где вы можете увидеть состояние VMware Tools после включения ВМ после конвертации – Обновление выполняется. Это означает, что VMware Tools находятся в процессе установки. ВМ перезагрузится автоматически после завершения установки VMware Tools.
VMware Tools были успешно установлены. Рекомендуется удалить всю поставляемую вендором программную и драйверную часть, используемую на физической машине, перед этим.
Аналогично, вы можете выполнить миграцию VMware V2V, используя VMware Converter и конвертировать виртуальную машину VMware Workstation в виртуальную машину VMware ESXi.
Миграция V2V с помощью VMware Converter
Преобразование виртуальной машины Hyper-V, работающей под управлением Linux, в виртуальную машину VMware формата ESXi было рассмотрено в нашем первом блог-посте о VMware vCenter Converter. Преобразование виртуальной машины Hyper-V в виртуальную машину VMware – хорошая идея, но иногда вам нужно преобразовать виртуальную машину, работающую в VMware Workstation, в виртуальную машину, работающую на ESXi. Например, вы можете создать и настроить виртуальную машину на вашем локальном компьютере, работающем под управлением VMware Workstation, а затем перенести эту виртуальную машину на сервер ESXi, чтобы использовать ее в производственной среде.
Давайте узнаем, как выполнять миграцию V2V с помощью VMware Converter и преобразовывать виртуальную машину, работающую в VMware Workstation, в виртуальную машину, работающую на ESXi, и наоборот. В нашем случае инструменты VMware установлены на исходной виртуальной машине VMware.
Если виртуальная машина Workstation работает в VMware Workstation, VMware Player или VMware Fusion, установленных на удаленной машине под управлением Linux или macOS, вы можете скопировать эту виртуальную машину в общую папку (или поделиться папкой с виртуальной машиной) и использовать VMware Converter, установленный на вашем локальном компьютере под управлением Windows, для выполнения конвертации V2V. Таким образом, вы можете преобразовать виртуальную машину, даже если на удаленной физической машине, на которой установлен гипервизор, установлена Linux или macOS в качестве операционной системы хоста.
Преобразование виртуальной машины VMware Workstation в виртуальную машину VMware ESXi
В этом примере мы разберем, как преобразовать/мигрировать виртуальную машину Linux (OpenSUSE 15.1), работающую в VMware Workstation, в виртуальную машину, работающую на хосте ESXi, управляемом сервером vCenter. Настройка миграции V2V для виртуальных машин VMware аналогична и даже проще по сравнению с миграцией P2V, объясненной выше.
Запустите VMware Converter от имени администратора и нажмите Преобразовать машину. Появится Мастер преобразования.
Шаг 1: Исходная система. Выберите Выключено и выберите VMware Workstation или другую виртуальную машину VMware в выпадающем меню. Затем выберите файл конфигурации виртуальной машины (файл VMX). Вы можете просмотреть подробности об источнике, если это необходимо. На каждом шаге нажимайте Далее, чтобы продолжить настройку задания преобразования.
Шаг 2: Целевая система. Поскольку предполагается, что целевая виртуальная машина будет работать на хосте ESXi, выберите Виртуальная машина инфраструктуры VMware в качестве типа назначения. Затем введите IP-адрес/имя хоста сервера ESXi, если вы используете автономный хост ESXi, или IP-адрес сервера vCenter, если хост ESXi управляется vCenter. После этого введите имя пользователя и пароль административной учетной записи, используемой для управления этим сервером.
Шаг 3: Целевая виртуальная машина. Выберите имя и папку целевой виртуальной машины. В этом примере выбрана необходимая централизованная система на vCenter.
Шаг 4: Местоположение назначения. Выберите требуемый хост ESXi, принадлежащий выбранной на предыдущем шаге централизованной системе. Затем выберите хранилище данных для хранения файлов виртуальной машины и выберите версию виртуальной машины.
Шаг 5: Опции. Установите необходимые параметры для задачи конвертации. В разделе Дополнительно вы можете увидеть желтую иконку предупреждения, которая отображается, потому что опция Переконфигурировать виртуальную машину назначения неактивна. Не беспокойтесь; продолжайте дальше.
Шаг 6: Сводка. Проверьте настройки вашей задачи конвертации V2V и нажмите Готово, чтобы запустить задачу. Подождите, пока VMware Converter сконвертирует ВМ из одного формата в другой.
Как только ВМ будет перенесена на управляемый vCenter хост ESXi, откройте клиент VMware vSphere и запустите ВМ. Проверьте состояние VMware Tools и убедитесь, что все необходимые службы внутри ВМ работают правильно.
Конвертация ВМ ESXi в ВМ VMware Workstation
Конвертация ВМ ESXi в ВМ VMware Workstation может быть полезной, когда вам нужно взять ВМ на свой ноутбук в командировку, например. Давайте рассмотрим рабочий процесс конвертации ВМ VMware ESXi в ВМ VMware Workstation.
Запустите VMware vCenter Converter от имени администратора на машине под управлением Windows.
Нажмите Конвертировать машину, чтобы открыть мастер конвертации и создать задачу конвертации.
Шаг 1: Исходная система. Выберите тип источника: Выключенная; Виртуальная машина инфраструктуры VMware. Затем введите IP-адрес или имя хоста ESXi, ВМ с которой вы хотели бы выполнить конвертацию. Введите соответствующие учетные данные хоста ESXi с административными привилегиями. Нажимайте Далее на каждом шаге мастера, чтобы продолжить.
Шаг 2: Исходная машина. Выберите исходную виртуальную машину, находящуюся на хосте ESXi. Виртуальная машина должна быть выключена. При необходимости вы можете просмотреть дополнительные сведения о источнике.
Шаг 3: Система назначения. Поскольку мы преобразуем виртуальную машину ESXi в виртуальную машину VMware Workstation, выберите тип назначения – VMware Workstation или другую виртуальную машину VMware. Затем выберите версию VMware Workstation или VMware Fusion, укажите имя ВМ, которое будет использоваться после завершения преобразования, и выберите местоположение для виртуальной машины.
Шаг 4: Параметры. Вы можете настроить необходимые параметры задачи конвертации. При выборе данных для копирования имена типов дисков отличаются от дисков виртуальных машин VMware ESXi. Если вы хотите, чтобы ВМ использовала виртуальный диск с динамическим расширением, подобный тонкому диску, выберите Не предварительно выделено. Если ваша файловая система не поддерживает файлы размером более 4 ГБ, выберите разделенный диск. В настройках сети вы можете выбрать сеть, к которой должен быть подключен виртуальный сетевой адаптер (VMnet0, VMnet1, VMnet8 и т. д.).
Шаг 5: Сводка. Проверьте настройки задачи конвертации V2V и, если все верно, нажмите Завершить, чтобы запустить задачу в VMware Converter. Дождитесь завершения задачи конвертации.
По завершении конвертации вам следует вручную открыть ВМ в VMware Workstation/Player/Fusion (Файл > Открыть > Выберите местоположение ВМ, которое вы указали в качестве места назначения при создании задачи конвертации).
Как конвертировать виртуальную машину VirtualBox в виртуальную машину VMware
Если вам необходимо выполнить миграцию V2V из VirtualBox в VMware Workstation или VMware ESXi, вы можете использовать различные методы: конвертация виртуальных дисков, экспорт в шаблон OVF и т. д. Один из таких методов приведен ниже.
Базовый алгоритм следующий:
1. Преобразуйте виртуальный диск формата VirtualBox в виртуальный диск формата VMware (vdi в vmdk).
VBoxManage clonehd VirtualDisk.vdi VirtualDisk-tmp.vmdk –format vmdk
2. Загрузите файл на хранилище данных, подключенное к хосту ESXi, например, используя клиент SCP, такой как WinSCP
3. Преобразуйте загруженный виртуальный диск VMware Workstation .vmdk в формат VMware ESXi (.vmdk и -flat.vmdk файлы) с использованием vmkfstools.
vmkfstools -i VirtualDisk-tmp.vmdk -d thin VirtualDisk.vmdk
4. Создайте новую ВМ, используя существующий виртуальный диск.
Вывод
VMware vCenter Converter Standalone – это простой в использовании, но мощный инструмент для преобразования физических и виртуальных машин в виртуальные машины инфраструктуры VMware (формат ESXi) и виртуальные машины VMware Workstation. Сегодняшний блог-пост объяснил преобразование P2V и V2V на примерах трех рабочих процессов. VMware vCenter Converter Standalone поддерживает только горячую миграцию для физических машин и холодную миграцию для исходных виртуальных машин. Не забудьте установить инструменты VMware на виртуальную машину после миграции.
Запуск виртуальных машин на хостах ESXi предоставляет вам преимущества с точки зрения защиты данных. Вы можете выполнять резервное копирование виртуальных машин ESXi на уровне хоста с функциями, такими как инкрементное резервное копирование, и использовать API хранилища VMware для защиты данных. NAKIVO Backup & Replication может защитить ваши виртуальные машины в VMware vSphere наилучшим образом.
Source:
https://www.nakivo.com/blog/vmware-converter-p2v-and-v2v-migration/