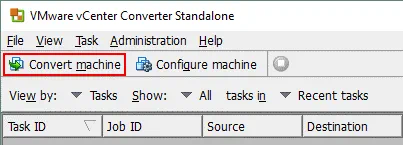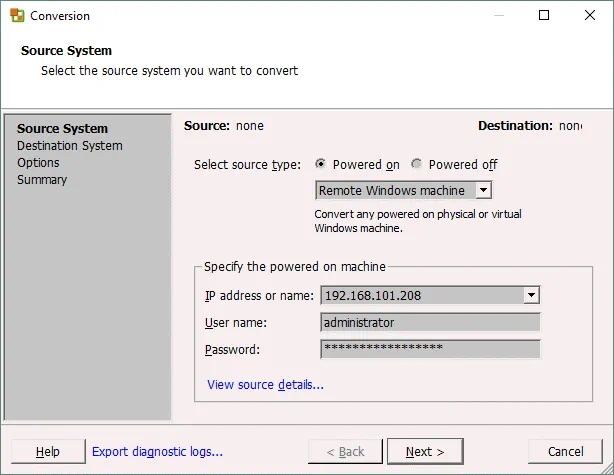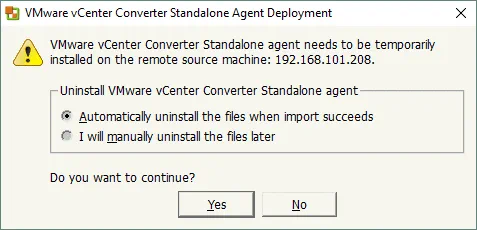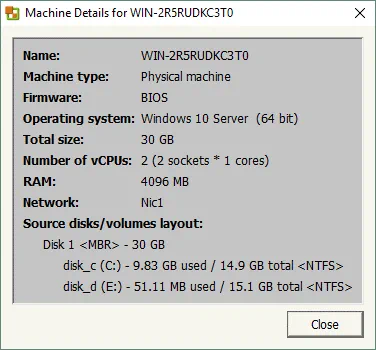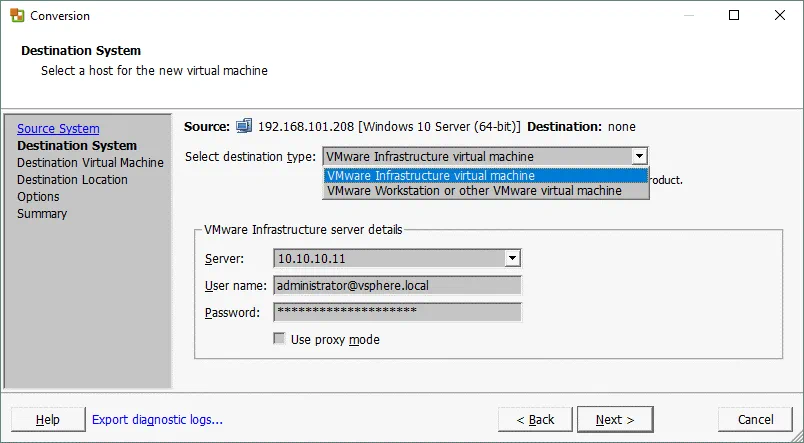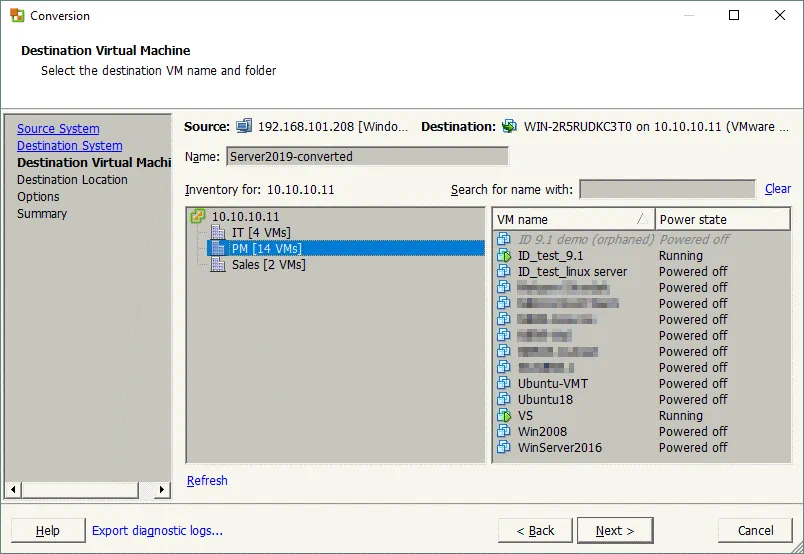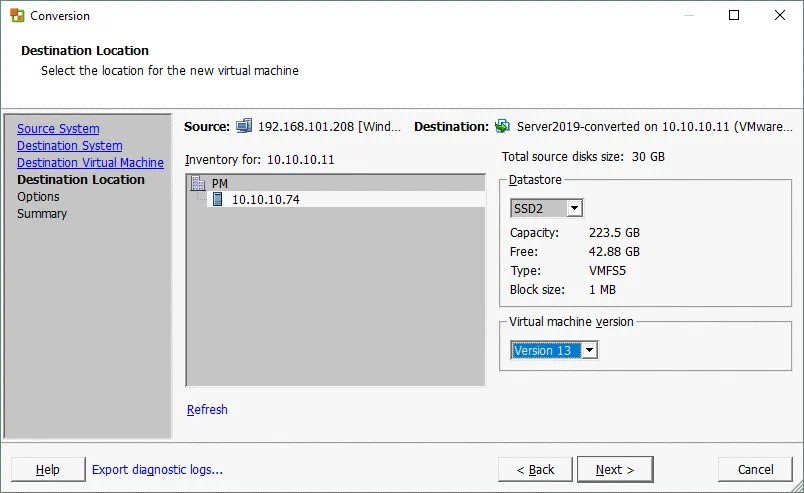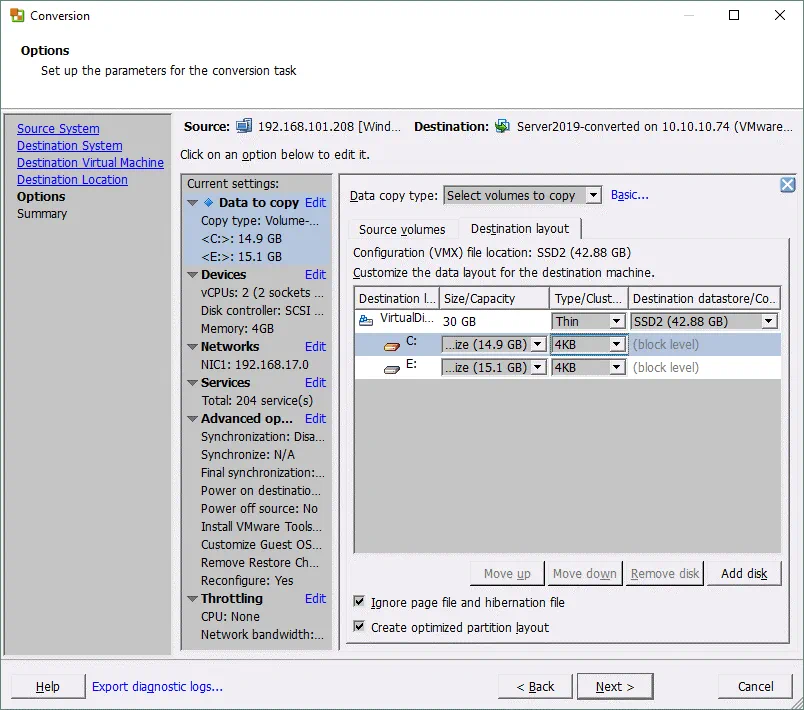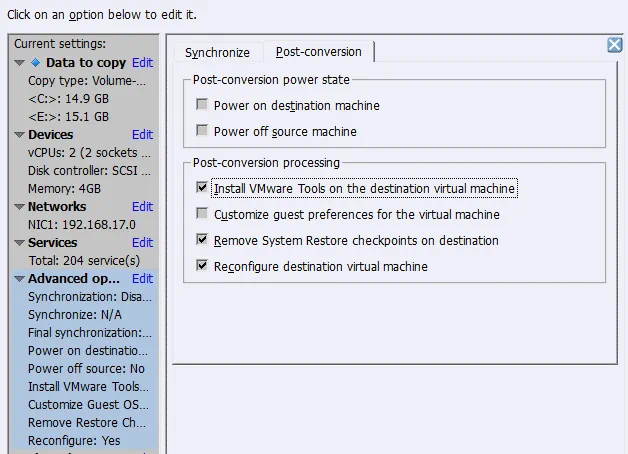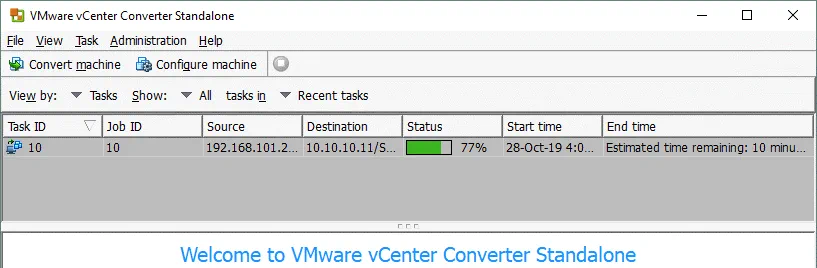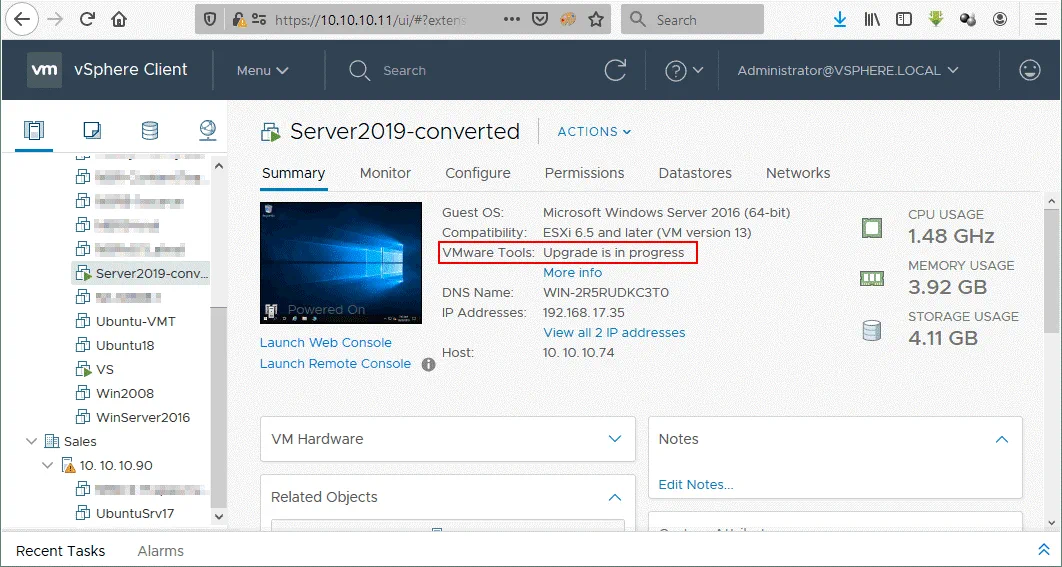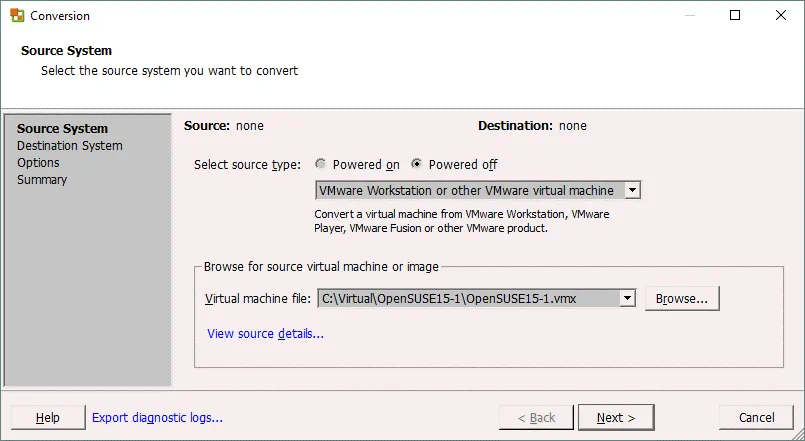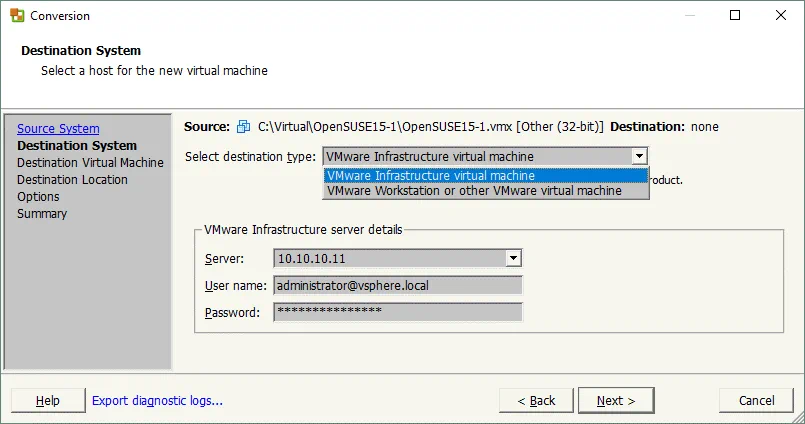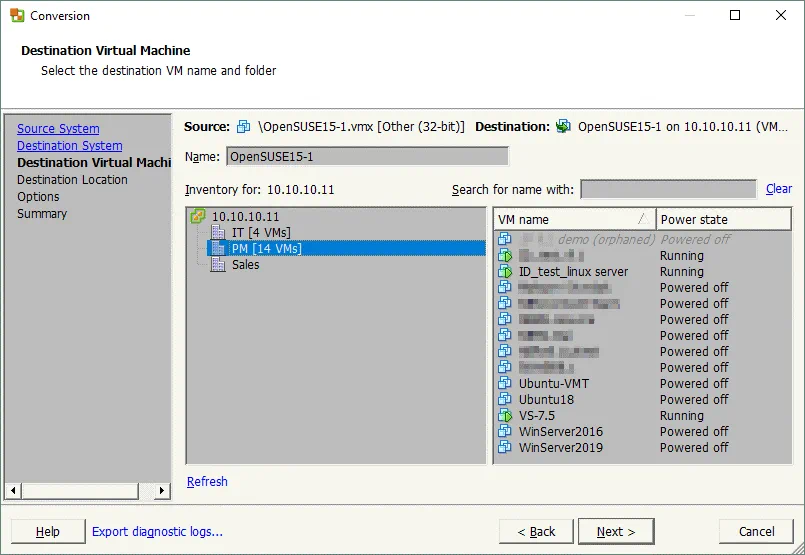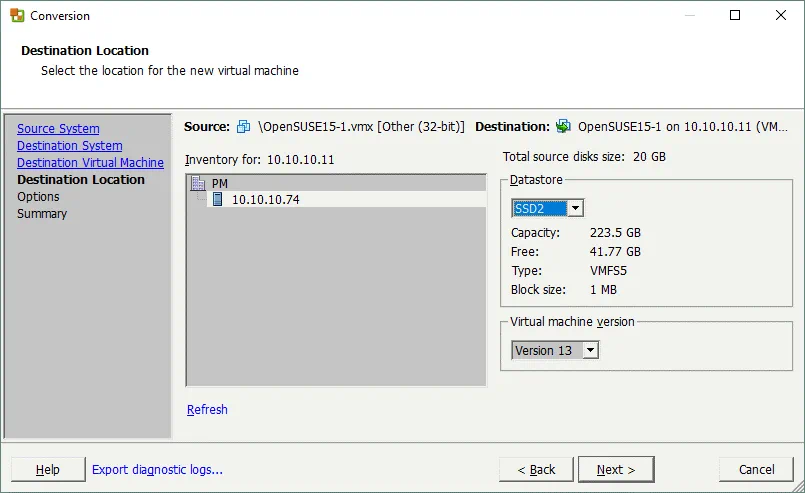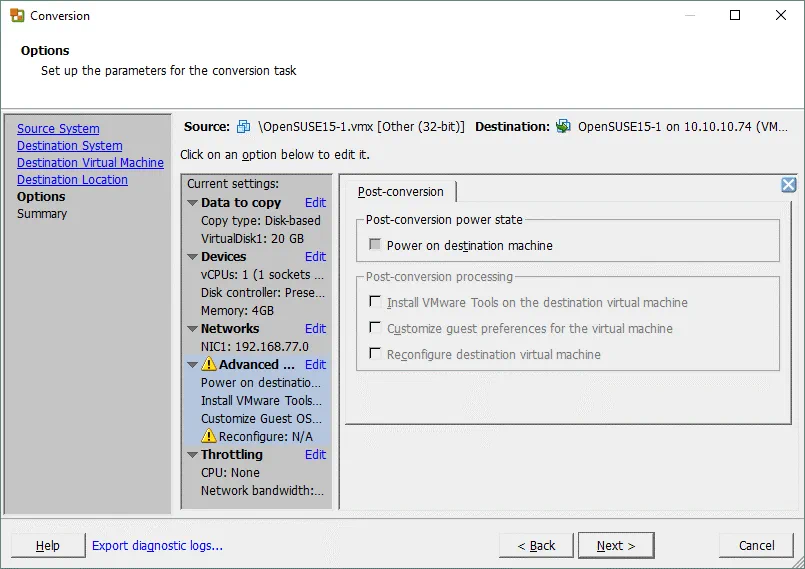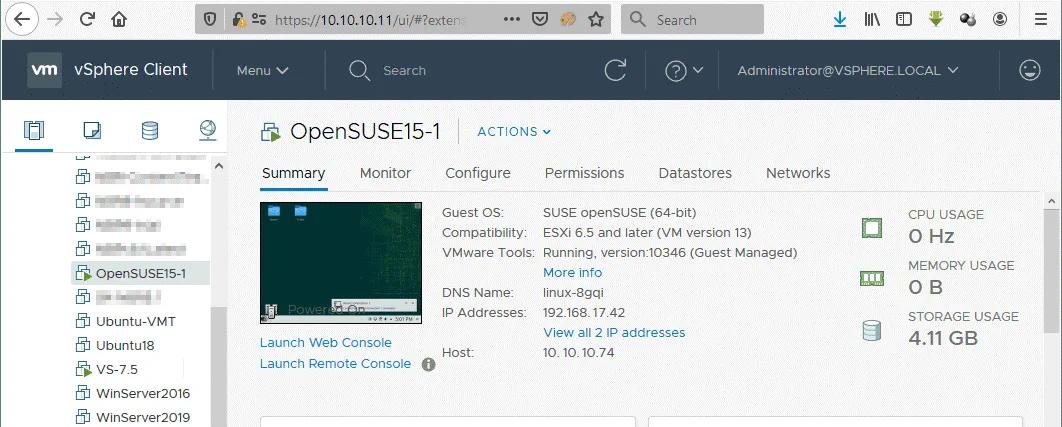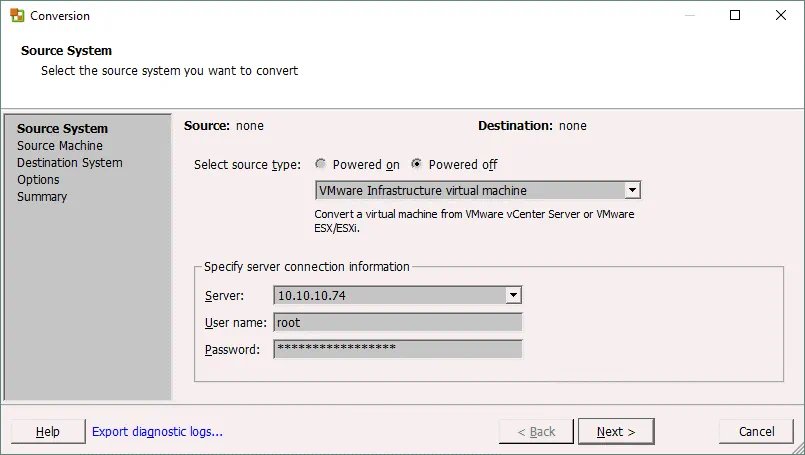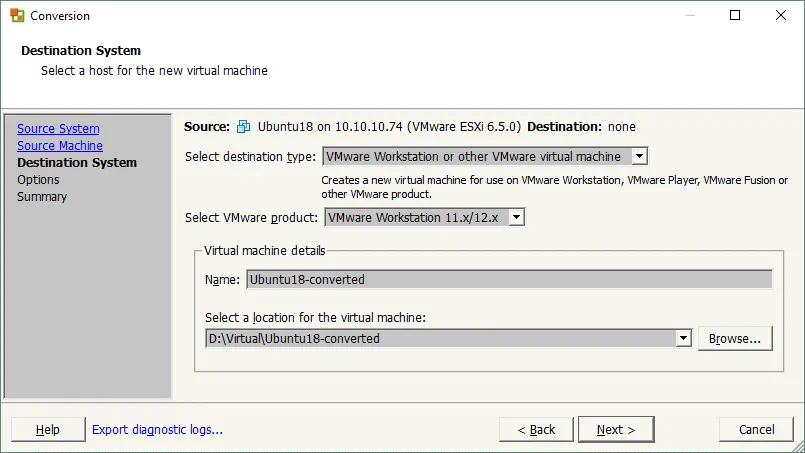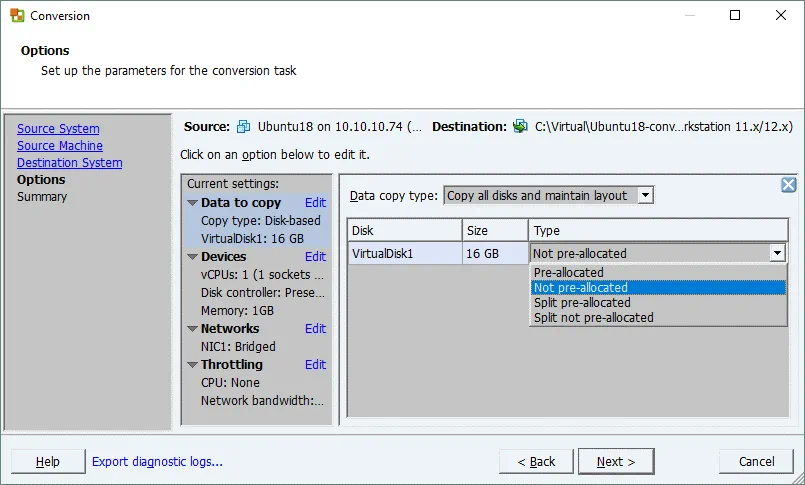建立新的虛擬機器並安裝和配置所有必要的應用程序可能需要很長時間。幸運的是,當您需要將工作負載從物理伺服器遷移到VMware虛擬機器(VM)時,您無需從頭開始創建和配置新的VM,因為您可以使用VMware vCenter Converter Standalone將物理機器轉換為虛擬機器。 VMware vCenter Converter Standalone還可以將Hyper-V VM轉換為VMware VM,以及將VMware VM從一種格式轉換為另一種格式。
今天的博客文章涵蓋了可以使用VMware Converter進行的P2V(物理到虛擬)和V2V(虛擬到虛擬)轉換。
VMware Converter是什麼?
VMware vCenter Converter Standalone是一個免費應用程序,可從VMware網站上下載並安裝在Windows上,用於將支持的機器類型轉換為VMware虛擬機器。本博客文章中介紹的VMware vCenter Converter Standalone之所以稱為獨立版,是因為它可以安裝在自定義機器的操作系統上。目前不支持的還有兩種其他類型的VMware Converter:
- VMware Converter Enterprise Add-on for vCenter是安裝為vCenter Server的附加組件的轉換器類型。
- VMware Converter Enterprise Cold Clone CD可以包含在Virtual Infrastructure 3 Enterprise作為ISO映像。Cold Clone CD可用於從CD引導並執行冷遷移。
VMware vCenter Converter Standalone 由以下組件組成:
- Converter Standalone 伺服器是管理所有轉換任務並處理與其他組件之間連接的主要組件。
- Converter Standalone 代理是允許您將代理安裝在機器上進行轉換的組件。如果您在安裝 VMware Converter 時在本地機器上安裝了代理,則您將能夠將您的物理機器轉換為虛擬機。
- Converter Standalone 客戶端是允許您連接到遠程 VMware Converter Standalone 伺服器並管理該遠程機器上的轉換任務的組件。客戶端提供了 VMware Converter 的圖形用戶界面。
在運行 VMware Converter 安裝程序時,您可以選擇要安裝的組件。有兩個可用的選項:
- 本地安裝。所有三個組件都安裝在本地機器上(伺服器、代理和客戶端)。
- 客戶端-伺服器安裝(進階)。您可以選擇要安裝的轉換器組件。
VMware vCenter Converter Standalone 也可用於重新配置 ESXi 主機上的現有虛擬機。
在本博文中僅考慮 VMware vCenter Converter Standalone,有時可以簡單地稱為 VMware Converter 以方便使用。如果您正在尋找 VMware P2V 轉換器,請使用 VMware vCenter Converter Standalone。
支援的遷移類型
VMware vCenter Converter Standalone 可以轉換下表中列出的機器類型。
| 遠端 Windows 機器 | 來源 | |
| 已啟動 | 遠端 Linux 機器 | 來源 |
| 這台機器(安裝轉換器的機器) | 來源 | |
| VMware 基礎架構虛擬機器(其中 VMware 基礎架構虛擬機器 是在 ESXi 主機上運行的虛擬機器) | 來源/目的地 | |
| 已關機 | VMware Workstation 或其他* 虛擬機器 | 來源/目的地 |
| Hyper-V Server 虛擬機器 | 來源 |
*透過 其他 虛擬機器,我們指的是可以在 VMware Workstation、VMware Player 和 VMware Fusion 上運行的虛擬機器。
熱遷移和冷遷移
熱遷移 是將處於啟動狀態的機器轉換的過程。不建議對轉換活動目錄域控制器進行熱遷移。在開始熱遷移之前,強烈建議停止所有可能會在磁盤上寫入數據的應用程序和服務。
冷遷移是指處於關機狀態的來源機器的遷移。建議對 MS Exchange 伺服器、資料庫伺服器(如 Oracle 或 MS SQL)以及其他在伺服器啟動時數據動態變化的伺服器進行冷遷移(以保持數據一致性)。
如果磁盤上的數據保持靜態,則可以進行熱遷移。如果您從活動 CD 啟動並運行將物理機器(包括磁盤驅動器和操作系統)轉換的過程,則可以對物理伺服器進行冷遷移。
需求
以下是使用 VMware vCenter Converter Standalone 的需求列表:
- A supported version of Windows to install VMware vCenter Converter Standalone. The converter can be installed on Windows only.
- 支持的固件界面 – UEFI 和 BIOS。
- 支持的來源磁盤格式 – MBR(主引導記錄)和 GPT(全局唯一標識分割表)。
- 螢幕解析度 1024×768 或更高以顯示 VMware Converter 的界面。
- A network connection must be enabled. Required ports must be opened for each connection type:
- 轉換器伺服器到啟動的來源 Windows 機器:TCP 445、139、9089;UDP 137、138
- 轉換器伺服器到 vCenter:TCP 443
- 轉換器客戶端到 vCenter:TCP 443
- 轉換器伺服器到目的 ESXi 主機:TCP 902
- 啟動的來源機器到 ESXi 主機:TCP 443、902
- 轉換器伺服器到啟動的 Linux 機器:TCP 22(如果 SSH 伺服器聽的端口未更改)
- 輔助虛擬機器到啟動的來源 Linux 機器:TCP 22(如果端口號未更改)
使用 VMware Converter 進行 P2V Windows 遷移
讓我們看看如何將一台實體 Windows Server 轉換為在由 vCenter 管理的 ESXi 主機上運行的 VMware 虛擬機。在當前的示例中,已在 Windows 10 上安裝了 VMware Converter 6.2,目的 ESXi 主機和 vCenter 版本為 6.5。源實體機器運行的是 Windows Server 2019。
安裝 VMware Converter 的過程很簡單,您可以參考 這篇博文 中的安裝步驟。
如果您需要將實體 Linux Server 轉換為 VMware vSphere VM,請閱讀關於熱 P2V Linux 遷移的 這篇博文。
如果您需要對 Linux 機器執行冷 P2V 遷移,請考慮第二種方法(方法 2 – 無需 VMware Converter 的 VMware P2V Linux 轉換),但需從像 Ubuntu 安裝媒體這樣的活動 DVD 引導。
在開始之前,請關閉文件共享、防火牆(不得阻止文件/打印機共享和所需端口)、防病毒軟件、UAC(用戶訪問控制)並停止所有可能的應用程序和服務。
以管理員身份運行 VMware vCenter Converter。
點擊 轉換機器。
打開轉換嚮導。
步驟 1:來源系統。選擇一台來源機器。由於必須轉換一台實體的 Windows Server,所以選擇 已啟動,選擇 遠端 Windows 機器 作為來源類型,並指定 IP 地址或 DNS 名稱、使用者名稱和密碼。然後,點擊 查看來源詳細資訊。
在這種情況下,必須在遠端 Windows 機器上部署 VMware vCenter Converter Standalone 代理程式。您應該選擇在匯入成功後是否自動卸載代理程式檔案。然後,點擊 是 繼續。
安裝代理程式後,您可以查看來源詳細資訊。請注意,VMware Converter 6.2 將 Windows Server 2019 識別為 Windows 10 Server 64 位元。點擊 關閉,然後在 來源系統 視窗中點擊 下一步。
步驟 2:目的地系統。選擇目的地類型,可以是一個 VMware 基礎架構虛擬機 或 VMware Workstation 虛擬機(可以在 VMware Player 和 VMware Fusion 上運行)。在這個例子中,一台運行 Windows Server 2019 的實體機器必須轉換為在 ESXi 主機上運行的虛擬機,所以在這一步中必須在 VMware Converter 中選擇 VMware 基礎架構虛擬機;選擇目的地伺服器。如果一個 ESXi 主機由 vCenter Server 管理,則除了輸入具有 vCenter Server 管理權限的使用者的登錄和密碼之外,還必須輸入 vCenter Server 的 IP 地址或 DNS 名稱。
步驟 3:目的地虛擬機。選擇在 vCenter 上存儲目的地虛擬機的資料中心和 VM 資料夾。
步驟四:目的地位置。選擇連接到所選資料中心的 ESXi 主機、叢集或資源池,並選擇該 ESXi 主機上可用的資料存儲。所選資料存儲必須有足夠的空閒空間。如果在來源機器上安裝了現代操作系統,則可以為目標虛擬機選擇最新的可用虛擬機版本(硬件版本)。可選擇的虛擬機版本還取決於目標 ESXi 主機的版本。
步驟五:選項。此步驟允許您為目的地虛擬機選擇以下選項:
要複製的資料。選擇要複製的磁碟和卷。您可以為目的地虛擬磁碟選擇厚或薄配置類型(您應該選擇高級視圖),並在需要時調整卷大小。在此示例中,包含兩個卷的物理磁碟將轉換為薄配置的虛擬磁碟。建議您勾選以下核取方塊:
- 忽略頁面文件和休眠文件
- 創建優化的分區布局
設備。您可以選擇虛擬處理器、處理器核心數、虛擬磁碟控制器和記憶體大小。
網路。選擇虛擬機的虛擬網絡適配器必須連接的網絡。
服務。在源服務選項卡上,您可以選擇在啟動 VMware 轉換器之前停止源 Windows 機器上運行的服務。在目標服務選項卡上,您可以選擇目標虛擬機器上服務的啟動模式。
高級選項。有兩個選項卡 – 同步 和 後轉換。在 後轉換 選項卡上,您可以設置 P2V 轉換完成後源機器和目標機器的電源狀態。後轉換處理選項有:
- 在目標虛擬機器上安裝 VMware Tools。此選項允許您在目標虛擬機器上自動安裝 VMware Tools。強烈建議您在 P2V 轉換後在目標 VMware 虛擬機器上安裝 VMware Tools。
- 自定義虛擬機器的客戶偏好設置。您可以配置虛擬適配器的 IP 地址、網關、DNS 設置和時區,還可以將虛擬機器添加到域或工作組。
- 在目標上刪除系統還原檢查點。刪除 Windows 系統還原檢查點可加快 P2V 轉換過程,並使目標虛擬機器在數據存儲中使用的磁盤空間更少。
- 重新配置目標虛擬機器。此選項可使虛擬機器在 P2V 轉換後在 VMware 環境中可引導。
節流。您可以控制 CPU 使用率和網絡帶寬使用率,以避免 CPU 和網絡超載。節流允許您在轉換過程中執行您的常規任務。
步驟 6:摘要。檢查您所創建的新機器轉換作業的設置,如果一切正確,請點擊 完成 開始在 VMware Converter 中進行轉換。
開始機器轉換後,請等待轉換過程完全完成。轉換所需的時間取決於源機器磁盤上存儲的數據量和網絡速度。
現在 Windows 機器已轉換完成,啟動目標 VM(如果您在創建轉換作業時未選擇自動啟動 VM)。您記得,在我們的示例中,我們選擇自動在目標虛擬機器上安裝 VMware Tools。在下面的截圖中,您可以看到 VMware vSphere HTML5 Client 的界面,您可以在轉換後啟動 VM 後查看 VMware Tools 的狀態 – 正在進行升級。這意味著 VMware Tools 正在安裝過程中。在安裝 VMware Tools 完成後,虛擬機器將自動重新啟動。
VMware Tools 已成功安裝。建議在物理機器上使用之前移除所有特定供應商的軟件和驅動程序。
同樣,您可以使用 VMware Converter 執行 VMware V2V 遷移,將 VMware Workstation VM 轉換為 VMware ESXi VM。
使用 VMware Converter 進行 V2V 遷移
The user is interested in converting a Hyper-V VM running Linux to a VMware VM of the ESXi format and has knowledge about VMware vCenter Converter and VMware Converter for V2V migration. They are also familiar with VMware Workstation, ESXi, VMware Tools, VMware Player, VMware Fusion, Linux, macOS, vCenter Server, and P2V migration.將運行Linux的Hyper-V虛擬機轉換為ESXi格式的VMware VM已在我們關於VMware vCenter Converter的第一篇博客文章中進行了介紹。將Hyper-V虛擬機轉換為VMware VM是一個好主意,但有時您需要將在VMware Workstation上運行的VM轉換為在ESXi上運行的VM。例如,您可以在本地運行VMware Workstation的計算機上創建和配置一個VM,然後將該VM遷移到ESXi服務器上,在生產環境中使用該VM。
讓我們來了解如何使用VMware Converter執行V2V遷移,將在VMware Workstation上運行的VM轉換為在ESXi上運行的VM,反之亦然。在我們的情況下,源VMware VM上已安裝了VMware Tools。
如果Workstation VM在運行Linux或macOS的遠程計算機上安裝了VMware Workstation、VMware Player或VMware Fusion,您可以將該VM複製到共享文件夾(或共享VM文件夾),並使用安裝在本地Windows計算機上的VMware Converter執行V2V轉換。因此,即使運行虛擬機管理程序的遠程物理計算機安裝了Linux或macOS作為主機操作系統,您也可以轉換VM。
將VMware Workstation VM轉換為VMware ESXi VM
在本示例中,我們將了解如何將運行在VMware Workstation上的Linux VM(OpenSUSE 15.1)轉換為由vCenter Server管理的ESXi主機上運行的VM。配置VMware VM的V2V遷移與上面解釋的P2V遷移相似,甚至更加簡單。
執行 VMware Converter 作為管理員並點擊轉換機器。 轉換精靈將會打開。
步驟 1:來源系統。您應該點擊關機並在下拉菜單中選擇VMware Workstation 或其他 VMware 虛擬機器。然後,瀏覽虛擬機器配置文件(VMX 文件)。如果需要,您可以查看源詳細信息。在每個步驟上,點擊下一步繼續配置轉換作業。
步驟 2:目標系統。由於預期目標虛擬機將運行在 ESXi 主機上,請將VMware 基礎架構虛擬機選擇為目標類型。然後,如果您使用獨立的 ESXi 主機,請輸入 ESXi 伺服器的 IP 地址/主機名稱,或者如果ESXi 主機由vCenter 管理,請輸入 vCenter Server 的 IP 地址。之後,輸入用於管理該伺服器的管理帳戶的用戶名和密碼。
步驟 3:目標虛擬機。選擇目標虛擬機名稱和資料夾。在此示例中,已選擇了 vCenter 上必要的資料中心。
步驟 4:目標位置。選擇在上一步中選擇的資料中心所屬的所需 ESXi 主機。接下來,選擇存儲 VM 檔案的資料存儲器並選擇虛擬機器版本。
步驟 5:選項。設置轉換任務的必要參數。在進階部分,您可以看到黃色警告圖標,顯示重新配置目的虛擬機選項未啟用。這並不是問題的原因;請繼續向前進行。
步驟 6:摘要。檢查您的 V2V 轉換工作的設置,並點擊完成以運行該作業。等待 VMware Converter 將 VM 從一種格式轉換為另一種格式。
一旦 VM 遷移到由 vCenter 管理的 ESXi 主機,打開 VMware vSphere Client 並啟動 VM。檢查 VMware Tools 的狀態,並驗證 VM 內所有必要的服務是否正常運行。
將 ESXi VM 轉換為 VMware Workstation VM
將 ESXi VM 轉換為 VMware Workstation VM 在您需要將 VM 帶到商務旅行時非常有用,例如。讓我們回顧一下將 VMware ESXi VM 轉換為 VMware Workstation VM 的工作流程。
在 Windows 機器上以管理員身份運行 VMware vCenter Converter。
點擊轉換機器以打開轉換精靈並創建轉換作業。
步驟 1:源系統。選擇源類型:關機;VMware 基礎架構虛擬機。接下來,輸入 ESXi 主機的 IP 地址或主機名稱,您希望轉換的 VM 所在的位置。輸入具有管理特權的相應 ESXi 主機憑證。在精靈的每一步上點擊下一步以繼續。
步驟 2:來源機器。選擇位於 ESXi 主機上的來源虛擬機器。虛擬機器必須已關機。如有需要,您可以查看來源詳細資訊。
步驟 3:目的系統。因為我們要將一個 ESXi 虛擬機轉換為 VMware Workstation 虛擬機,請選擇VMware Workstation 或其他 VMware 虛擬機作為目的類型。然後,選擇 VMware Workstation 或 VMware Fusion 的版本,設定轉換完成後要使用的 VM 名稱,並選擇虛擬機器的位置。
步驟 4:選項。您可以設置轉換任務的必要參數。當您選擇要複製的資料時,磁碟類型名稱與 VMware ESXi 虛擬機器相比可能不同。如果您想要虛擬機器使用動態擴展虛擬磁碟,類似於薄型配置磁碟,請選擇未預先配置。如果您的檔案系統不支援大於 4GB 的檔案,請選擇分割磁碟。在網絡設置中,您可以選擇要將虛擬機器的虛擬網絡介面控制器(VMNIC)連接到的網絡(VMnet0、VMnet1、VMnet8 等)。
步驟 5:摘要。檢查 V2V 轉換工作設置,如果一切正確,點擊完成在 VMware Converter 中執行該工作。等待轉換工作完成。
轉換完成後,您應該手動在 VMware Workstation/Player/Fusion 中打開虛擬機器(檔案 > 開啟 > 選擇您在創建轉換工作期間設置為目的地的虛擬機器位置)。
如何將 VirtualBox 虛擬機器轉換為 VMware 虛擬機器
若您需要從 VirtualBox 進行 V2V 遷移到 VMware Workstation 或 VMware ESXi,您可以使用各種不同的方法:轉換虛擬硬盤、匯出至 OVF 模板等。以下是一個這樣的 Method。
基本算法如下:
1. 將 VirtualBox 格式 virtual disk 轉換為 VMware 格式 (vdi 轉成 vmdk)。
VBoxManage clonehd VirtualDisk.vdi VirtualDisk-tmp.vmdk –format vmdk
2. 上傳文件至連接至 ESXi host 的 datastore;例如,使用如 WinSCP 的 SCP 客戶端。
3. 使用 vmkfstools 將 VMware Workstation .vmdk 虛擬硬盤文件轉為 VMware ESXi 格式 (.vmdk 以及 -flat.vmdk 文件) 。
vmkfstools -i VirtualDisk-tmp.vmdk -d thin VirtualDisk.vmdk
4. 使用既有的虛擬硬盤創建新的 VM。
結論
在 ESXi 主機上運行虛擬機器可以從數據保護方面為您提供優勢。您可以使用 ESXi VM 備份進行主機級別的功能,例如增量備份,並使用 VMware vStorage API 進行數據保護。NAKIVO Backup & Replication 可以以最佳方式保護您的 VMware vSphere 中的虛擬機器。
Source:
https://www.nakivo.com/blog/vmware-converter-p2v-and-v2v-migration/