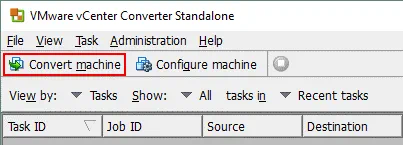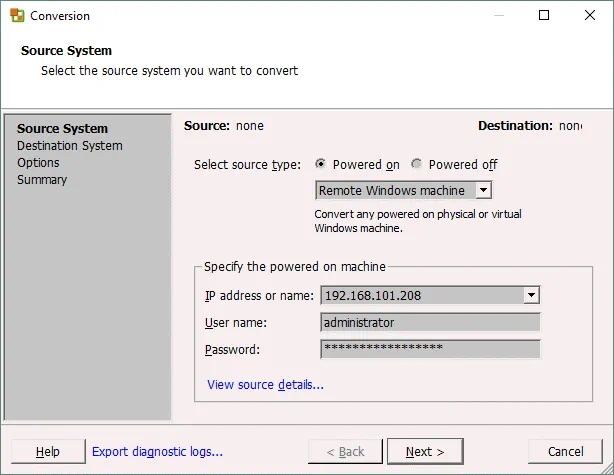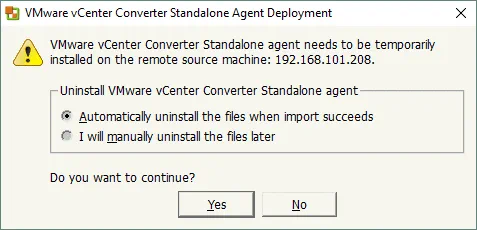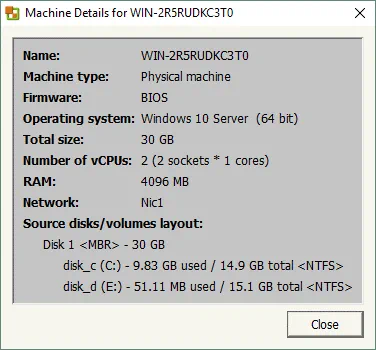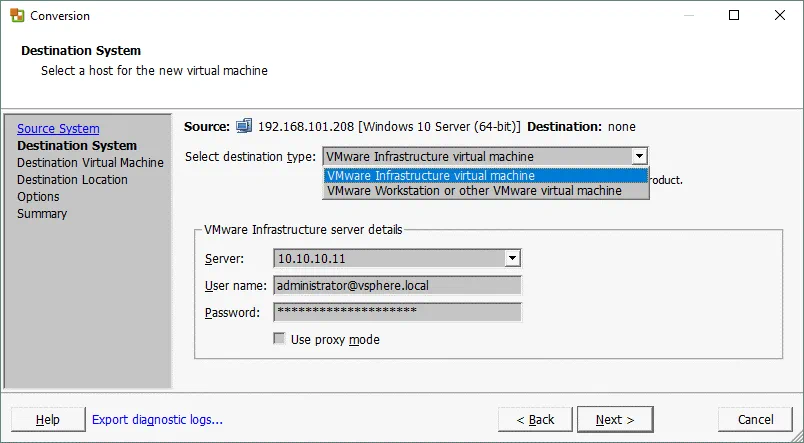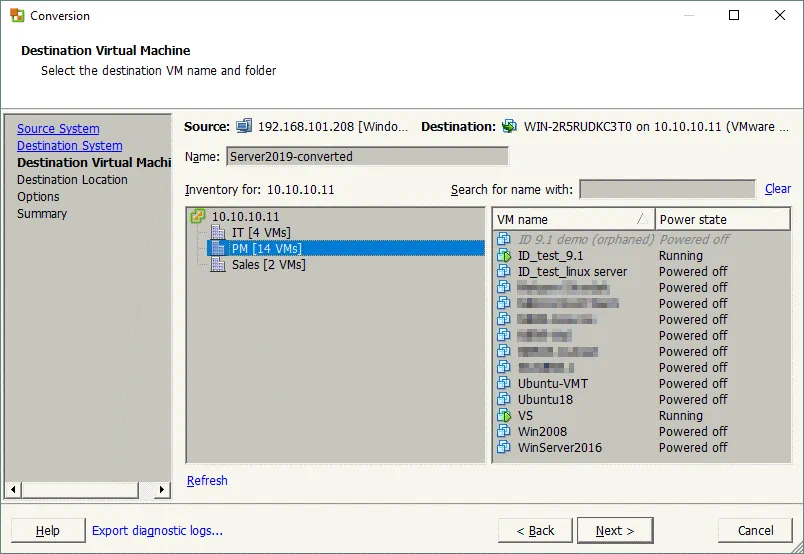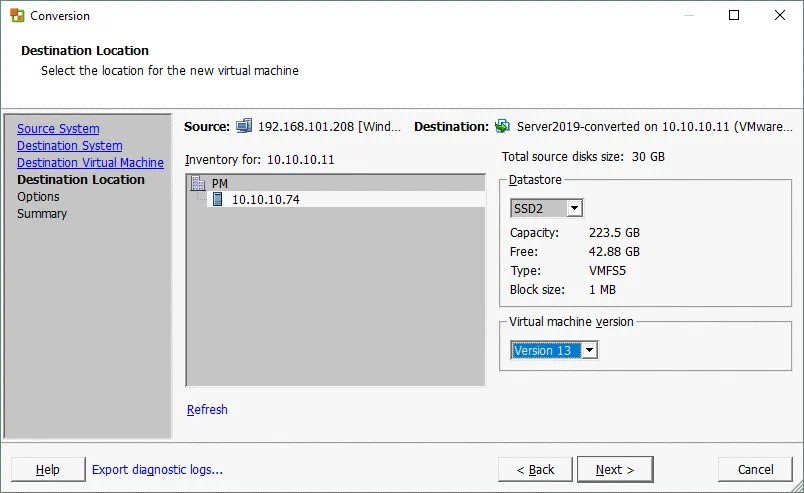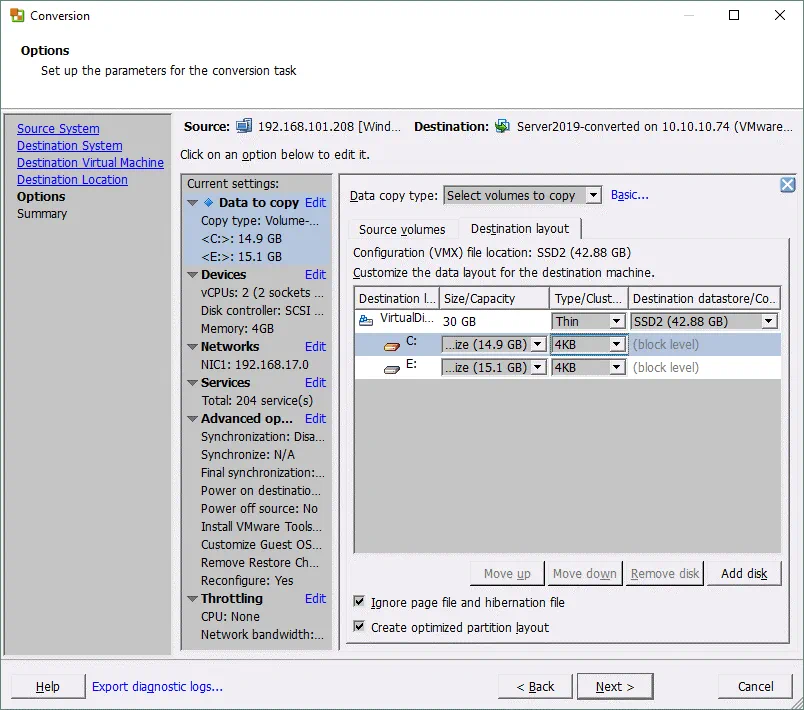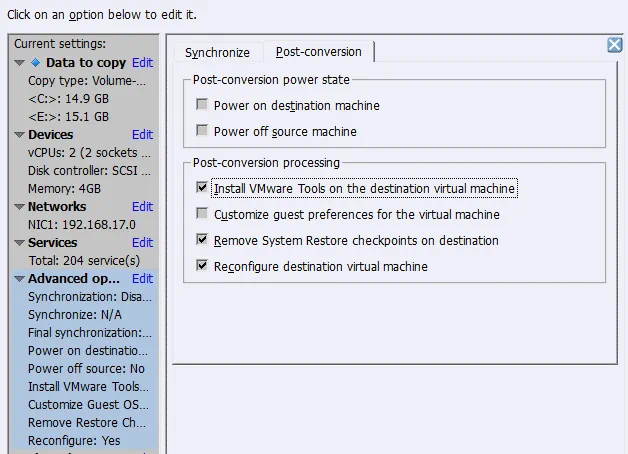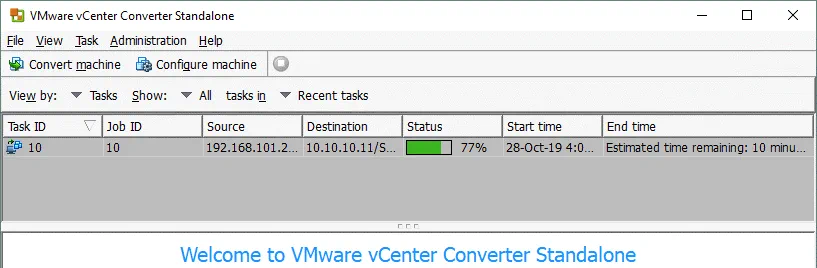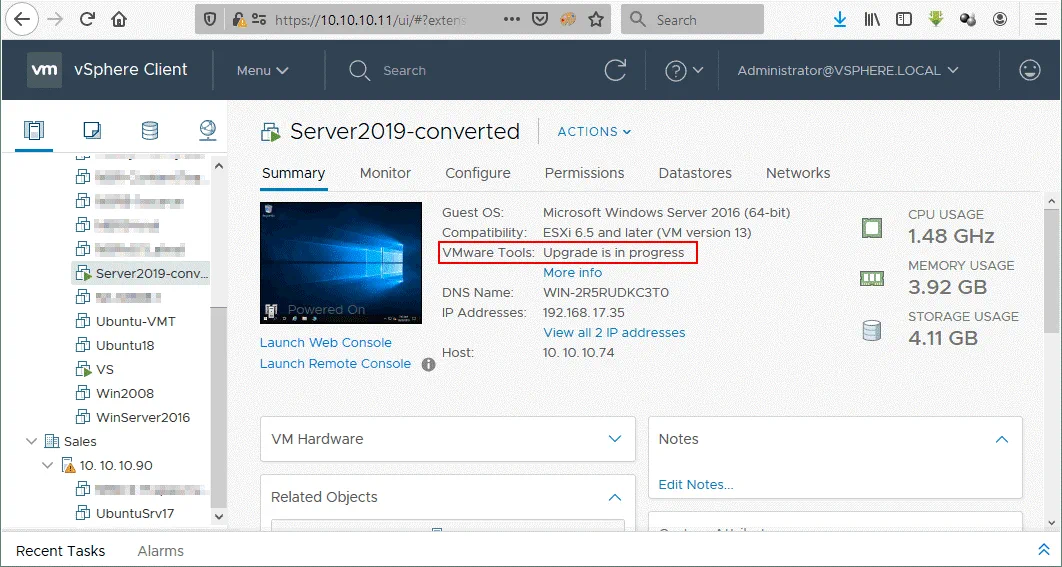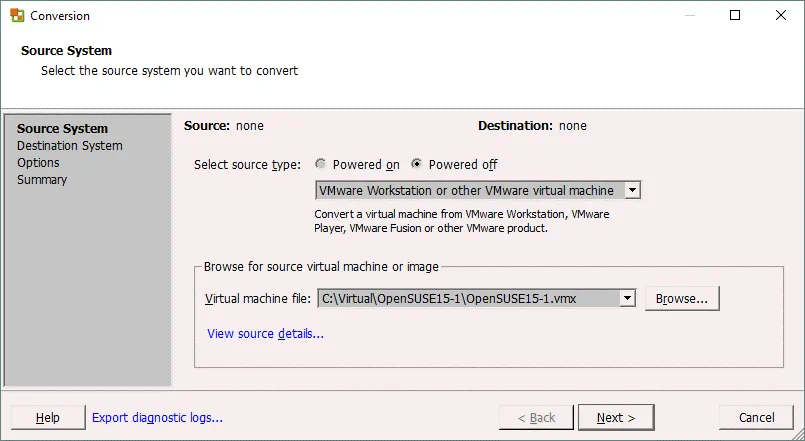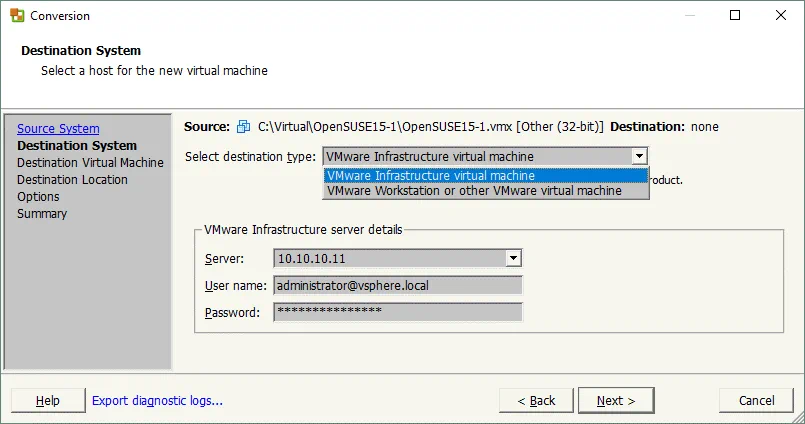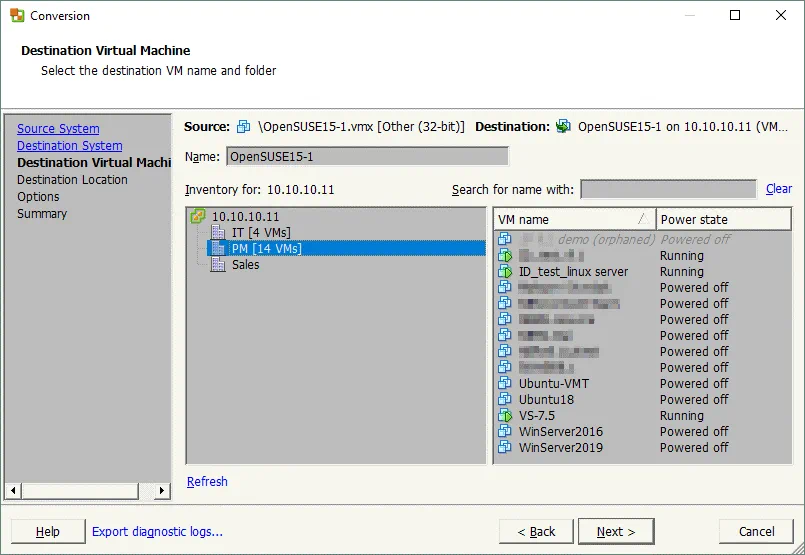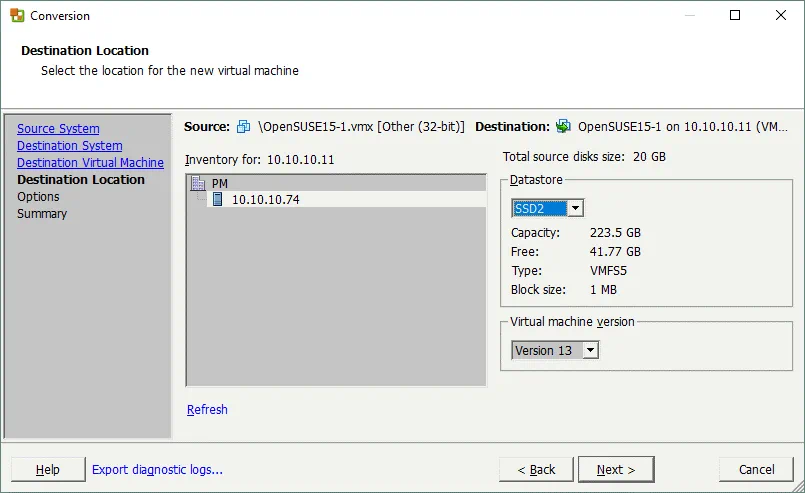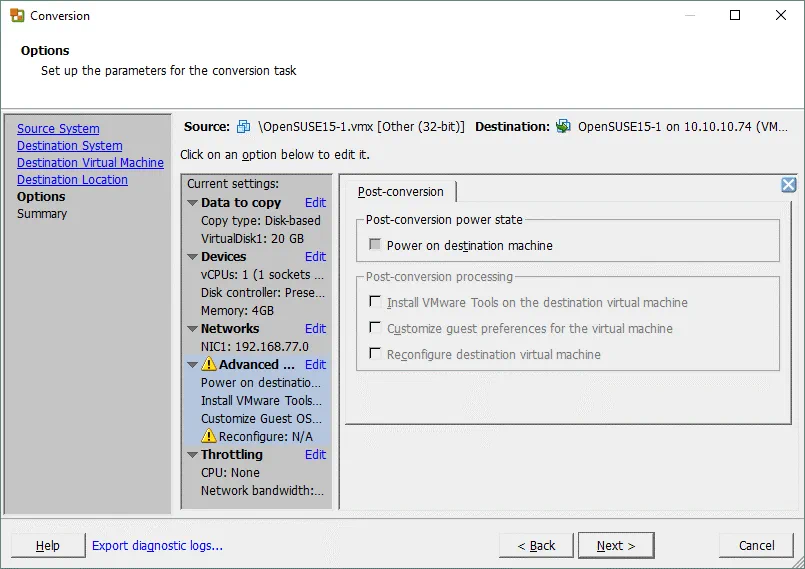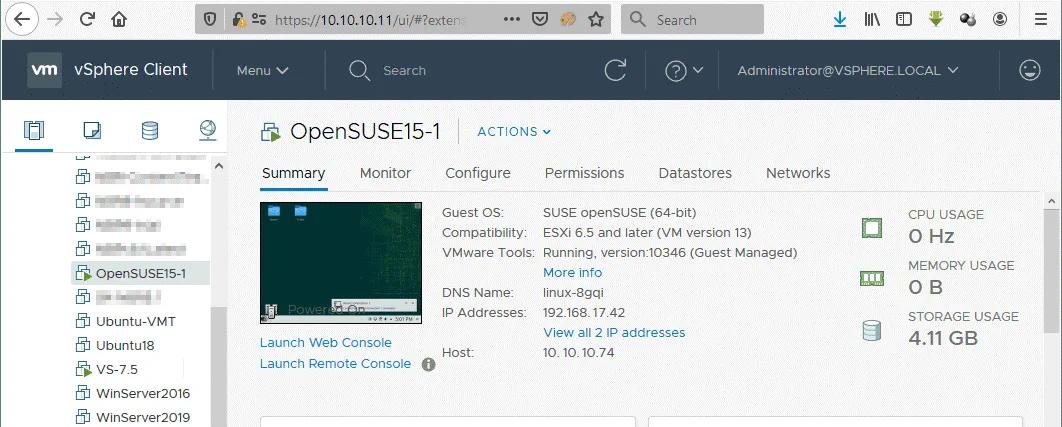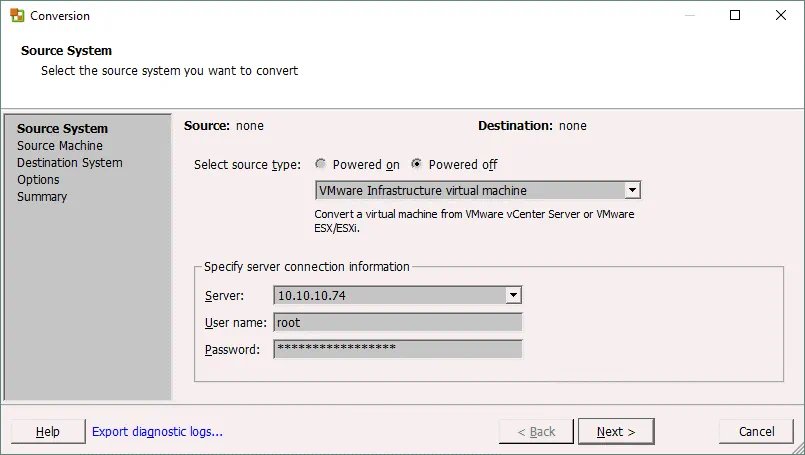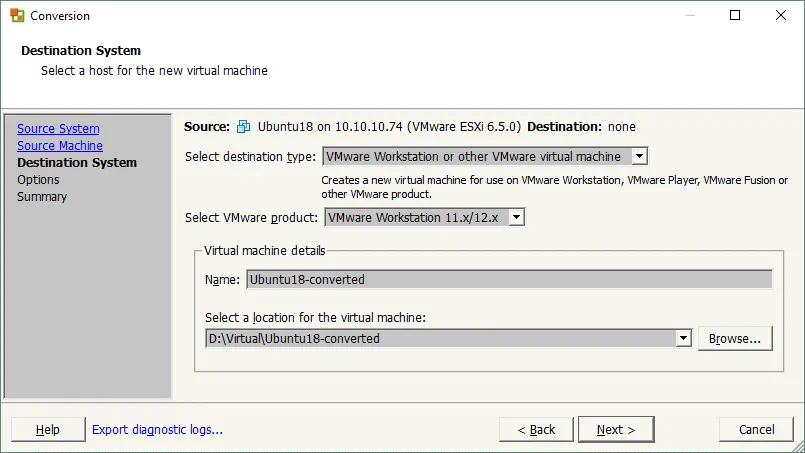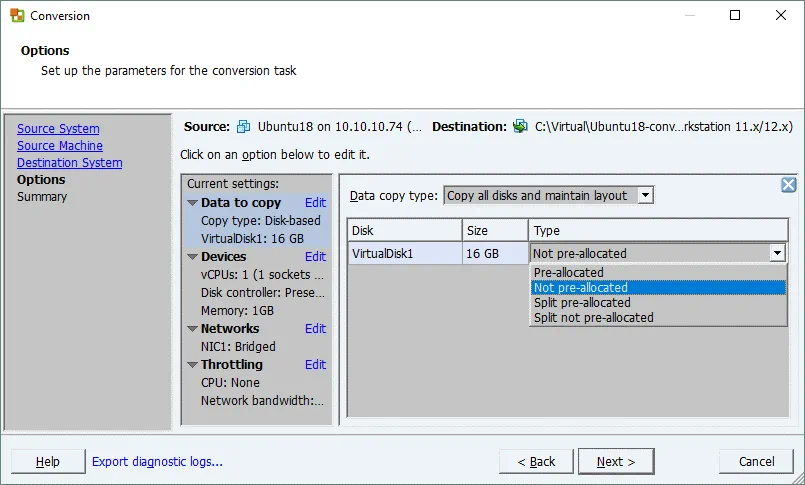VMware 가상 머신을 만들고 모든 필요한 응용 프로그램을 설치하고 구성하는 것은 오랜 시간이 걸릴 수 있습니다. 다행스럽게도 물리적 서버에서 작업 부하를 VMware 가상 머신 (VM)으로 이전해야 할 때는 새로운 VM을 처음부터 만들고 구성할 필요가 없습니다. 왜냐하면 VMware vCenter Converter Standalone을 사용하여 물리적 머신을 가상 머신으로 변환할 수 있기 때문입니다. VMware vCenter Converter Standalone은 또한 Hyper-V VM을 VMware VM으로 변환하거나 VMware VM을 다른 형식으로 변환할 수도 있습니다.
오늘의 블로그 포스트에서는 VMware Converter를 사용하여 수행할 수 있는 P2V (물리적에서 가상으로) 및 V2V (가상에서 가상으로) 변환을 다룹니다.
VMware Converter란?
VMware vCenter Converter Standalone은 지원되는 유형의 기계를 VMware 가상 머신으로 변환하기 위해 Windows에 설치할 수 있는 무료 응용 프로그램입니다. 이 블로그 포스트에서 다루는 VMware vCenter Converter Standalone은 Standalone이라고 불리는데, 이는 사용자 정의 머신의 운영 체제에 설치될 수 있기 때문입니다. 현재 지원되지 않는 두 가지 유형의 VMware Converter가 있습니다:
- VMware Converter Enterprise Add-on for vCenter는 vCenter Server에 추가 기능으로 설치되는 변환기 유형입니다.
- VMware Converter Enterprise Cold Clone CD는 Virtual Infrastructure 3 Enterprise에 포함될 수 있는 ISO 이미지입니다. Cold Clone CD를 사용하여 CD에서 부팅하고 콜드 마이그레이션을 수행할 수 있습니다.
VMware vCenter Converter Standalone은 다음 구성 요소로 구성되어 있습니다:
- Converter Standalone Server는 모든 변환 작업을 관리하고 다른 구성 요소 간의 연결을 처리하는 주요 구성 요소입니다.
- Converter Standalone Agent는 에이전트가 설치된 기계를 변환할 수 있게 해주는 구성 요소입니다. VMware Converter를 설치할 때 로컬 기계에 에이전트를 설치하면 물리적 기계를 가상 머신으로 변환할 수 있습니다.
- Converter Standalone Client는 원격 VMware Converter Standalone Server에 연결하고 해당 원격 기계에서 변환 작업을 관리할 수 있는 구성 요소입니다. 클라이언트는 VMware Converter의 그래픽 사용자 인터페이스를 제공합니다.
VMware Converter 설치 프로그램을 실행할 때 설치할 구성 요소를 선택할 수 있습니다. 두 가지 옵션이 있습니다:
- 로컬 설치. 세 개의 구성 요소가 로컬 기계(server, agent, client)에 설치됩니다.
- 클라이언트-서버 설치 (고급). 설치할 컨버터 구성 요소를 선택할 수 있습니다.
VMware vCenter Converter Standalone은 ESXi 호스트에서 기존 가상 머신을 다시 구성하는 데도 사용할 수 있습니다.
이 블로그 게시물에서는 VMware vCenter Converter Standalone만 고려되며 때로는 간편함을 위해 단순히 VMware Converter로 언급될 수 있습니다. VMware P2V 컨버터를 찾고 있다면 VMware vCenter Converter Standalone을 사용하십시오.
지원되는 마이그레이션 유형
VMware vCenter Converter Standalone은 아래 표에 나열된 기계 유형을 변환할 수 있습니다.
| 원격 Windows 기계 | 소스 | |
| 전원 켜짐 | 원격 Linux 기계 | 소스 |
| 이 기계 (변환기가 설치된 기계) | 소스 | |
| VMware Infrastructure 가상 머신 (VMware Infrastructure 가상 머신은 ESXi 호스트에서 실행되는 VM임) | 소스/대상 | |
| 전원 꺼짐 | VMware Workstation 또는 기타* 가상 머신 | 소스/대상 |
| Hyper-V Server 가상 머신 | 소스 |
*기타 가상 머신은 VMware Workstation, VMware Player 및 VMware Fusion에서 실행할 수 있는 가상 머신을 의미합니다.
핫 및 콜드 마이그레이션
핫 마이그레이션은 전원이 켜진 상태의 기계를 변환하는 과정입니다. 활성 디렉터리 도메인 컨트롤러를 변환할 때는 핫 마이그레이션을 권장하지 않습니다. 핫 마이그레이션을 시작하기 전에 가능한 모든 응용 프로그램과 디스크에 데이터를 쓰는 서비스를 중지하는 것이 매우 권장됩니다.
차가운 이주는 꺼진 상태인 원본 컴퓨터의 이주를 의미합니다. 차가운 이주는 MS Exchange 서버, 오라클 또는 MS SQL과 같은 데이터베이스 서버, 그리고 서버가 켜질 때 데이터가 동적으로 변경되는 경우에 권장됩니다 (데이터 일관성 유지를 위해).
디스크의 데이터가 정적인 경우 핫 이주를 수행할 수 있습니다. 물리 서버의 차가운 이주는 라이브 CD에서 부팅하고 물리적인 머신과 디스크 드라이브, 운영 체제를 변환하는 프로세스를 실행하여 수행할 수 있습니다.
요구 사항
VMware vCenter Converter Standalone를 사용하기 위한 요구 사항 목록은 다음과 같습니다:
- A supported version of Windows to install VMware vCenter Converter Standalone. The converter can be installed on Windows only.
- 지원되는 펌웨어 인터페이스 – UEFI 및 BIOS.
- 지원되는 원본 디스크 형식 – MBR (마스터 부트 레코드) 및 GPT (GUID 파티션 테이블).
- 화면 해상도 1024×768 또는 더 높아야 VMware Converter 인터페이스를 표시할 수 있습니다.
- A network connection must be enabled. Required ports must be opened for each connection type:
- 변환 서버에서 켜진 상태의 원본 Windows 머신으로: TCP 445, 139, 9089; UDP 137, 138
- 변환 서버에서 vCenter로: TCP 443
- 변환 클라이언트에서 vCenter로: TCP 443
- 변환 서버에서 대상 ESXi 호스트로: TCP 902
- 켜진 상태의 원본 머신에서 ESXi 호스트로: TCP 443, 902
- 변환 서버에서 켜진 상태의 Linux 머신으로: TCP 22 (SSH 서버가 듣는 포트가 변경되지 않은 경우)
- 도움이 되는 가상 머신에서 켜진 상태의 원본 Linux 머신으로: TCP 22 (포트 번호가 변경되지 않은 경우)
VMware Converter를 사용한 P2V Windows 이주
물리적인 Windows Server를 ESXi 호스트에서 관리하는 vCenter에서 실행되는 VMware 가상 머신으로 변환하는 방법을 살펴보겠습니다. 현재 예에서는 VMware Converter 6.2가 Windows 10에 설치되어 있으며, 목적지 ESXi 호스트와 vCenter 버전은 6.5입니다. 소스 물리적 머신은 Windows Server 2019를 실행하고 있습니다.
VMware Converter 설치 과정은 쉽습니다, VMware Converter 설치 방법은 이 블로그 포스트에서 확인할 수 있습니다.
물리적인 Linux Server를 VMware vSphere VM으로 변환해야 하는 경우, 핫 P2V Linux 마이그레이션에 대해 이 블로그 포스트를 읽어보세요.
Linux 기계의 콜드 P2V 마이그레이션을 수행해야 하는 경우, 두 번째 방법(방법 2 – VMware Converter 없이 VMware P2V Linux 변환)을 고려하지만, Ubuntu 설치 미디어와 같은 라이브 DVD에서 부팅하세요.
시작하기 전에 파일 공유, 방화벽(파일/프린터 공유 및 필요한 포트 차단 금지), 바이러스 백신, UAC(사용자 액세스 제어)를 끄고 가능한 모든 애플리케이션과 서비스를 중지하세요.
관리자로 VMware vCenter Converter를 실행하세요.
기계 변환을 클릭하세요.
변환 마법사가 열립니다.
단계 1: 소스 시스템을 선택하십시오. 물리적인 Windows Server가 변환되어야 하므로 전원이 켜진 상태로, 소스 유형으로 원격 Windows 머신을 선택하고 IP 주소 또는 DNS 이름, 사용자 이름 및 암호를 지정하십시오. 그런 다음, 소스 세부정보 보기를 클릭하십시오.
이 경우 VMware vCenter Converter Standalone 에이전트를 원격 Windows 머신에 배포해야 합니다. 가져오기가 성공하면 자동으로 에이전트 파일을 제거할지 여부를 선택해야 합니다. 그런 다음, 계속하려면 예를 클릭하십시오.
에이전트를 설치하면 소스 세부정보를 볼 수 있습니다. VMware Converter 6.2는 Windows Server 2019를 Windows 10 Server 64-bit로 인식합니다. 닫기를 클릭한 다음 소스 시스템 창에서 다음을 클릭하십시오.
단계 2: 대상 시스템을 선택하십시오. 대상 유형은 VMware 인프라 가상 머신 또는 VMware Workstation 가상 머신 (VMware Player 및 VMware Fusion에서 실행할 수 있음)이 될 수 있습니다. 이 예에서 사용하는 Windows Server 2019 물리 머신을 ESXi 호스트에서 실행되는 VM으로 변환해야 하므로 이 단계에서는 VMware Converter에서 VMware 인프라 가상 머신을 선택해야 합니다. 대상 서버를 선택하십시오. ESXi 호스트가 vCenter Server에서 관리되는 경우 vCenter Server의 IP 주소 또는 DNS 이름과 관리 권한을 가진 사용자의 로그인 및 암호를 입력해야 합니다.
단계 3: 대상 가상 머신을 선택하십시오. 대상 VM을 저장할 vCenter의 데이터센터 및 VM 폴더를 선택하십시오.
단계 4: 목적지 위치. 선택한 데이터센터에 연결된 ESXi 호스트, 클러스터 또는 리소스 풀을 선택하고 해당 ESXi 호스트에 있는 데이터스토어를 선택하십시오. 선택한 데이터스토어에 충분한 여유 공간이 있어야 합니다. 소스 머신에 최신 운영 체제가 설치된 경우 대상 가상 머신 버전(하드웨어 버전)을 최신으로 선택할 수 있습니다. 선택할 수 있는 가상 머신 버전은 목적지 ESXi 호스트의 버전에 따라 달라집니다.
단계 5: 옵션. 이 단계에서는 대상 가상 머신에 대해 다음 옵션을 선택할 수 있습니다:
복사할 데이터. 복사할 디스크 및 볼륨을 선택하십시오. 대상 가상 디스크에 대해 두께 또는 가늠성 할당 유형을 선택할 수 있습니다(고급 보기를 선택해야 함) 및 필요에 따라 볼륨의 크기를 조정할 수 있습니다. 이 예에서는 두 볼륨을 포함하는 물리 디스크가 가늠성 할당된 가상 디스크로 변환됩니다. 다음 확인란을 선택하는 것이 좋습니다:
- 페이지 파일 및 휴면 파일 무시
- 최적화된 파티션 레이아웃 생성
장치. 가상 프로세서, 프로세서 코어, 가상 디스크 컨트롤러 및 메모리 크기를 선택할 수 있습니다.
네트워크. 대상 VM의 가상 네트워크 어댑터를 연결해야 하는 네트워크를 선택하십시오.
서비스. 소스 서비스 탭에서는 VMware Converter를 시작하기 전에 소스 Windows 기계에서 실행 중인 서비스를 선택할 수 있습니다. 대상 서비스 탭에서는 대상 VM의 서비스 시작 모드를 선택할 수 있습니다.
고급 옵션. 두 개의 탭이 있습니다 – 동기화 및 후 변환. 후 변환 탭에서는 P2V 변환 후 소스 기계와 대상 기계의 전원 상태를 설정할 수 있습니다. 후 변환 처리 옵션은 다음과 같습니다:
- 대상 가상 머신에 VMware 도구 설치. 이 옵션을 사용하면 대상 VM에 VMware 도구를 자동으로 설치할 수 있습니다. P2V 변환 후 대상 VMware VM에 VMware 도구를 설치하는 것이 매우 권장됩니다.
- 가상 머신의 게스트 환경 사용자 정의. 가상 어댑터의 IP 주소, 게이트웨이, DNS 설정을 구성하고 시간대를 설정하며, 도메인 또는 워크그룹에 VM을 추가할 수 있습니다.
- 대상에서 시스템 복원 체크포인트 제거. Windows 시스템 복원 체크포인트의 삭제는 P2V 변환 프로세스를 빠르게 만들고 대상 VM이 데이터스토어에서 더 적은 디스크 공간을 사용하도록 합니다.
- 대상 가상 머신 재구성. 이 옵션은 P2V 변환 후 VMware 환경에서 VM을 부팅 가능하게 만듭니다.
쓰로틀링. CPU 사용량 및 네트워크 대역폭 사용량을 제어하여 CPU 및 네트워크 과부하를 피할 수 있습니다. 쓰로틀링을 사용하면 변환 프로세스 중에 보통의 작업을 수행할 수 있습니다.
단계 6: 요약. 새로 생성한 기계 변환 작업의 설정을 확인하고 모든 것이 올바른지 확인한 후 VMware Converter에서 변환을 시작하려면 완료를 클릭하십시오.
기계 변환이 시작되면 변환 프로세스가 완전히 완료될 때까지 기다리십시오. 변환에 필요한 시간은 원본 기계 디스크에 저장된 데이터 양과 네트워크 속도에 따라 달라집니다.
이제 Windows 기계가 변환되었으므로 대상 VM의 전원을 켜십시오 (변환 작업 생성 중 VM을 자동으로 전원을 켜지 않은 경우). 우리의 예에서는 대상 가상 머신에 VMware Tools를 자동으로 설치하도록 선택했습니다. 아래 스크린샷에서는 변환 후 VM을 전원을 켠 후 VMware vSphere HTML5 클라이언트의 인터페이스를 볼 수 있습니다. 여기에서 VMware Tools의 상태를 확인할 수 있습니다 – 업그레이드 진행 중. 이것은 VMware Tools가 설치되는 과정에 있음을 의미합니다. VMware Tools 설치가 완료되면 VM이 자동으로 다시 부팅됩니다.
VMware Tools가 성공적으로 설치되었습니다. 물리적 머신에서 사용된 모든 공급업체별 소프트웨어 및 드라이버를 제거하는 것이 좋습니다.
마찬가지로 VMware Converter를 사용하여 VMware Workstation VM을 VMware ESXi VM으로 변환하여 VMware V2V 마이그레이션을 수행할 수 있습니다.
VMware Converter를 사용한 V2V 마이그레이션
VMware vCenter Converter에 관한 첫 번째 블로그 포스트에서는 Linux를 실행하는 Hyper-V VM을 ESXi 형식의 VMware VM으로 변환하는 방법을 다루었습니다. Hyper-V VM을 VMware VM으로 변환하는 것은 좋은 아이디어이지만 때로는 VMware Workstation에서 실행 중인 VM을 ESXi에서 실행 중인 VM으로 변환해야 할 수도 있습니다. 예를 들어, VMware Workstation에서 로컬 머신에서 VM을 만들고 구성한 다음 해당 VM을 프로덕션 환경에서 사용하기 위해 ESXi 서버로 마이그레이션할 수 있습니다.
VMware Converter를 사용하여 V2V 마이그레이션을 수행하고 VMware Workstation에서 실행 중인 VM을 ESXi에서 실행 중인 VM으로 변환하는 방법을 알아보겠습니다. 우리의 경우에는 소스 VMware VM에 VMware Tools가 설치되어 있습니다.
만약 워크스테이션 VM이 Linux 또는 macOS를 실행 중인 원격 머신에 설치된 VMware Workstation, VMware Player 또는 VMware Fusion에서 실행 중이라면 해당 VM을 공유 폴더에 복사하고 로컬 Windows 머신에 설치된 VMware Converter를 사용하여 V2V 변환을 수행할 수 있습니다. 따라서 원격 물리 머신이 Linux 또는 macOS를 호스트 운영 체제로 설치한 경우에도 VM을 변환할 수 있습니다.
VMware Workstation VM을 VMware ESXi VM으로 변환하기
이 예제에서는 VMware Workstation에서 실행 중인 Linux VM(OpenSUSE 15.1)을 vCenter Server에서 관리하는 ESXi 호스트에서 실행 중인 VM으로 변환/마이그레이션하는 방법을 이해하겠습니다. VMware VM에 대한 V2V 마이그레이션 구성은 위에서 설명한 P2V 마이그레이션과 유사하며 심지어 더 쉽습니다.
VMware Converter를 관리자 권한으로 실행하고 가상 머신 변환을 클릭하십시오. 변환 마법사가 열립니다.
단계 1: 원본 시스템. 꺼진 상태를 선택하고 드롭다운 메뉴에서 VMware Workstation 또는 다른 VMware 가상 머신을 선택하십시오. 그런 다음, 가상 머신 구성 파일 (VMX 파일)을 찾으십시오. 필요한 경우 소스 세부 정보를 볼 수 있습니다. 각 단계에서 변환 작업을 구성하려면 다음을 클릭하십시오.
단계 2: 대상 시스템. 대상 VM이 ESXi 호스트에서 실행될 것으로 예상되므로 대상 유형으로 VMware Infrastructure 가상 머신을 선택하십시오. 그런 다음, 독립형 ESXi 호스트를 사용하는 경우 ESXi 서버의 IP 주소/호스트 이름을 입력하거나 ESXi 호스트가 vCenter에 의해 관리되는 경우 vCenter Server의 IP 주소를 입력하십시오. 그런 다음 해당 서버를 관리하는 데 사용되는 관리 계정의 사용자 이름과 암호를 입력하십시오.
단계 3: 대상 가상 머신. 대상 VM 이름과 폴더를 선택하십시오. 이 예에서는 vCenter의 필수 데이터 센터가 선택됩니다.
단계 4: 대상 위치. 이전 단계에서 선택한 데이터 센터에 속하는 필요한 ESXi 호스트를 선택하십시오. 그런 다음 VM 파일을 저장할 데이터스토어를 선택하고 가상 머신 버전을 선택하십시오.
단계 5: 옵션. 변환 작업에 필요한 매개변수를 설정하십시오. 고급 섹션에서 대상 가상 머신 재구성 옵션이 비활성화되어 있기 때문에 표시되는 노란 경고 아이콘을 볼 수 있습니다. 이는 걱정할 필요가 없습니다. 계속 진행하십시오.
단계 6: 요약. V2V 변환 작업의 설정을 확인하고 작업을 실행하려면 완료를 클릭하십시오. VMware Converter가 가상 머신을 다른 형식으로 변환할 때까지 기다리십시오.
VM이 vCenter에서 관리하는 ESXi 호스트로 이동되었으면 VMware vSphere Client를 열고 VM을 시작하십시오. VMware Tools의 상태를 확인하고 VM 내의 모든 필요한 서비스가 올바르게 작동하는지 확인하십시오.
ESXi VM을 VMware Workstation VM으로 변환하기
비즈니스 여행에서 노트북에 VM을 가져가야 할 때 등 유용할 수 있습니다. VMware ESXi VM을 VMware Workstation VM으로 변환하는 워크플로우를 검토해 봅시다.
Windows 기계에서 관리자로 VMware vCenter Converter를 실행하십시오.
변환 마법사를 열고 변환 작업을 생성하려면 가상 머신 변환을 클릭하십시오.
단계 1: 원본 시스템. 원본 유형 선택: 전원 꺼짐; VMware Infrastructure 가상 머신. 다음으로 ESXi 호스트의 IP 주소 또는 호스트 이름을 입력하십시오. 관리 권한이 있는 적절한 ESXi 호스트 자격 증명을 입력하십시오. 마법사의 각 단계에서 다음을 클릭하여 계속하십시오.
단계 2: 원본 머신. ESXi 호스트에 있는 원본 가상 머신을 선택하십시오. 가상 머신은 꺼져 있어야 합니다. 필요한 경우 원본 세부 정보를 볼 수 있습니다.
단계 3: 대상 시스템. ESXi VM을 VMware Workstation VM으로 변환하는 경우 대상 유형으로 VMware Workstation 또는 다른 VMware 가상 머신을 선택하십시오. 그런 다음 VMware Workstation 또는 VMware Fusion 버전을 선택하고 변환이 완료된 후 사용할 VM 이름을 설정하고 가상 머신의 위치를 선택하십시오.
단계 4: 옵션. 변환 작업의 필요한 매개변수를 설정할 수 있습니다. 데이터를 복사할 때 디스크 유형 이름은 VMware ESXi VM과 비교하여 다릅니다. VM이 Thin Provisioned 디스크와 유사한 동적 확장 가상 디스크를 사용하도록 설정하려면 미할당을 선택하십시오. 파일 시스템이 4GB보다 큰 파일을 지원하지 않는 경우 분할 디스크를 선택하십시오. 네트워크 설정에서는 VM의 가상 NIC(네트워크 인터페이스 컨트롤러)가 연결되어야 하는 네트워크를 선택할 수 있습니다 (VMnet0, VMnet1, VMnet8 등).
단계 5: 요약. V2V 변환 작업 설정을 확인하고 모든 것이 올바른 경우 완료를 클릭하여 VMware Converter에서 작업을 실행하십시오. 변환 작업이 완료될 때까지 기다리십시오.
변환을 완료한 후에는 변환 작업을 생성하는 동안 대상으로 설정한 VM 위치를 수동으로 VMware Workstation/Player/Fusion에서 열어야 합니다 (파일 > 열기 > VM 위치 선택).
VirtualBox VM을 VMware VM으로 변환하는 방법
VirtualBox를 VMware Workstation 또는 VMware ESXi로 V2V 마이그레이션해야 할 경우 다양한 방법을 사용할 수 있습니다. 가상 디스크를 변환하거나 OVF 템플릿으로 내보내는 것 등이 있습니다. 그 중 하나의 방법을 아래에 설명합니다.
다음은 기본 알고리즘입니다.
1. VirtualBox 형식의 가상 디스크를 VMware 형식의 가상 디스크로 변환합니다(vdi에서 vmdk로).
VBoxManage clonehd VirtualDisk.vdi VirtualDisk-tmp.vmdk –format vmdk
2. 파일을 ESXi 호스트에 연결된 데이터 스토어에 업로드합니다. 예를 들어 WinSCP와 같은 SCP 클라이언트를 사용할 수 있습니다
3. 업로드한 VMware Workstation .vmdk 가상 디스크 파일을 VMware ESXi 형식(.vmdk 및 -flat.vmdk 파일)으로 변환합니다. 이때 vmkfstools를 사용합니다.
vmkfstools -i VirtualDisk-tmp.vmdk -d thin VirtualDisk.vmdk
4. 기존 가상 디스크를 사용하여 새 VM을 생성합니다.
결론
VMware vCenter Converter Standalone은 물리 및 가상 머신을 VMware 인프라 가상 머신(ESXi 형식) 및 VMware Workstation 가상 머신으로 변환하는 간단하지만 강력한 도구입니다. 오늘의 블로그 글에서는 세 가지 변환 작업 예시를 통해 P2V 및 V2V 변환을 설명했습니다. VMware vCenter Converter Standalone은 물리 머신의 핫 마이그레이션 및 소스 가상 머신의 콜드 마이그레이션만 지원합니다. 마이그레이션 후 대상 VM에 VMware Tools를 설치하는 것을 잊지 마십시오.
ESXi 호스트에서 VM을 실행하면 데이터 보호 측면에서 이점을 제공합니다. 증분 백업과 같은 기능을 사용하여 호스트 수준에서 ESXi VM 백업을 수행하고 VMware vStorage API for Data Protection을 사용할 수 있습니다. NAKIVO Backup & Replication은 VMware vSphere에서 VM을 가장 잘 보호할 수 있습니다.
Source:
https://www.nakivo.com/blog/vmware-converter-p2v-and-v2v-migration/