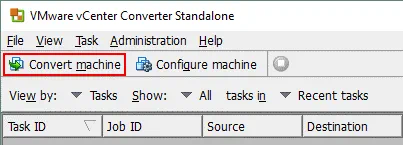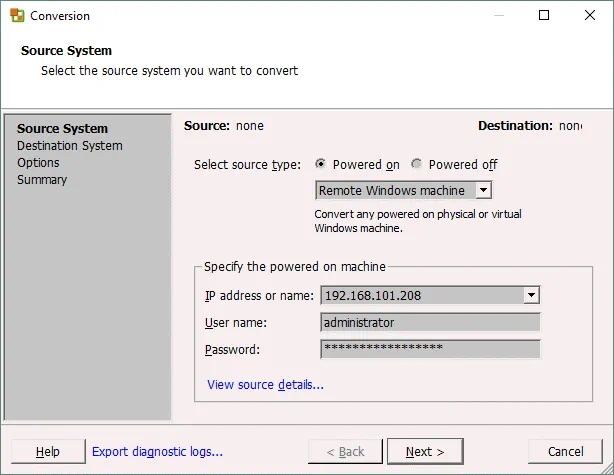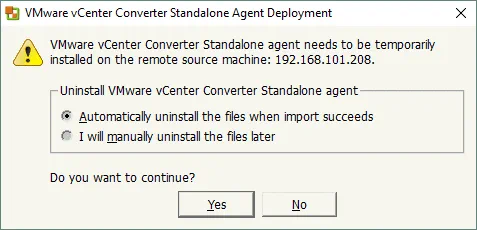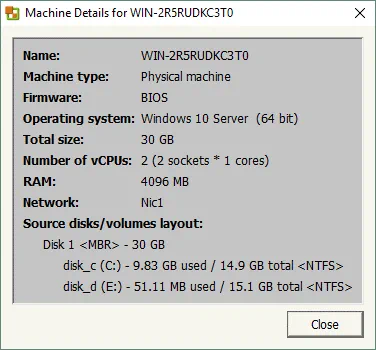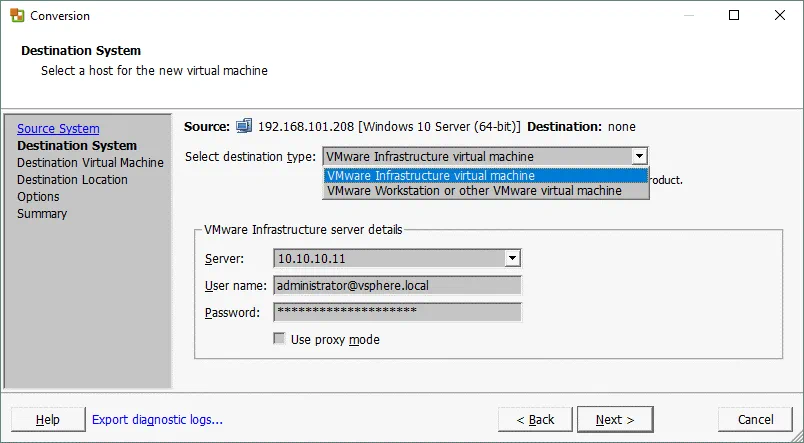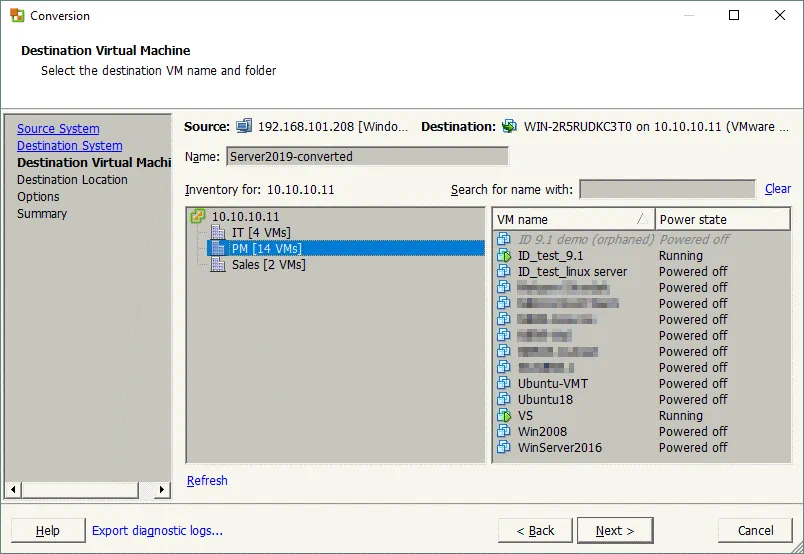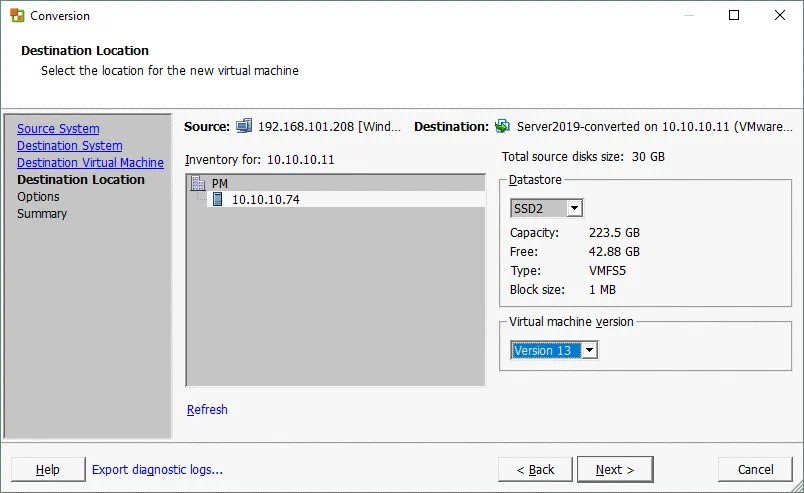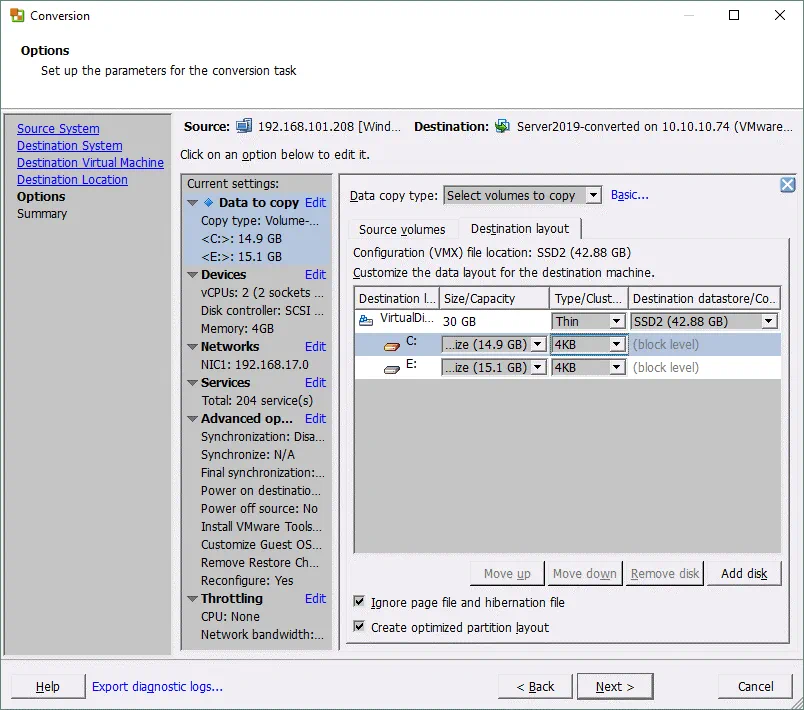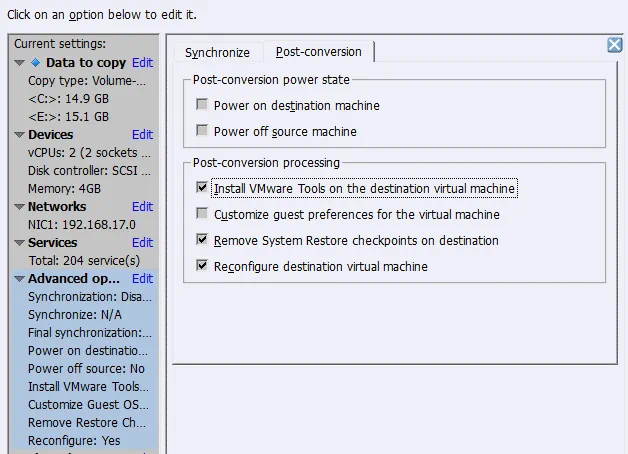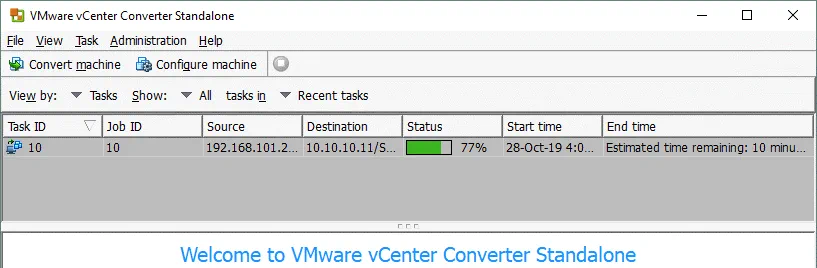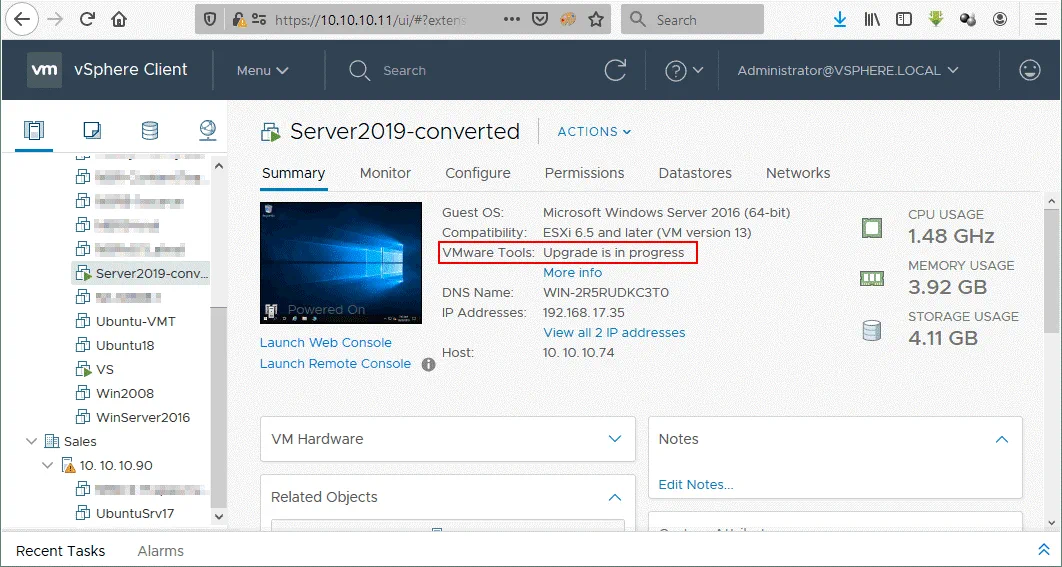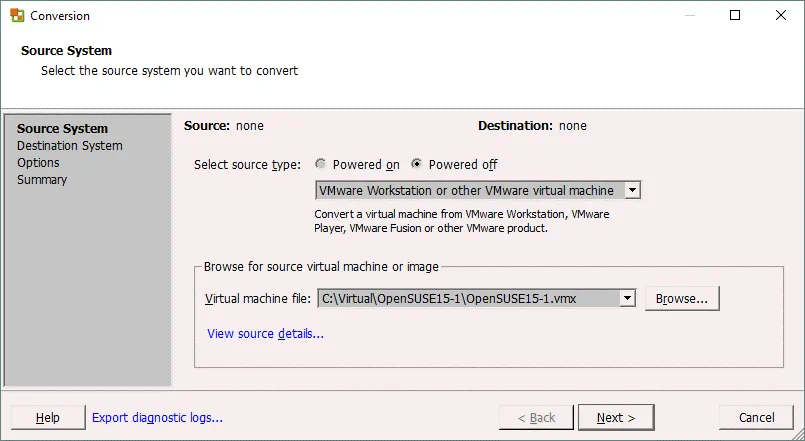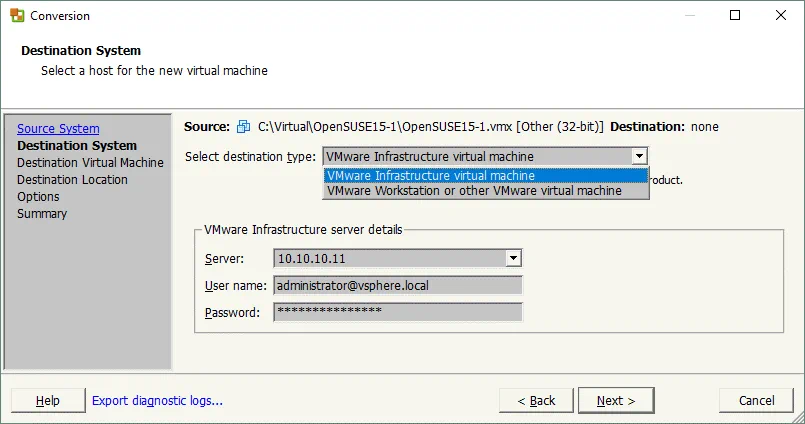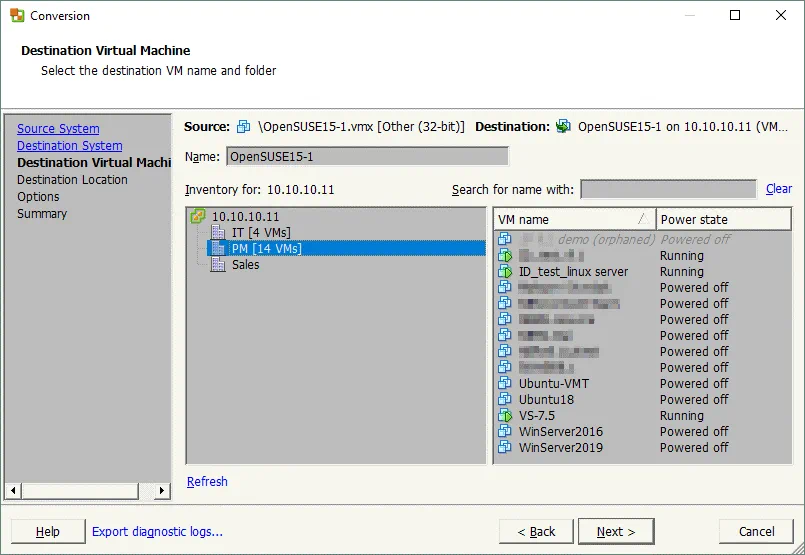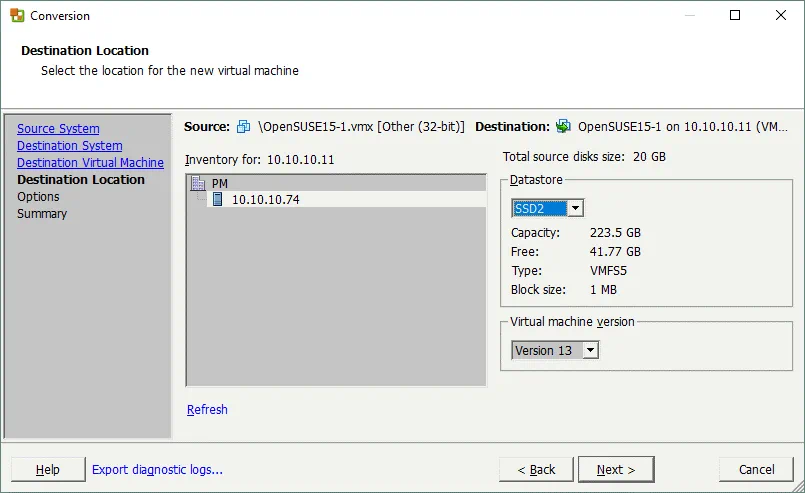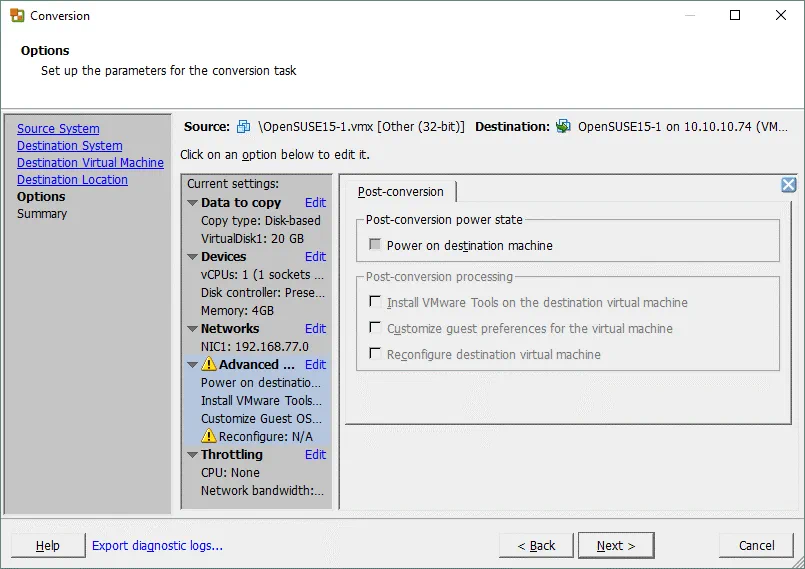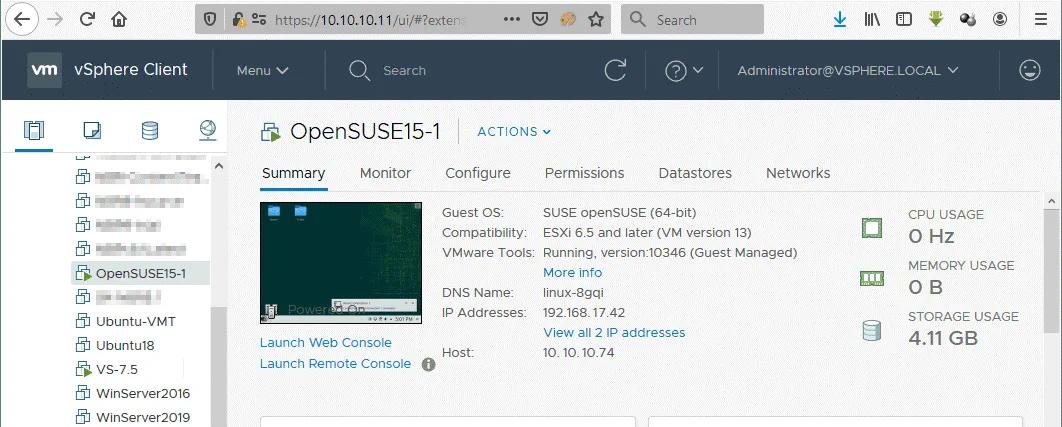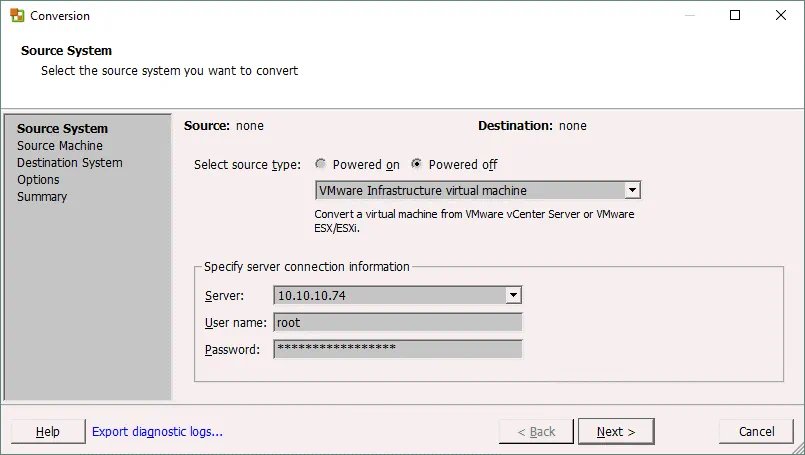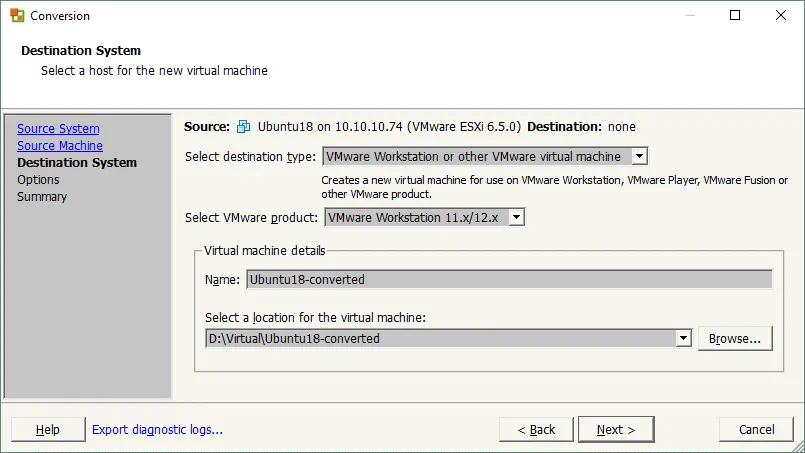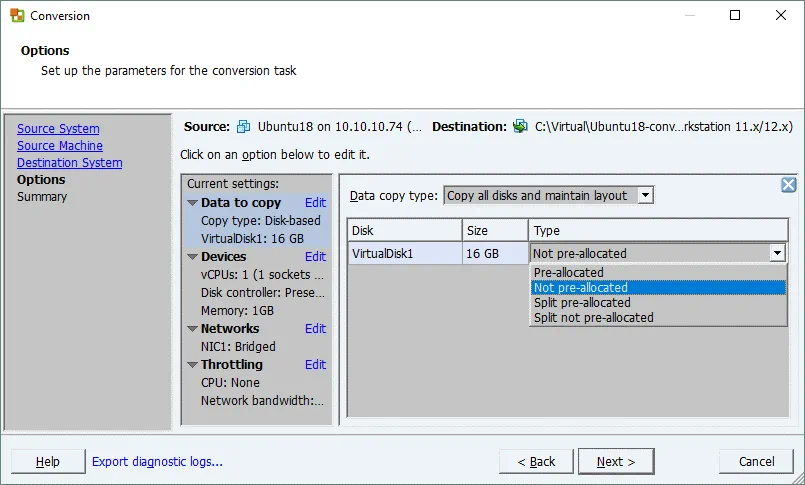יצירת מכונה וירטואלית חדשה, וכן התקנה והגדרת כל היישומים הנדרשים עשויים לקחת זמן ממושך. מזל טוב, כאשר נדרש להעביר את העומסים שלך משרת פיזי למכונה וירטואלית (VM) של VMware, אין צורך ליצור ולהגדיר מכונה חדשה מאפס מכיוון שניתן להשתמש ב-VMware vCenter Converter Standalone להמרת מכונת פיזית למכונה וירטואלית. VMware vCenter Converter Standalone יכול גם להמיר מכונות Hyper-V ל-VMware כמו גם להמיר מכונות VMware מפורמט אחד לאחר.
פוסט הבלוג של היום מכסה המרת P2V (פיזי לוירטואלי) ו-V2V (וירטואלי לוירטואלי) שניתן לבצע עם VMware Converter.
מהו VMware Converter?
VMware vCenter Converter Standalone הוא יישום חינמי שניתן ל- הוריד מאתר האינטרנט של VMware ולהתקין על Windows עבור המרת סוגים נתמכים של מכונות למכונות וירטואליות של VMware. ה-VMware vCenter Converter Standalone שמוצג בפוסט הבלוג הזה נקרא Standalone מכיוון שניתן להתקין אותו על מערכת ההפעלה של מכונה מותאמת. ישנם שני סוגים נוספים של VMware Converter שאינם נתמכים כרגע:
- הוסף עם VMware Converter Enterprise Add-on for vCenter הוא הסוג של הממיר שמותקן כתוספת על vCenter Server.
- CD הקר מהדלקה VMware Converter Enterprise Cold Clone יכול להיות כלול באינפרהסטרוקטורה הווירטואלית 3 Enterprise כדי לבצע המרה קרה.
התוכנה VMware vCenter Converter Standalone מורכבת מהרכיבים הבאים:
- השרת של התוכנה, Converter Standalone Server, הוא הרכיב הראשי שמנהל את כל המשימות של ההמרה ומטפל בחיבורים בין רכיבים אחרים.
- ה-Agent של Converter Standalone הוא הרכיב שמאפשר לך להמיר את המכונה שבה מותקן ה-Agent. אם תתקין את ה-Agent על המכונה המקומית שלך בעת התקנת VMware Converter, תוכל להמיר את המכונה הפיזית שלך ל-VM.
- הלקוח של Converter Standalone הוא הרכיב שמאפשר לך להתחבר לשרת המרוחק של VMware Converter Standalone ולנהל משימות ההמרה על המכונה המרוחקת ההיא. הלקוח מספק את ממשק המשתמש הגרפי של VMware Converter.
ניתן לבחור את הרכיבים להתקנה בעת הרצת המתקין של VMware Converter. קיימות שתי אפשרויות זמינות:
- התקנה מקומית. שלושת הרכיבים מותקנים על מכונה מקומית (שרת, Agent, ולקוח).
- התקנת לקוח-שרת (מתקדם). ניתן לבחור את רכיבי הממיר שתרצה להתקין.
התוכנה VMware vCenter Converter Standalone יכולה גם לשמש להגדרת מכונות וירטואליות קיימות על מארחי ESXi.
בפוסט בבלוג זה נדונה רק התוכנה VMware vCenter Converter Standalone ולעיתים נשתמש במונח VMware Converter לצורך נוחות יותר. אם אתה מחפש את ממיר ה-P2V של VMware, השתמש ב-VMware vCenter Converter Standalone.
סוגי ההמרה הנתמכים
התוכנה VMware vCenter Converter Standalone יכולה להמיר סוגי מכונות המופיעים בטבלה שמתוארת למטה.
| מחשב מרוחק במערכת Windows | מקור | |
| הופעל | מחשב מרוחק במערכת Linux | מקור |
| מחשב זה (המחשב שבו מותקן הממיר) | מקור | |
| מכונת וירטואלית של מערכת ההפעלה של VMware (שבה מכונת וירטואלית של מערכת ההפעלה של VMware היא מכונת וירטואלית הפועלת על מארח ESXi) | מקור/יעד | |
| כבוי | מכונת וירטואלית של VMware Workstation או אחרת* | מקור/יעד |
| מכונת שרת Hyper-V | מקור |
*על ידי אחרת מכונת הווירטואלית, אנו מתכוונים למכונת הווירטואלית שיכולה להפעיל על VMware Workstation, VMware Player ו-VMware Fusion.
העברת חם וקרה
העברה חמה היא תהליך של המרת מכונה הנמצאת במצב המופעל. אין להמליץ על העברת חמה של בקרי תחום של שלטי הרשת הפעילים. מומלץ מאוד לעצור את כל היישומים והשירותים האפשריים שכתבו נתונים על דיסקים לפני התחלת העברה חמה.
ההעברה הקרה היא העברת מכונה מקורית שנמצאת במצב כבוי. מומלץ לבצע העברה קרה כאשר מדובר בשרתי MS Exchange, שרתי מסדי נתונים כמו Oracle או MS SQL, ושרתים אחרים בהם הנתונים משתנים באופן דינמי כאשר השרת מופעל (כדי לשמור על עקביות הנתונים).
אם הנתונים על הדיסקים נשארים סטטיים, ניתן לבצע העברה חמה. ניתן לבצע העברה קרה של שרתים פיזיים אם מתנעים מתוך תקליט CD חי ומפעילים את תהליך ההמרה של מכונה פיזית כולל דיסקים ומערכת הפעלה.
דרישות
הנה רשימת דרישות לשימוש בתוכנת VMware vCenter Converter הסטאנדאלית:
- A supported version of Windows to install VMware vCenter Converter Standalone. The converter can be installed on Windows only.
- ממשקי קושחה נתמכים – UEFI ו־BIOS.
- פורמטי דיסק מקור נתמכים – MBR (Master Boot Record) ו־GPT (GUID Partition Table).
- רזולוציית מסך 1024×768 או גבוהה יותר לתצוגת ממשק ה־VMware Converter.
- A network connection must be enabled. Required ports must be opened for each connection type:
- שרת ה־Converter למכונת מקור Windows פועלת: TCP 445, 139, 9089; UDP 137, 138
- שרת ה־Converter ל־vCenter: TCP 443
- לקוח ה־Converter ל־vCenter: TCP 443
- שרת ה־Converter למארח ESXi יעד: TCP 902
- מכונת המקור הפועלת למארח ESXi: TCP 443, 902
- שרת ה־Converter למכונת לינוקס פועלת: TCP 22 (אם היציאה נפתחת על ידי שרת SSH לא שונתה)
- מכונת עזר למכונת מקור לינוקס פועלת: TCP 22 (אם מספר היציאה לא שונה)
העברת מכונה ווינדוס P2V עם VMware Converter
בואו נראה איך להמיר שרת Windows פיזי למכונה וירטואלית של VMware הפועלת על מארח ESXi שניהולו נעשה על ידי vCenter. בדוגמה הנוכחית, התקנת VMware Converter 6.2 על Windows 10, ומארח ESXi יעד, וגרסת vCenter היא 6.5. המכונה הפיזית מקורה רצה על Windows Server 2019.
תהליך ההתקנה של VMware Converter פשוט, ניתן לראות איך להתקין את VMware Converter ב פוסט הבלוג הזה.
אם נדרש להמיר שרת Linux פיזי למכונת VMware vSphere VM, קראו ב פוסט הבלוג הזה על ההמרה החמה של P2V Linux.
אם נדרש לבצע המרת P2V קרה של מכונת Linux, שקול את השיטה השנייה (שיטה 2 – המרת P2V Linux של VMware ללא VMware Converter), אך הפעל מתוך DVD חי כמו כונן התקנה של Ubuntu.
לפני התחלת התהליך, כבו את שיתוף הקבצים, הגדרות האש (חייבות לא לחסום שיתוף קבצים/מדפסות ופתחים נדרשים), אנטי וירוסים, UAC (בקרת גישה של משתמש) ועצרו את כל היישומים והשירותים האפשריים.
הריצו את VMware vCenter Converter כמנהל.
לחצו על המרת מכונה.
אשף ההמרה נפתח.
שלב 1: מערכת מקור. בחר מכונה מקור. מכיוון שיש להמיר שרת Windows פיזי, בחר הדלק, בחר מכונת Windows רחוקה כסוג מקור, וציין את כתובת ה-IP או שם ה-DNS, שם המשתמש והסיסמה. לאחר מכן, לחץ על הצג פרטי מקור.
יש להתקין את סוכן VMware vCenter Converter Standalone על המכונה המרוחקת של Windows במקרה זה. עליך לבחור האם להסיר את קבצי הסוכן כאשר הייבוא מצליח באופן אוטומטי או לא. לאחר מכן, לחץ על כן כדי להמשיך.
לאחר התקנת הסוכן, תוכל להציג את פרטי המקור. שים לב ש-VMware Converter 6.2 מזהה את Windows Server 2019 כ-Windows 10 Server 64-bit. לחץ על סגור, ואז לחץ על הבא בחלון מערכת מקור.
שלב 2: מערכת יעד. בחר את סוג היעד שיכול להיות מכונת וירטואלית של VMware Infrastructure או מכונת וירטואלית של VMware Workstation (שיכולה לרוץ על VMware Player ו-VMware Fusion). מכיוון שמכונה פיזית המריצה Windows Server 2019 המשמשת בדוגמה זו חייבת להיות מומרת ל-VM הרצה על מארח ESXi, עליך לבחור מכונת וירטואלית של VMware Infrastructure ב-VMware Converter לשלב זה; בחר את שרת היעד. אם מארח ESXi מנוהל על ידי שרת vCenter, עליך להזין את כתובת ה-IP או שם ה-DNS של שרת vCenter ולהזין את שם המשתמש והסיסמה של המשתמש שיש לו הרשאות מנהל בשרת vCenter.
שלב 3: מכונת וירטואלית יעד. בחר את מרכז הנתונים ותיקיית ה-VM ב-vCenter לאחסון ה-VM היעד.
שלב 4: מיקום יעד. בחר במארח ESXi, אשכול או בריכת משאבים המחוברת למרכז הנתונים שנבחר ובחר באחסון הנתונים הזמין על המארח הזה. חייב להיות מספיק מקום פנוי באחסון הנבחר. אם מערכת ההפעלה המודרנית מותקנת על מכונת המקור, תוכל לבחור את הגרסה (גרסת חומרה) הווירטואלית הזמינה ביותר עבור מכונת ה-Virtual Machine של היעד. גרסת מכונת הווירטואל שניתן לבחור תלויה גם בגרסה של מארח ה-ESXi של היעד.
שלב 5: אפשרויות. שלב זה מאפשר לך לבחור באפשרויות הבאות עבור מכונת ה-Virtual Machine של היעד:
נתונים להעתקה. בחר אילו דיסקים ונפחים ברצונך להעתיק. ניתן לבחור בסוג תן או דק לדיסקים וירטואליים יעד (עליך לבחור בתצוגה מתקדמת) ולשנות גודל הנפחים אם נדרש. בדוגמה זו, דיסק פיזי שמכיל שני נפחים מומר לדיסק וירטואלי דק. מומלץ לסמן את תיבות הסימון:
- התעלמות מקובץ דף ומקובץ ההרמה
- יצירת מבנה מפרקים מותוח
התקנים. ניתן לבחור את מספר המעבדים הווירטואליים, ליבות המעבד, בקרי דיסקים וגודל הזיכרון.
רשתות. בחר ברשתות שבהם צריכים להיות מחוברים מתאמי הרשת הווירטואליים של מכונת ה-VM.
שירותים. בלשונית השירותים מקור, תוכל לבחור אילו שירותים רצים על מכונת החלונות המקורית לעצור לפני התחלת ההמרה P2V עם VMware Converter. בלשונית שירותים ליעד, תוכל לבחור את מצב ההפעלה עבור שירותים ב-VM היעד.
אפשרויות מתקדמות. ישנם שני לשוניות – סנכרון ו־אחר ההמרה. בלשונית אחר ההמרה, תוכל להגדיר את מצב ההפעלה עבור מכונת המקור ומכונת היעד לאחר שההמרה P2V הושלמה. אפשרויות אחר ההמרה הן:
- התקנת כלי VMware על מכונת הווירטואלית היעד. אפשרות זו מאפשרת לך להתקין באופן אוטומטי את כלי VMware על ה-VM היעד. מומלץ בחום להתקין כלי VMware על VM של VMware ליעד לאחר המרת P2V.
- התאמה אישית של העדפות האורח עבור מכונת הווירטואלית. תוכל להגדיר כתובות IP של מתאמי וירטואליים, שער, הגדרות DNS ולהגדיר את אזור הזמן, וכן להוסיף VM לדומיין או לקבוצת עבודה.
- הסרת נקודות שחזור מערכת ביעד. מחיקת נקודות שחזור מערכת Windows מאפשרת לתהליך ההמרה P2V להיות מהיר יותר ול-VM היעד להשתמש בפחות מקום דיסק באחסון נתונים.
- הגדרת מכונת הווירטואלית היעד מחדש. אפשרות זו מפעילה את ה-VM בסביבת VMware לאחר המרת P2V.
האטת מהירות. תוכל לשלוט בשימוש במעבד וברוחב פס הרשת כדי למנוע עומסים על מעבד ועל רשת. האטת המהירות מאפשרת לך לבצע את המשימות הרגילות שלך במהלך תהליך ההמרה.
שלב 6: תקציר. בדוק את ההגדרות של המשימת ההמרה החדשה שיצרת ואם הכל נכון, לחץ סיום כדי להתחיל בהמרה ב-VMware Converter.
לאחר שההמרה של המכונה התחילה, המתן עד שתסתיים תהליך ההמרה לגמרי. הזמן הנדרש להמרה תלוי בכמות הנתונים המאוחסנים על דיסקי המכונה המקורית ובמהירות הרשת.
עכשיו שהמכונה בווינדוס הומרה, הדלק את מכונת ה-Virtual Machine היעד (אם לא בחרת להדליק את ה-VM באופן אוטומטי במהלך יצירת המשימה של ההמרה). כפי שתזכור, בדוגמתנו בחרנו להתקין את VMware Tools על מכונת ה-Virtual Machine היעד באופן אוטומטי. בתמונת המסך למטה, תוכל לראות את ממשק משתמש ה-VMware vSphere HTML5 Client, בו תוכל לראות את מצב ה-VMware Tools לאחר הדלקת ה-VM לאחר ההמרה – שדרוג נמצא בתהליך. זה אומר ש-VMware Tools נמצאים בתהליך התקנה. מכונה וירטואלית תאולץ להתאות אוטומטית לאחר השלמת התקנת VMware Tools.
VMware Tools הותקנו בהצלחה. מומלץ להסיר את כל התוכנות הספציפיות לספק ואת המנהלים שנמצאים על המכונה הפיזית לפני.
באופן דומה, תוכל לבצע המרת VMware V2V על ידי שימוש ב-VMware Converter ולהמיר מכונת Virtual Machine של VMware Workstation ל-VMware ESXi VM.
המרת V2V עם VMware Converter
המרת מכונה וירטואלית שרצה על Hyper-V למכונה וירטואלית שרצה על VMware בתצורת ESXi נכללה בפוסט הראשון שלנו על ממיר VMware vCenter. המרת מכונה וירטואלית מ Hyper-V ל-VMware היא רעיון טוב, אך לפעמים יש צורך להמיר מכונה וירטואלית שרצה על VMware Workstation למכונה וירטואלית שרצה על ESXi. לדוגמה, ניתן ליצור ולהגדיר מכונה וירטואלית על מחשב המקומי שלך שרץ על VMware Workstation ולאחר מכן להעביר את המכונה וירטואלית לשרת ESXi כדי להשתמש בה בסביבת הייצור.
בואו נגלה כיצד לבצע המרת V2V עם VMware Converter ולהמיר מכונה וירטואלית שרצה על VMware Workstation למכונה וירטואלית שרצה על ESXi ולהיפך. במקרה שלנו, כלי VMware מותקנים על המכונה וירטואלית של VMware המקורית.
אם מכונת ה-Workstation רצה על VMware Workstation, VMware Player או VMware Fusion המותקנים על מחשב מרוחק הרץ על Linux או macOS, תוכל להעתיק את המכונה וירטואלית הזו לתיקייה משותפת (או לשתף את תיקיית המכונה וירטואלית) ולהשתמש ב-VMware Converter המותקן על מחשב ה- Windows המקומי שלך כדי לבצע המרת V2V. לכן, תוכל להמיר מכונה וירטואלית, גם אם מחשב פיזי מרוחק הרץ על מערכת הפעלה של Linux או macOS כמערכת הפעלה המארחת.
המרת מכונה וירטואלית של VMware Workstation למכונה וירטואלית של VMware ESXi
בדוגמה זו, נבין כיצד להמיר / להעביר מכונת לינוקס (OpenSUSE 15.1) הרצה על VMware Workstation למכונה שרצה על מארח ESXi המנוהל על ידי שרת vCenter. הגדרת המרת V2V עבור מכונות VMware דומה ואפילו קלה יותר בהשוואה להמרת P2V המוסברת לעיל.
הריץ את VMware Converter כמנהל ולחץ על המרת מכונה. אשף ההמרה יפתח.
שלב 1: מערכת מקור. עליך ללחוץ על כבוי ולבחור מערכת מקורית של VMware Workstation או מכונה וירטואלית של VMware אחרת מתוך תפריט הנפתח. לאחר מכן, נווט לקובץ התצורה של המכונה הווירטואלית (קובץ VMX). באפשרותך להציג פרטי מקור אם נדרש. בכל שלב, לחץ על הבא כדי להמשיך להגדרת משימת ההמרה.
שלב 2: מערכת יעד. מכיוון שמצפה להפעיל את מכונת ה-Virtual Machine במארח ה-ESXi, יש לבחור מכונת מערכת מקורית של VMware Infrastructure כסוג היעד. לאחר מכן, הזן את כתובת ה-IP/שם המארח של שרת ה-ESXi אם אתה משתמש במארח ESXi עצמאי, או את כתובת ה-IP של שרת vCenter אם מארח ה-ESXi מנוהל על ידי vCenter. לאחר מכן, הזן את שם המשתמש וה-סיסמה של החשבון המנהלי המשמש לניהול שרת זה.
שלב 3: מכונת Virtual Machine יעד. בחר את שם מכונת ה-VM והתיקייה של היעד. בדוגמה זו, נבחר את המרכז הנדרש ב-vCenter.
שלב 4: מיקום יעד. בחר את מארח ה-ESXi הנדרש ששייך למרכז הנבחר בשלב הקודם. לאחר מכן, בחר באחסון הנדרש לאחסון קבצי VM ובחר את גרסת המכונה הווירטואלית.
שלב 5: אפשרויות. הגדר את הפרמטרים הנדרשים עבור משימת ההמרה. בקטע מתקדם, תראה את סמל האזהרה הצהוב שמוצג מכיוון שאפשרות התאם מחדש את מכונת הווירטואלית היעד אינה פעילה. אין זה סיבה לחשש; תמשיך הלאה.
שלב 6: תקציר. בדוק את הגדרות משימת ההמרה V2V שלך ולחץ על סיום כדי להפעיל את המשימה. המתן עד ש-VMware Converter ימיר את ה-VM מתבנית אחת לאחרת.
פעם שה-VM הועברה לשרת ESXi המנוהל על ידי vCenter, פתח את תוכנת VMware vSphere Client והתחל את ה-VM. בדוק את מצב כלי ה-VMware ווודא שכל השירותים הנדרשים בתוך ה-VM פועלים כהלכה.
המרת VM של ESXi ל-VM של VMware Workstation
המרת VM של ESXi ל-VM של VMware Workstation יכולה להיות שימושית כאשר נדרש לך לקחת VM במחשב הנייד שלך לטיול עסקי, לדוגמה. בואו נבחן את תהליך ההמרה של VM של VMware ESXi ל-VM של VMware Workstation.
הרץ את VMware vCenter Converter כמנהל במחשב עם מערכת ההפעלה Windows.
לחץ על המרת מכונה כדי לפתוח את אשף ההמרה וליצור משימת המרה.
שלב 1: מערכת מקור. בחר את סוג המקור: כבוי; מכונת וירטואלית של תשתיות VMware. לאחר מכן, הזן את כתובת ה-IP או שם המארח של שרת ה-ESXi, ממנו ברצונך לבצע את ההמרה. הזן את השם משתמש והסיסמה המתאימים למארח ESXi עם הרשאות מנהל. לחץ על הבא בכל שלב של האשף כדי להמשיך.
שלב 2: מכונת מקור. בחר את מכונת הווירטואלית הממוקמת על המארח ESXi. יש לכבות את מכונת הווירטואלית. ניתן לצפות בפרטי המקור אם נדרש.
שלב 3: מערכת יעד. בתור שאנו ממירים מכונת VM ESXi ל-VMware Workstation, בחר VMware Workstation או מכונת ווירטואלית אחרת של VMware כסוג היעד. לאחר מכן, בחר את גרסת VMware Workstation או VMware Fusion, הגדר את שם ה-VM שישמש לאחר ההמרה כשהיא מושלמת, ובחר מיקום עבור מכונת הווירטואלית.
שלב 4: אפשרויות. ניתן להגדיר את הפרמטרים הנדרשים של משימת ההמרה. כאשר בוחרים להעתיק נתונים, שמות סוגי הדיסקים שונים בהשוואה ל-VM ESXi. אם ברצונך שה-VM תשתמש בדיסק וירטואלי המרחב מתרחב דומה לדיסק שזרים אחר, בחר לא מאותר מראש. אם המערכת הקובץ שלך אינה תומכת בקבצים בנפח של מעל 4 ג'יגה-בייט, בחר בדיסק מחולק. בהגדרות הרשת, ניתן לבחור רשת של כרטיס רשת וירטואלי (NIC) של ה-VM יהיה מחובר אליה (VMnet0, VMnet1, VMnet8 וכו').
שלב 5: סיכום. בדוק את הגדרות משימת ההמרה V2V ואם הכל נכון, לחץ על סיום כדי להפעיל את המשימה ב-VMware Converter. המתן עד שתסיים משימת ההמרה.
לאחר השלמת ההמרה, יש לפתוח VM ב-VMware Workstation/Player/Fusion באופן ידני (קובץ > פתח > בחר מיקום של VM שהגדרת כיעד במהלך יצירת משימת ההמרה).
איך להמיר מכונת VirtualBox ל-VMware VM
האלגוריתם הבסיסי הוא הבא:
1. המרת דיסק וירטואלי מפורמט VirtualBox לדיסק וירטואלי בפורמט VMware (vdi ל־vmdk).
VBoxManage clonehd VirtualDisk.vdi VirtualDisk-tmp.vmdk –format vmdk
2. העלאת הקובץ לאחסון הנתון למארח ESXi; לדוגמה, על ידי שימוש בלקוח SCP כמו WinSCP
3. המרת קובץ הדיסק הווירטואלי של VMware Workstation המועלה (.vmdk) לפורמט הנתמך ב־VMware ESXi (.vmdk ו־-flat.vmdk files) באמצעות vmkfstools.
vmkfstools -i VirtualDisk-tmp.vmdk -d thin VirtualDisk.vmdk
4. יצירת מכונה וירטואלית חדשה באמצעות הדיסק הווירטואלי הקיים.
סיכום
המרת המרכז של VMware הוא כלי פשוט לשימוש אך עוצמתי להמרת מכונות פיזיות ווירטואליות למכונות וירטואליות בתשתיות של VMware (בפורמט ESXi) ומכונות וירטואליות של VMware Workstation. פוסט הבלוג של היום ניתן להבנה של המרת P2V ו-V2V בדוגמת שלושת משרות המרה. המרכז של VMware להמרה עצמאית תומך רק בהעברה חמה עבור מכונות פיזיות ובהעברה קרה עבור מכונות וירטואליות מקוריות. אל תשכח להתקין את VMware Tools על מכונת היעד לאחר ההעברה.
הרצת VMs על מארחי ESXi מעניקה לך יתרונות מצד ההגנה על הנתונים. ניתן לבצע גיבוי של מכונות VM ESXi על רמת המארח עם תכונות כגון גיבוי מצטבר ושימוש ב-VMware vStorage API להגנת נתונים. NAKIVO Backup & Replication יכול להגן על ה-VM שלך ב-VMware vSphere בדרך הטובה ביותר.
Source:
https://www.nakivo.com/blog/vmware-converter-p2v-and-v2v-migration/