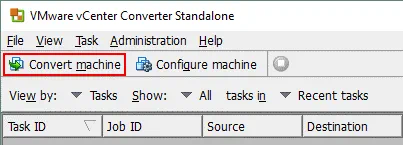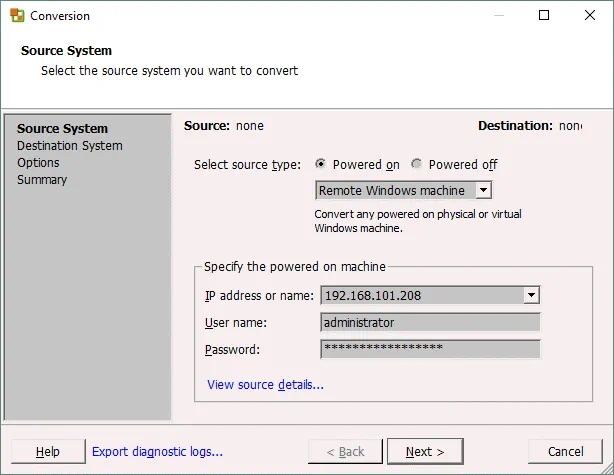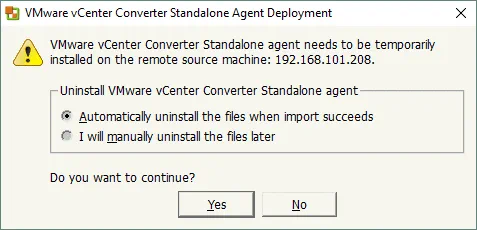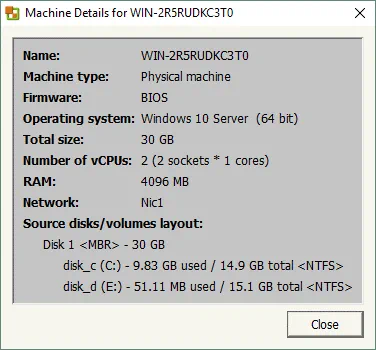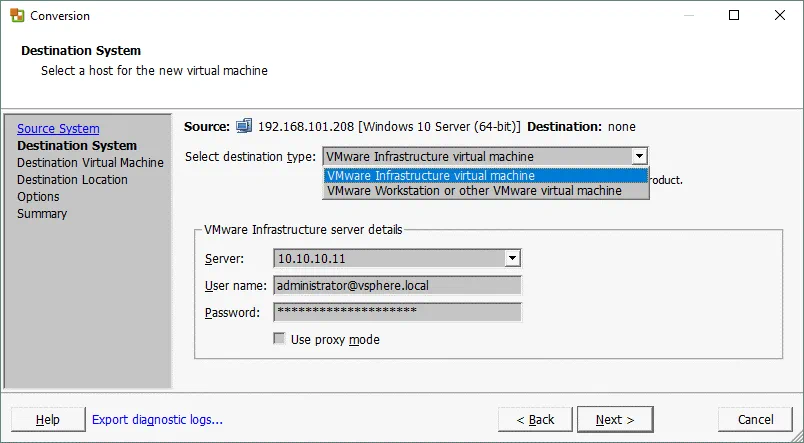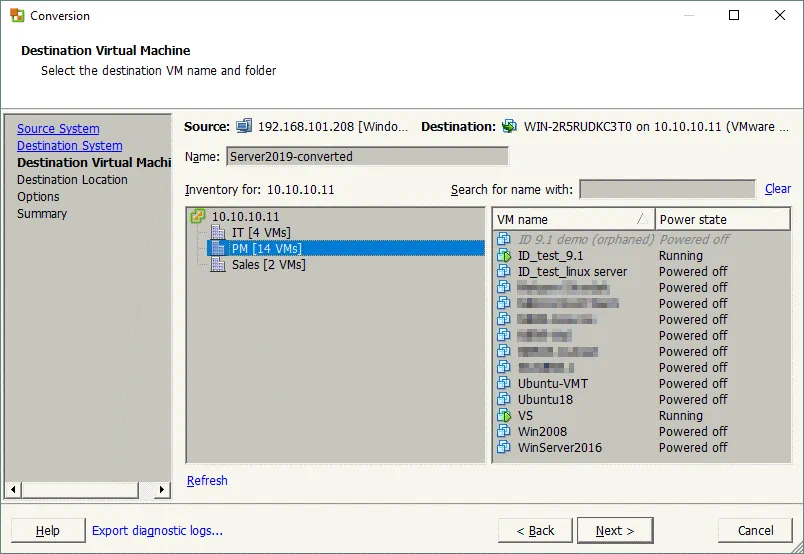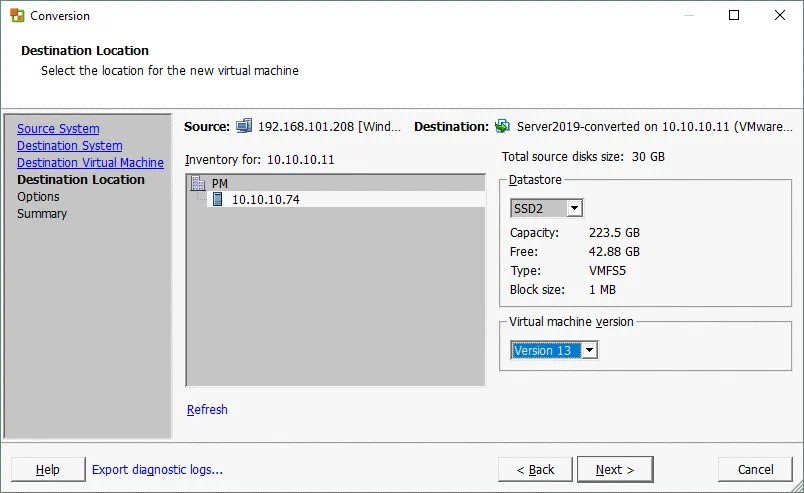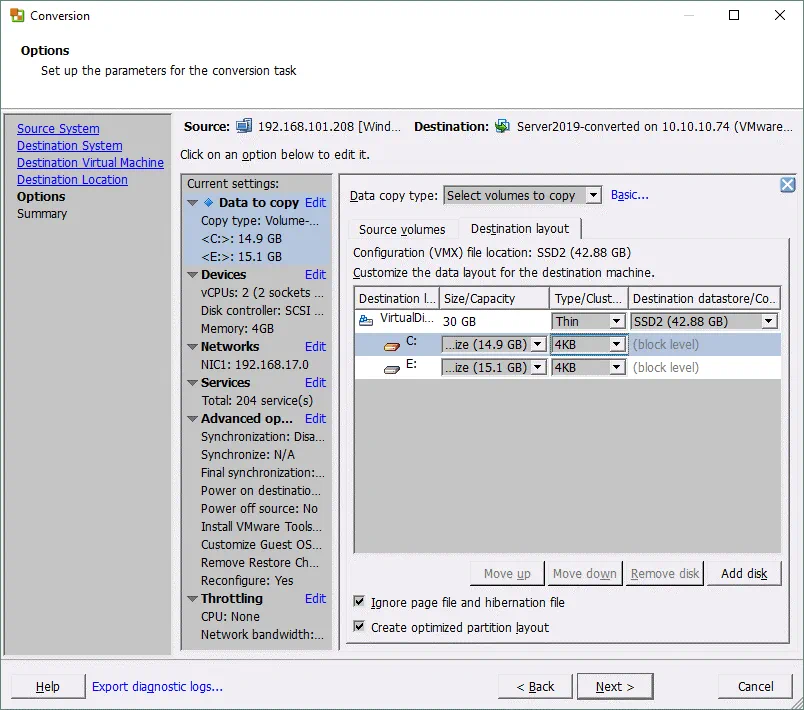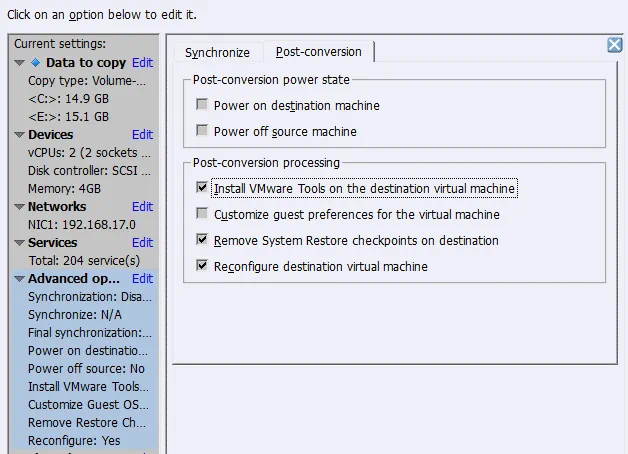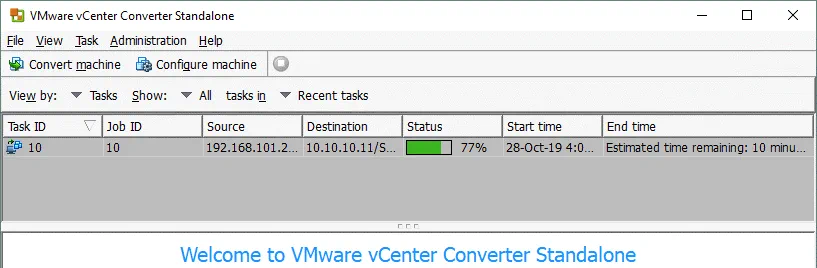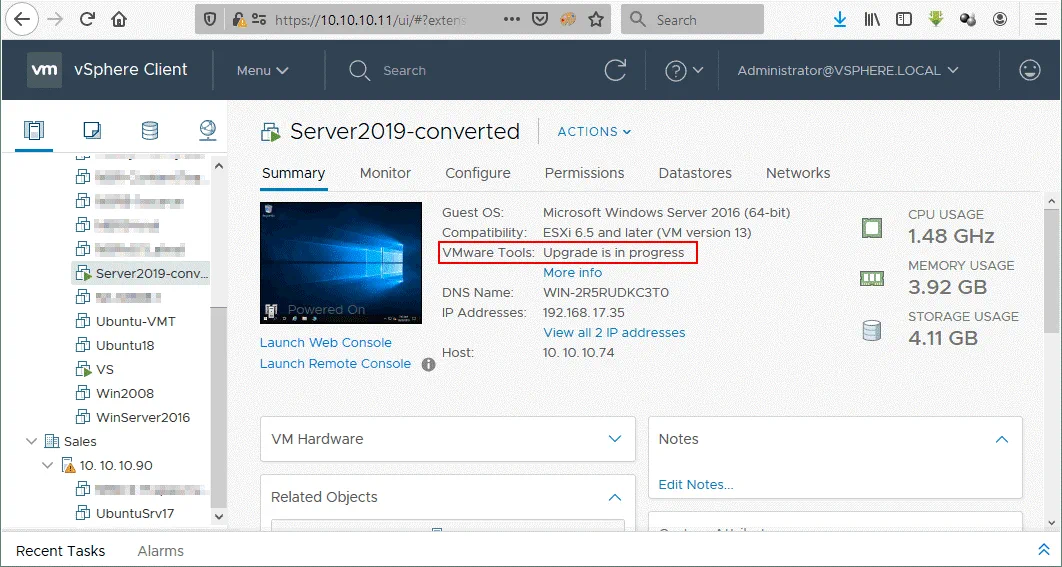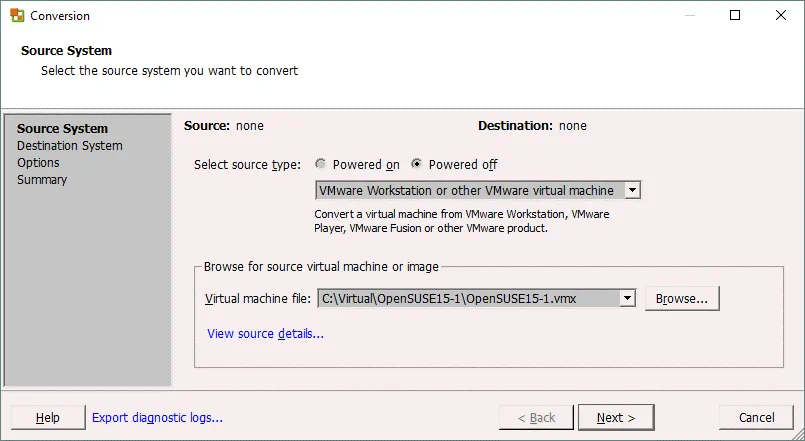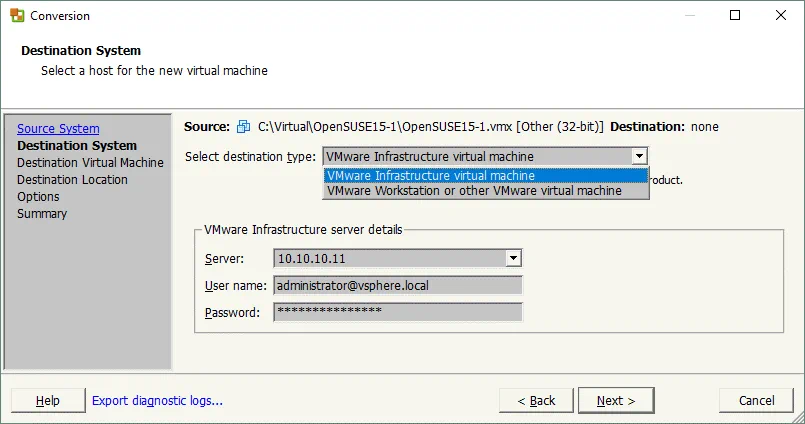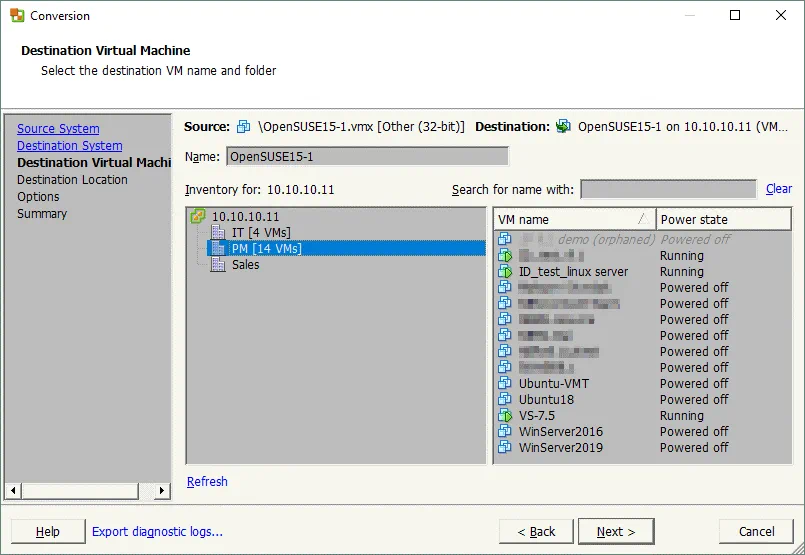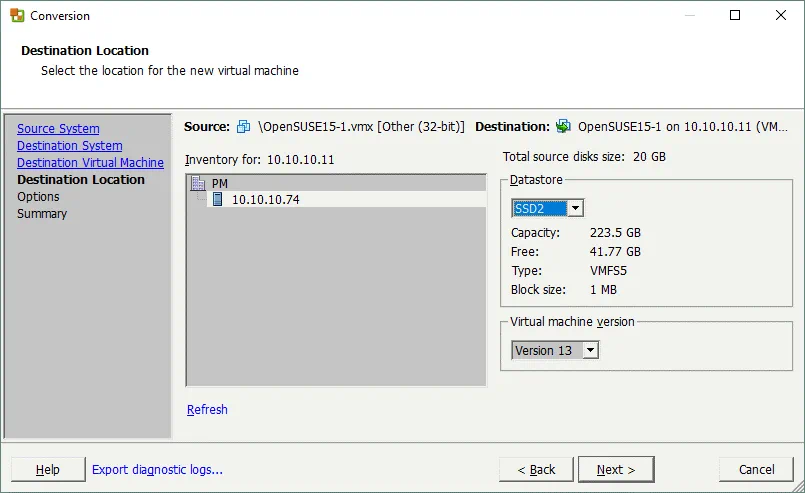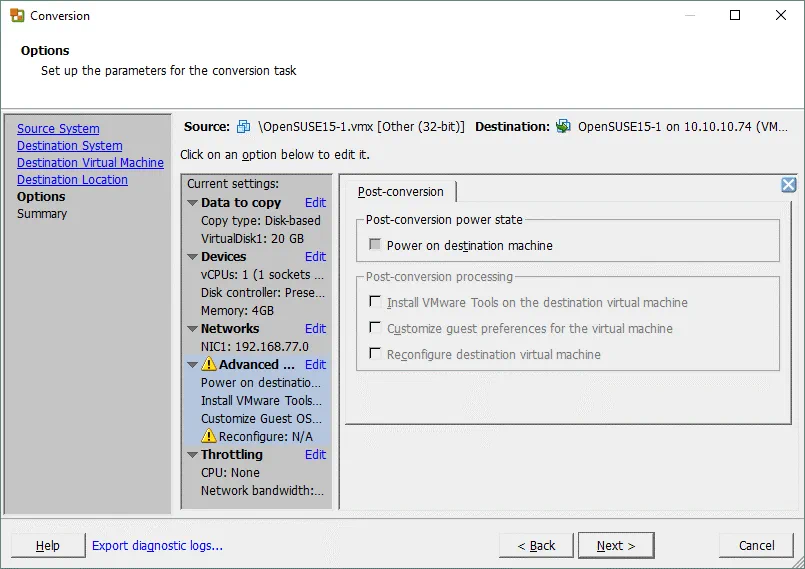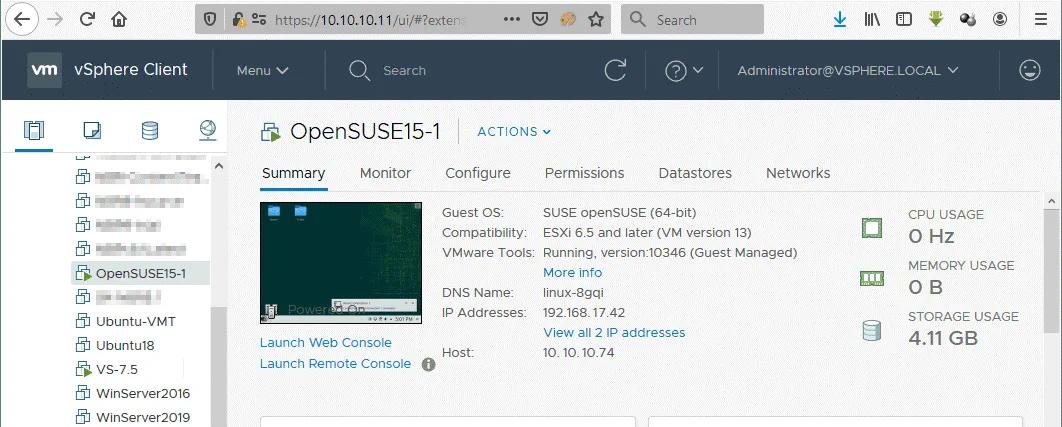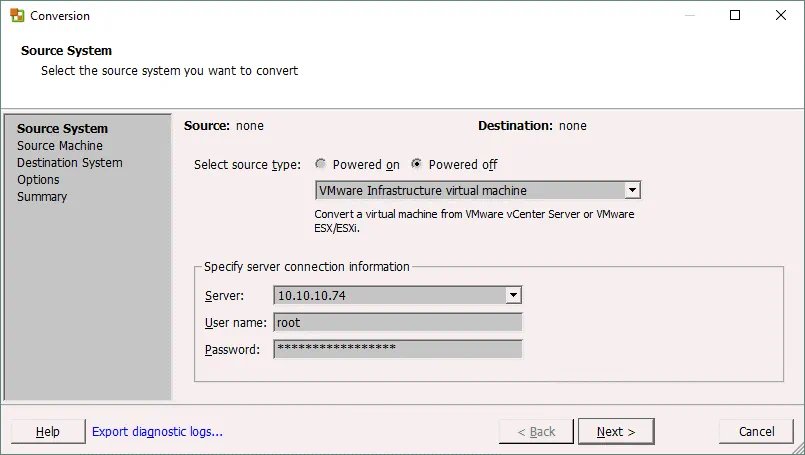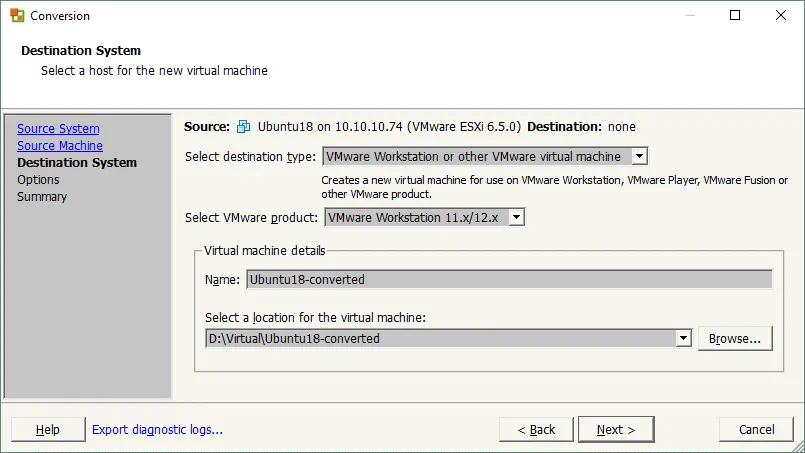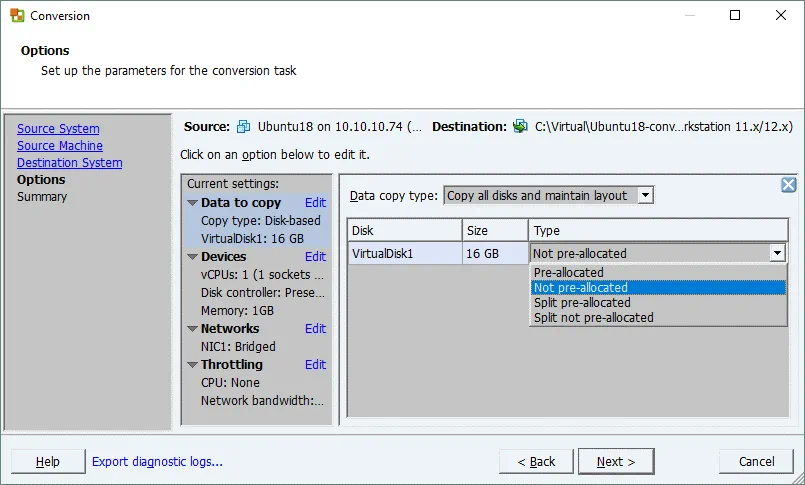إن إنشاء آلة افتراضية جديدة بالإضافة إلى تثبيت وتكوين جميع التطبيقات اللازمة قد يستغرق وقتًا طويلاً. ولحسن الحظ، عندما تحتاج إلى نقل أعباء العمل الخاصة بك من خادم فيزيائي إلى آلة افتراضية من VMware (VM)، فليس عليك إنشاء وتكوين آلة افتراضية جديدة من البداية لأنه يمكنك استخدام VMware vCenter Converter Standalone لتحويل الجهاز الفيزيائي إلى آلة افتراضية. يمكن لبرنامج VMware vCenter Converter Standalone أيضًا تحويل VMs Hyper-V إلى VMs VMware بالإضافة إلى تحويل VMs VMware من تنسيق إلى آخر.
تغطي مقالة اليوم عمليات التحويل P2V (من فيزيائي إلى افتراضي) و V2V (من افتراضي إلى افتراضي) التي يمكن القيام بها باستخدام VMware Converter.
ما هو VMware Converter؟
VMware vCenter Converter Standalone هو تطبيق مجاني يمكن تنزيله من موقع VMware وتثبيته على نظام Windows لتحويل أنواع الآلات المدعومة إلى آلات افتراضية VMware. يُطلق على VMware vCenter Converter Standalone الذي يُعرض في مقالة اليوم اسم Standalone لأنه يمكن تثبيته على نظام تشغيل آلة مخصصة. هناك نوعان آخران من VMware Converter لم يتم دعمهما حاليًا:
- VMware Converter Enterprise Add-on for vCenter هو نوع المحول الذي يتم تثبيته كإضافة على خادم vCenter.
- يمكن تضمين VMware Converter Enterprise Cold Clone CD في البنية التحتية الافتراضية 3 Enterprise كصورة ISO. يمكن استخدام Cold Clone CD للتمهيد من القرص المضغوط وتنفيذ الهجرة الباردة.
- يتكون VMware vCenter Converter Standalone من المكونات التالية:
- الخادم المستقل للمحول هو المكون الرئيسي الذي يدير جميع مهام التحويل ويدير الاتصالات بين المكونات الأخرى.
- الوكيل المستقل للمحول هو المكون الذي يتيح لك تحويل الجهاز الذي يتم تثبيت الوكيل عليه. إذا قمت بتثبيت الوكيل على الجهاز المحلي عند تثبيت VMware Converter ، ستتمكن من تحويل الجهاز الفعلي إلى جهاز افتراضي.
العميل المستقل للمحول هو المكون الذي يتيح لك الاتصال بخادم VMware Converter Standalone البعيد وإدارة مهام التحويل على ذلك الجهاز البعيد. يوفر العميل الواجهة الرسومية لـ VMware Converter.
- يمكنك تحديد المكونات التي ترغب في تثبيتها عند تشغيل مثبت VMware Converter. هناك خياران متاحان:
- التثبيت المحلي. يتم تثبيت جميع المكونات الثلاثة على الجهاز المحلي (الخادم والوكيل والعميل).
التثبيت على الخادم (المتقدم). يمكنك تحديد مكونات المحول التي ترغب في تثبيتها.
يمكن استخدام VMware vCenter Converter Standalone أيضًا لإعادة تكوين الأجهزة الافتراضية الحالية على مضيفات ESXi.
أنواع الترحيل المدعومة
يمكن لـ VMware vCenter Converter Standalone تحويل أنواع الأجهزة المذكورة في الجدول أدناه.
| آلة ويندوز عن بُعد | المصدر | |
| مشغّل | آلة لينكس عن بُعد | المصدر |
| هذه الآلة (الآلة التي يتم تثبيت المحول عليها) | المصدر | |
| آلة افتراضية لبنية تحتية لـ VMware (حيث تكون آلة البنية التحتية لـ VMware آلة افتراضية تعمل على مضيف ESXi) | المصدر/الوجهة | |
| مُطفأ | VMware Workstation أو آلة افتراضية أخرى* | المصدر/الوجهة |
| آلة افتراضية لخادم Hyper-V | المصدر |
*بواسطة آلة افتراضية أخرى، نعني الآلة الافتراضية التي يمكن أن تعمل على VMware Workstation، VMware Player، و VMware Fusion.
هجرة ساخنة وباردة
الهجرة الساخنة هي عملية تحويل آلة في حالة التشغيل. غير مُوصَى بها الهجرة الساخنة لتحويل مُراقبي مجال النطاق لنشط الدليل. من الضروري جدًا إيقاف جميع التطبيقات والخدمات التي تكتب البيانات على الأقراص قبل بدء الهجرة الساخنة.
الهجرة الباردة هي هجرة الجهاز المصدر الذي يكون في حالة التشغيل متوقفة. يُوصى بالهجرة الباردة لتحويل خوادم MS Exchange وخوادم قواعد البيانات مثل Oracle أو MS SQL، وغيرها من الخوادم التي يتغير فيها البيانات ديناميكيًا عند تشغيل الخادم (للحفاظ على اتساق البيانات).
إذا بقيت البيانات على الأقراص ثابتة، يمكنك أداء الهجرة الساخنة. يمكن أداء الهجرة الباردة للخوادم الفعلية إذا قمت بتشغيل الجهاز من القرص المضغوط المباشر وتشغيل عملية تحويل الجهاز الفعلي بما في ذلك محركات الأقراص ونظام التشغيل.
المتطلبات
فيما يلي قائمة بالمتطلبات لاستخدام VMware vCenter Converter Standalone:
- A supported version of Windows to install VMware vCenter Converter Standalone. The converter can be installed on Windows only.
- واجهات البرامج الثابتة المدعومة – UEFI و BIOS.
- تنسيقات أقراص المصدر المدعومة – MBR (Master Boot Record) و GPT (GUID Partition Table).
- دقة الشاشة 1024×768 أو أعلى لعرض واجهة VMware Converter.
- A network connection must be enabled. Required ports must be opened for each connection type:
- خادم التحويل إلى جهاز ويندوز مصدر مشغّل: TCP 445، 139، 9089؛ UDP 137، 138
- خادم التحويل إلى vCenter: TCP 443
- عميل التحويل إلى vCenter: TCP 443
- خادم التحويل إلى مضيف ESXi الوجهة: TCP 902
- جهاز المصدر المشغل إلى مضيف ESXi: TCP 443، 902
- خادم التحويل إلى جهاز لينكس مشغّل: TCP 22 (إذا لم يتم تغيير منفذ استماع خادم SSH)
- جهاز لينكس مساعد إلى جهاز مصدر لينكس مشغّل: TCP 22 (إذا لم يتم تغيير رقم المنفذ)
تحويل الهجرة من P2V لنظام التشغيل Windows باستخدام VMware Converter
لنرى كيف يمكن تحويل 服务器 Windows ماكيني في الواقع الى ماكينة افتراضية VMware تشتغل في مضيف ESXi يتم إدارته من قبل vCenter. في مثالي الحالي، يتم تنشيط VMware Converter 6.2 على Windows 10، ومضيف ESXi الموجه، والإصدار السابق لvCenter هو 6.5. ويتم تشغيل ماكينة المصدر المادية بWindows Server 2019.
عملية تثبيت VMware Converter سهلة، يمكنك رؤية كيفية تثبيت VMware Converter في هذا المدونة.
إذا كان عليك تحويل ماكينة Linux Server إلى ماكينة VMware vSphere ، قرأ هذا المدونة حول هواتف P2V اللينكس الساخنة.
إذا كان عليك أن تقوم بهجوم بارد P2V للآلة اللينكسية ، تأخذ طريقة الثانية (طريقة 2 – تحويل P2V Linux VMware بدون VMware Converter) وتستبدل من على وشك الDVD العام مثل وسيلة تثبيت Ubuntu.
قبل البدء فعلياً ، إغلاق مشاركة الملفات ، الجدران (لا يمكن أن يحجم مشاركة الملفات / الماكينات والنقابات المطلوبة) ، التطبيقات المضادة للفيروسات ، UAC (ال control de acceso de los usuarios) وأوقف جميع التطبيقات والخدمات الممكنة.
قم بتشغيل VMware vCenter Converter كمادمين.
قم بالنقر على تحويل الآلة.
يتم فتح مستشار التحويل.
الخطوة 1: النظام المصدر. حدد جهازًا مصدريًا. نظرًا لأنه يجب تحويل خادم Windows فيزيائي، حدد مشغل، اختر جهاز Windows عن بُعد كنوع مصدر، وحدد عنوان IP أو اسم DNS، اسم المستخدم، وكلمة المرور. ثم، انقر فوق عرض تفاصيل المصدر.
يجب نشر وكيل VMware vCenter Converter Standalone على جهاز Windows البعيد في هذه الحالة. يجب عليك اختيار ما إذا كنت ترغب في إلغاء تثبيت ملفات الوكيل عند نجاح الاستيراد تلقائيًا أم لا. ثم، انقر فوق نعم للمتابعة.
بمجرد تثبيت الوكيل، يمكنك عرض تفاصيل المصدر. لاحظ أن VMware Converter 6.2 يعترف بـ Windows Server 2019 كـ Windows 10 Server 64-bit. انقر فوق إغلاق، ثم انقر فوق التالي في نافذة النظام المصدر.
الخطوة 2: النظام الوجهة. حدد نوع الوجهة الذي يمكن أن يكون جهاز افتراضي لبنية تحتية لـ VMware أو جهاز افتراضي لـ VMware Workstation (يمكن تشغيله على VMware Player و VMware Fusion). نظرًا لأن الجهاز الفيزيائي الذي يعمل بنظام Windows Server 2019 المستخدم في هذا المثال يجب تحويله إلى جهاز افتراضي يعمل على مضيف ESXi، يجب اختيار جهاز افتراضي لبنية تحتية لـ VMware في VMware Converter لهذه الخطوة. حدد ملقم الوجهة. إذا كان مضيف ESXi مُدارًا بواسطة خادم vCenter، يجب عليك إدخال عنوان IP أو اسم DNS لخادم vCenter بالإضافة إلى إدخال اسم المستخدم وكلمة المرور للمستخدم الذي لديه امتيازات إدارية على خادم vCenter.
الخطوة 3: الجهاز الافتراضي الوجهة. حدد مركز البيانات ومجلد VM على vCenter لتخزين الجهاز الافتراضي المقصود.
الخطوة 4: موقع الوجهة. حدد مضيف ESXi أو مجموعة أو مجموعة موارد متصلة بمركز البيانات المحدد وحدد متجر البيانات المتاح على ذلك المضيف ESXi. يجب أن يكون هناك مساحة كافية متاحة على متجر البيانات المحدد. إذا كان نظام التشغيل الحديث مثبتًا على جهاز المصدر، فيمكنك تحديد آخر إصدار متاح للآلة الظاهرية (إصدار الأجهزة) للآلة الظاهرية الوجهة. يعتمد الإصدار من الآلة الظاهرية التي يمكن تحديدها أيضًا على إصدار مضيف ESXi الوجهة.
الخطوة 5: الخيارات. تتيح هذه الخطوة لك تحديد الخيارات التالية للآلة الظاهرية الوجهة:
البيانات لنسخها. حدد أي أقراص وأحجام تريد نسخها. يمكنك تحديد نوع التخزين الثخين أو النحيف لأقراص الآلة الظاهرية الوجهة (يجب عليك تحديد عرض متقدم) وتغيير أحجام الأقسام إذا لزم الأمر. في هذا المثال، يتم تحويل قرص فيزيائي يحتوي على حجمين إلى قرص ظاهري مقدم بنحافة. من المستحسن أن تختار الخيارات التالية:
- تجاهل ملف الصفحة وملف التوقف المؤقت
- إنشاء تخطيط تقسيم محسن
الأجهزة. يمكنك تحديد عدد معالجات افتراضية، ونوى المعالج، ومتحكمات الأقراص الظاهرية، وحجم الذاكرة.
الشبكات. حدد الشبكات التي يجب أن تكون محولات الشبكة الظاهرية للآلة الظاهرية متصلة بها.
الخدمات. على علامة التبويب الخدمات المصدرية، يمكنك تحديد الخدمات التي تعمل على جهاز Windows المصدري لإيقافها قبل بدء تحويل P2V باستخدام VMware Converter. على علامة التبويب الخدمات الوجهة، يمكنك تحديد وضع بدء التشغيل للخدمات على الجهاز الظاهري الوجهة.
خيارات متقدمة. هناك علامتان – مزامنة و بعد التحويل. في علامة بعد التحويل، يمكنك تعيين حالة الطاقة لجهاز المصدر وجهاز الوجهة بعد انتهاء تحويل P2V. الخيارات بعد التحويل معالجة هي:
- تثبيت أدوات VMware على الجهاز الظاهري الوجهة. يتيح لك هذا الخيار تثبيت أدوات VMware على الجهاز الظاهري الوجهة تلقائيًا. من الأفضل بشدة تثبيت أدوات VMware على جهاز VMware الوجهة بعد تحويل P2V.
- تخصيص تفضيلات الضيف للجهاز الظاهري. يمكنك تكوين عناوين IP للمحولات الظاهرية، البوابة، إعدادات DNS، وتعيين منطقة زمنية، بالإضافة إلى إضافة VM إلى مجال أو مجموعة عمل.
- إزالة نقاط استعادة النظام على الوجهة. يجعل حذف نقاط استعادة نظام Windows عملية التحويل P2V أسرع ويستخدم جهاز VM الوجهة مساحة أقل على مساحة تخزين البيانات.
- إعادة تكوين جهاز الوجهة الظاهري. هذا الخيار يجعل VM قابلة للتشغيل في بيئة VMware بعد تحويل P2V.
التحكم بالسرعة. يمكنك التحكم في استخدام وحدة المعالجة المركزية واستخدام عرض النطاق الترددي لتجنب تحميل وحدة المعالجة المركزية والشبكة. يسمح التحكم بالسرعة لك بأداء مهامك المعتادة خلال عملية التحويل.
الخطوة 6: الملخص. تحقق من إعداداتك لوظيفة تحويل الجهاز الجديد التي أنشأتها وإذا كان كل شيء صحيحًا، انقر فوق إنهاء لبدء التحويل في VMware Converter.
بعد بدء تحويل الجهاز، انتظر حتى يتم الانتهاء تمامًا من عملية التحويل. الوقت اللازم للتحويل يعتمد على كمية البيانات المخزنة على أقراص الجهاز الأصلي وسرعة الشبكة.
الآن بعد تحويل جهاز ويندوز، شغل الآلة الظاهرة الوجهة (إذا لم تكن قد اخترت تشغيل الآلة الظاهرة تلقائيًا أثناء إنشاء وظيفة التحويل). كما تتذكر، في مثالنا قمنا باختيار تثبيت أدوات VMware تلقائيًا على الآلة الظاهرة الوجهة. في الصورة أدناه، يمكنك رؤية واجهة VMware vSphere HTML5 Client حيث يمكنك رؤية حالة أدوات VMware بعد تشغيل الآلة الظاهرة بعد التحويل – الترقية قيد التقدم. هذا يعني أن أدوات VMware قيد التثبيت. ستقوم الآلة الظاهرة بإعادة التشغيل تلقائيًا بعد الانتهاء من تثبيت أدوات VMware.
تم تثبيت أدوات VMware بنجاح. من المستحسن إزالة جميع البرامج والتعريفات الخاصة بالبائع المستخدمة على الجهاز الفعلي قبل ذلك.
بالمثل، يمكنك القيام بترحيل VMware V2V باستخدام VMware Converter وتحويل آلة VMware Workstation إلى آلة VMware ESXi.
ترحيل V2V مع VMware Converter
تناولت أولى تدويناتنا عن VMware vCenter Converter كيفية تحويل آلة افتراضية Linux من Hyper-V إلى VMware VM بتنسيق ESXi. يعد تحويل آلة افتراضية Hyper-V إلى آلة افتراضية VMware فكرة جيدة، ولكن في بعض الأحيان تحتاج إلى تحويل آلة افتراضية تعمل على VMware Workstation إلى آلة افتراضية تعمل على ESXi. على سبيل المثال، يمكنك إنشاء آلة افتراضية وتكوينها على جهازك المحلي الذي يعمل بنظام VMware Workstation، ثم نقل الآلة الافتراضية إلى خادم ESXi لاستخدام تلك الآلة الافتراضية في بيئة الإنتاج.
دعونا نكتشف كيفية تنفيذ الهجرة من آلة افتراضية إلى أخرى باستخدام VMware Converter وتحويل آلة افتراضية تعمل على VMware Workstation إلى آلة افتراضية تعمل على ESXi والعكس صحيح. في حالتنا هذه، تم تثبيت أدوات VMware على الآلة الافتراضية المصدر الخاصة بـ VMware.
إذا كانت هناك آلة افتراضية تعمل على VMware Workstation أو VMware Player أو VMware Fusion مثبت على جهاز بعيد يعمل بنظام Linux أو macOS، فيمكنك نسخ تلك الآلة الافتراضية إلى مجلد مشترك (أو مشاركة مجلد الآلة الافتراضية) واستخدام VMware Converter المثبت على جهاز Windows المحلي لإجراء التحويل من آلة افتراضية إلى أخرى. وبالتالي، يمكنك تحويل آلة افتراضية، حتى إذا كان لدى جهاز فعلي بعيد يعمل كمضيف لنظام التشغيل Linux أو macOS المثبت كنظام تشغيل مضيف.
تحويل آلة افتراضية من VMware Workstation إلى آلة افتراضية VMware ESXi
في هذا المثال، سنفهم كيفية تحويل/هجرة آلة افتراضية Linux (OpenSUSE 15.1) تعمل على VMware Workstation إلى آلة افتراضية تعمل على مضيف ESXi تتم إدارته بواسطة vCenter Server. إن تهيئة الهجرة من آلة افتراضية إلى أخرى لآلات VMware الافتراضية مماثلة، بل وأسهل مقارنة بالهجرة من نظام فعلي إلى افتراضي الموضحة أعلاه.
قم بتشغيل VMware Converter كمسؤول وانقر على تحويل الجهاز. سيتم فتح معالج التحويل.
الخطوة 1: النظام المصدر. يجب عليك النقر على مغلق واختيار VMware Workstation أو جهاز VMware الافتراضي الآخر في القائمة المنسدلة. ثم، استعرض ملف تكوين الجهاز الافتراضي (ملف VMX). يمكنك عرض تفاصيل المصدر إذا لزم الأمر. في كل خطوة، انقر على التالي لمتابعة تكوين وظيفة التحويل.
الخطوة 2: النظام الوجهة. نظرًا لأن الجهاز الافتراضي الوجهة من المتوقع أن يعمل على مضيف ESXi، حدد جهاز VMware الافتراضي في البنية التحتية كنوع وجهة. ثم، أدخل عنوان IP/اسم المضيف لخادم ESXi إذا كنت تستخدم مضيف ESXi مستقل، أو عنوان IP لخادم vCenter إذا كان مضيف ESXi مُدارًا بواسطة vCenter. بعد ذلك، أدخل اسم المستخدم وكلمة المرور للحساب الإداري المستخدم لإدارة تلك الخادم.
الخطوة 3: الجهاز الافتراضي الوجهة. حدد اسم الجهاز الافتراضي الوجهة والمجلد. في هذا المثال، تم اختيار مركز البيانات الضروري على vCenter.
الخطوة 4: الموقع الوجهة. حدد مضيف ESXi المطلوب الذي ينتمي إلى مركز البيانات المحدد في الخطوة السابقة. بعد ذلك، حدد مستودع البيانات لتخزين ملفات الجهاز الافتراضي واختر إصدار الجهاز الافتراضي.
الخطوة ٥: الخيارات. قم بإعداد المعلمات اللازمة لمهمة التحويل. في القسم المتقدم، يمكنك رؤية رمز التحذير الأصفر الذي يظهر لأن خيار إعادة تكوين جهاز الكمبيوتر الظاهري المقصد غير نشط. لا داعي للقلق؛ تقدم للأمام.
الخطوة ٦: الملخص. قم بالتحقق من إعدادات مهمة تحويل V2V الخاصة بك وانقر فوق إنهاء لتشغيل المهمة. انتظر حتى يقوم VMware Converter بتحويل الآلة الظاهرية من تنسيق إلى آخر.
عندما يتم نقل آلة الظاهرية إلى المضيف ESXi الذي يديره vCenter، افتح VMware vSphere Client وابدأ الآلة الظاهرية. تحقق من حالة أدوات VMware وتحقق مما إذا كانت جميع الخدمات الضرورية داخل الآلة الظاهرية تعمل بشكل صحيح.
تحويل آلة ظاهرية ESXi إلى آلة ظاهرية VMware Workstation
قد يكون تحويل آلة ظاهرية ESXi إلى آلة ظاهرية VMware Workstation مفيدًا عندما تحتاج إلى أخذ آلة ظاهرية على جهاز الكمبيوتر المحمول في رحلة عمل، على سبيل المثال. دعنا نراجع سير العمل لتحويل آلة ظاهرية VMware ESXi إلى آلة ظاهرية VMware Workstation.
شغّل VMware vCenter Converter كمسؤول على جهاز Windows.
انقر فوق تحويل الجهاز لفتح معالج التحويل وإنشاء مهمة تحويل.
الخطوة ١: النظام المصدر. حدد نوع المصدر: متوقف; آلة ظاهرية في بنية البيانات التحتية لـ VMware. ثم، أدخل عنوان IP أو اسم المضيف ESXi، لآلة ظاهرية تود تحويلها. أدخل بيانات اعتماد مضيف ESXi المناسبة مع صلاحيات إدارية. انقر فوق التالي في كل خطوة من خطوات المعالج للمتابعة.
الخطوة ٢: الجهاز المصدر. حدد الجهاز الظاهري المصدر الذي يقع على مضيف ESXi. يجب أن يكون الجهاز الظاهري متوقفًا عن التشغيل. يمكنك عرض تفاصيل المصدر إذا لزم الأمر.
الخطوة ٣: النظام الوجهة. نظرًا لأننا نقوم بتحويل جهاز ظاهري ESXi إلى جهاز ظاهري VMware Workstation، حدد VMware Workstation أو جهاز ظاهري آخر من VMware كنوع للوجهة. ثم، حدد إصدار VMware Workstation أو VMware Fusion، وقم بتعيين اسم الجهاز الظاهري الذي سيتم استخدامه بعد اكتمال التحويل، وحدد موقعًا للجهاز الظاهري.
الخطوة ٤: الخيارات. يمكنك ضبط المعلمات اللازمة لمهمة التحويل. عند اختيار البيانات للنسخ، تكون أسماء أنواع الأقراص مختلفة مقارنة بجهاز ظاهري VMware ESXi. إذا كنت ترغب في أن يستخدم جهاز ظاهري قرصًا ظاهريًا متنامٍ مشابهًا لقرص بتكليف رقيق، فحدد غير مخصص مسبقًا. إذا كان نظام الملفات الخاص بك لا يدعم ملفات أكبر من 4 جيجابايت، فحدد قرصًا مقسمًا. في إعدادات الشبكة، يمكنك اختيار شبكة يجب أن يكون متصلاً بها واجهة NIC الظاهرية للجهاز الظاهري (VMnet0، VMnet1، VMnet8 إلخ).
الخطوة ٥: الملخص. تحقق من إعدادات مهمة تحويل V2V وإذا كان كل شيء صحيحًا، انقر فوق إنهاء لتشغيل المهمة في VMware Converter. انتظر حتى انتهاء مهمة التحويل.
بعد انتهاء التحويل، يجب أن تفتح جهاز ظاهري في VMware Workstation/Player/Fusion يدويًا (ملف > فتح > حدد موقعًا لجهاز ظاهري قمت بتعيينه كوجهة أثناء إنشاء مهمة التحويل).
كيفية تحويل جهاز ظاهري VirtualBox إلى جهاز ظاهري VMware
الخوارزمية الأساسية هي كما يلي:
1. تحويل قرص افتراضي بتنسيق VirtualBox إلى قرص افتراضي بتنسيق VMware (vdi إلى vmdk).
VBoxManage clonehd VirtualDisk.vdi VirtualDisk-tmp.vmdk –format vmdk
2. تحميل الملف إلى مخزن البيانات المتصل بمضيف ESXi؛ على سبيل المثال، باستخدام عميل SCP مثل WinSCP
3. تحويل ملف قرص VMware Workstation .vmdk المحمل إلى تنسيق VMware ESXi (.vmdk و -flat.vmdk files) باستخدام vmkfstools.
vmkfstools -i VirtualDisk-tmp.vmdk -d thin VirtualDisk.vmdk
4. إنشاء جهاز افتراضي جديد باستخدام القرص الافتراضي الحالي.
الاستنتاج
VMware vCenter Converter Standalone هو أداة سهلة الاستخدام ولكن قوية لتحويل الآلات الفعلية والافتراضية إلى آلات افتراضية في بنية VMware (تنسيق ESXi) وآلات افتراضية في VMware Workstation. شرحت مقالة اليوم في البلوق تحويل P2V و V2V على أمثلة من ثلاثة وظائف تحويل. يدعم VMware vCenter Converter Standalone فقط الترحيل الساخن للآلات الفعلية والترحيل البارد للآلات الافتراضية المصدر. لا تنسَ تثبيت أدوات VMware على جهاز VM الوجهة بعد الترحيل.
تشغيل الآلات الافتراضية على مضيفات ESXi يوفر لك مزايا من جانب حماية البيانات. يمكنك أداء نسخ احتياطية لآلة VM ESXi على مستوى المضيف بميزات مثل النسخ الاحتياطي التدريجي واستخدام واجهة برمجة التطبيقات للتخزين في VMware. يمكن لبرنامج NAKIVO Backup & Replication حماية آلات VM الخاصة بك في VMware vSphere بأفضل طريقة ممكنة.
Source:
https://www.nakivo.com/blog/vmware-converter-p2v-and-v2v-migration/