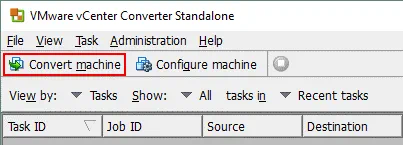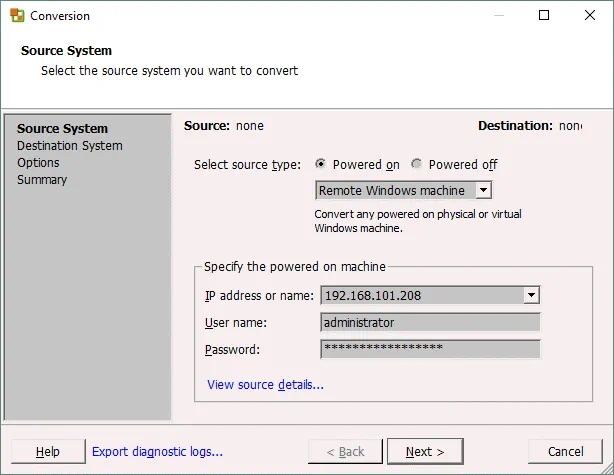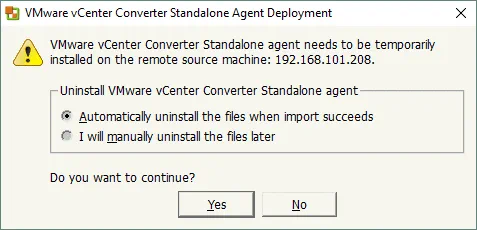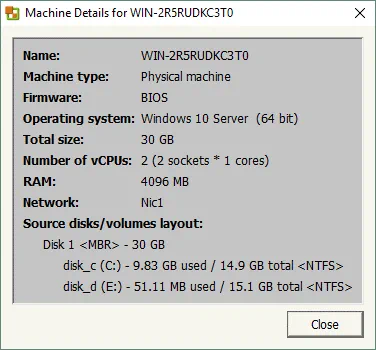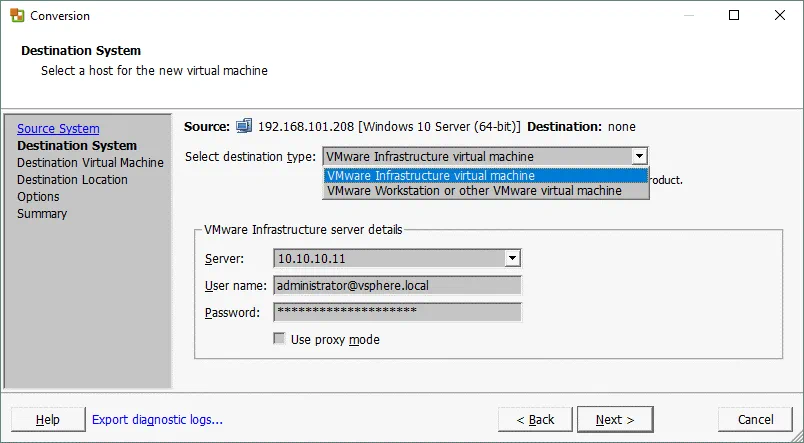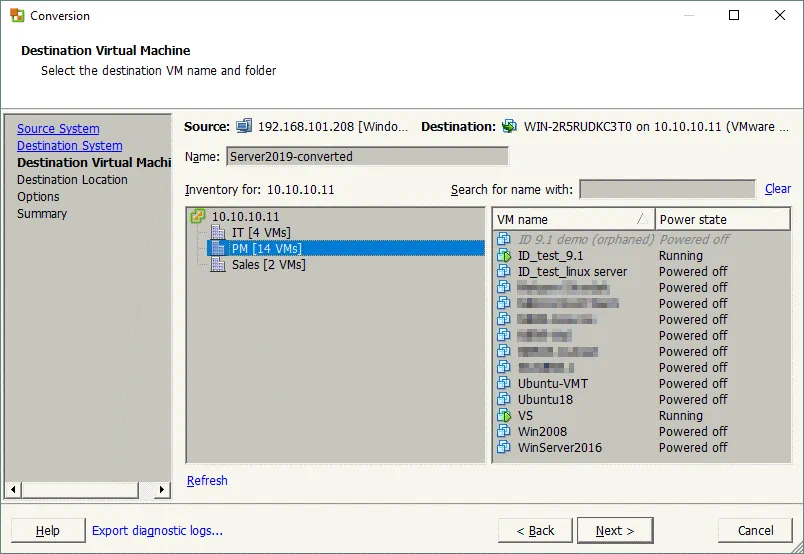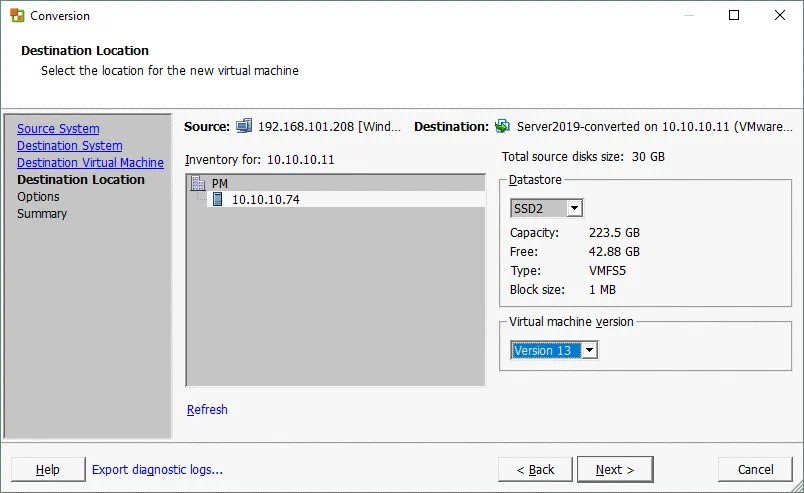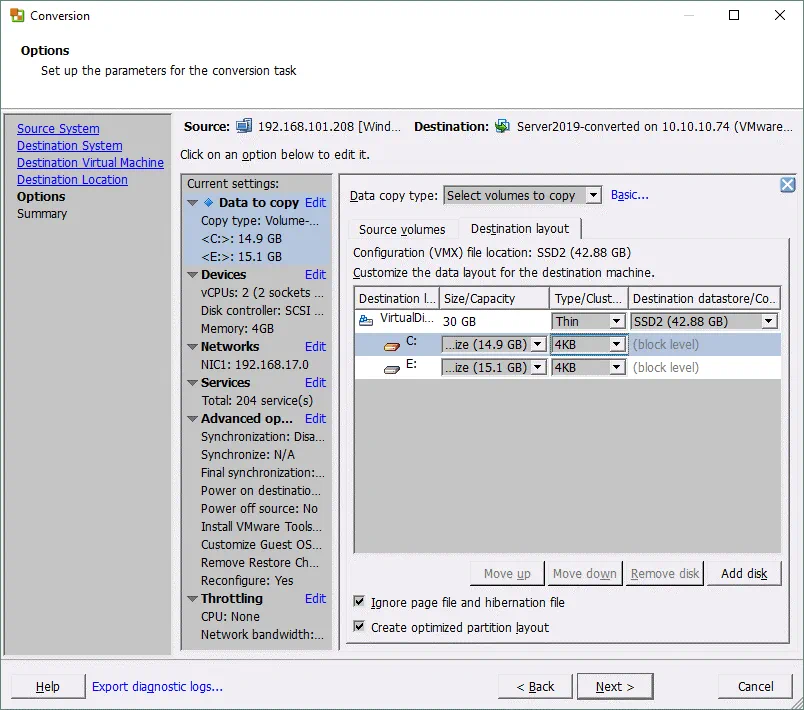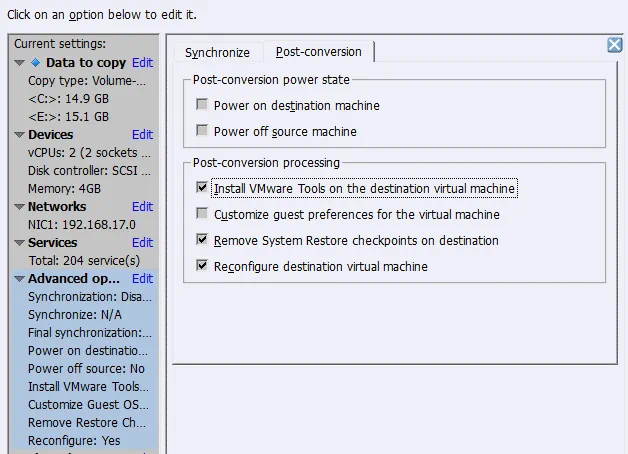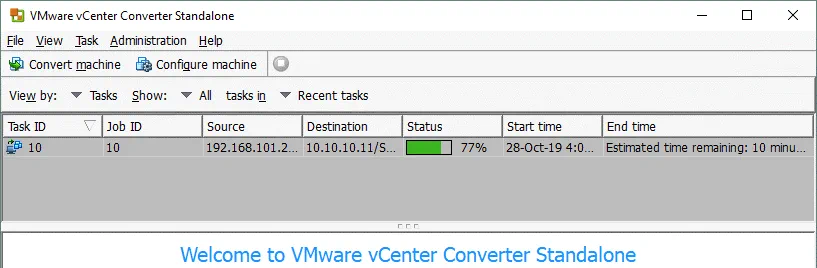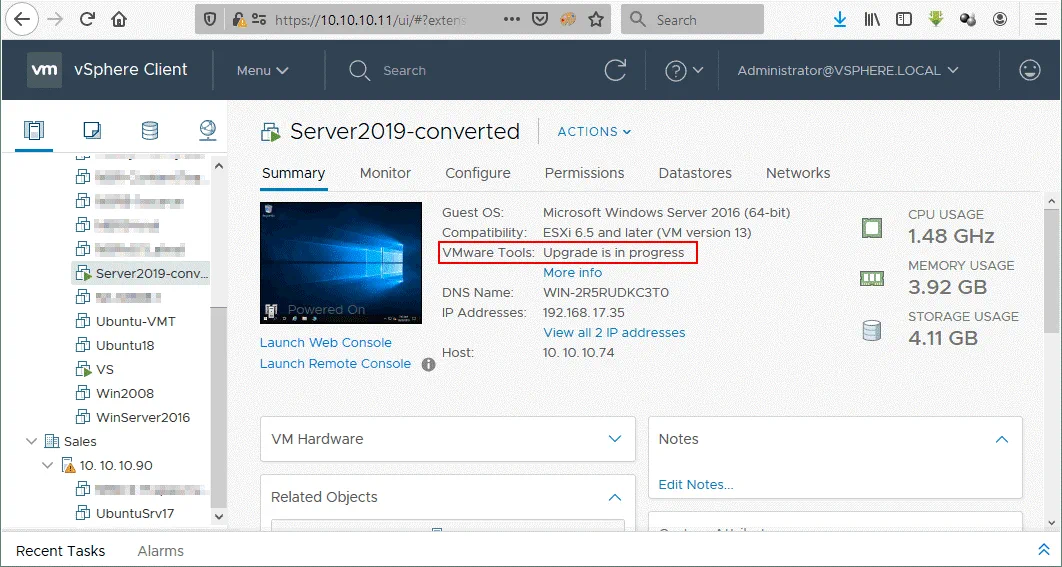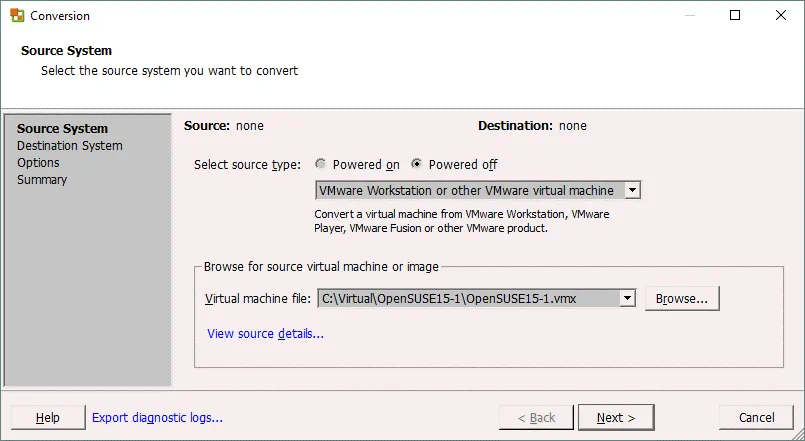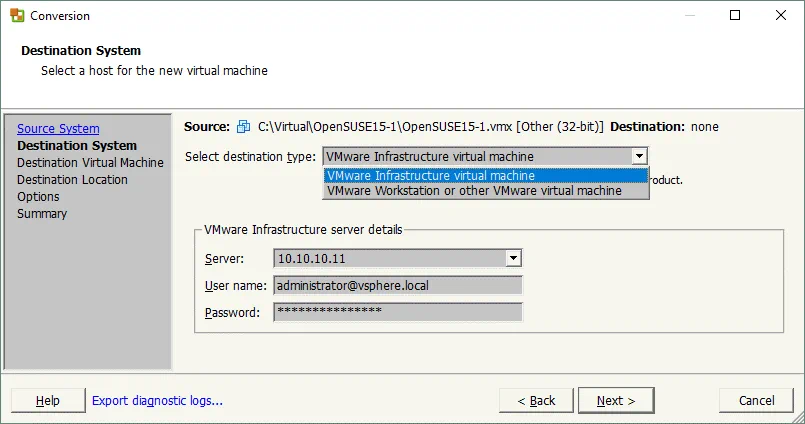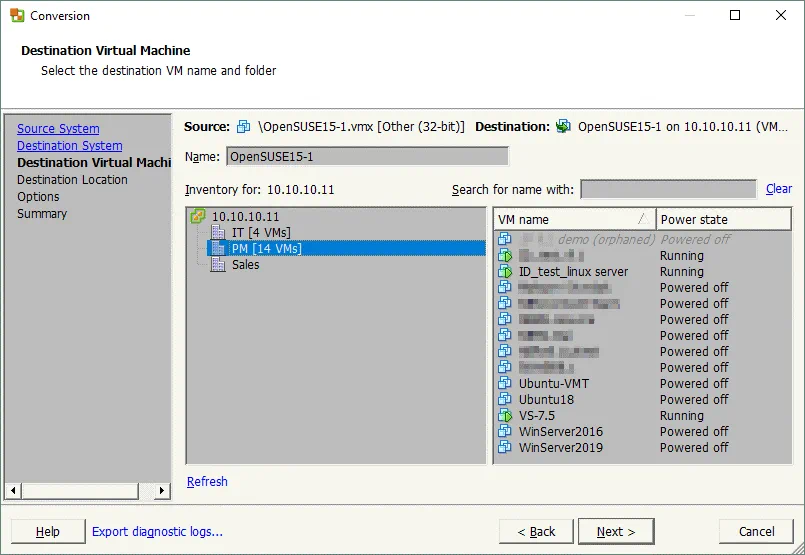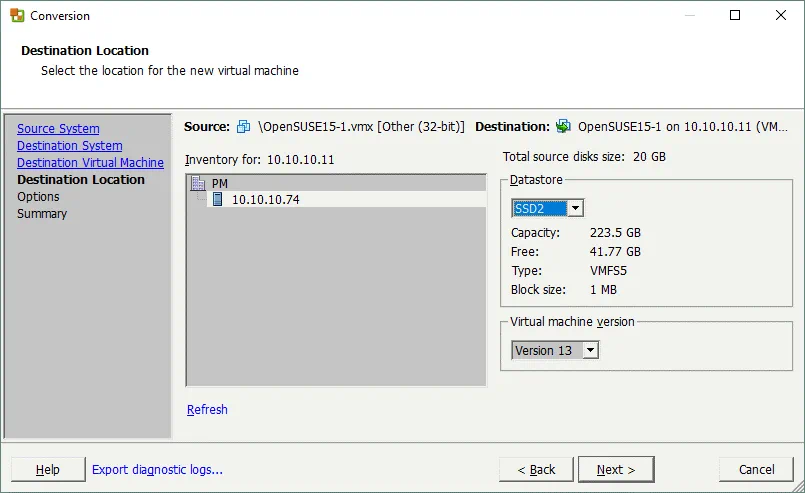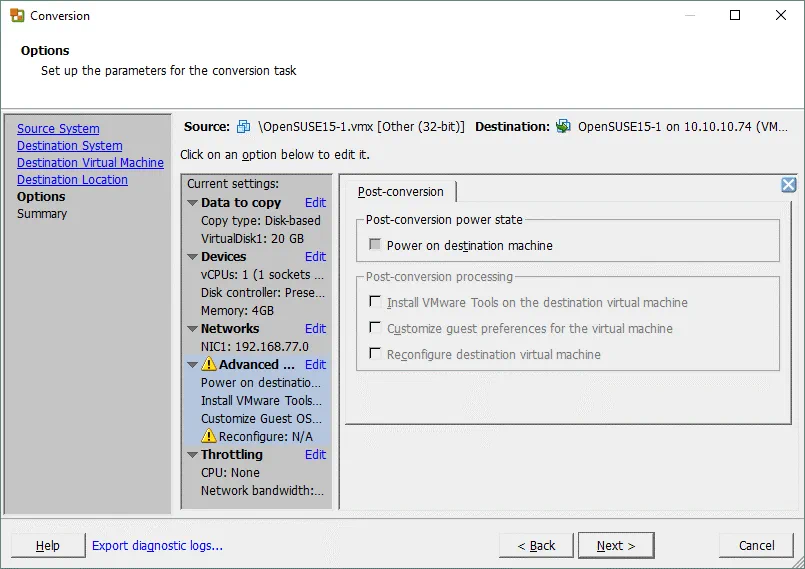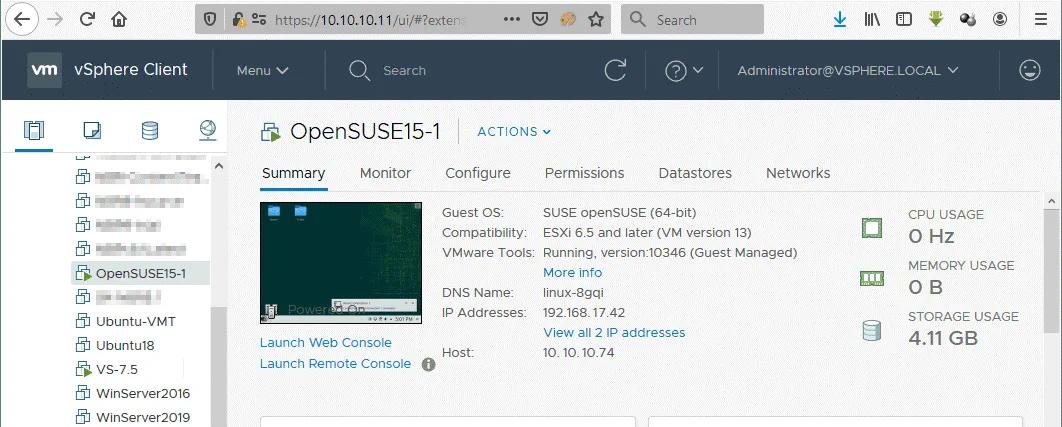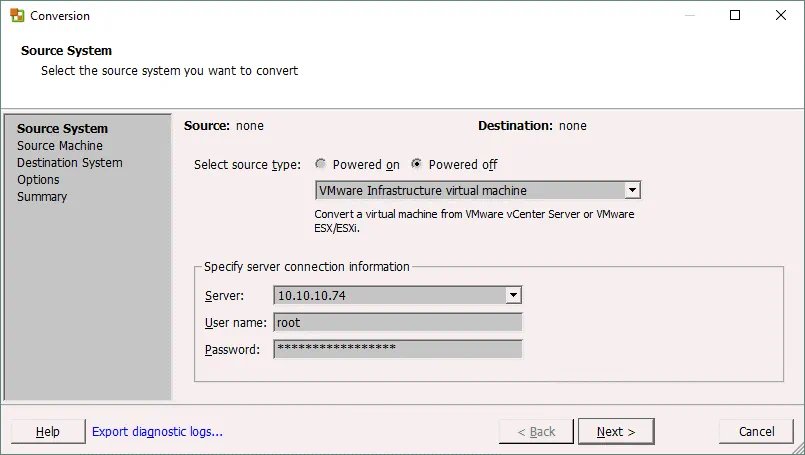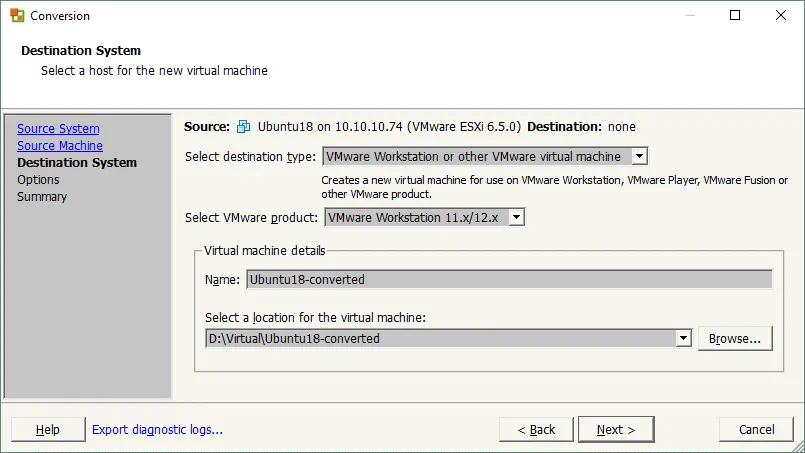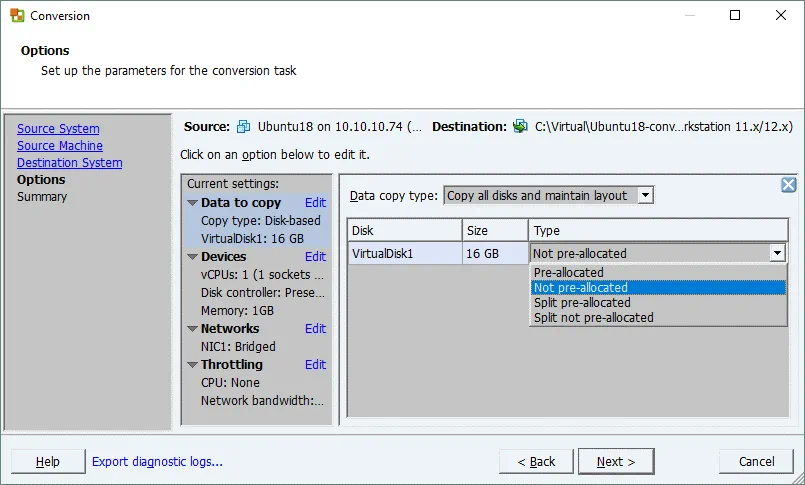Das Erstellen einer neuen virtuellen Maschine sowie die Installation und Konfiguration aller erforderlichen Anwendungen kann viel Zeit in Anspruch nehmen. Glücklicherweise müssen Sie, wenn Sie Ihre Workloads von einem physischen Server auf eine VMware-Virtualmaschine (VM) migrieren möchten, keine neue VM von Grund auf erstellen und konfigurieren, da Sie den VMware vCenter Converter Standalone verwenden können, um eine physische Maschine in eine virtuelle Maschine zu konvertieren. VMware vCenter Converter Standalone kann auch Hyper-V-VMs in VMware-VMs sowie VMware-VMs von einem Format in ein anderes konvertieren.
Der heutige Blogbeitrag behandelt die P2V- (physisch zu virtuell) und V2V- (virtuell zu virtuell) Konvertierung, die mit dem VMware Converter durchgeführt werden kann.
Was ist VMware Converter?
VMware vCenter Converter Standalone ist eine kostenlose Anwendung, die von der VMware-Website heruntergeladen und auf Windows installiert werden kann, um unterstützte Maschinentypen in VMware-Virtualmaschinen zu konvertieren. Der in diesem Blogbeitrag vorgestellte VMware vCenter Converter Standalone wird „Standalone“ genannt, weil er auf dem Betriebssystem einer benutzerdefinierten Maschine installiert werden kann. Es gibt zwei weitere Arten von VMware Converter, die derzeit nicht unterstützt werden:
- VMware Converter Enterprise Add-on für vCenter ist die Art von Konverter, die als Add-on auf dem vCenter Server installiert wird.
- VMware Converter Enterprise Cold Clone CD kann in Virtual Infrastructure 3 Enterprise als ISO-Image enthalten sein. Die Cold Clone-CD kann zum Booten von der CD und zur Durchführung einer Kaltmigration verwendet werden.
VMware vCenter Converter Standalone besteht aus den folgenden Komponenten:
- Der Converter Standalone Server ist die Hauptkomponente, die alle Konvertierungsaufgaben verwaltet und Verbindungen zwischen anderen Komponenten handhabt.
- Der Converter Standalone Agent ist die Komponente, die es Ihnen ermöglicht, die Maschine zu konvertieren, auf der der Agent installiert ist. Wenn Sie den Agenten auf Ihrem lokalen Rechner installieren, wenn Sie VMware Converter installieren, können Sie Ihre physische Maschine in eine VM konvertieren.
- Der Converter Standalone Client ist die Komponente, die es Ihnen ermöglicht, eine Verbindung zum entfernten VMware Converter Standalone Server herzustellen und Konvertierungsaufgaben auf diesem entfernten Rechner zu verwalten. Der Client bietet die grafische Benutzeroberfläche von VMware Converter.
Sie können die Komponenten auswählen, die installiert werden sollen, wenn Sie den Installer von VMware Converter ausführen. Es stehen zwei Optionen zur Verfügung:
- Lokale Installation. Alle drei Komponenten werden auf einem lokalen Rechner installiert (Server, Agent und Client).
- Client-Server-Installation (erweitert). Sie können die Konverterkomponenten auswählen, die Sie installieren möchten.
VMware vCenter Converter Standalone kann auch verwendet werden, um vorhandene virtuelle Maschinen auf ESXi-Hosts neu zu konfigurieren.
Nur VMware vCenter Converter Standalone wird in diesem Blogbeitrag berücksichtigt und kann manchmal einfach als VMware Converter bezeichnet werden, um es bequemer zu machen. Wenn Sie nach dem VMware P2V-Konverter suchen, verwenden Sie VMware vCenter Converter Standalone.
Unterstützte Arten von Migrationen
VMware vCenter Converter Standalone kann die in der nachstehenden Tabelle aufgeführten Maschinentypen konvertieren.
| Entfernte Windows-Maschine | Quelle | |
| Eingeschaltet | Entfernte Linux-Maschine | Quelle |
| Diese Maschine (die Maschine, auf der der Konverter installiert ist) | Quelle | |
| VMware-Infrastruktur-Virtual-Maschine (wobei VMware-Infrastruktur-Virtual-Maschine eine VM ist, die auf einem ESXi-Host läuft) | Quelle/Ziel | |
| Ausgeschaltet | VMware Workstation oder andere* virtuelle Maschine | Quelle/Ziel |
| Hyper-V Server-Virtualmaschine | Quelle |
*Mit anderen virtuellen Maschinen meinen wir die virtuelle Maschine, die auf VMware Workstation, VMware Player und VMware Fusion ausgeführt werden kann.
Hot und Cold Migration
Hot Migration ist der Prozess der Konvertierung einer eingeschalteten Maschine. Hot Migration wird nicht empfohlen für die Konvertierung von Active Directory-Domänencontrollern. Es wird dringend empfohlen, alle möglichen Anwendungen und Dienste zu stoppen, die Daten auf Festplatten schreiben, bevor Sie mit der Hot Migration beginnen.
Kalte Migration ist die Migration einer Quellmaschine, die ausgeschaltet ist. Kalte Migration wird empfohlen für die Umwandlung von MS Exchange-Servern, Datenbankservern wie Oracle oder MS SQL und anderen Servern, auf denen Daten dynamisch geändert werden, wenn ein Server eingeschaltet ist (um die Datenkonsistenz zu erhalten).
Wenn die Daten auf den Festplatten statisch bleiben, können Sie eine Hot-Migration durchführen. Die kalte Migration physischer Server kann durchgeführt werden, wenn Sie von der Live-CD booten und den Prozess der Umwandlung einer physischen Maschine einschließlich Festplatten und des Betriebssystems ausführen.
Anforderungen
Hier ist eine Liste der Anforderungen zur Verwendung von VMware vCenter Converter Standalone:
- A supported version of Windows to install VMware vCenter Converter Standalone. The converter can be installed on Windows only.
- Unterstützte Firmware-Schnittstellen – UEFI und BIOS.
- Unterstützte Quelldiskettenformate – MBR (Master Boot Record) und GPT (GUID Partition Table).
- Bildschirmauflösung 1024×768 oder höher, um die Oberfläche des VMware Converters anzuzeigen.
- A network connection must be enabled. Required ports must be opened for each connection type:
- Converter-Server zu eingeschalteter Quell-Windows-Maschine: TCP 445, 139, 9089; UDP 137, 138
- Converter-Server zu vCenter: TCP 443
- Converter-Client zu vCenter: TCP 443
- Converter-Server zu Ziel-ESXi-Host: TCP 902
- Eingeschaltete Quellmaschine zu ESXi-Host: TCP 443, 902
- Converter-Server zu eingeschalteter Linux-Maschine: TCP 22 (wenn der Port nicht von einem SSH-Server geändert wurde, der lauscht)
- Hilfs-VM zu eingeschalteter Quell-Linux-Maschine: TCP 22 (wenn die Portnummer nicht geändert wurde)
P2V Windows-Migration mit VMware Converter
Lassen Sie uns sehen, wie man einen physischen Windows Server in eine VMware-Virtualmaschine konvertiert, die auf einem von vCenter verwalteten ESXi-Host läuft. Im aktuellen Beispiel ist VMware Converter 6.2 auf Windows 10 installiert, und ein Ziel-ESXi-Host sowie die vCenter-Version sind 6.5. Die Quell-Physisch-Maschine läuft unter Windows Server 2019.
Der Prozess der Installation von VMware Converter ist einfach, Sie können sehen, wie man VMware Converter in diesem Blog-Beitrag installiert.
Wenn Sie einen physischen Linux-Server in eine VMware vSphere-VM konvertieren müssen, lesen Sie diesen Blog-Beitrag über die heiße P2V-Linux-Migration.
Wenn Sie eine kalte P2V-Migration einer Linux-Maschine durchführen müssen, erwägen Sie die zweite Methode (Methode 2 – VMware P2V-Linux-Konvertierung ohne VMware Converter), aber booten Sie von einer Live-DVD wie z. B. Ubuntu-Installationsmedien.
Bevor Sie beginnen, schalten Sie die Dateifreigabe, Firewalls (die die Datei-/Druckerfreigabe und erforderliche Ports nicht blockieren dürfen), Antivirenprogramme, UAC (Benutzerzugriffssteuerung) und alle möglichen Anwendungen und Dienste aus.
Führen Sie VMware vCenter Converter als Administrator aus.
Klicken Sie auf Maschine konvertieren.
Der Konvertierungsassistent wird geöffnet.
Schritt 1: Ausgangssystem. Wählen Sie eine Quellmaschine aus. Da ein physischer Windows Server konvertiert werden muss, wählen Sie Eingeschaltet, wählen Sie Remote Windows Rechner als Quelltyp und geben Sie die IP-Adresse oder den DNS-Namen, den Benutzernamen und das Passwort an. Drücken Sie dann auf Quelldetails anzeigen.
Der VMware vCenter Converter Standalone-Agent muss in diesem Fall auf dem Remote Windows-Rechner bereitgestellt werden. Sie sollten auswählen, ob die Agentdateien automatisch deinstalliert werden sollen, wenn der Import erfolgreich ist oder nicht. Drücken Sie dann auf Ja, um fortzufahren.
Nachdem der Agent installiert ist, können Sie die Quelldetails anzeigen. Beachten Sie, dass VMware Converter 6.2 Windows Server 2019 als Windows 10 Server 64-Bit erkennt. Drücken Sie auf Schließen, drücken Sie dann in dem Fenster Ausgangssystem auf Weiter.
Schritt 2: Zielsystem. Wählen Sie den Zieltyp, der eine VMware Infrastructure-Virtualmaschine oder eine VMware Workstation-Virtualmaschine sein kann (die auf VMware Player und VMware Fusion ausgeführt werden kann). Da in diesem Beispiel ein physischer Rechner mit Windows Server 2019 in eine VM konvertiert werden muss, die auf einem ESXi-Host läuft, muss in VMware Converter für diesen Schritt VMware Infrastructure-Virtualmaschine ausgewählt werden; wählen Sie den Zielserver aus. Wenn ein ESXi-Host von vCenter Server verwaltet wird, müssen Sie zusätzlich zur Eingabe der Anmeldedaten für den Benutzer mit administrativen Rechten auf dem vCenter Server die IP-Adresse oder den DNS-Namen des vCenter Servers eingeben.
Schritt 3: Zielvirtualisierung. Wählen Sie das Rechenzentrum und den VM-Ordner auf vCenter aus, um die Ziel-VM zu speichern.
Schritt 4: Zielort. Wählen Sie den ESXi-Host, das Cluster oder den Ressourcenpool aus, der mit dem ausgewählten Rechenzentrum verbunden ist, und wählen Sie das auf diesem ESXi-Host verfügbare Datastore aus. Auf dem ausgewählten Datastore muss genügend freier Speicherplatz vorhanden sein. Wenn das moderne Betriebssystem auf einer Quellmaschine installiert ist, können Sie die neueste verfügbare virtuelle Maschinenversion (Hardwareversion) für die Ziel-VM auswählen. Die auswählbare virtuelle Maschinenversion hängt auch von der Version des Ziel-ESXi-Hosts ab.
Schritt 5: Optionen. In diesem Schritt können Sie die folgenden Optionen für die Ziel-VM auswählen:
Zu kopierende Daten. Wählen Sie aus, welche Festplatten und Volumes Sie kopieren möchten. Sie können den Typ der Zielvirtuellen Festplatten (Sie sollten die erweiterte Ansicht auswählen) auf dick oder dünn Provisioning setzen und bei Bedarf Volumes neu dimensionieren. In diesem Beispiel wird eine physische Festplatte, die zwei Volumes enthält, in eine dünn provisionierte virtuelle Festplatte umgewandelt. Es wird empfohlen, die Kontrollkästchen anzukreuzen:
- Ignoriere Seiten- und Ruhezustandsdatei
- Optimiertes Partitionslayout erstellen
Geräte. Sie können die Anzahl der virtuellen Prozessoren, Prozessorkerne, virtuellen Festplattencontroller und Speichergröße auswählen.
Netzwerke. Wählen Sie die Netzwerke aus, mit denen die virtuellen Netzwerkadapter der VM verbunden werden müssen.
Erweiterte Optionen. Es gibt zwei Registerkarten – Synchronisieren und Nach der Konvertierung. Auf der Registerkarte Nach der Konvertierung können Sie den Energiezustand für eine Quellmaschine und eine Zielmaschine festlegen, nachdem die P2V-Konvertierung abgeschlossen ist. Die Nach der Konvertierung Verarbeitungsoptionen sind:
- VMware Tools auf der Zielvirtuellen Maschine installieren. Diese Option ermöglicht es Ihnen, VMware Tools automatisch auf der Ziel-VM zu installieren. Es wird dringend empfohlen, dass Sie VMware Tools auf einer Ziels VMware VM nach der P2V-Konvertierung installieren.
- Gastpräferenzen für die virtuelle Maschine anpassen. Sie können IP-Adressen virtueller Adapter, Gateway, DNS-Einstellungen konfigurieren und die Zeitzone festlegen sowie eine VM einer Domäne oder Arbeitsgruppe hinzufügen.
- Systemwiederherstellungspunkte auf dem Ziel entfernen. Die Löschung von Windows-Systemwiederherstellungspunkten beschleunigt den P2V-Konvertierungsprozess und eine Ziel-VM verwendet weniger Festplattenspeicherplatz auf einem Datastore.
- Zielvirtuelle Maschine neu konfigurieren. Diese Option macht eine VM nach der P2V-Konvertierung im VMware-Umfeld bootfähig.
Drosselung. Sie können die CPU-Nutzung und die Netzwerkbandbreitennutzung steuern, um eine Überlastung von CPU und Netzwerk zu vermeiden. Die Drosselung ermöglicht es Ihnen, Ihre üblichen Aufgaben während des Konvertierungsprozesses auszuführen.
Schritt 6: Zusammenfassung. Überprüfen Sie Ihre Einstellungen für den neuen Maschinenkonvertierungsauftrag, den Sie erstellt haben, und wenn alles korrekt ist, klicken Sie auf Fertigstellen, um die Konvertierung in VMware Converter zu starten.
Nachdem die Maschinenkonvertierung gestartet wurde, warten Sie, bis der Konvertierungsprozess vollständig abgeschlossen ist. Die für die Konvertierung benötigte Zeit hängt von der Menge der auf den Festplatten der Quellmaschine gespeicherten Daten und von der Netzwerkgeschwindigkeit ab.
Jetzt, da eine Windows-Maschine konvertiert wurde, schalten Sie die Ziel-VM ein (falls Sie nicht ausgewählt haben, die VM automatisch während der Erstellung des Konvertierungsauftrags einzuschalten). Wie Sie sich erinnern, haben wir in unserem Beispiel ausgewählt, VMware Tools automatisch auf der Zielvirtualmaschine zu installieren. Auf dem untenstehenden Screenshot sehen Sie die Benutzeroberfläche des VMware vSphere HTML5-Clients, auf dem Sie den Status von VMware Tools nach dem Einschalten der VM nach der Konvertierung sehen können – Upgrade läuft. Dies bedeutet, dass VMware Tools gerade installiert werden. Eine VM wird nach Abschluss der Installation von VMware Tools automatisch neu gestartet.
VMware Tools wurden erfolgreich installiert. Es wird empfohlen, alle herstellerspezifische Software und Treiber, die auf der physischen Maschine verwendet wurden, zu entfernen.
Auf ähnliche Weise können Sie eine VMware V2V-Migration durchführen, indem Sie VMware Converter verwenden und eine VMware Workstation-VM in eine VMware ESXi-VM konvertieren.
V2V-Migration mit VMware Converter
Die Konvertierung einer Hyper-V-VM, die Linux ausführt, in eine VMware-VM im ESXi-Format wurde in unserem ersten Blogbeitrag über den VMware vCenter Converter behandelt. Die Konvertierung einer Hyper-V-VM in eine VMware-VM ist eine gute Idee, aber manchmal müssen Sie eine VM, die auf VMware Workstation läuft, in eine VM, die auf ESXi läuft, konvertieren. Sie können beispielsweise eine VM auf Ihrem lokalen Rechner mit VMware Workstation erstellen und konfigurieren und dann die VM auf einen ESXi-Server migrieren, um diese VM in der Produktionsumgebung zu verwenden.
Lassen Sie uns herausfinden, wie eine V2V-Migration mit dem VMware Converter durchgeführt wird und wie eine VM, die auf VMware Workstation läuft, in eine VM, die auf ESXi läuft, und umgekehrt konvertiert wird. In unserem Fall sind VMware Tools auf der Quell-VM von VMware installiert.
Wenn eine Workstation-VM auf VMware Workstation, VMware Player oder VMware Fusion läuft, die auf einem Remote-Rechner mit Linux oder macOS installiert ist, können Sie diese VM in einen freigegebenen Ordner kopieren (oder den VM-Ordner freigeben) und den VMware Converter auf Ihrem lokalen Windows-Rechner verwenden, um die V2V-Konvertierung durchzuführen. Sie können also eine VM konvertieren, auch wenn ein Remote-Physischer Rechner, der den Hypervisor ausführt, Linux oder macOS als Host-Betriebssystem installiert hat.
Konvertierung einer VMware Workstation-VM in eine VMware ESXi-VM
In diesem Beispiel werden wir verstehen, wie eine Linux-VM (OpenSUSE 15.1), die auf VMware Workstation läuft, in eine VM konvertiert/migriert wird, die auf einem von vCenter Server verwalteten ESXi-Host ausgeführt wird. Die Konfiguration der V2V-Migration für VMware-VMs ist ähnlich und sogar einfacher im Vergleich zur oben erklärten P2V-Migration.
Führen Sie VMware Converter als Administrator aus und klicken Sie auf Computer konvertieren. Der Konvertierungsassistent wird geöffnet.
Schritt 1: Ausgangssystem. Sie sollten auf Ausgeschaltet klicken und VMware Workstation oder eine andere VMware-Virtualmaschine im Dropdown-Menü auswählen. Anschließend durchsuchen Sie die Konfigurationsdatei der virtuellen Maschine (die VMX-Datei). Bei Bedarf können Sie Details zur Quelle anzeigen. Klicken Sie auf jeder Stufe auf Weiter, um die Konfiguration des Konvertierungsauftrags fortzusetzen.
Schritt 2: Zielsystem. Da die Zielsystem-VM auf dem ESXi-Host ausgeführt werden soll, wählen Sie VMware-Infrastruktur-Virtualmaschine als Zieltyp aus. Geben Sie dann die IP-Adresse/den Hostnamen des ESXi-Servers ein, wenn Sie einen eigenständigen ESXi-Host verwenden, oder die IP-Adresse des vCenter-Servers, wenn der ESXi-Host von vCenter. verwaltet wird. Geben Sie anschließend den Benutzernamen und das Passwort des Administratorkontos ein, das zum Verwalten dieses Servers verwendet wird.
Schritt 3: Zielvirtuelle Maschine. Wählen Sie den Namen und den Ordner der Ziel-VM aus. In diesem Beispiel ist das erforderliche Rechenzentrum im vCenter ausgewählt.
Schritt 4: Zielort. Wählen Sie den erforderlichen ESXi-Host aus, der zum im vorherigen Schritt ausgewählten Rechenzentrum gehört. Wählen Sie anschließend das Datastore zum Speichern von VM-Dateien aus und wählen Sie die virtuelle Maschinenversion.
Schritt 5: Optionen. Richten Sie die erforderlichen Parameter für die Konvertierungsaufgabe ein. Im Abschnitt Erweitert sehen Sie das gelbe Warnsymbol, das angezeigt wird, weil die Option Zielvirtualisierungsmaschine neu konfigurieren inaktiv ist. Das ist kein Grund zur Sorge; fahren Sie fort.
Schritt 6: Zusammenfassung. Überprüfen Sie die Einstellungen Ihrer V2V-Konvertierungsaufgabe und klicken Sie auf Fertigstellen, um die Aufgabe auszuführen. Warten Sie, bis VMware Converter die VM von einem Format in ein anderes konvertiert hat.
Sobald die VM auf dem von vCenter verwalteten ESXi-Host migriert ist, öffnen Sie den VMware vSphere Client und starten Sie die VM. Überprüfen Sie den Status von VMware Tools und stellen Sie sicher, dass alle notwendigen Dienste innerhalb der VM korrekt funktionieren.
Konvertierung einer ESXi-VM in eine VMware Workstation-VM
Die Konvertierung einer ESXi-VM in eine VMware Workstation-VM kann nützlich sein, wenn Sie beispielsweise eine VM auf Ihrem Laptop mit auf eine Geschäftsreise nehmen müssen. Lassen Sie uns den Workflow zur Konvertierung einer VMware ESXi-VM in eine VMware Workstation-VM überprüfen.
Führen Sie VMware vCenter Converter als Administrator auf einem Windows-Rechner aus.
Klicken Sie auf Computer konvertieren, um den Konvertierungsassistenten zu öffnen und eine Konvertierungsaufgabe zu erstellen.
Schritt 1: Quellsystem. Wählen Sie den Quelltyp: Ausgeschaltet; VMware-Infrastruktur-Virtualisierungsmaschine. Geben Sie dann die IP-Adresse oder den Hostnamen des ESXi-Hosts ein, von dem aus Sie konvertieren möchten. Geben Sie die entsprechenden ESXi-Host-Anmeldeinformationen mit administrativen Berechtigungen ein. Klicken Sie auf Weiter, um den Assistenten auf jeder Seite fortzusetzen.
Schritt 2: Quellmaschine. Wählen Sie die Quellvirtuelle Maschine auf dem ESXi-Host aus. Die virtuelle Maschine muss ausgeschaltet sein. Sie können bei Bedarf Details der Quelle anzeigen.
Schritt 3: Zielsystem. Da wir eine ESXi-VM in eine VMware Workstation-VM konvertieren, wählen Sie VMware Workstation oder eine andere VMware-Virtual-Maschine als Zieltyp aus. Wählen Sie dann die Version von VMware Workstation oder VMware Fusion, legen Sie den Namen der VM fest, der nach Abschluss der Konvertierung verwendet werden soll, und wählen Sie einen Speicherort für die virtuelle Maschine aus.
Schritt 4: Optionen. Sie können die erforderlichen Parameter der Konvertierungsaufgabe einrichten. Wenn Sie Daten zum Kopieren auswählen, sind die Namen der Festplattentypen im Vergleich zu VMware ESXi-VMs unterschiedlich. Wenn Sie möchten, dass eine VM eine dynamisch wachsende virtuelle Festplatte verwendet, ähnlich einer dünn bereitgestellten Festplatte, wählen Sie Nicht vorab allokiert. Wenn Ihr Dateisystem keine Dateien größer als 4 GB unterstützt, wählen Sie eine aufgeteilte Festplatte. In den Netzwerkeinstellungen können Sie ein Netzwerk auswählen, an das eine virtuelle Netzwerkkarte (NIC) der VM angeschlossen werden muss (VMnet0, VMnet1, VMnet8 usw.).
Schritt 5: Zusammenfassung. Überprüfen Sie die Einstellungen der V2V-Konvertierungsaufgabe und klicken Sie, wenn alles korrekt ist, auf Fertigstellen, um die Aufgabe in VMware Converter auszuführen. Warten Sie, bis die Konvertierungsaufgabe abgeschlossen ist.
Nach Abschluss der Konvertierung sollten Sie eine VM in VMware Workstation/Player/Fusion manuell öffnen (Datei > Öffnen > Wählen Sie einen VM-Speicherort aus, den Sie während des Erstellens einer Konvertierungsaufgabe festgelegt haben).
So konvertieren Sie eine VirtualBox-VM in eine VMware-VM
Wenn Sie eine V2V-Migration von VirtualBox zu VMware Workstation oder VMware ESXi durchführen müssen, können Sie verschiedene Methoden verwenden: Konvertieren von virtuellen Festplatten, Exportieren in eine OVF-Vorlage usw. Eine solche Methode wird unten beschrieben.
Der grundlegende Algorithmus lautet wie folgt:
1. Konvertieren Sie eine virtuelle Festplatte eines VirtualBox-Formats in eine virtuelle Festplatte des VMware-Formats (vdi zu vmdk).
VBoxManage clonehd VirtualDisk.vdi VirtualDisk-tmp.vmdk –format vmdk
2. Laden Sie die Datei auf das mit einem ESXi-Host verbundene Datastore hoch, zum Beispiel mit einem SCP-Client wie WinSCP.
3. Konvertieren Sie die hochgeladene VMware Workstation .vmdk virtuelle Festplattendatei in das VMware ESXi-Format (.vmdk– und -flat.vmdk-Dateien) mithilfe von vmkfstools.
vmkfstools -i VirtualDisk-tmp.vmdk -d thin VirtualDisk.vmdk
4. Erstellen Sie eine neue VM unter Verwendung der vorhandenen virtuellen Festplatte.
Fazit
VMware vCenter Converter Standalone ist ein einfach zu bedienendes, aber leistungsstarkes Tool zur Konvertierung von physischen und virtuellen Maschinen in VMware-Infrastruktur-Virtual Machines (im ESXi-Format) und VMware Workstation Virtual Machines. Der heutige Blogbeitrag erklärte P2V- und V2V-Konvertierung anhand von drei Konvertierungsaufgaben. VMware vCenter Converter Standalone unterstützt nur die Hot-Migration für physische Maschinen und die Cold-Migration für Quellvirtual Machines. Vergessen Sie nicht, VMware Tools auf einer Ziel-VM nach der Migration zu installieren.
Das Ausführen von VMs auf ESXi-Hosts bietet Ihnen Vorteile aus der Datensicherungsperspektive. Sie können ESXi-VM-Backups auf Host-Ebene durchführen, wobei Funktionen wie inkrementelle Backups verwendet werden, und VMware vStorage API für Datensicherung nutzen. NAKIVO Backup & Replication kann Ihre VMs in VMware vSphere auf bestmögliche Weise schützen.
Source:
https://www.nakivo.com/blog/vmware-converter-p2v-and-v2v-migration/