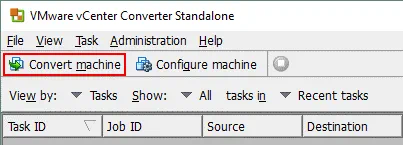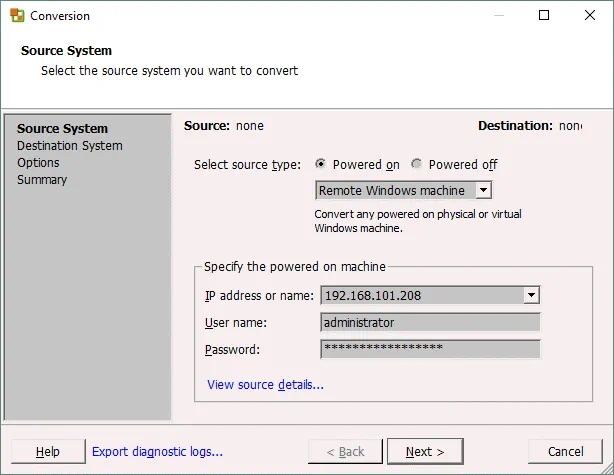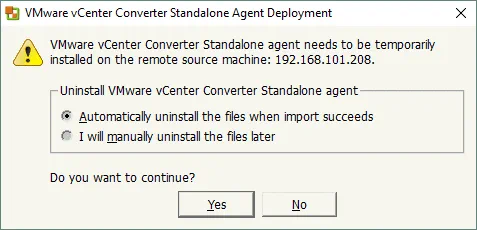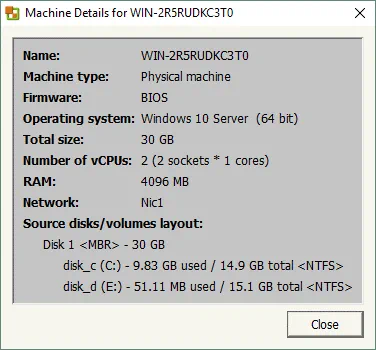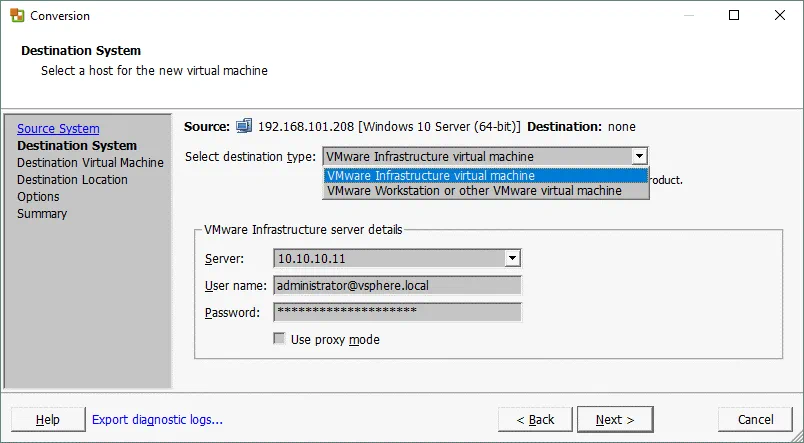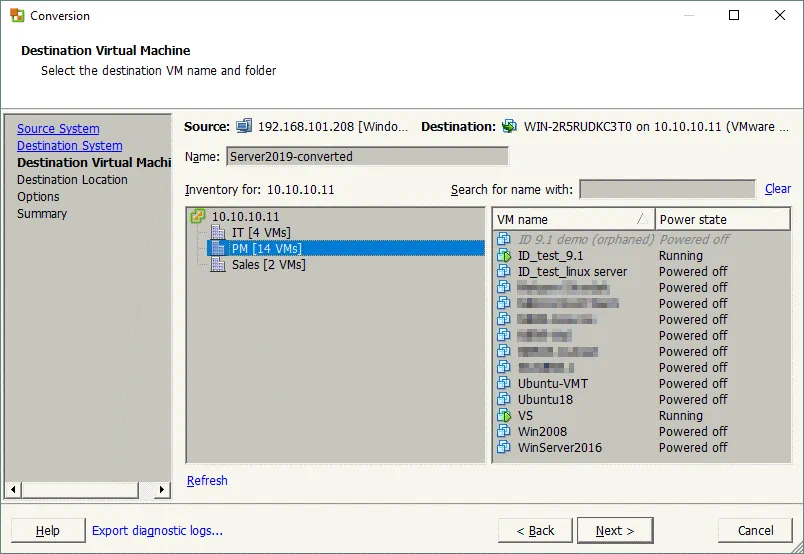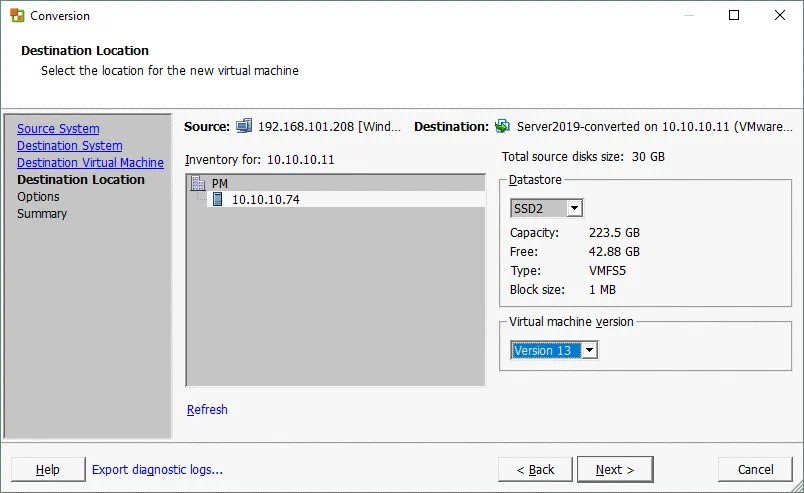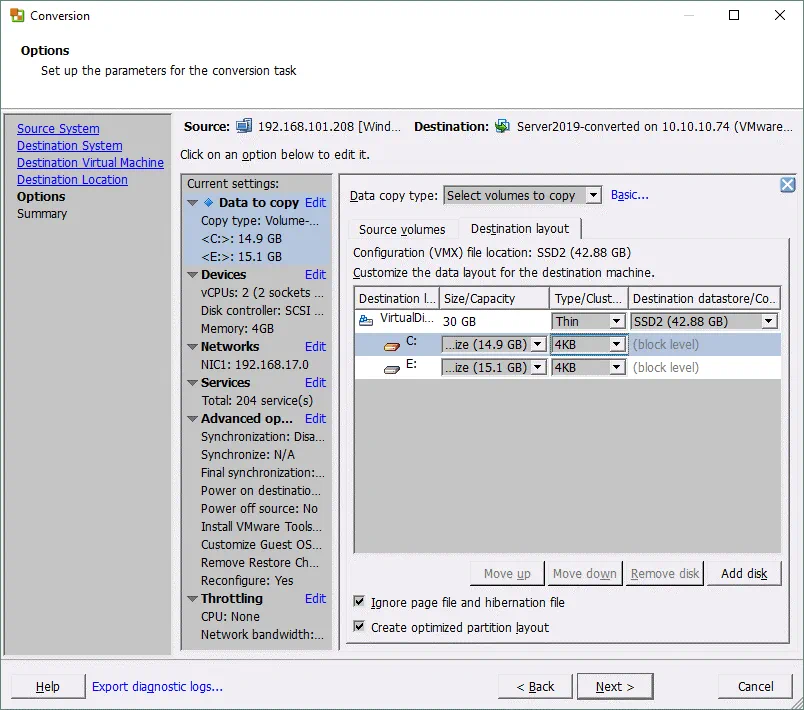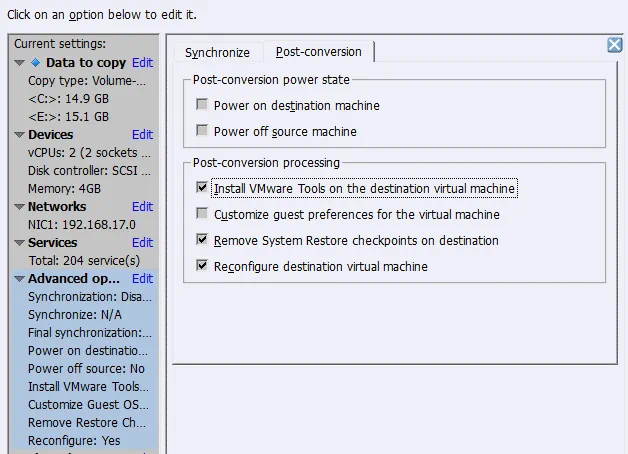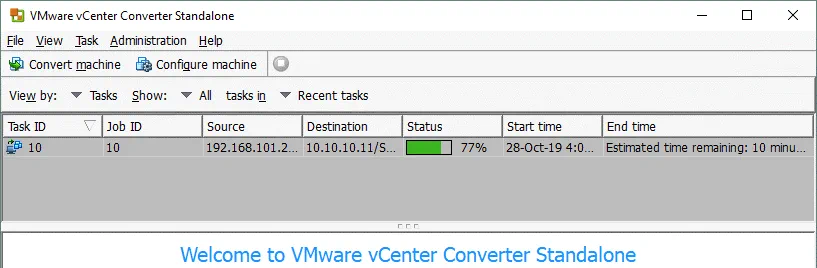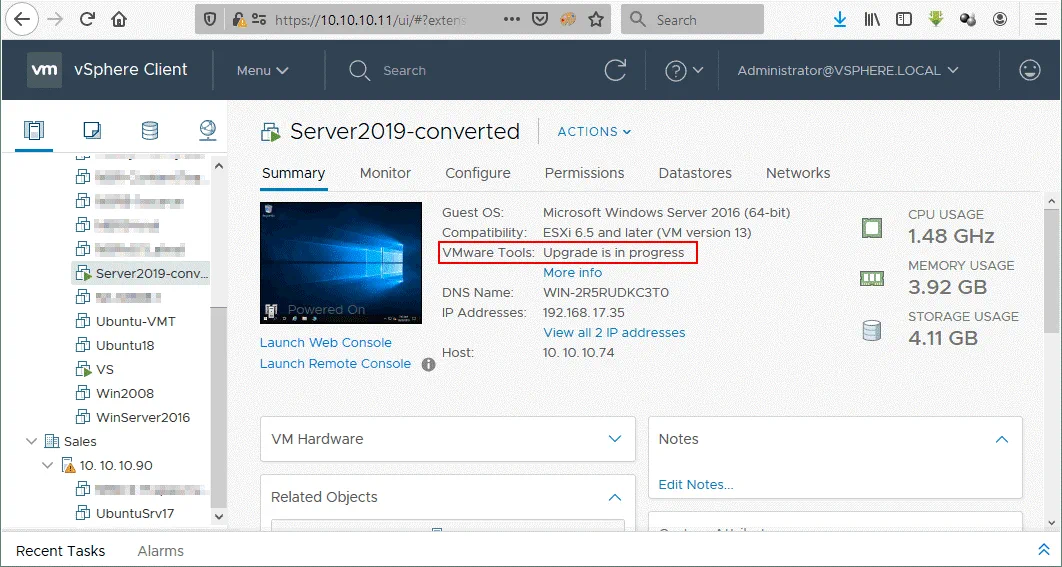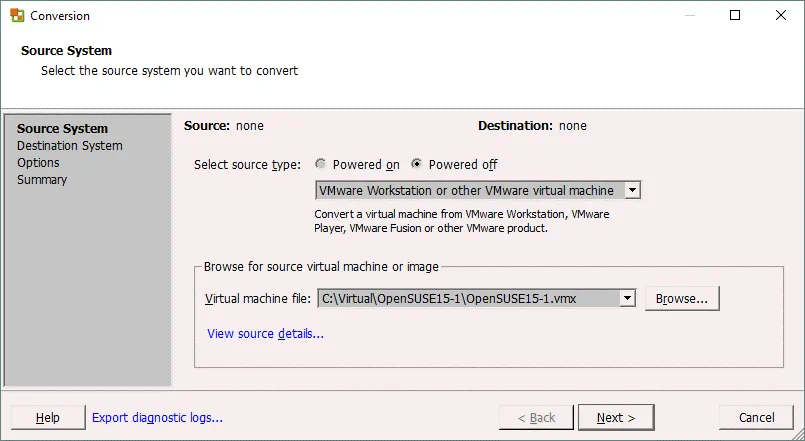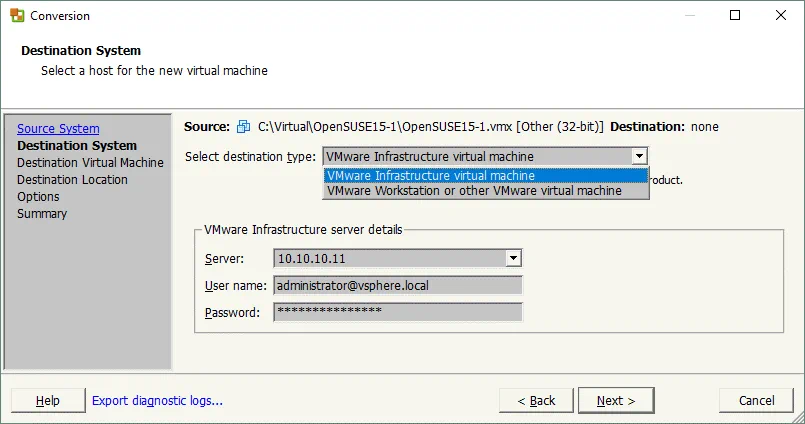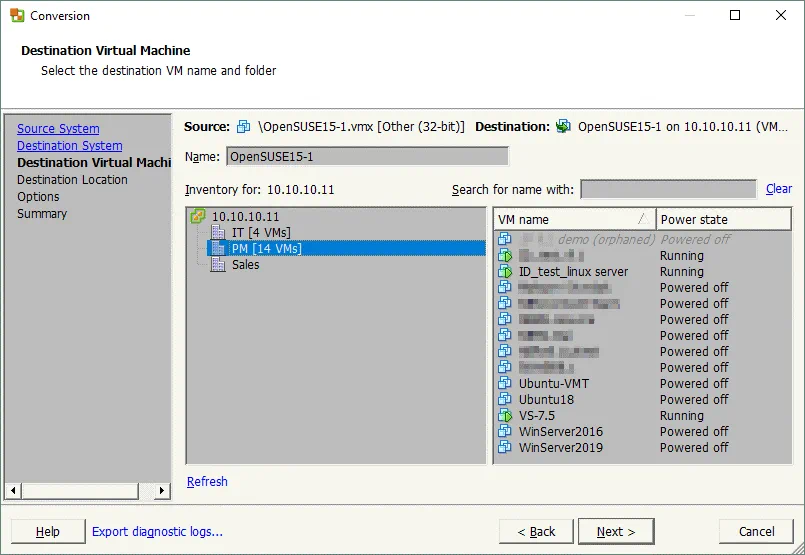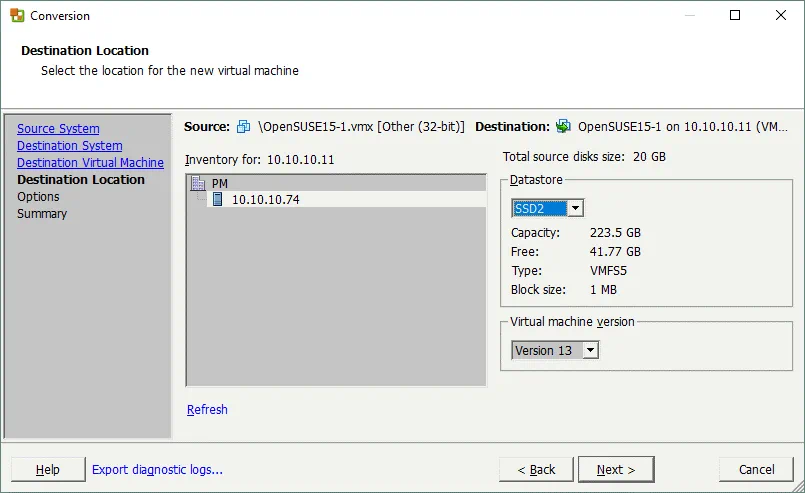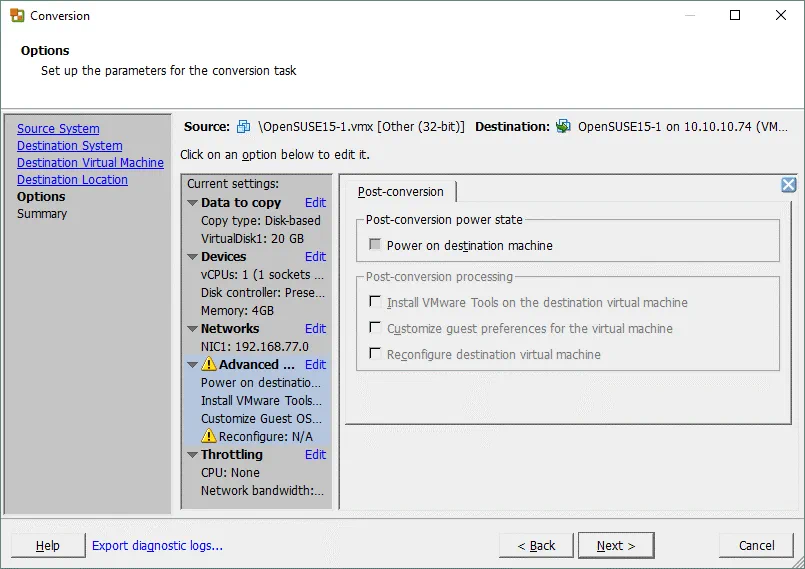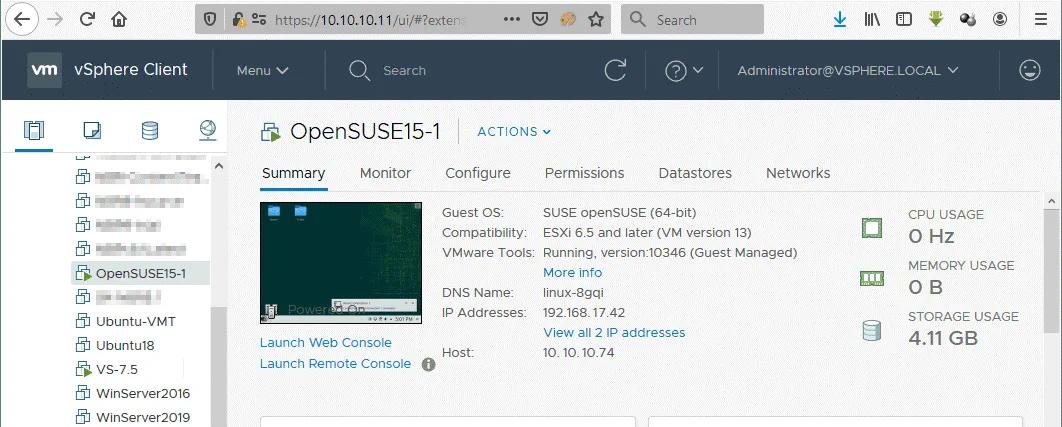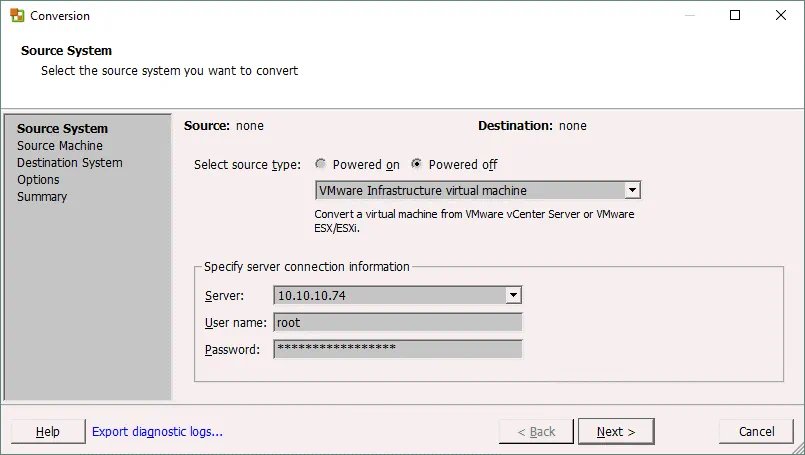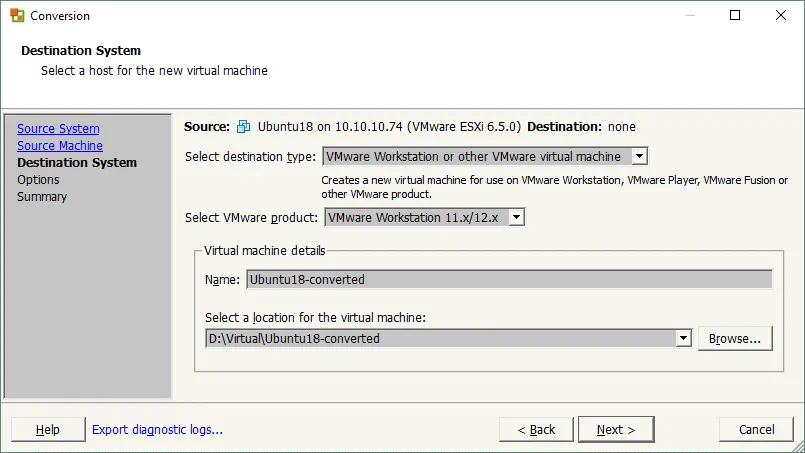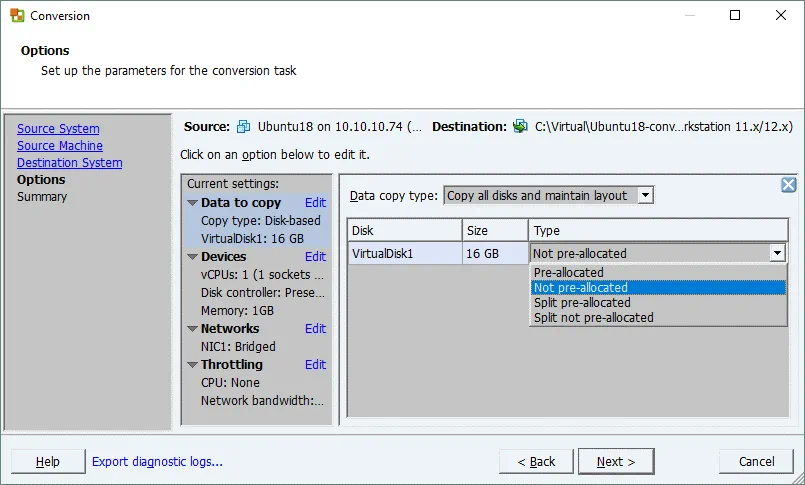Het aanmaken van een nieuwe virtuele machine en het installeren en configureren van alle benodigde applicaties kan veel tijd in beslag nemen. Gelukkig hoef je, wanneer je je werklasten van een fysieke server naar een VMware virtuele machine (VM) wilt migreren, geen nieuwe VM vanaf nul te creëren en te configureren, omdat je VMware vCenter Converter Standalone kunt gebruiken om een fysieke machine naar een virtuele machine te converteren. VMware vCenter Converter Standalone kan ook Hyper-V VM’s naar VMware VM’s converteren, evenals VMware VM’s van het ene formaat naar het andere.
De blogpost van vandaag behandelt P2V (fysiek naar virtueel) en V2V (virtueel naar virtueel) conversie die gedaan kan worden met VMware Converter.
Wat is VMware Converter?
VMware vCenter Converter Standalone is een gratis applicatie die gedownload kan worden van de VMware website en geïnstalleerd op Windows voor het converteren van ondersteunde soorten machines naar VMware virtuele machines. De VMware vCenter Converter Standalone die in deze blogpost wordt uitgelicht, wordt Standalone genoemd omdat het geïnstalleerd kan worden op het besturingssysteem van een aangepaste machine. Er zijn twee andere soorten VMware Converter die momenteel niet worden ondersteund:
- VMware Converter Enterprise Add-on voor vCenter is het type converter dat geïnstalleerd wordt als een add-on op vCenter Server.
- VMware Converter Enterprise Cold Clone CD kan worden opgenomen in Virtual Infrastructure 3 Enterprise als het ISO-beeld. De Cold Clone CD kan worden gebruikt om vanaf de CD op te starten en koude migratie uit te voeren.
VMware vCenter Converter Standalone bestaat uit de volgende componenten:
- Converter Standalone Server is het belangrijkste onderdeel dat alle conversietaken beheert en verbindingen tussen andere componenten afhandelt.
- Converter Standalone Agent is het onderdeel waarmee u de machine kunt converteren waarop de agent is geïnstalleerd. Als u de agent op uw lokale machine installeert bij het installeren van VMware Converter, kunt u uw fysieke machine converteren naar een VM.
- Converter Standalone Client is het onderdeel waarmee u verbinding kunt maken met de externe VMware Converter Standalone Server en conversietaken op die externe machine kunt beheren. De client biedt de grafische gebruikersinterface van VMware Converter.
U kunt de componenten selecteren om te installeren wanneer u de installer van VMware Converter uitvoert. Er zijn twee beschikbare opties:
- Lokale installatie. Alle drie de componenten worden geïnstalleerd op een lokale machine (server, agent en client).
- Installatie met client-server (geavanceerd). U kunt de converteronderdelen selecteren die u wilt installeren.
VMware vCenter Converter Standalone kan ook worden gebruikt om bestaande virtuele machines op ESXi-hosts opnieuw te configureren.
Alleen VMware vCenter Converter Standalone wordt beschouwd in deze blogpost en kan soms eenvoudigweg worden aangeduid als VMware Converter voor meer gemak. Als u op zoek bent naar VMware P2V-converter, gebruikt u VMware vCenter Converter Standalone.
Ondersteunde soorten migratie
VMware vCenter Converter Standalone kan machinetypen converteren die zijn vermeld in de onderstaande tabel.
| Afgelegen Windows-machine | Bron | |
| Ingeschakeld | Afgelegen Linux-machine | Bron |
| Deze machine (de machine waarop de converter is geïnstalleerd) | Bron | |
| VMware Infrastructure virtuele machine (waarbij VMware Infrastructure virtuele machine een VM is die op een ESXi-host draait) | Bron/Bestemming | |
| Uitgeschakeld | VMware Workstation of andere* virtuele machine | Bron/Bestemming |
| Hyper-V Server virtuele machine | Bron |
*met andere virtuele machine bedoelen we de virtuele machine die kan worden uitgevoerd op VMware Workstation, VMware Player en VMware Fusion.
Hot en Cold Migratie
Een hot migratie is het proces van het converteren van een machine die ingeschakeld is. Hot migratie wordt niet aanbevolen voor het converteren van Active Directory Domain Controllers. Het wordt ten zeerste aanbevolen dat u alle mogelijke toepassingen en services stopt die gegevens op schijven schrijven voordat u met hot migratie begint.
Koude migratie is de migratie van een bronmachine die is uitgeschakeld. Koude migratie wordt aanbevolen voor het converteren van MS Exchange-servers, databaseservers zoals Oracle of MS SQL, en andere servers waarop gegevens dynamisch worden gewijzigd wanneer een server wordt ingeschakeld (om de consistentie van de gegevens te behouden).
Als de gegevens op de schijven statisch blijven, kunt u een warme migratie uitvoeren. Koude migratie van fysieke servers kan worden uitgevoerd als u opstart vanaf de live-cd en het proces uitvoert om een fysieke machine inclusief schijfstations en het besturingssysteem te converteren.
Vereisten
Hier is een lijst met vereisten om VMware vCenter Converter Standalone te gebruiken:
- A supported version of Windows to install VMware vCenter Converter Standalone. The converter can be installed on Windows only.
- Ondersteunde firmware-interfaces – UEFI en BIOS.
- Ondersteunde bron schijf formaten – MBR (Master Boot Record) en GPT (GUID Partition Table).
- Schermresolutie 1024×768 of hoger om de interface van VMware Converter weer te geven.
- A network connection must be enabled. Required ports must be opened for each connection type:
- Converter server naar ingeschakelde bron Windows-machine: TCP 445, 139, 9089; UDP 137, 138
- Converter server naar vCenter: TCP 443
- Converter client naar vCenter: TCP 443
- Converter server naar bestemmings-ESXi-host: TCP 902
- Ingeschakelde bronmachine naar ESXi-host: TCP 443, 902
- Converter server naar ingeschakelde Linux-machine: TCP 22 (als de poort niet is gewijzigd door een SSH-server te luisteren)
- Helper virtuele machine naar ingeschakelde bron Linux-machine: TCP 22 (als het poortnummer niet is gewijzigd)
P2V Windows Migratie met VMware Converter
Laten we eens kijken hoe we een fysieke Windows Server kunnen converteren naar een VMware virtuele machine die draait op een ESXi-host die wordt beheerd door vCenter. In het huidige voorbeeld is VMware Converter 6.2 geïnstalleerd op Windows 10, en een doel-ESXi-host, en de vCenter-versie is 6.5. De bronfysieke machine draait Windows Server 2019.
Het proces van het installeren van VMware Converter is eenvoudig, je kunt zien hoe je VMware Converter installeert in deze blogpost.
Als je een fysieke Linux-server moet converteren naar een VMware vSphere VM, lees dan deze blogpost over hot P2V Linux-migratie.
Als je een koude P2V-migratie van een Linux-machine moet uitvoeren, overweeg dan de tweede methode (Methode 2 – VMware P2V Linux-conversie zonder VMware Converter), maar start vanaf een live dvd zoals Ubuntu-installatiemedia.
Voordat je begint, schakel bestandsdeling, firewalls (die geen bestands-/printerdeling en vereiste poorten mogen blokkeren), antivirus, UAC (gebruikerstoegangsbeheer), en stop alle mogelijke toepassingen en services.
Voer VMware vCenter Converter uit als beheerder.
Klik op Machine converteren.
De conversiewizard wordt geopend.
Stap 1: Bronsysteem. Selecteer een bronsysteem. Aangezien een fysieke Windows Server moet worden geconverteerd, selecteer Ingeschakeld, selecteer Externe Windows-machine als het brontype, en geef het IP-adres of de DNS-naam, de gebruikersnaam en het wachtwoord op. Druk vervolgens op Broninformatie bekijken.
De VMware vCenter Converter Standalone-agent moet in dit geval worden geïmplementeerd op de externe Windows-machine. U moet selecteren of de agentbestanden automatisch moeten worden verwijderd wanneer de import slaagt of niet. Druk vervolgens op Ja om door te gaan.
Zodra de agent is geïnstalleerd, kunt u de brongegevens bekijken. Let op dat VMware Converter 6.2 Windows Server 2019 herkent als Windows 10 Server 64-bits. Druk op Sluiten, druk vervolgens op Volgende in het venster Bronsysteem.
Stap 2: Doelsysteem. Selecteer het type bestemming dat een VMware Infrastructure virtuele machine of VMware Workstation virtuele machine kan zijn (die kan worden uitgevoerd op VMware Player en VMware Fusion). Aangezien een fysieke machine met Windows Server 2019 die in dit voorbeeld wordt gebruikt moet worden geconverteerd naar een VM die draait op een ESXi-host, moet VMware Infrastructure virtuele machine worden geselecteerd in VMware Converter voor deze stap; selecteer de doelserver. Als een ESXi-host wordt beheerd door vCenter Server, moet u naast het invoeren van het IP-adres of de DNS-naam van vCenter Server ook de aanmeldingsgegevens invoeren van de gebruiker die beheerdersrechten heeft op vCenter Server.
Stap 3: Doelvirtuele machine. Selecteer het Datacenter en VM-map op vCenter om de doel-VM op te slaan.
Stap 4: Bestemmingslocatie. Selecteer de ESXi-host, cluster of resource pool die is verbonden met de geselecteerde Datacenter en selecteer het datastore dat beschikbaar is op die ESXi-host. Er moet voldoende vrije ruimte zijn op de geselecteerde datastore. Als het moderne besturingssysteem is geïnstalleerd op een bronsysteem, kunt u de nieuwste beschikbare versie van de virtuele machine (hardwareversie) selecteren voor de bestemmings-VM. De virtuele machineversie die kan worden geselecteerd, is ook afhankelijk van een versie van de bestemmings-ESXi-host.
Stap 5: Opties. In deze stap kunt u de volgende opties voor de bestemmings-VM selecteren:
Te kopiëren gegevens. Selecteer welke schijven en volumes u wilt kopiëren. U kunt het type dikke of dunne provisioning selecteren voor bestemmingsvirtuele schijven (u moet geavanceerde weergave selecteren) en volumes aanpassen indien nodig. In dit voorbeeld wordt een fysieke schijf die twee volumes bevat, geconverteerd naar een dun geprovisioneerde virtuele schijf. Het wordt aanbevolen om de selectievakjes aan te vinken:
- Pagina- en slaapstandbestand negeren
- Geoptimaliseerde partitie-indeling maken
Apparaten. U kunt het aantal virtuele processors, processorkernen, virtuele schijfcontrollers en geheugengrootte selecteren.
Netwerken. Selecteer netwerken waaraan virtuele netwerkadapters van de VM moeten worden verbonden.
Diensten. Op het tabblad Bronservices kunt u selecteren welke lopende services op de bron-Windowsmachine moeten worden gestopt voordat u de P2V-conversie met VMware Converter start. Op het tabblad Doelservices kunt u de opstartmodus voor services op de bestemmings-VM selecteren.
Geavanceerde opties. Er zijn twee tabbladen – Synchroniseren en Na conversie. Op het tabblad Na conversie kunt u de inschakelstatus instellen voor een bronnemachine en bestemmingsmachine nadat de P2V-conversie is voltooid. De opties voor Na conversie verwerking zijn:
- Installeer VMware Tools op de virtuele machine op de bestemming. Met deze optie kunt u VMware Tools automatisch installeren op de bestemmings-VM. Het wordt sterk aanbevolen om VMware Tools te installeren op een bestemmings-VM na P2V-conversie.
- Pas gastvoorkeuren aan voor de virtuele machine. U kunt IP-adressen van virtuele adapters configureren, gateway, DNS-instellingen instellen, de tijdzone instellen en een VM toevoegen aan een domein of werkgroep.
- Verwijder Systeemherstelpunten op bestemming. Het verwijderen van Windows-systeemherstelpunten maakt het P2V-conversieproces sneller en een bestemmings-VM gebruikt minder schijfruimte op een datastore.
- Herconfigureer de bestemmingsvirtuele machine. Met deze optie wordt een VM opstartbaar in de VMware-omgeving na P2V-conversie.
Vertraging. U kunt CPU-gebruik en netwerkbandbreedtegebruik regelen om overbelasting van CPU en netwerk te voorkomen. Vertraging stelt u in staat om uw gebruikelijke taken uit te voeren tijdens het conversieproces.
Stap 6: Samenvatting. Controleer uw instellingen voor de nieuwe machineconversie taak die u heeft aangemaakt en als alles correct is, klik op Voltooien om de conversie te starten in VMware Converter.
Wacht nadat de machineconversie is gestart totdat het conversieproces volledig is voltooid. De tijd die nodig is voor de conversie is afhankelijk van de hoeveelheid gegevens die zijn opgeslagen op de schijven van de bronmachine en de netwerksnelheid.
Nu een Windows-machine is geconverteerd, schakelt u de bestemmings-VM in (als u niet heeft gekozen om de VM automatisch in te schakelen tijdens het maken van de conversietaak). Zoals u zich herinnert, hebben we in ons voorbeeld ervoor gekozen om VMware Tools automatisch te installeren op de bestemmingsvirtuele machine. Op de onderstaande schermafbeelding ziet u de interface van VMware vSphere HTML5 Client waar u de status van VMware Tools kunt zien nadat de VM na de conversie is ingeschakeld – Upgrade is bezig. Dit betekent dat VMware Tools bezig zijn met installeren. Een VM wordt automatisch opnieuw opgestart nadat VMware Tools zijn geïnstalleerd.
VMware Tools zijn succesvol geïnstalleerd. Het wordt aanbevolen om alle leverancierspecifieke software en drivers die op de fysieke machine worden gebruikt, te verwijderen voordat u converteert.
Op dezelfde manier kunt u VMware V2V-migratie uitvoeren door VMware Converter te gebruiken en een VMware Workstation-VM te converteren naar een VMware ESXi-VM.
V2V-migratie met VMware Converter
Het omzetten van een Hyper-V VM die Linux draait naar een VMware VM van het ESXi-formaat werd behandeld in ons eerste blogbericht over VMware vCenter Converter. Het omzetten van een Hyper-V VM naar een VMware VM is een goed idee, maar soms moet je een VM die op VMware Workstation draait omzetten naar een VM die op ESXi draait. Bijvoorbeeld, je kunt een VM maken en configureren op je lokale machine die VMware Workstation draait en vervolgens de VM migreren naar een ESXi-server om die VM te gebruiken in de productieomgeving.
Laten we eens kijken hoe we een V2V-migratie kunnen uitvoeren met VMware Converter en een VM die op VMware Workstation draait omzetten naar een VM die op ESXi draait en vice versa. In ons geval zijn VMware Tools geïnstalleerd op de bron-VM van VMware.
Als een Workstation VM draait op VMware Workstation, VMware Player of VMware Fusion die geïnstalleerd is op een externe machine die Linux of macOS draait, kun je die VM kopiëren naar een gedeelde map (of de VM-map delen) en VMware Converter gebruiken die geïnstalleerd is op je lokale Windows-machine om de V2V-conversie uit te voeren. Zo kun je een VM converteren, zelfs als een externe fysieke machine die de hypervisor draait Linux of macOS heeft geïnstalleerd als hostbesturingssysteem.
Het omzetten van een VMware Workstation VM naar een VMware ESXi VM
In dit voorbeeld zullen we begrijpen hoe we een Linux VM (OpenSUSE 15.1) die draait op VMware Workstation kunnen omzetten/migreren naar een VM die draait op een ESXi-host beheerd door vCenter Server. Het configureren van V2V-migratie voor VMware VMs is vergelijkbaar en zelfs eenvoudiger in vergelijking met de P2V-migratie hierboven uitgelegd.
Voer VMware Converter uit als administrator en klik op Machine converteren. De Conversie-assistent wordt geopend.
Stap 1: Bronsysteem. U moet Uitgeschakeld selecteren en VMware Workstation of andere VMware virtuele machine kiezen in het vervolgkeuzemenu. Blader vervolgens naar het configuratiebestand van de virtuele machine (het VMX-bestand). U kunt de broninformatie bekijken indien nodig. Klik op Volgende om door te gaan met het configureren van de conversietaak op elke stap.
Stap 2: Doelsysteem. Aangezien de bestemmings-VM wordt verwacht te draaien op de ESXi-host, selecteer VMware Infrastructure virtuele machine als het type bestemming. Voer vervolgens het IP-adres/hostnaam van de ESXi-server in als u een op zichzelf staande ESXi-host gebruikt, of het IP-adres van vCenter Server als de ESXi-host wordt beheerd door vCenter. Voer daarna de gebruikersnaam en het wachtwoord in van het beheerdersaccount dat wordt gebruikt om die server te beheren.
Stap 3: Doelvirtuele machine. Selecteer de naam en map van de bestemmings-VM. In dit voorbeeld is de benodigde Datacenter op vCenter geselecteerd.
Stap 4: Doellocatie. Selecteer de vereiste ESXi-host die behoort tot het geselecteerde Datacenter in de vorige stap. Selecteer vervolgens de datastore om VM-bestanden op te slaan en kies de versie van de virtuele machine.
Stap 5: Opties. Stel de nodige parameters in voor de conversietaak. In de Geavanceerd sectie kunt u het gele waarschuwingspictogram zien dat wordt weergegeven omdat de Opnieuw configureren van virtuele machine op bestemming optie inactief is. Dit is geen reden tot bezorgdheid; ga verder.
Stap 6: Samenvatting. Controleer de instellingen van uw V2V-conversietoepassing en klik op Voltooien om de taak uit te voeren. Wacht totdat VMware Converter de VM van het ene formaat naar het andere converteert.
Zodra de VM is gemigreerd naar de door vCenter beheerde ESXi-host, open VMware vSphere Client en start de VM. Controleer de status van VMware Tools en controleer of alle noodzakelijke services binnen de VM correct werken.
Het converteren van een ESXi-VM naar een VMware Workstation-VM
Het converteren van een ESXi-VM naar een VMware Workstation-VM kan handig zijn wanneer u bijvoorbeeld een VM op uw laptop mee wilt nemen tijdens een zakenreis. Laten we de workflow van het converteren van een VMware ESXi-VM naar een VMware Workstation-VM bekijken.
Voer VMware vCenter Converter uit als beheerder op een Windows-machine.
Klik op Machine converteren om de conversiewizard te openen en een conversietaak te maken.
Stap 1: Bronsysteem. Selecteer het brontype: Uitgeschakeld; VMware Infrastructure virtuele machine. Voer vervolgens het IP-adres of de hostnaam van de ESXi-host in, van waaruit u wilt converteren. Voer de juiste ESXi-hostreferenties in met beheerdersrechten. Klik op Volgende op elke stap van de wizard om door te gaan.
Stap 2: Bronmachine. Selecteer de bron virtuele machine die op de ESXi-host staat. De virtuele machine moet uitgeschakeld zijn. U kunt de broninformatie bekijken indien nodig.
Stap 3: Doelsysteem. Aangezien we een ESXi-VM converteren naar een VMware Workstation-VM, selecteert u VMware Workstation of een andere VMware virtuele machine als het type bestemming. Selecteer vervolgens de versie van VMware Workstation of VMware Fusion, stel de naam van de VM in die moet worden gebruikt na voltooiing van de conversie, en selecteer een locatie voor de virtuele machine.
Stap 4: Opties. U kunt de benodigde parameters van de conversietaak instellen. Wanneer u gegevens selecteert om te kopiëren, zijn de schijftypen anders dan bij VMware ESXi-VM’s. Als u wilt dat een VM een dynamisch groeiende virtuele schijf gebruikt, vergelijkbaar met een dun toegewezen schijf, selecteer dan Niet vooraf toegewezen. Als uw bestandssysteem geen bestanden ondersteunt groter dan 4 GB, selecteer dan een gesplitste schijf. In de netwerkinstellingen kunt u een netwerk selecteren waaraan een virtuele NIC (netwerkinterfacecontroller) van de VM moet worden verbonden (VMnet0, VMnet1, VMnet8, enz.).
Stap 5: Samenvatting. Controleer de instellingen van de V2V-conversietaak en als alles correct is, klik dan op Voltooien om de taak uit te voeren in VMware Converter. Wacht tot de conversietaak is voltooid.
Na voltooiing van de conversie moet u een VM in VMware Workstation/Player/Fusion handmatig openen (Bestand > Openen > Selecteer een VM-locatie die u hebt ingesteld als bestemming tijdens het maken van een conversietaak).
Hoe u een VirtualBox-VM converteert naar een VMware-VM
Als u een V2V-migratie moet uitvoeren van VirtualBox naar VMware Workstation of VMware ESXi, kunt u verschillende methoden gebruiken: het converteren van virtuele schijven, exporteren naar een OVF-sjabloon, enzovoort. Een van dergelijke methoden wordt hieronder beschreven.
Het basisalgoritme is als volgt:
1. Converteer een virtuele schijf van het VirtualBox-formaat naar een virtuele schijf van het VMware-formaat (vdi naar vmdk).
VBoxManage clonehd VirtualDisk.vdi VirtualDisk-tmp.vmdk –format vmdk
2. Upload het bestand naar de datastore die is verbonden met een ESXi-host; bijvoorbeeld, door een SCP-client zoals WinSCP te gebruiken
3. Converteer het geüploade VMware Workstation .vmdk-virtuele schijfbestand naar het VMware ESXi-formaat (.vmdk– en -flat.vmdk-bestanden) door vmkfstools te gebruiken.
vmkfstools -i VirtualDisk-tmp.vmdk -d thin VirtualDisk.vmdk
4. Maak een nieuwe VM met gebruik van de bestaande virtuele schijf.
Conclusie
VMware vCenter Converter Standalone is een eenvoudig te gebruiken maar krachtig hulpmiddel om fysieke en virtuele machines om te zetten naar VMware-infrastructuur virtuele machines (het ESXi-formaat) en VMware Workstation virtuele machines. De blogpost van vandaag legde P2V- en V2V-conversie uit aan de hand van voorbeelden van drie conversietaken. VMware vCenter Converter Standalone ondersteunt alleen hot migratie voor fysieke machines en cold migratie voor bron virtuele machines. Vergeet niet VMware Tools te installeren op een bestemmings-VM na migratie.
Het hebben van VM’s die draaien op ESXi-hosts biedt voordelen op het gebied van gegevensbescherming. U kunt ESXi VM-back-up uitvoeren op hostniveau met functies zoals incrementele back-up en VMware vStorage API voor gegevensbescherming gebruiken. NAKIVO Backup & Replication kan uw VM’s in VMware vSphere op de best mogelijke manier beschermen.
Source:
https://www.nakivo.com/blog/vmware-converter-p2v-and-v2v-migration/