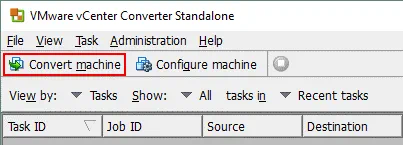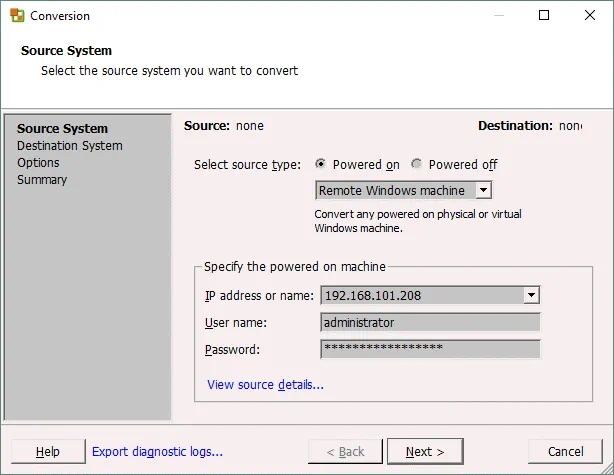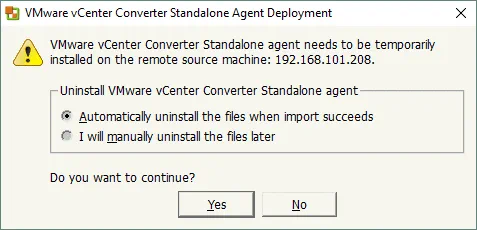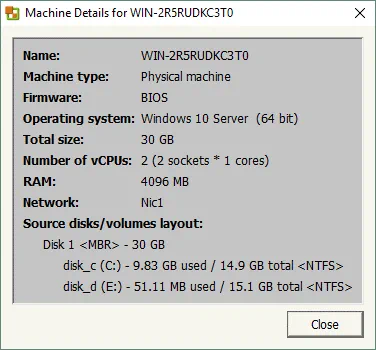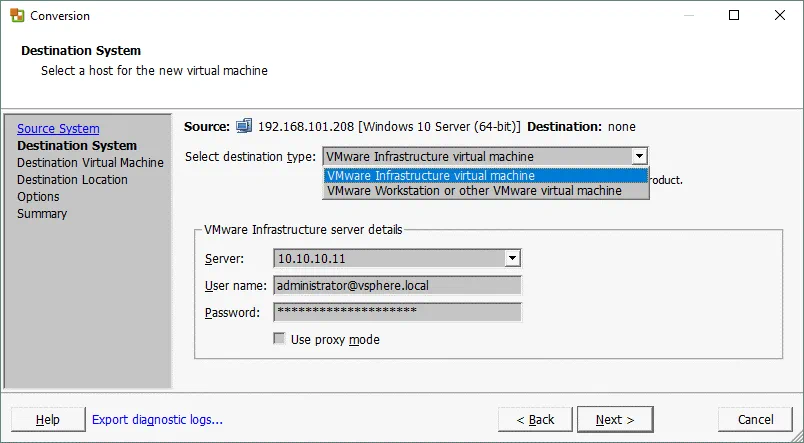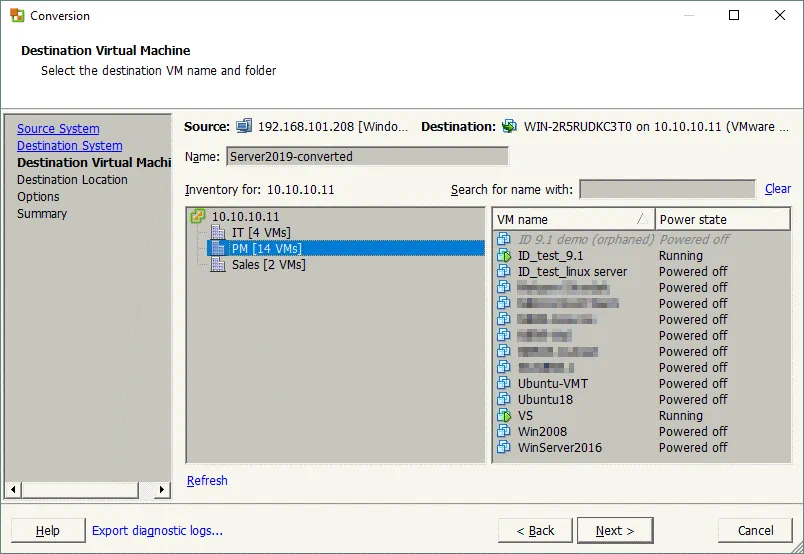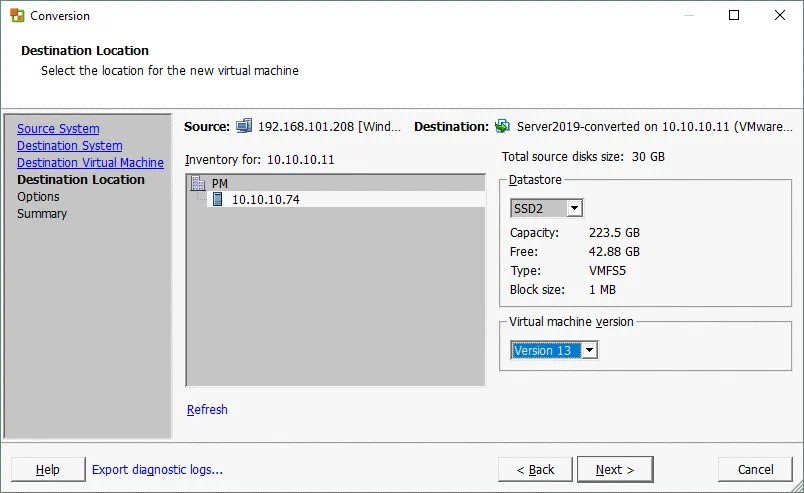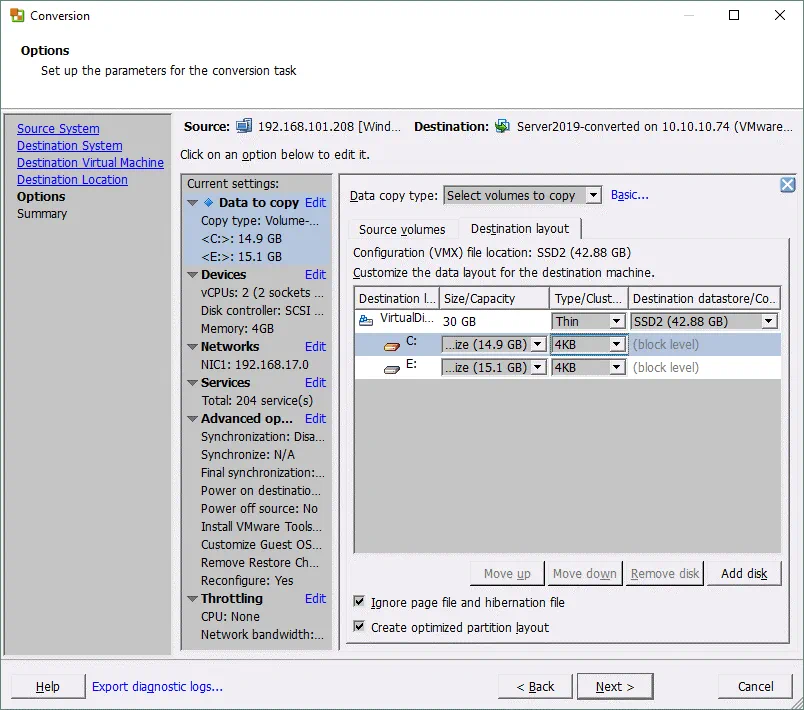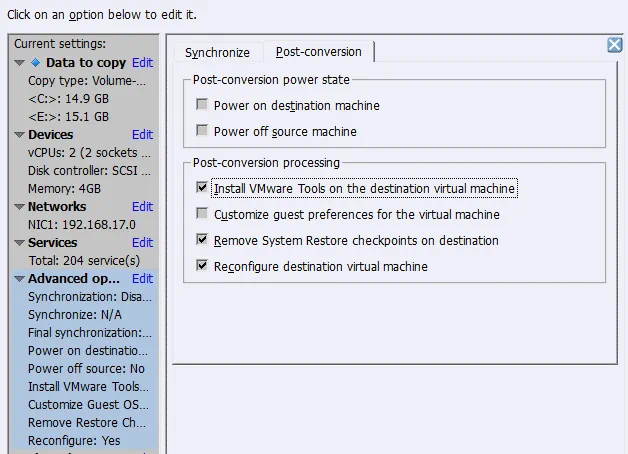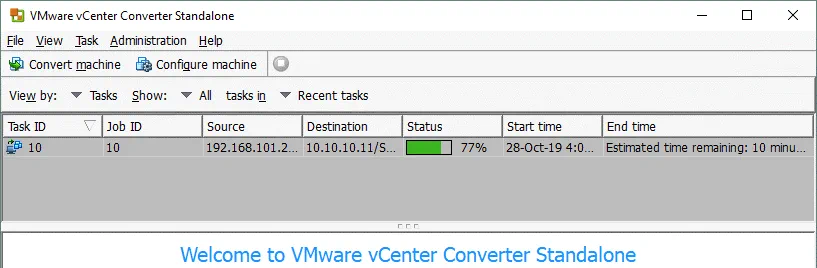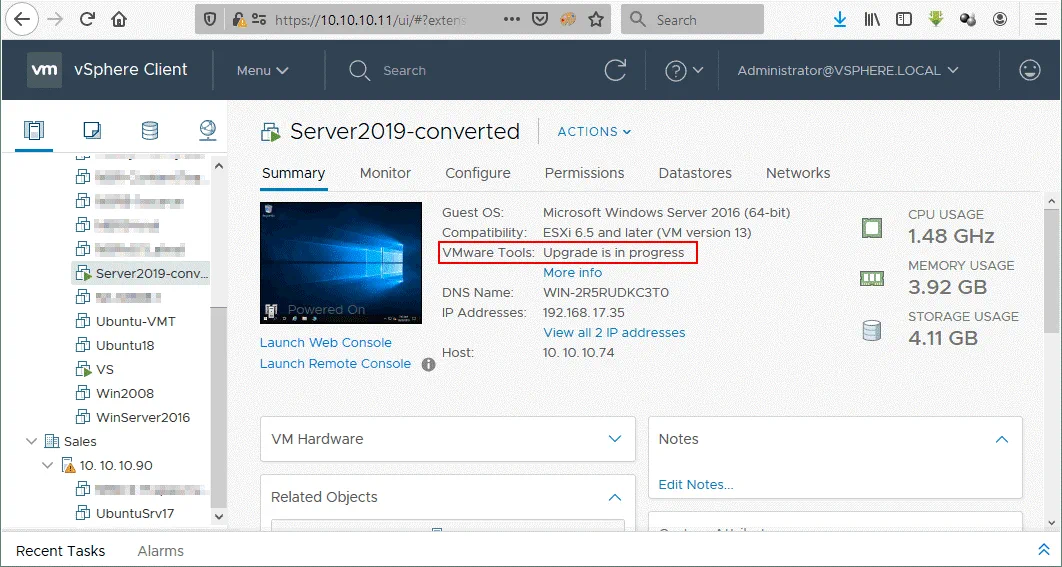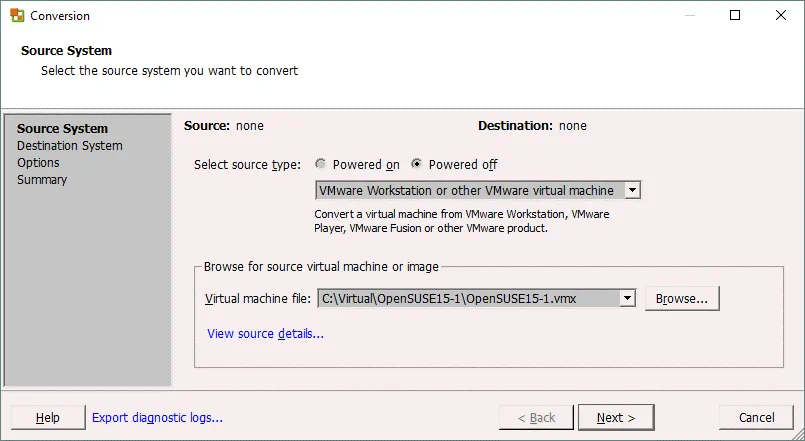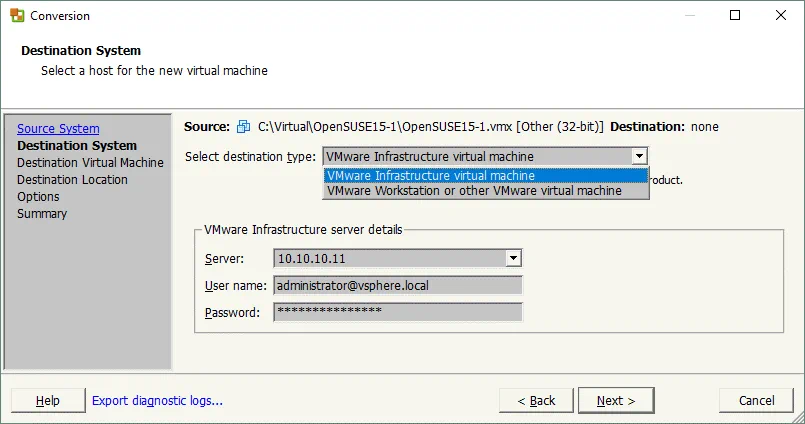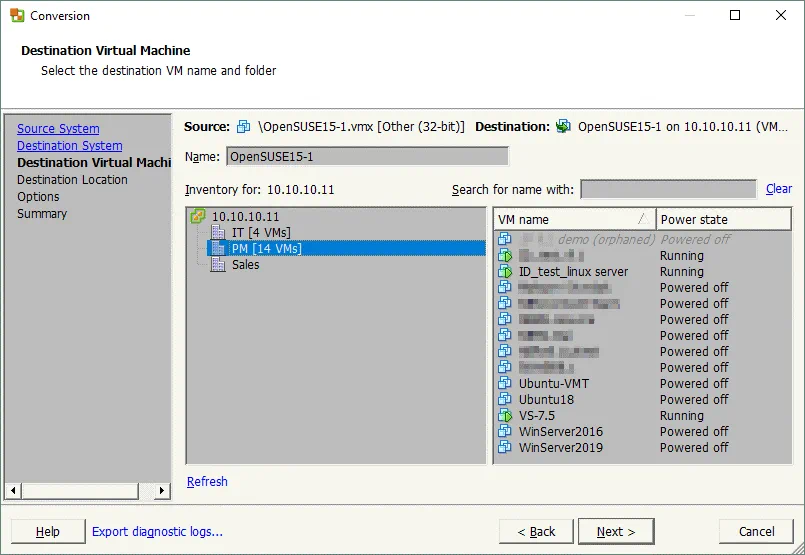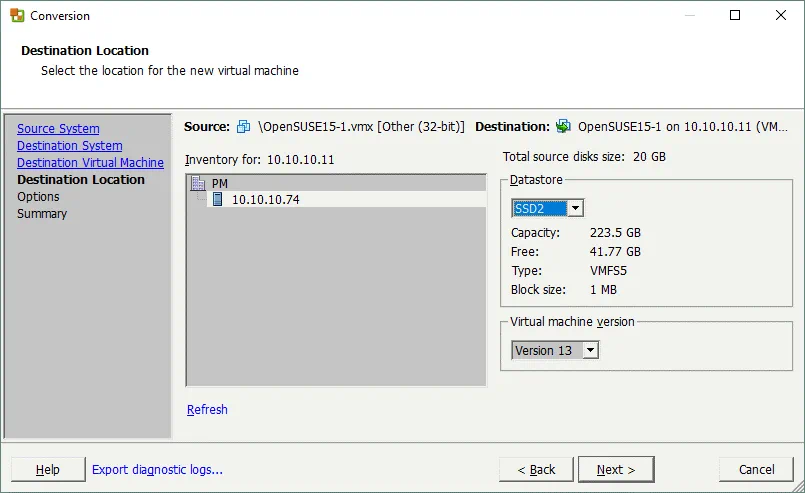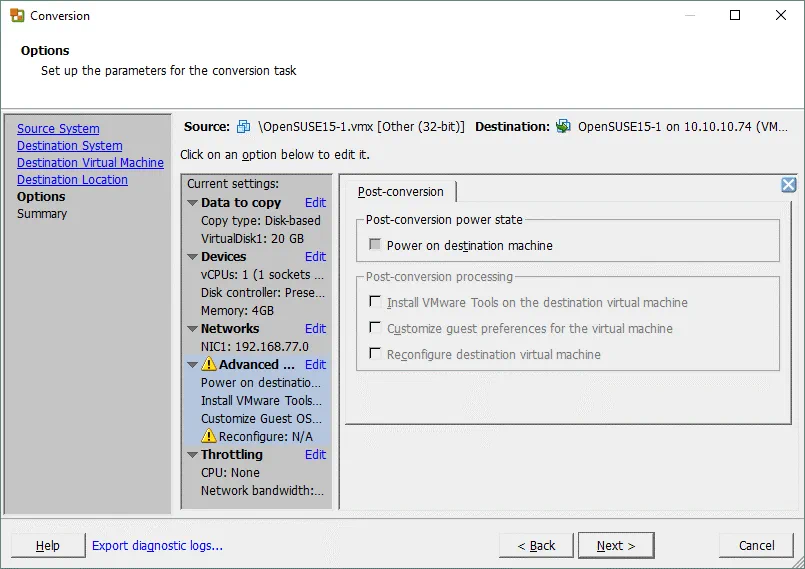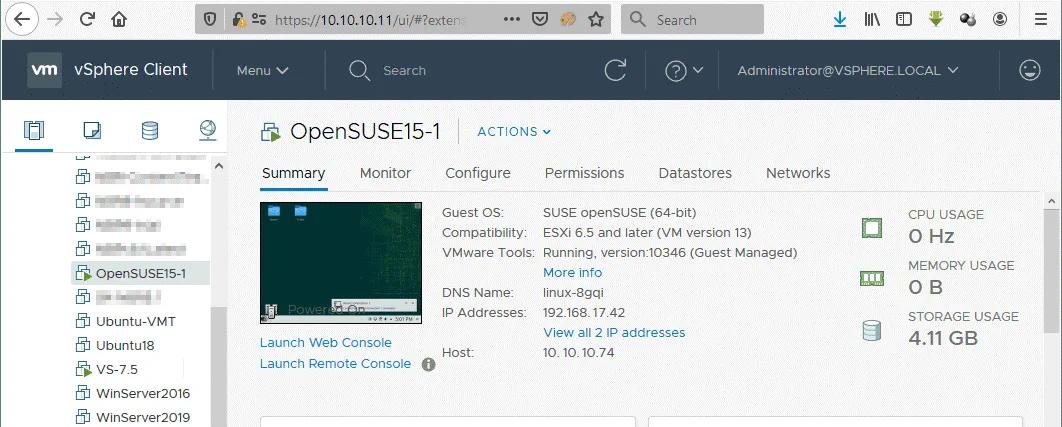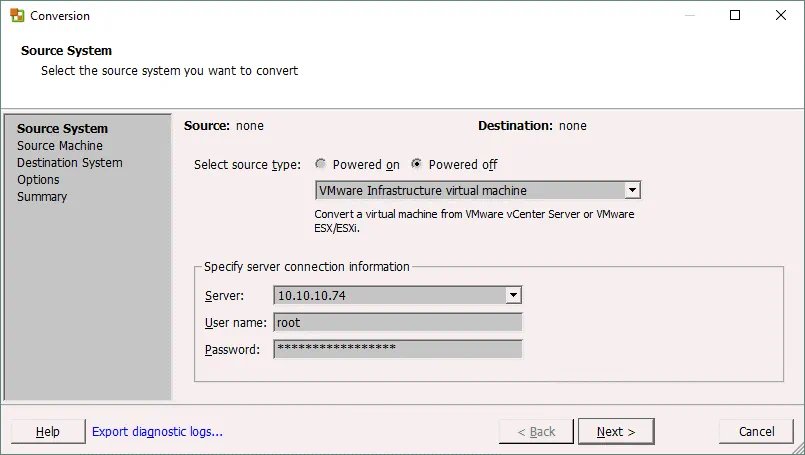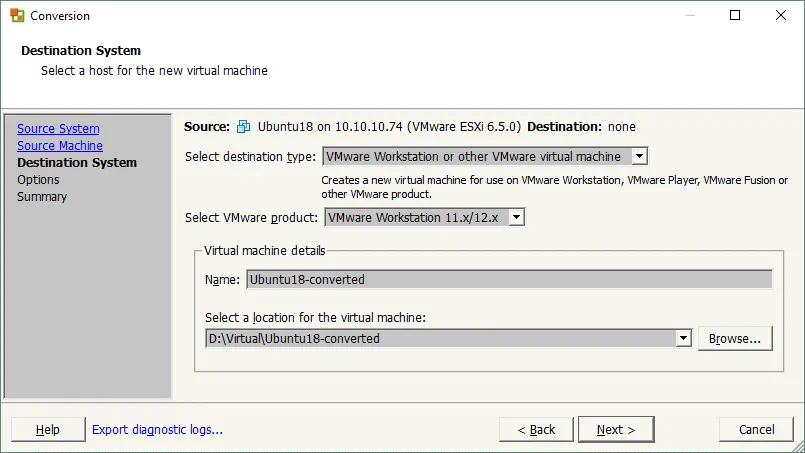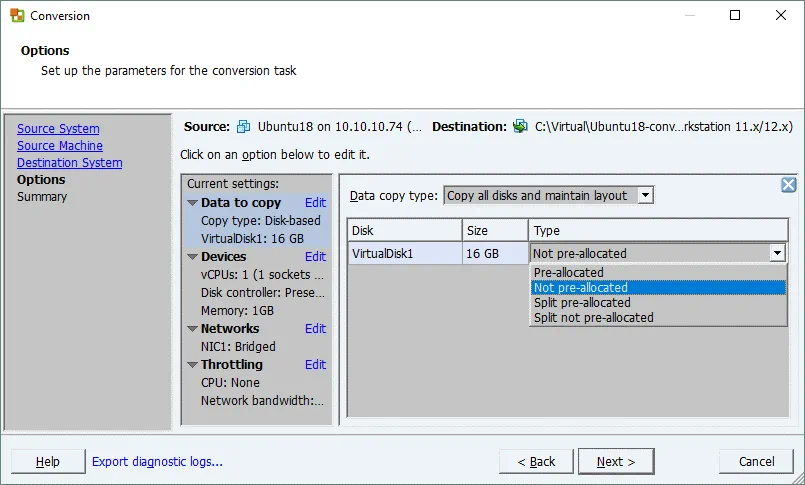创建新的虚拟机以及安装和配置所有必要的应用程序可能需要很长时间。幸运的是,当您需要将工作负载从物理服务器迁移到 VMware 虚拟机(VM)时,您不需要从头开始创建和配置新的虚拟机,因为您可以使用 VMware vCenter Converter Standalone 将物理机转换为虚拟机。VMware vCenter Converter Standalone 还可以将 Hyper-V VM 转换为 VMware VM,以及将 VMware VM 从一种格式转换为另一种格式。
今天的博客文章涵盖了可以使用 VMware Converter 完成的 P2V(物理到虚拟)和 V2V(虚拟到虚拟)转换。
什么是 VMware Converter?
VMware vCenter Converter Standalone 是一个免费的应用程序,可以从 VMware 网站下载并安装在 Windows 上,用于将支持的类型的机器转换为 VMware 虚拟机。本博客文章中提到的 VMware vCenter Converter Standalone 之所以称为独立版,是因为它可以安装在自定义机器的操作系统上。目前还有两种类型的 VMware Converter 不受支持:
- VMware Converter Enterprise Add-on for vCenter 是作为 vCenter Server 上的附加组件安装的转换器类型。
- VMware Converter Enterprise Cold Clone CD 可以包含在 Virtual Infrastructure 3 Enterprise 中作为 ISO 镜像。Cold Clone CD 可以用于从 CD 启动并执行冷迁移。
VMware vCenter Converter Standalone由以下组件组成:
- Converter Standalone Server是管理所有转换任务并处理与其他组件之间连接的主要组件。
- Converter Standalone Agent是允许您转换已安装代理的机器的组件。如果您在安装VMware Converter时在本地机器上安装代理,则可以将物理机器转换为虚拟机。
- Converter Standalone Client是允许您连接到远程VMware Converter Standalone Server并管理该远程机器上的转换任务的组件。客户端提供VMware Converter的图形用户界面。
您可以在运行VMware Converter安装程序时选择要安装的组件。有两个可用选项:
- 本地安装。所有三个组件都安装在本地机器上(服务器、代理和客户端)。
- 客户端-服务器安装(高级)。您可以选择要安装的转换器组件。
VMware vCenter Converter Standalone还可用于重新配置ESXi主机上的现有虚拟机。
此博文仅考虑VMware vCenter Converter Standalone,有时可简称为VMware Converter以方便使用。如果您正在寻找VMware P2V转换器,请使用VMware vCenter Converter Standalone。
支持的迁移类型
VMware vCenter Converter Standalone可以转换以下表中列出的机器类型。
| 远程Windows机器 | 源 | |
| 开机 | 远程Linux机器 | 源 |
| 这台机器(安装转换器的机器) | 源 | |
| VMware基础设施虚拟机(其中VMware基础设施虚拟机是在ESXi主机上运行的VM) | 源/目的地 | |
| 关机 | VMware Workstation或其他*虚拟机 | 源/目的地 |
| Hyper-V Server虚拟机 | 源 |
*通过其他虚拟机,我们指的是可以在VMware Workstation、VMware Player和VMware Fusion上运行的虚拟机。
热迁移和冷迁移
热迁移是将处于开机状态的机器转换的过程。不建议对Active Directory域控制器进行热迁移。强烈建议在开始热迁移之前停止所有可能写入磁盘数据的应用程序和服务。
冷迁移是将处于关机状态的源计算机迁移的过程。建议对转换 MS Exchange 服务器、数据库服务器(如 Oracle 或 MS SQL)以及在服务器开启时数据动态变化(以保持数据一致性)的其他服务器执行冷迁移。
如果磁盘上的数据保持静态,可以执行热迁移。可以通过从 Live CD 引导并运行包括磁盘驱动器和操作系统在内的物理机器转换过程来执行物理服务器的冷迁移。
要求
以下是使用 VMware vCenter Converter Standalone 的要求列表:
- A supported version of Windows to install VMware vCenter Converter Standalone. The converter can be installed on Windows only.
- 支持的固件接口 – UEFI 和 BIOS。
- 支持的源磁盘格式 – MBR(主引导记录)和 GPT(全局唯一标识分区表)。
- 屏幕分辨率为 1024×768 或更高,以显示 VMware Converter 的界面。
- A network connection must be enabled. Required ports must be opened for each connection type:
- Converter 服务器到已启动的源 Windows 机器:TCP 445、139、9089;UDP 137、138
- Converter 服务器到 vCenter:TCP 443
- Converter 客户端到 vCenter:TCP 443
- Converter 服务器到目标 ESXi 主机:TCP 902
- 已启动的源机器到 ESXi 主机:TCP 443、902
- Converter 服务器到已启动的 Linux 机器:TCP 22(如果 SSH 服务器监听的端口未更改)
- 辅助虚拟机到已启动的源 Linux 机器:TCP 22(如果端口号未更改)
使用 VMware Converter 进行 P2V Windows 迁移
让我们看看如何将物理 Windows 服务器转换为在由 vCenter 管理的 ESXi 主机上运行的 VMware 虚拟机。在当前示例中,Windows 10 上安装了 VMware Converter 6.2,并且目标 ESXi 主机和 vCenter 版本为 6.5。源物理机正在运行 Windows Server 2019。
安装 VMware Converter 的过程很简单,您可以在此博文中了解如何安装 VMware Converter。
如果您需要将物理 Linux 服务器转换为 VMware vSphere VM,请阅读此博文,了解有关热 P2V Linux 迁移的信息。
如果您需要执行 Linux 机器的冷 P2V 迁移,请考虑第二种方法(方法 2 – 无需 VMware Converter 进行 VMware P2V Linux 转换),但从诸如 Ubuntu 安装介质之类的启动光盘启动。
开始之前,关闭文件共享、防火墙(不能阻止文件/打印机共享和所需端口)、防病毒软件、UAC(用户访问控制)以及停止所有可能的应用程序和服务。
以管理员身份运行 VMware vCenter Converter。
点击转换机器。
转换向导被打开。
步骤1:源系统。选择源机器。由于必须转换物理 Windows Server,请选择已启动,选择远程 Windows 机器作为源类型,并指定 IP 地址或 DNS 名称、用户名和密码。然后,点击查看源详细信息。
在这种情况下,必须在远程 Windows 机器上部署 VMware vCenter Converter Standalone 代理。您应选择在导入成功时是否自动卸载代理文件。然后,点击是继续。
安装代理后,您可以查看源详细信息。请注意,VMware Converter 6.2 将 Windows Server 2019 认定为 Windows 10 Server 64 位。点击关闭,然后在源系统窗口中点击下一步。
步骤2:目标系统。选择目标类型,可以是VMware 基础架构虚拟机或VMware Workstation 虚拟机(可在 VMware Player 和 VMware Fusion 上运行)。由于本示例中使用的运行 Windows Server 2019 的物理机器必须转换为在 ESXi 主机上运行的 VM,因此在 VMware Converter 中必须选择VMware 基础架构虚拟机作为此步骤;选择目标服务器。如果 ESXi 主机由 vCenter Server 管理,则除了输入具有 vCenter Server 管理权限的用户的登录名和密码外,还必须输入 vCenter Server 的 IP 地址或 DNS 名称。
步骤3:目标虚拟机。选择在 vCenter 上存储目标 VM 的数据中心和 VM 文件夹。
第四步:目标位置。选择与所选数据中心连接的ESXi主机、集群或资源池,并选择该ESXi主机上可用的数据存储。所选数据存储必须有足够的可用空间。如果源机器上安装了现代操作系统,您可以为目标虚拟机选择最新可用的虚拟机版本(硬件版本)。可选择的虚拟机版本还取决于目标ESXi主机的版本。
第五步:选项。此步骤允许您为目标虚拟机选择以下选项:
要复制的数据。选择要复制的磁盘和卷。您可以为目标虚拟磁盘选择粗略或精简配置类型(应选择高级视图),并在需要时调整卷的大小。在此示例中,将包含两个卷的物理磁盘转换为精简配置的虚拟磁盘。建议您选中以下复选框:
- 忽略页面文件和休眠文件
- 创建优化的分区布局
设备。您可以选择虚拟处理器数量、处理器核心数量、虚拟磁盘控制器数量和内存大小。
网络。选择要连接到虚拟机的虚拟网络适配器所在的网络。
服务。在源服务选项卡上,您可以选择在启动 VMware 转换之前停止源 Windows 机器上的哪些正在运行的服务。在目标服务选项卡上,您可以选择目标虚拟机上服务的启动模式。
高级选项。有两个选项卡 – 同步 和 后转换。在 后转换 选项卡上,您可以设置 P2V 转换完成后源机器和目标机器的电源状态。 后转换 处理 选项包括:
- 在目标虚拟机上安装 VMware Tools。此选项允许您在目标 VM 上自动安装 VMware Tools。强烈建议您在 P2V 转换后在目标 VMware VM 上安装 VMware Tools。
- 为虚拟机自定义客户端首选项。您可以配置虚拟适配器的 IP 地址、网关、DNS 设置和时区,还可以将 VM 添加到域或工作组。
- 在目标上移除系统还原检查点。删除 Windows 系统还原检查点可加快 P2V 转换过程,并且目标 VM 在数据存储中使用的磁盘空间更少。
- 重新配置目标虚拟机。此选项使 VM 在 P2V 转换后能够在 VMware 环境中引导。
节流。您可以控制 CPU 使用率和网络带宽使用率,以避免 CPU 和网络过载。节流允许您在转换过程中执行您的日常任务。
步骤6:总结。检查您创建的新机器转换作业的设置,如果一切正确,点击完成开始在VMware Converter中进行转换。
开始机器转换后,请等待转换过程完全完成。转换所需的时间取决于源机器磁盘上存储的数据量和网络速度。
现在Windows机器已转换,请启动目标VM(如果您在创建转换作业时未选择自动启动VM)。回想一下,在我们的示例中,我们选择在目标虚拟机上自动安装VMware工具。在下面的截图中,您可以看到VMware vSphere HTML5 Client的界面,在这里您可以在转换后启动VM后看到VMware工具的状态 – 升级正在进行中。这意味着VMware工具正在安装过程中。在安装VMware工具完成后,VM会自动重新启动。
VMware工具已成功安装。建议在之前删除物理机上使用的所有特定于供应商的软件和驱动程序。
类似地,您可以使用VMware Converter执行VMware V2V迁移,并将VMware Workstation VM转换为VMware ESXi VM。
使用VMware Converter进行V2V迁移
将在运行 Linux 的 Hyper-V VM 转换为 ESXi 格式的 VMware VM,已经在我们关于 VMware vCenter Converter 的首篇博文中进行了介绍。将 Hyper-V VM 转换为 VMware VM 是一个好主意,但有时您需要将在 VMware Workstation 上运行的 VM 转换为在 ESXi 上运行的 VM。例如,您可以在运行 VMware Workstation 的本地计算机上创建和配置 VM,然后将该 VM 迁移到 ESXi 服务器上,以便在生产环境中使用该 VM。
让我们看看如何使用 VMware Converter 执行 V2V 迁移,将在 VMware Workstation 上运行的 VM 转换为在 ESXi 上运行的 VM,反之亦然。在我们的情况下,源 VMware VM 上已安装了 VMware Tools。
如果在运行 Linux 或 macOS 的远程计算机上安装了 VMware Workstation、VMware Player 或 VMware Fusion,那么运行在其中的 Workstation VM 可以被复制到一个共享文件夹(或共享 VM 文件夹),然后使用安装在本地 Windows 计算机上的 VMware Converter 执行 V2V 转换。因此,即使远程物理机上安装了 Linux 或 macOS 作为主机操作系统,您也可以转换 VM。
将 VMware Workstation VM 转换为 VMware ESXi VM
在此示例中,我们将了解如何将运行在 VMware Workstation 上的 Linux VM(OpenSUSE 15.1)转换/迁移到由 vCenter Server 管理的 ESXi 主机上的 VM。为 VMware VM 配置 V2V 迁移与上述解释的 P2V 迁移相似甚至更加简单。
运行 VMware Converter 作为管理员,并单击 转换虚拟机。 转换向导 将打开。
步骤 1:源系统。 您应该点击 已关闭电源 并在下拉菜单中选择 VMware Workstation 或其他 VMware 虚拟机。 然后,浏览虚拟机配置文件(VMX 文件)。 如有需要,您可以查看源详细信息。 在每个步骤上,单击 下一步 继续配置转换作业。
步骤 2:目标系统。 由于目标虚拟机预计在 ESXi 主机上运行,请选择 VMware Infrastructure 虚拟机 作为目标类型。 然后,如果您使用独立的 ESXi 主机,则输入 ESXi 服务器的 IP 地址/主机名,或者如果 ESXi 主机 由 vCenter 管理,则输入 vCenter Server 的 IP 地址。 然后,输入用于管理该服务器的管理帐户的用户名和 密码。
步骤 3:目标虚拟机。 选择目标 VM 名称和文件夹。 在此示例中,选择了 vCenter 上所需的数据中心。
步骤 4:目标位置。 选择在前一步中选择的数据中心所属的所需 ESXi 主机。 接下来,选择用于存储 VM 文件的数据存储并选择虚拟机版本。
步骤 5:选项。设置转换任务的必要参数。在高级部分,您可以看到黄色警告图标,因为重新配置目标虚拟机选项处于非活动状态。这并不是问题;继续前进。
步骤 6:摘要。检查您的V2V转换作业设置,并点击完成来运行该作业。等待 VMware Converter 将虚拟机从一种格式转换为另一种格式。
一旦虚拟机迁移到由 vCenter 管理的 ESXi 主机上,打开 VMware vSphere Client 并启动虚拟机。检查 VMware Tools 的状态,并验证虚拟机内所有必要的服务是否正常工作。
将 ESXi 虚拟机转换为 VMware Workstation 虚拟机
当您需要将虚拟机带到商务旅行时,将 ESXi 虚拟机转换为 VMware Workstation 虚拟机可能很有用。让我们回顾一下将 VMware ESXi 虚拟机转换为 VMware Workstation 虚拟机的工作流程。
以管理员身份在 Windows 机器上运行 VMware vCenter Converter。
点击转换计算机以打开转换向导并创建转换作业。
步骤 1:源系统。选择源类型:已关机;VMware 基础架构虚拟机。接下来,输入 ESXi 主机的 IP 地址或主机名,您要从中转换虚拟机。输入具有管理员权限的适当 ESXi 主机凭据。在向导的每个步骤上点击下一步以继续。
第2步:源机器。选择位于ESXi主机上的源虚拟机。虚拟机必须处于关闭状态。如果需要,您可以查看源详细信息。
第3步:目标系统。由于我们要将ESXi虚拟机转换为VMware Workstation虚拟机,请选择VMware Workstation或其他VMware虚拟机作为目标类型。然后,选择VMware Workstation或VMware Fusion的版本,设置转换完成后要使用的VM名称,并选择虚拟机的位置。
第4步:选项。您可以设置转换任务的必要参数。当您选择要复制的数据时,磁盘类型名称与VMware ESXi虚拟机不同。如果您希望VM使用类似于瘦置备磁盘的动态扩展虚拟磁盘,请选择未预分配。如果您的文件系统不支持大于4GB的文件,请选择拆分磁盘。在网络设置中,您可以选择要连接到VM的虚拟NIC(网络接口控制器)的网络(VMnet0、VMnet1、VMnet8等)。
第5步:摘要。检查V2V转换作业设置,如果一切正确,请单击完成在VMware Converter中运行作业。等待转换作业完成。
完成转换后,您应该手动在VMware Workstation/Player/Fusion中打开一个VM(文件>打开>选择您在创建转换作业期间设置为目标的VM位置)。
如何将VirtualBox虚拟机转换为VMware虚拟机
如果您需要从VirtualBox迁移到VMware Workstation或VMware ESXi,您可以使用多种不同的方法:转换虚拟磁盘,导出到OVF模板等。以下是其中一种方法的概述。
基本算法如下:
1. 将VirtualBox格式的虚拟磁盘转换为VMware格式的虚拟磁盘(vdi转换为vmdk)。
VBoxManage clonehd VirtualDisk.vdi VirtualDisk-tmp.vmdk –format vmdk
2. 将文件上传到连接到ESXi主机的数据存储上;例如,使用WinSCP等SCP客户端
3. 使用vmkfstools将上传的VMware Workstation .vmdk虚拟磁盘文件转换为VMware ESXi格式(.vmdk和-flat.vmdk文件)。
vmkfstools -i VirtualDisk-tmp.vmdk -d thin VirtualDisk.vmdk
4. 使用现有的虚拟磁盘创建新的虚拟机。
结论
VMware vCenter Converter Standalone 是一个易于使用但功能强大的工具,可将物理机和虚拟机转换为 VMware 基础设施虚拟机(ESXi 格式)和 VMware Workstation 虚拟机。今天的博客文章通过三个转换作业的示例解释了 P2V 和 V2V 转换。VMware vCenter Converter Standalone 仅支持对物理机进行热迁移和对源虚拟机进行冷迁移。不要忘记在迁移后在目标虚拟机上安装 VMware Tools。
在 ESXi 主机上运行 VM 提供了数据保护方面的优势。您可以使用诸如增量备份等功能在主机级别执行 ESXi VM 备份,并使用 VMware vStorage API for Data Protection。NAKIVO Backup & Replication 可以以最佳方式保护您在 VMware vSphere 中的 VM。
Source:
https://www.nakivo.com/blog/vmware-converter-p2v-and-v2v-migration/