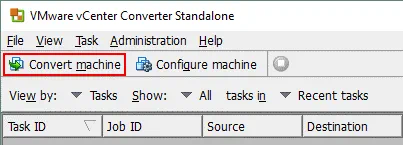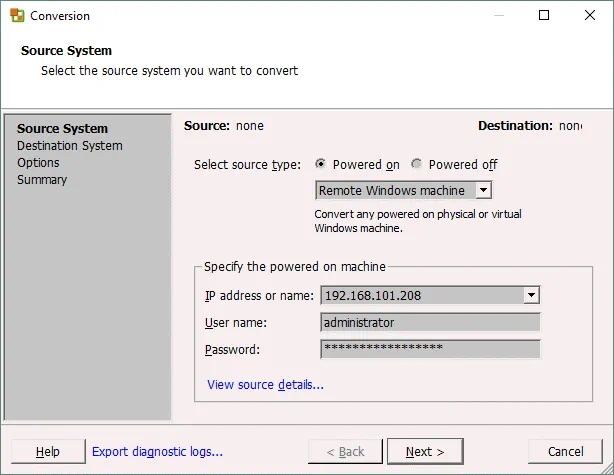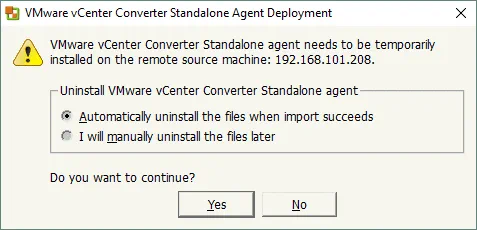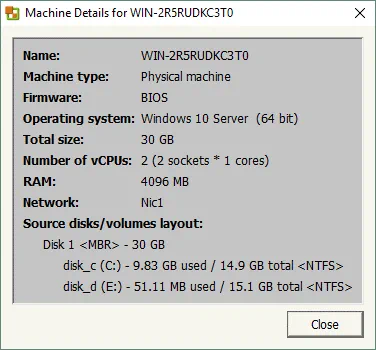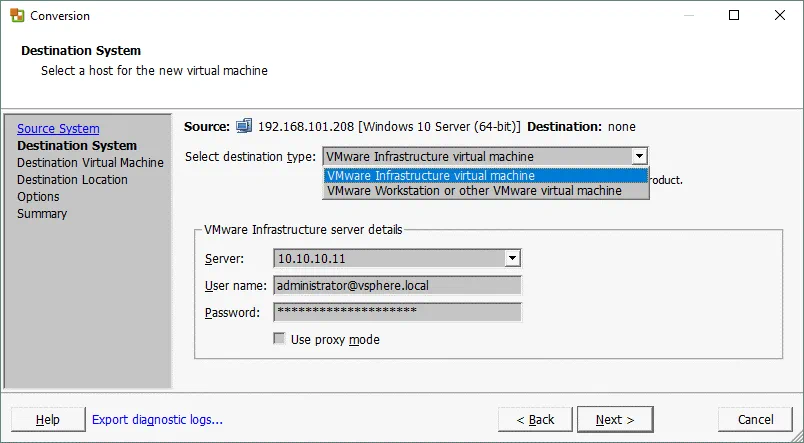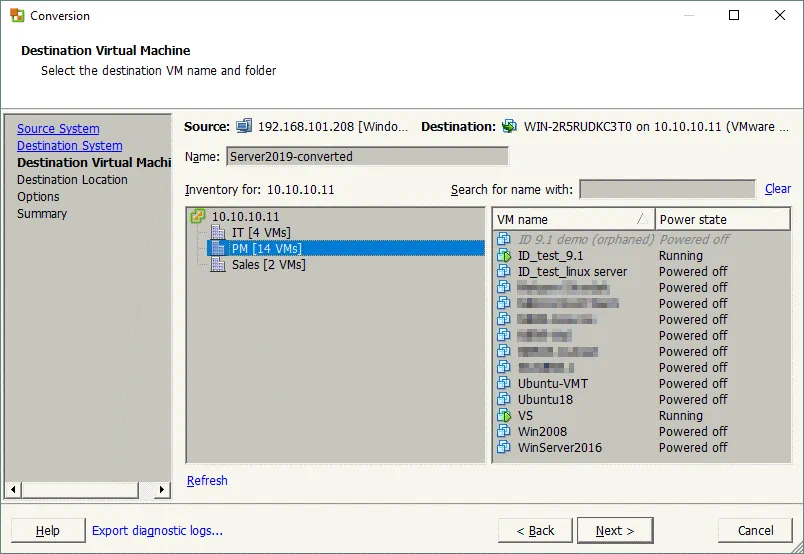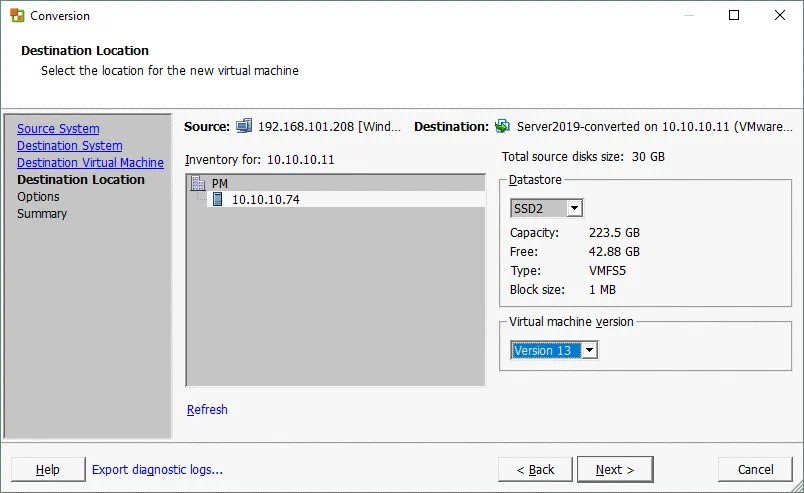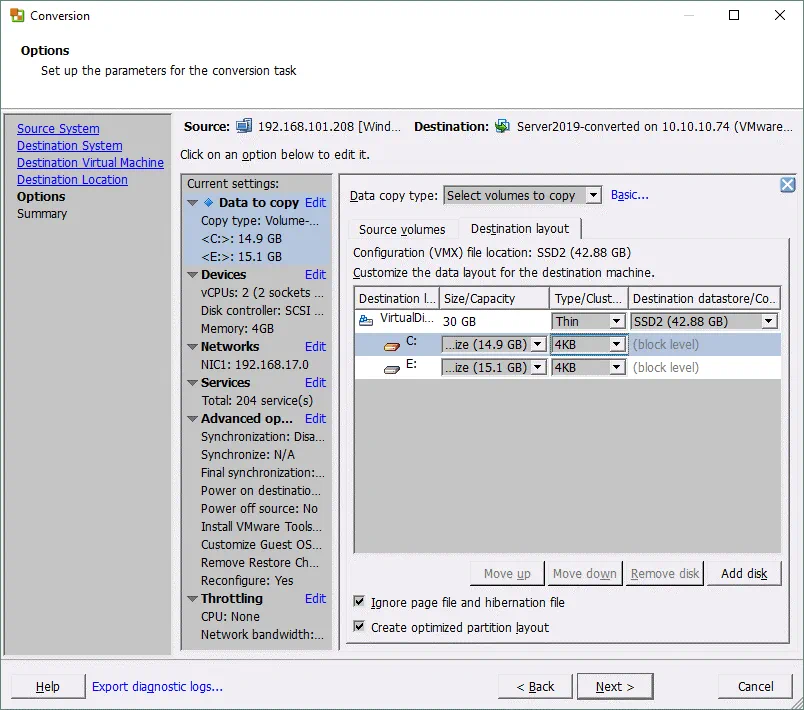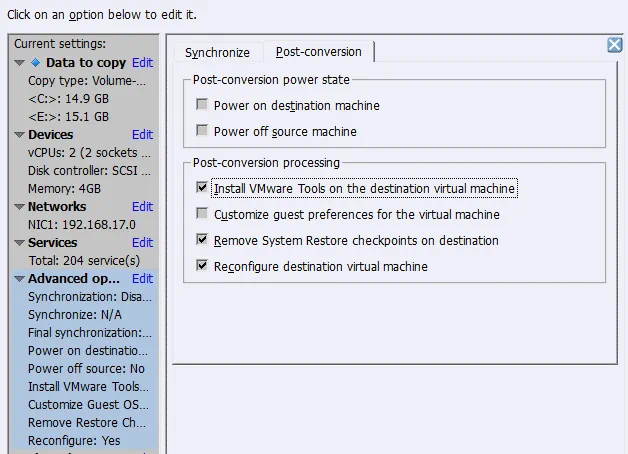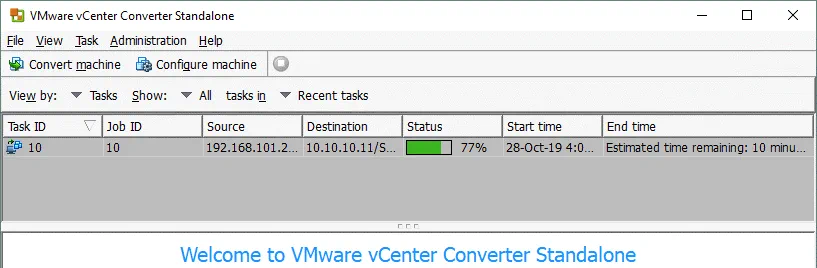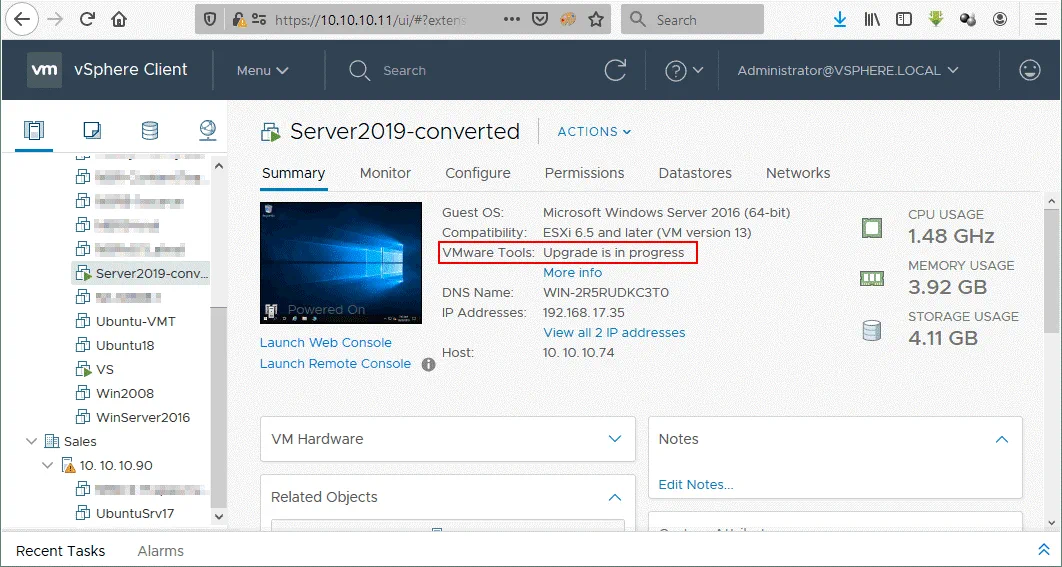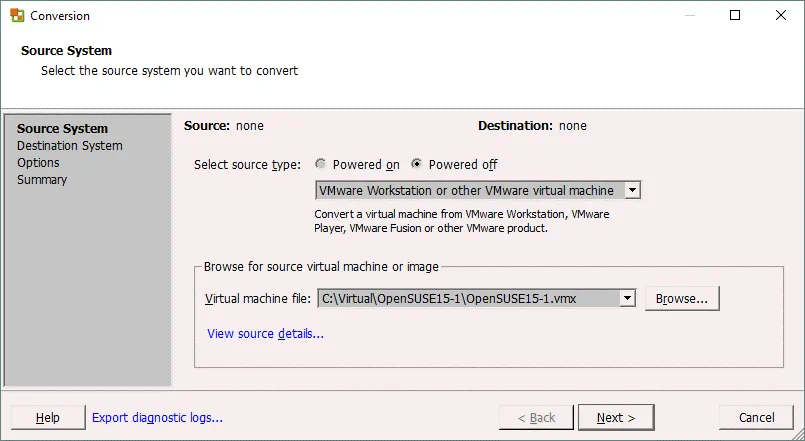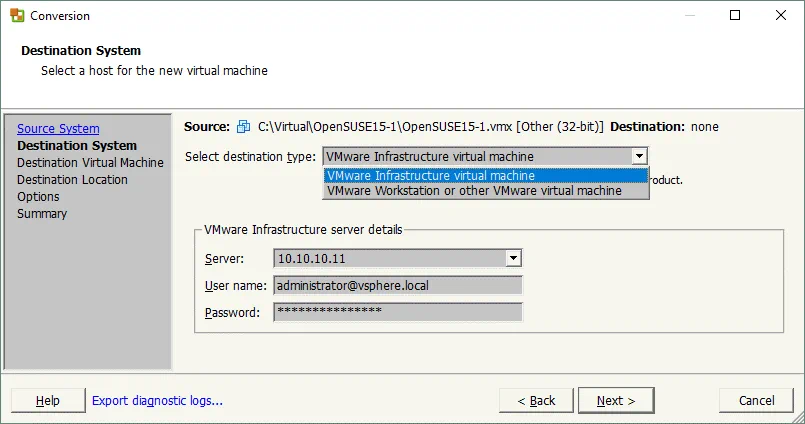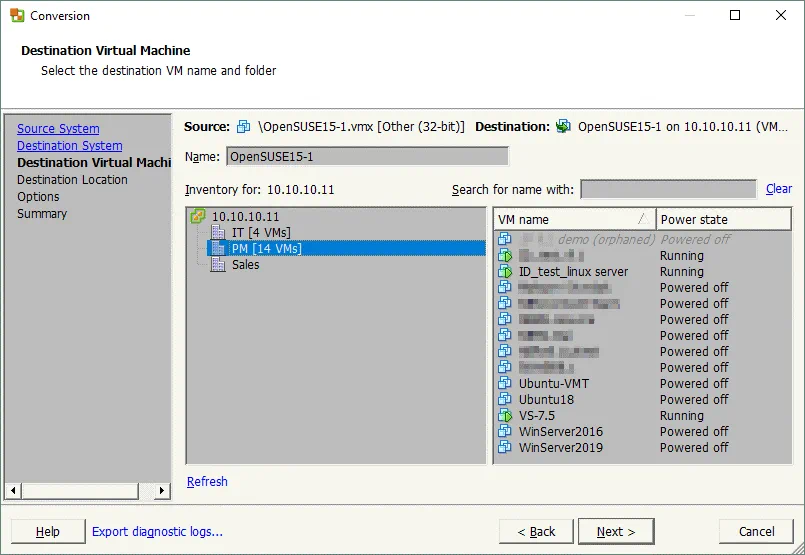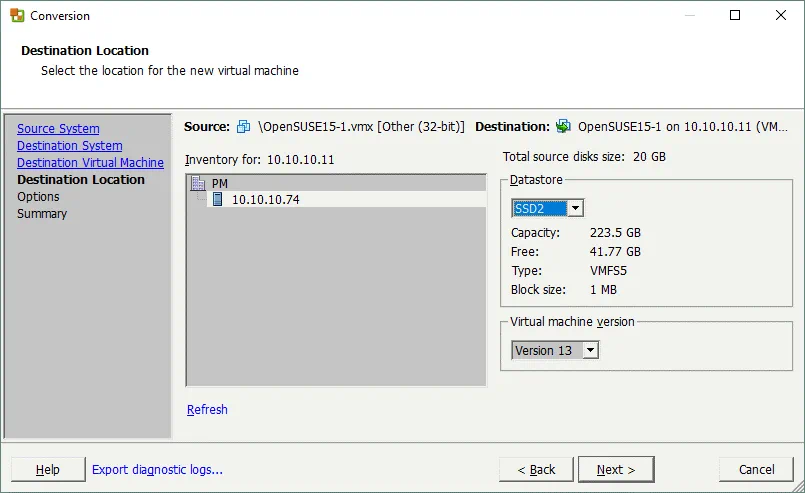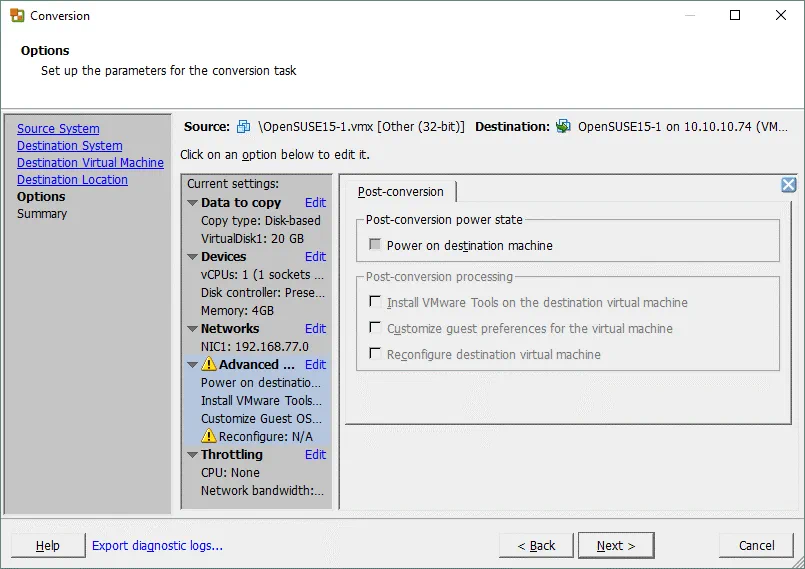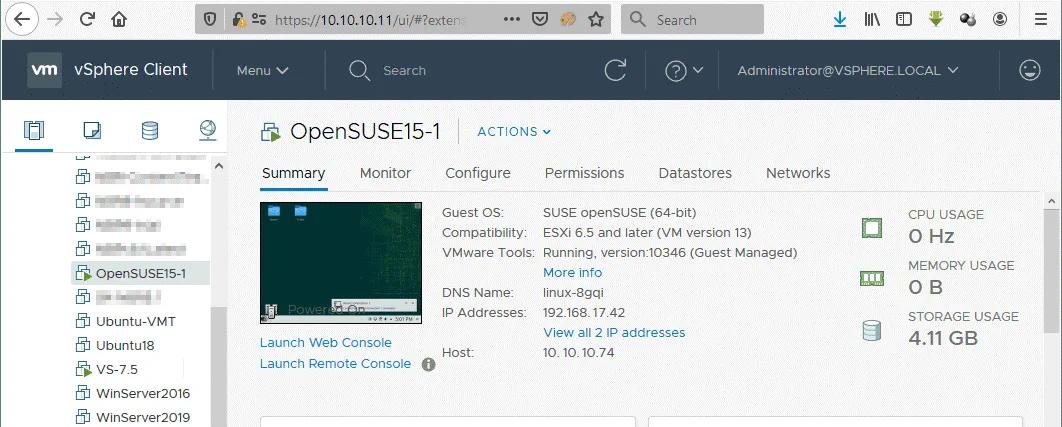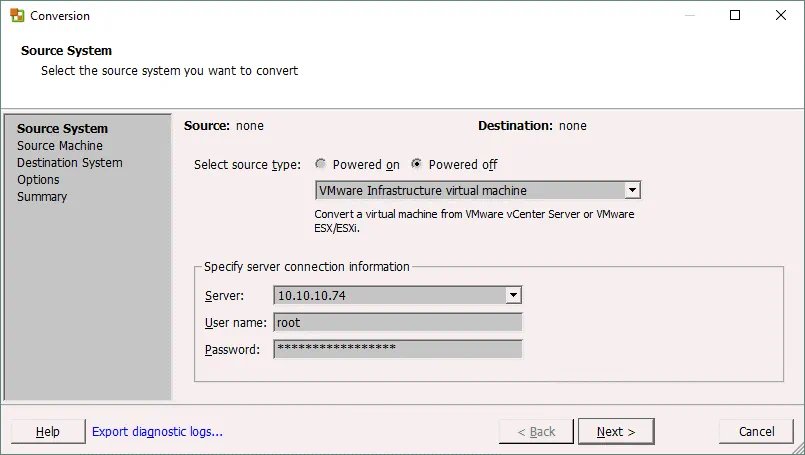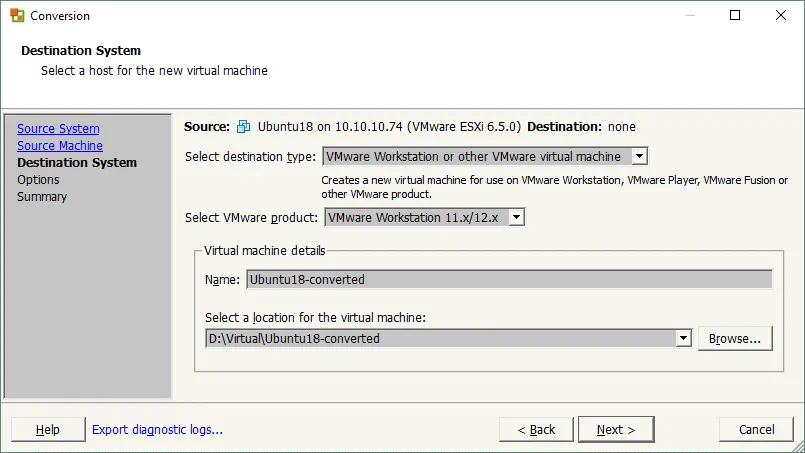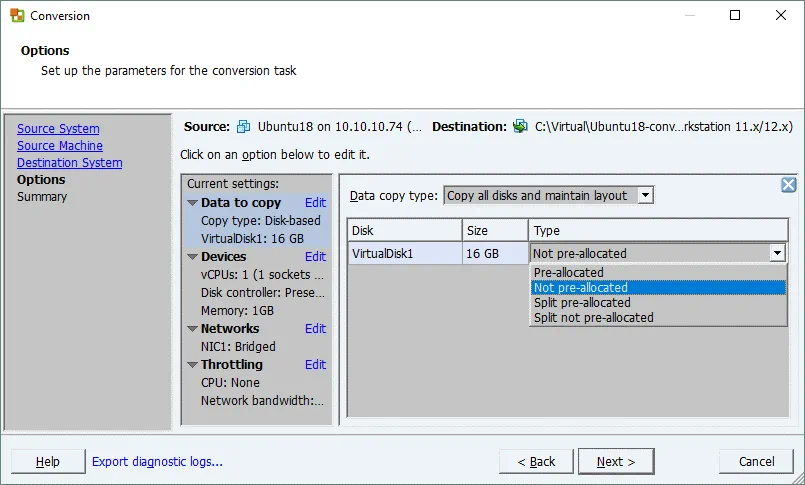Creare una nuova macchina virtuale e installare e configurare tutte le applicazioni necessarie può richiedere molto tempo. Fortunatamente, quando è necessario migrare i carichi di lavoro da un server fisico a una macchina virtuale VMware (VM), non è necessario creare e configurare una nuova VM da zero perché è possibile utilizzare VMware vCenter Converter Standalone per convertire una macchina fisica in una macchina virtuale. VMware vCenter Converter Standalone può anche convertire le VM Hyper-V in VM VMware e convertire le VM VMware da un formato all’altro.
Il post di blog di oggi copre la conversione P2V (fisica a virtuale) e V2V (virtuale a virtuale) che può essere fatta con VMware Converter.
Cos’è VMware Converter?
VMware vCenter Converter Standalone è un’applicazione gratuita che può essere scaricata dal sito web di VMware e installata su Windows per convertire tipi supportati di macchine in macchine virtuali VMware. Il VMware vCenter Converter Standalone presentato in questo post del blog è chiamato Standalone perché può essere installato sul sistema operativo di una macchina personalizzata. Ci sono altri due tipi di VMware Converter che attualmente non sono supportati:
- VMware Converter Enterprise Add-on for vCenter è il tipo di convertitore che viene installato come add-on su vCenter Server.
- VMware Converter Enterprise Cold Clone CD può essere incluso in Virtual Infrastructure 3 Enterprise come immagine ISO. Il Cold Clone CD può essere utilizzato per avviare da CD e eseguire la migrazione a freddo.
VMware vCenter Converter Standalone è composto dai seguenti componenti:
- Il Server Standalone del Convertitore è il componente principale che gestisce tutte le attività di conversione e gestisce le connessioni tra gli altri componenti.
- L’Agente Standalone del Convertitore è il componente che ti consente di convertire la macchina su cui è installato l’agente. Se installi l’agente sul tuo computer locale quando installi VMware Converter, sarai in grado di convertire il tuo computer fisico in una VM.
- Il Client Standalone del Convertitore è il componente che ti consente di connetterti al Server Standalone remoto di VMware Converter e gestire le attività di conversione su quella macchina remota. Il client fornisce l’interfaccia utente grafica di VMware Converter.
Puoi selezionare i componenti da installare quando esegui l’installer di VMware Converter. Ci sono due opzioni disponibili:
- Installazione locale. Tutti e tre i componenti vengono installati su una macchina locale (server, agente e client).
- Installazione client-server (avanzata). Puoi selezionare i componenti del convertitore che desideri installare.
VMware vCenter Converter Standalone può anche essere utilizzato per riconfigurare le macchine virtuali esistenti sugli host ESXi.
Solo VMware vCenter Converter Standalone è considerato in questo post del blog e talvolta può essere semplicemente indicato come VMware Converter per maggiore comodità. Se stai cercando il convertitore VMware P2V, utilizza VMware vCenter Converter Standalone.
Tipi di Migrazione Supportati
VMware vCenter Converter Standalone può convertire i tipi di macchina elencati nella tabella sottostante.
| Macchina Windows remota | Sorgente | |
| Accesa | Macchina Linux remota | Sorgente |
| Questa macchina (la macchina su cui è installato il convertitore) | Sorgente | |
| Macchina virtuale di infrastruttura VMware (dove macchina virtuale di infrastruttura VMware è una VM in esecuzione su un host ESXi) | Sorgente/Destinazione | |
| Spenta | Workstation VMware o altra* macchina virtuale | Sorgente/Destinazione |
| Macchina virtuale del server Hyper-V | Sorgente |
*per altra macchina virtuale, intendiamo la macchina virtuale che può essere eseguita su Workstation VMware, VMware Player e VMware Fusion.
Migrazione Calda e Fredda
La migrazione calda è il processo di conversione di una macchina che è accesa. La migrazione calda non è raccomandata per la conversione dei Controller di Dominio di Active Directory. Si raccomanda vivamente di arrestare tutte le applicazioni e i servizi che scrivono dati sui dischi prima di avviare la migrazione calda.
La migrazione a freddo è la migrazione di una macchina sorgente che è spenta. La migrazione a freddo è consigliata per convertire server MS Exchange, server di database come Oracle o MS SQL e altri server su cui i dati cambiano dinamicamente quando un server viene acceso (per preservare la coerenza dei dati).
Se i dati sui dischi rimangono statici, è possibile eseguire la migrazione a caldo. La migrazione a freddo dei server fisici può essere eseguita se si avvia da un CD live e si esegue il processo di conversione di una macchina fisica, inclusi i dischi e il sistema operativo.
Requisiti
Ecco un elenco dei requisiti per utilizzare VMware vCenter Converter Standalone:
- A supported version of Windows to install VMware vCenter Converter Standalone. The converter can be installed on Windows only.
- Interfacce firmware supportate: UEFI e BIOS.
- Formati disco sorgente supportati: MBR (Master Boot Record) e GPT (GUID Partition Table).
- Risoluzione dello schermo 1024×768 o superiore per visualizzare l’interfaccia di VMware Converter.
- A network connection must be enabled. Required ports must be opened for each connection type:
- Server del convertitore alla macchina Windows sorgente accesa: TCP 445, 139, 9089; UDP 137, 138
- Server del convertitore a vCenter: TCP 443
- Cliente del convertitore a vCenter: TCP 443
- Server del convertitore all’host ESXi di destinazione: TCP 902
- Macchina sorgente accesa all’host ESXi: TCP 443, 902
- Server del convertitore alla macchina Linux accesa: TCP 22 (se la porta ascoltata da un server SSH non è cambiata)
- Macchina virtuale di supporto alla macchina Linux sorgente accesa: TCP 22 (se il numero di porta non è cambiato)
Migrazione Windows P2V con VMware Converter
Vediamo come convertire un server Windows fisico in una macchina virtuale VMware che gira su un host ESXi gestito da vCenter. Nell’esempio attuale, VMware Converter 6.2 è installato su Windows 10, e l’host ESXi di destinazione, e la versione di vCenter è 6.5. La macchina fisica di origine sta eseguendo Windows Server 2019.
Il processo di installazione di VMware Converter è semplice, puoi vedere come installare VMware Converter in questo post sul blog.
Se hai bisogno di convertire un server Linux fisico in una VM VMware vSphere, leggi questo post sul blog sulla migrazione hot P2V di Linux.
Se devi eseguire la migrazione cold P2V di una macchina Linux, considera il secondo metodo (Metodo 2 – Conversione Linux P2V VMware senza VMware Converter), ma avvia da un DVD live come i media di installazione di Ubuntu.
Prima di iniziare, disattiva la condivisione file, i firewall (che non devono bloccare la condivisione di file/stampanti e le porte richieste), l’antivirus, l’UAC (controllo accesso utente), e ferma tutte le possibili applicazioni e servizi.
Esegui VMware vCenter Converter come amministratore.
Clicca su Converti macchina.
Si apre la procedura guidata di conversione.
Passaggio 1: Sistema di origine. Seleziona una macchina di origine. Poiché è necessario convertire un server Windows fisico, seleziona Acceso, seleziona Macchina Windows remota come tipo di origine e specifica l’indirizzo IP o il nome DNS, il nome utente e la password. Quindi, premi Visualizza dettagli di origine.
Deve essere distribuito l’agente VMware vCenter Converter Standalone sulla macchina Windows remota in questo caso. Dovresti selezionare se disinstallare automaticamente i file dell’agente quando l’importazione ha successo o meno. Quindi, premi Sì per continuare.
Una volta installato l’agente, puoi visualizzare i dettagli di origine. Nota che VMware Converter 6.2 riconosce Windows Server 2019 come Windows 10 Server a 64 bit. Premi Chiudi, quindi premi Avanti nella finestra del Sistema di origine.
Passaggio 2: Sistema di destinazione. Seleziona il tipo di destinazione che può essere una Macchina virtuale di infrastruttura VMware o una Macchina virtuale Workstation VMware (che può essere eseguita su VMware Player e VMware Fusion). Poiché una macchina fisica che esegue Windows Server 2019 utilizzata in questo esempio deve essere convertita in una VM in esecuzione su un host ESXi, deve essere selezionata la Macchina virtuale di infrastruttura VMware in VMware Converter per questo passaggio; seleziona il server di destinazione. Se un host ESXi è gestito da vCenter Server, devi inserire l’indirizzo IP o il nome DNS di vCenter Server oltre a inserire il login e la password dell’utente che ha privilegi amministrativi su vCenter Server.
Passaggio 3: Macchina virtuale di destinazione. Seleziona il Datacenter e la cartella VM su vCenter per memorizzare la VM di destinazione.
Passaggio 4: Posizione di destinazione. Seleziona l’host ESXi, il cluster o il pool di risorse collegato al Datacenter selezionato e seleziona il datastore disponibile su quell’host ESXi. Deve esserci abbastanza spazio libero sul datastore selezionato. Se il sistema operativo moderno è installato su una macchina sorgente, puoi selezionare l’ultima versione disponibile della macchina virtuale (versione hardware) per la VM di destinazione. La versione della macchina virtuale che può essere selezionata dipende anche dalla versione dell’host ESXi di destinazione.
Passaggio 5: Opzioni. Questo passaggio ti consente di selezionare le seguenti opzioni per la VM di destinazione:
Dati da copiare. Seleziona quali dischi e volumi desideri copiare. Puoi selezionare il tipo di provisioning spesso o sottile per i dischi virtuali di destinazione (dovresti selezionare la visualizzazione avanzata) e ridimensionare i volumi se necessario. In questo esempio, un disco fisico che contiene due volumi viene convertito in un disco virtuale sottoposto a provisioning sottile. Si consiglia di spuntare le caselle:
- Ignora file di paging e file di ibernazione
- Crea layout di partizioni ottimizzato
Dispositivi. Puoi selezionare il numero di processori virtuali, core del processore, controller del disco virtuale e dimensione della memoria.
Reti. Seleziona le reti a cui devono essere collegati gli adattatori di rete virtuali della VM.
Servizi. Sulla scheda Servizi di origine, è possibile selezionare quali servizi in esecuzione sulla macchina Windows di origine interrompere prima di avviare la conversione P2V con VMware Converter. Sulla scheda Servizi di destinazione, è possibile selezionare la modalità di avvio per i servizi sulla VM di destinazione.
Opzioni avanzate. Ci sono due schede – Sincronizzazione e Post-conversione. Nella scheda Post-conversione, è possibile impostare lo stato di alimentazione per una macchina di origine e una macchina di destinazione dopo che la conversione P2V è terminata. Le opzioni di elaborazione post-conversione sono:
- Installare VMware Tools sulla macchina virtuale di destinazione. Questa opzione consente di installare automaticamente VMware Tools sulla VM di destinazione. È altamente consigliabile installare VMware Tools su una VM VMware di destinazione dopo la conversione P2V.
- Personalizzare le preferenze dell’ospite per la macchina virtuale. È possibile configurare gli indirizzi IP degli adattatori virtuali, il gateway, le impostazioni DNS e impostare il fuso orario, nonché aggiungere una VM a un dominio o a un gruppo di lavoro.
- Rimuovere i checkpoint del ripristino di sistema sulla destinazione. L’eliminazione dei checkpoint del ripristino di sistema di Windows rende il processo di conversione P2V più veloce e una VM di destinazione utilizza meno spazio su disco in un datastore.
- Riconfigurare la macchina virtuale di destinazione. Questa opzione rende una VM avviabile nell’ambiente VMware dopo la conversione P2V.
Regolazione della velocità. È possibile controllare l’utilizzo della CPU e l’utilizzo della larghezza di banda di rete per evitare sovraccarichi di CPU e di rete. La regolazione della velocità consente di eseguire le normali attività durante il processo di conversione.
Passaggio 6: Riassunto. Controlla le impostazioni per il nuovo lavoro di conversione della macchina che hai creato e se tutto è corretto, clicca su Fine per avviare la conversione in VMware Converter.
Dopo aver avviato la conversione della macchina, attendi fino al completamento completo del processo di conversione. Il tempo necessario per la conversione dipende dalla quantità di dati memorizzati sui dischi della macchina sorgente e dalla velocità di rete.
Ora che una macchina Windows è stata convertita, accendi la VM di destinazione (se non hai selezionato di accendere automaticamente la VM durante la creazione del lavoro di conversione). Come ricorderai, nel nostro esempio abbiamo selezionato di installare automaticamente VMware Tools sulla macchina virtuale di destinazione. Nella schermata sottostante, puoi vedere l’interfaccia di VMware vSphere HTML5 Client dove puoi vedere lo stato di VMware Tools dopo aver acceso la VM dopo la conversione – L’aggiornamento è in corso. Ciò significa che VMware Tools sono in fase di installazione. Una VM si riavvierà automaticamente dopo aver completato l’installazione di VMware Tools.
VMware Tools sono stati installati con successo. Si consiglia di rimuovere tutto il software specifico del fornitore e i driver utilizzati sulla macchina fisica prima.
Allo stesso modo, puoi eseguire la migrazione VMware V2V utilizzando VMware Converter e convertire una VM di VMware Workstation in una VM di VMware ESXi.
Migrazione V2V con VMware Converter
La conversione di una VM Hyper-V in esecuzione su Linux in una VM VMware del formato ESXi è stata trattata nel nostro primo post sul blog riguardante VMware vCenter Converter. Convertire una VM Hyper-V in una VM VMware è una buona idea, ma a volte è necessario convertire una VM in esecuzione su VMware Workstation in una VM in esecuzione su ESXi. Ad esempio, è possibile creare e configurare una VM sul proprio computer locale in esecuzione su VMware Workstation e quindi migrare la VM su un server ESXi per utilizzarla nell’ambiente di produzione.
Scopriamo come eseguire la migrazione V2V con VMware Converter e convertire una VM in esecuzione su VMware Workstation in una VM in esecuzione su ESXi e viceversa. Nel nostro caso, VMware Tools sono installati sulla VM VMware di origine.
Se una VM Workstation è in esecuzione su VMware Workstation, VMware Player o VMware Fusion installato su un computer remoto in esecuzione su Linux o macOS, è possibile copiare tale VM in una cartella condivisa (o condividere la cartella VM) e utilizzare VMware Converter installato sul proprio computer locale Windows per eseguire la conversione V2V. Pertanto, è possibile convertire una VM, anche se un computer fisico remoto in esecuzione l’ipervisore ha Linux o macOS installato come sistema operativo host.
Converting a VMware Workstation VM to a VMware ESXi VM
In questo esempio, capiremo come convertire/migrare una VM Linux (OpenSUSE 15.1) in esecuzione su VMware Workstation in una VM in esecuzione su un host ESXi gestito da vCenter Server. La configurazione della migrazione V2V per le VM VMware è simile e ancora più semplice rispetto alla migrazione P2V spiegata sopra.
Esegui VMware Converter come amministratore e clicca su Converti macchina. Si aprirà il Wizard di conversione.
Passaggio 1: Sistema di origine. Dovresti selezionare Spento e scegliere VMware Workstation o altra macchina virtuale VMware dal menu a discesa. Successivamente, cerca il file di configurazione della macchina virtuale (il file VMX). Puoi visualizzare i dettagli della sorgente se necessario. In ogni passaggio, clicca su Avanti per continuare a configurare il lavoro di conversione.
Passaggio 2: Sistema di destinazione. Poiché ci si aspetta che la VM di destinazione venga eseguita sull’host ESXi, seleziona VMware Infrastructure macchina virtuale come tipo di destinazione. Successivamente, inserisci l’indirizzo IP/nome host del server ESXi se utilizzi un host ESXi autonomo, o l’indirizzo IP del server vCenter se l’host ESXi è gestito da vCenter. Dopodiché, inserisci il nome utente e la password dell’account amministrativo utilizzato per gestire tale server.
Passaggio 3: Macchina virtuale di destinazione. Seleziona il nome e la cartella della VM di destinazione. In questo esempio, viene selezionato il Datacenter necessario su vCenter.
Passaggio 4: Posizione di destinazione. Seleziona l’host ESXi richiesto che appartiene al Datacenter selezionato nel passaggio precedente. Successivamente, seleziona il datastore per memorizzare i file VM e scegli la versione della macchina virtuale.
Passaggio 5: Opzioni. Configura i parametri necessari per l’attività di conversione. Nella sezione Avanzate, puoi vedere l’icona di avviso gialla che viene visualizzata perché l’opzione Riconfigura macchina virtuale di destinazione è disattiva. Questo non è motivo di preoccupazione; procedi avanti.
Passaggio 6: Riepilogo. Controlla le impostazioni del tuo lavoro di conversione V2V e clicca su Termina per avviare il lavoro. Attendi finché VMware Converter non converte la VM da un formato all’altro.
Una volta che la VM è stata migrata all’host ESXi gestito da vCenter, apri VMware vSphere Client e avvia la VM. Controlla lo stato di VMware Tools e verifica se tutti i servizi necessari all’interno della VM funzionano correttamente.
Convertire una VM ESXi in una VM VMware Workstation
Convertire una VM ESXi in una VM VMware Workstation può essere utile quando devi portare una VM sul tuo laptop in un viaggio di lavoro, ad esempio. Esaminiamo il workflow per convertire una VM VMware ESXi in una VM VMware Workstation.
Esegui VMware vCenter Converter come amministratore su una macchina Windows.
Clicca su Converti macchina per aprire la procedura guidata di conversione e creare un lavoro di conversione.
Passaggio 1: Sistema di Origine. Seleziona il tipo di origine: Spento; Macchina virtuale di infrastruttura VMware. Successivamente, inserisci l’indirizzo IP o il nome host dell’host ESXi, da cui desideri eseguire la conversione. Inserisci le credenziali appropriate dell’host ESXi con privilegi amministrativi. Clicca su Avanti su ogni passaggio della procedura guidata per continuare.
Passo 2: Macchina di origine. Seleziona la macchina virtuale di origine residente sull’host ESXi. La macchina virtuale deve essere spenta. Puoi visualizzare i dettagli della sorgente se necessario.
Passo 3: Sistema di destinazione. Poiché stiamo convertendo una VM ESXi in una VM VMware Workstation, seleziona VMware Workstation o un’altra macchina virtuale VMware come tipo di destinazione. Quindi, seleziona la versione di VMware Workstation o VMware Fusion, imposta il nome della VM da utilizzare dopo il completamento della conversione e seleziona una posizione per la macchina virtuale.
Passo 4: Opzioni. Puoi configurare i parametri necessari dell’attività di conversione. Quando selezioni i dati da copiare, i nomi dei tipi di disco sono diversi rispetto alle VM VMware ESXi. Se desideri che una VM utilizzi un disco virtuale in espansione dinamica simile a un disco provisionato in modo sottile, seleziona Non preallocato. Se il tuo sistema di file non supporta file più grandi di 4 GB, seleziona un disco suddiviso. Nelle impostazioni di rete, puoi selezionare una rete a cui deve essere collegata una scheda NIC virtuale (interfaccia di rete) della VM (VMnet0, VMnet1, VMnet8, ecc.).
Passo 5: Riepilogo. Controlla le impostazioni dell’attività di conversione V2V e, se tutto è corretto, clicca su Fine per avviare l’attività in VMware Converter. Attendi fino al completamento dell’attività di conversione.
Dopo aver completato la conversione, dovresti aprire manualmente una VM in VMware Workstation/Player/Fusion (File > Apri > Seleziona la posizione della VM che hai impostato come destinazione durante la creazione dell’attività di conversione).
Come Convertire una VM VirtualBox in una VM VMware
Se devi eseguire la migrazione da VirtualBox a VMware Workstation o VMware ESXi, puoi utilizzare una varietà di metodi diversi: convertire i dischi virtuali, esportare in un modello OVF, ecc. Uno di tali metodi è descritto di seguito.
L’algoritmo di base è il seguente:
1. Converti un disco virtuale di formato VirtualBox in un disco virtuale nel formato VMware (vdi in vmdk).
VBoxManage clonehd VirtualDisk.vdi VirtualDisk-tmp.vmdk –format vmdk
2. Carica il file nel datastore collegato a un host ESXi; ad esempio, utilizzando un client SCP come WinSCP
3. Converti il file del disco virtuale VMware Workstation .vmdk caricato nel formato VMware ESXi (.vmdk e file -flat.vmdk) utilizzando vmkfstools.
vmkfstools -i VirtualDisk-tmp.vmdk -d thin VirtualDisk.vmdk
4. Crea una nuova VM utilizzando il disco virtuale esistente.
Conclusione
VMware vCenter Converter Standalone è uno strumento semplice ma potente per convertire macchine fisiche e virtuali in macchine virtuali dell’infrastruttura VMware (formato ESXi) e macchine virtuali VMware Workstation. Il post di blog di oggi ha spiegato la conversione P2V e V2V su esempi di tre lavori di conversione. VMware vCenter Converter Standalone supporta solo la migrazione a caldo per le macchine fisiche e la migrazione a freddo per le macchine virtuali di origine. Non dimenticare di installare VMware Tools su una VM di destinazione dopo la migrazione.
Avere VM in esecuzione su host ESXi ti offre vantaggi dal lato della protezione dei dati. Puoi eseguire il backup di VM ESXi a livello di host con funzionalità come il backup incrementale e utilizzare VMware vStorage API for Data Protection. NAKIVO Backup & Replication può proteggere le tue VM in VMware vSphere nel modo migliore possibile.
Source:
https://www.nakivo.com/blog/vmware-converter-p2v-and-v2v-migration/