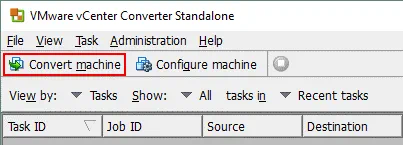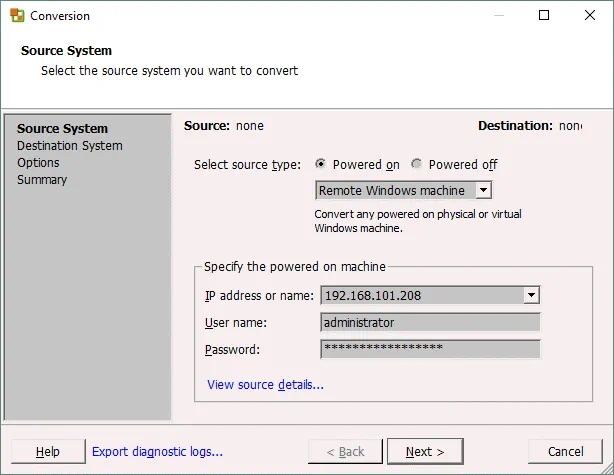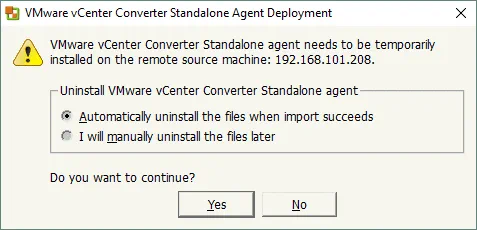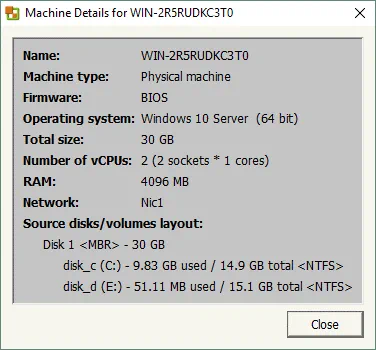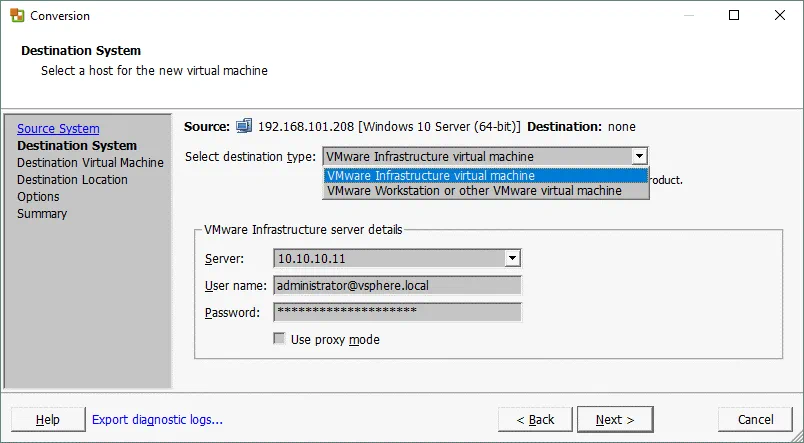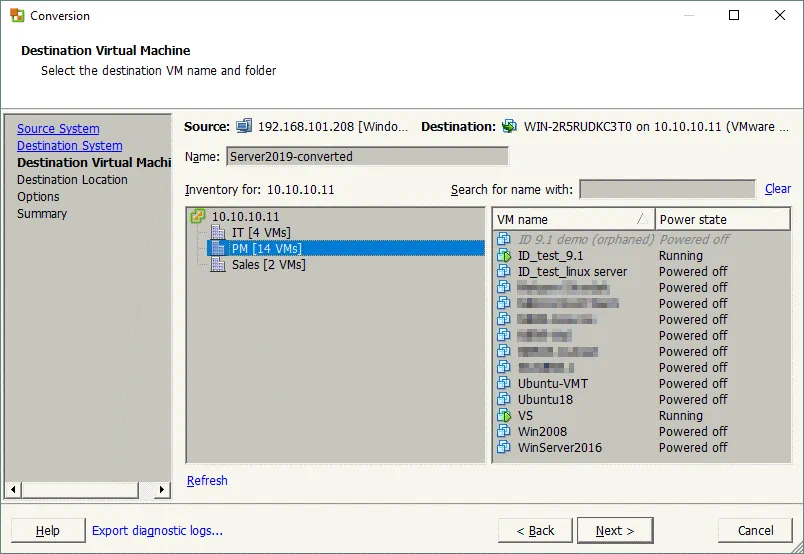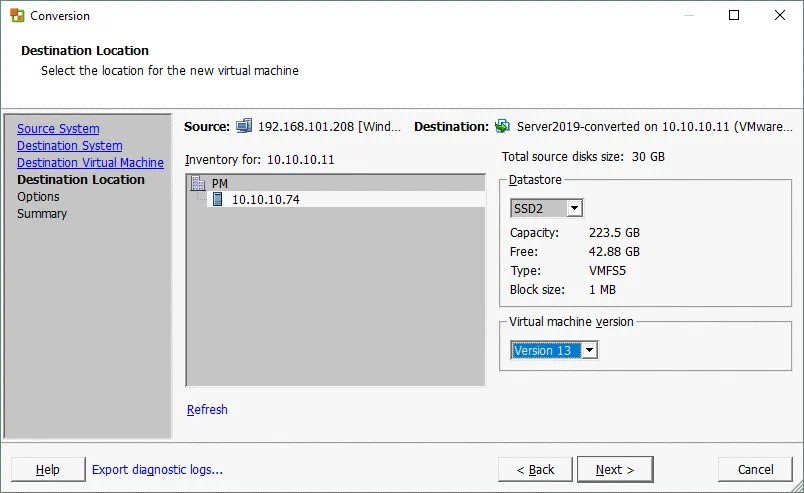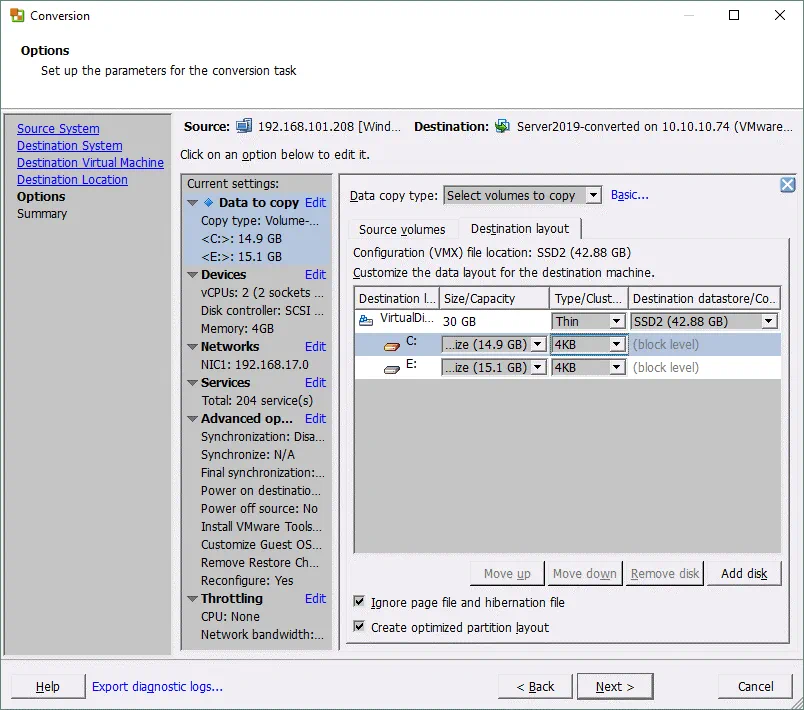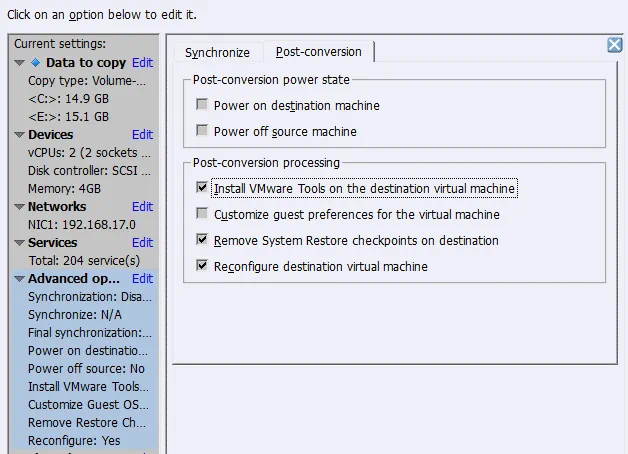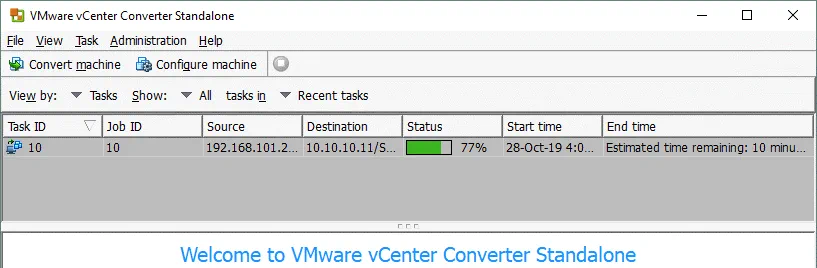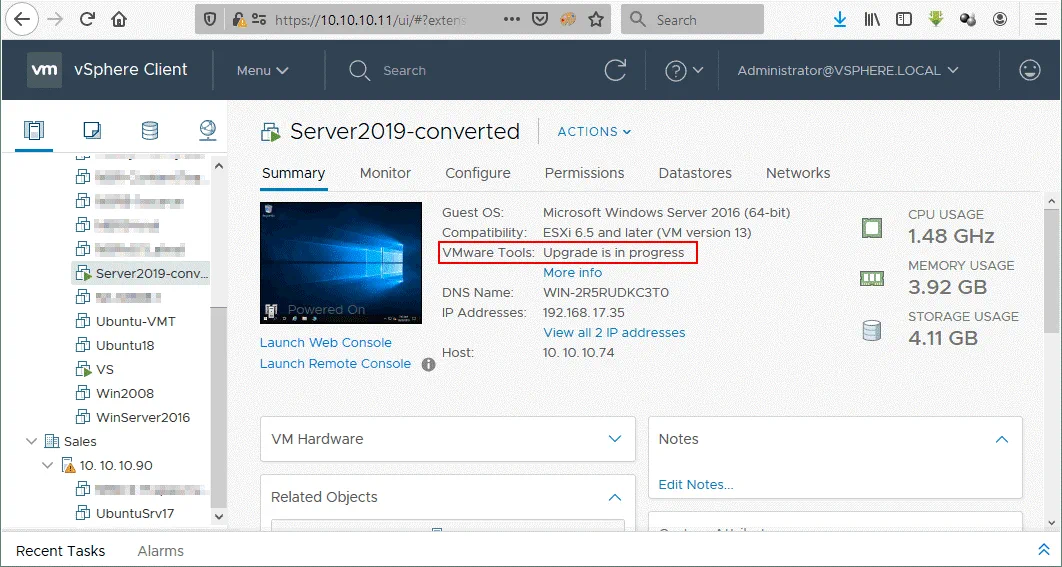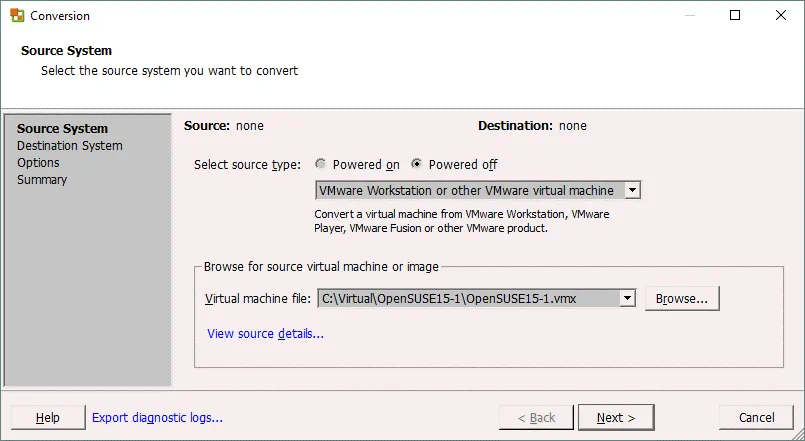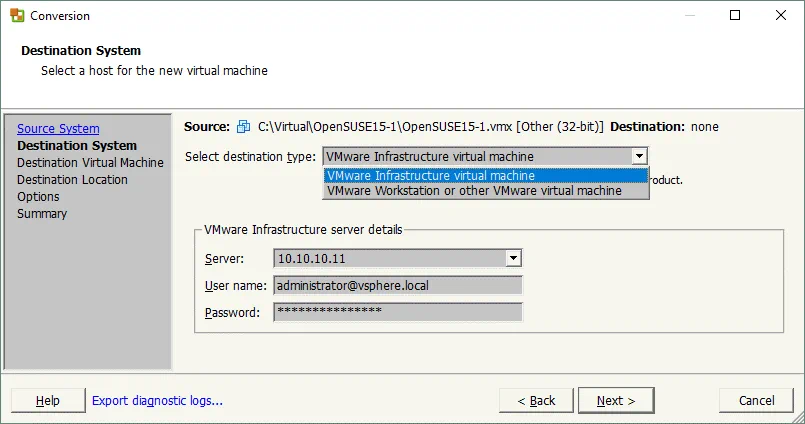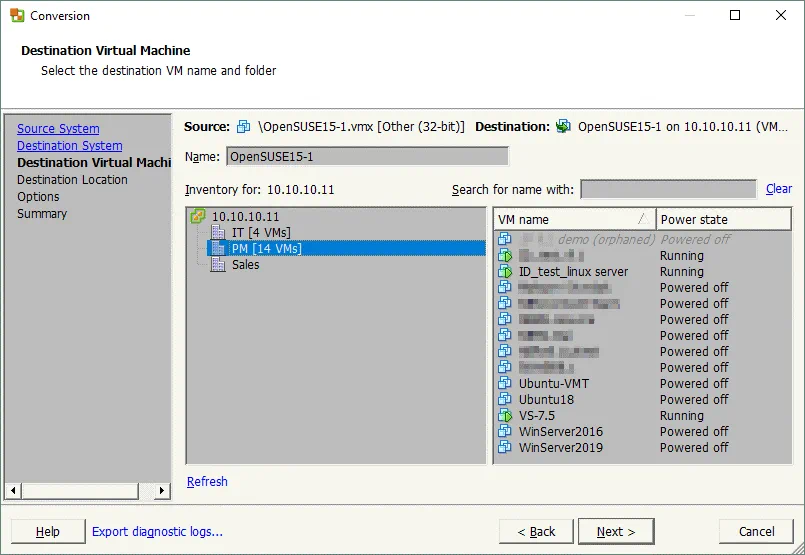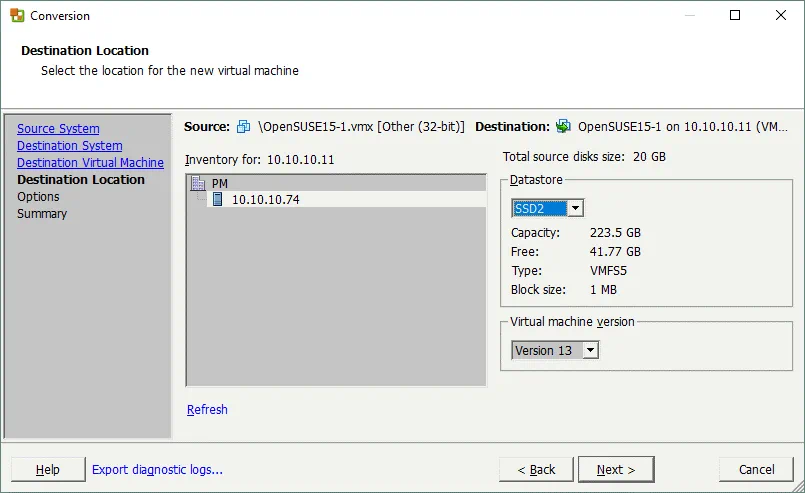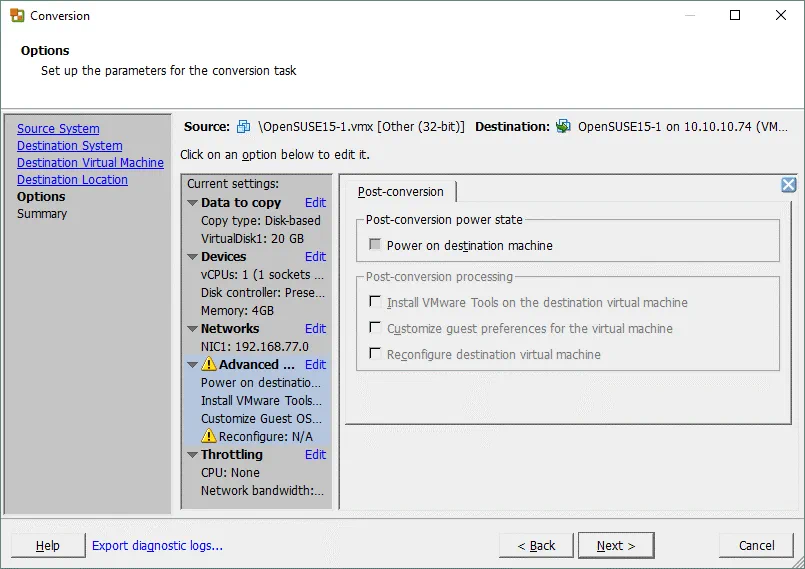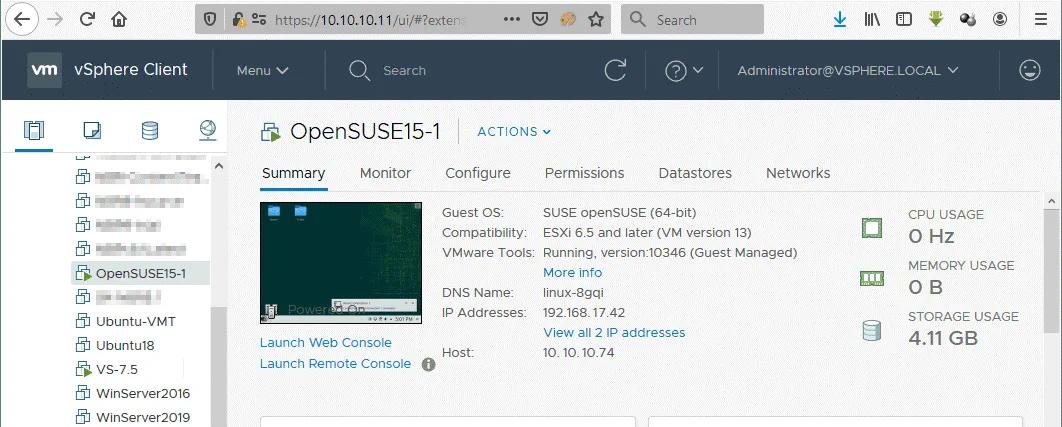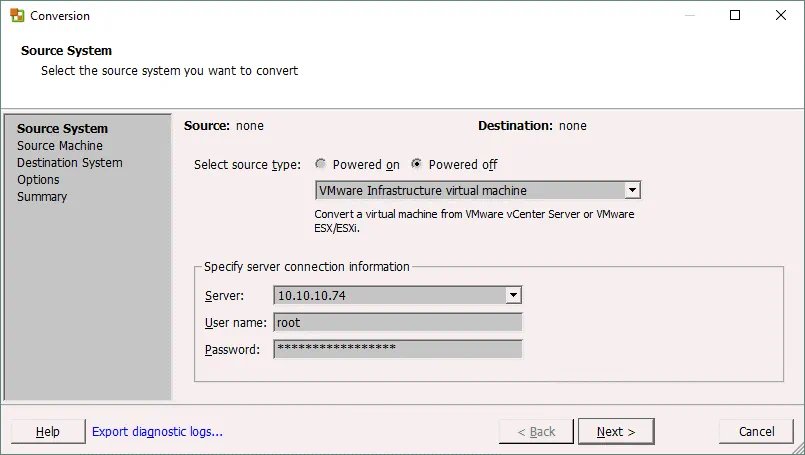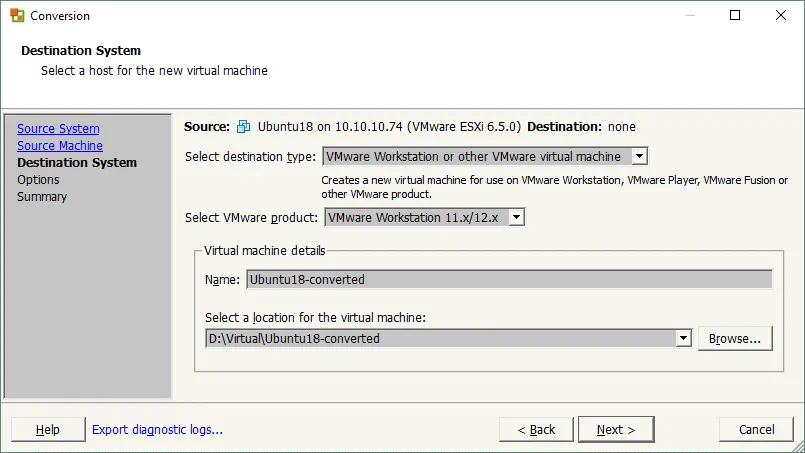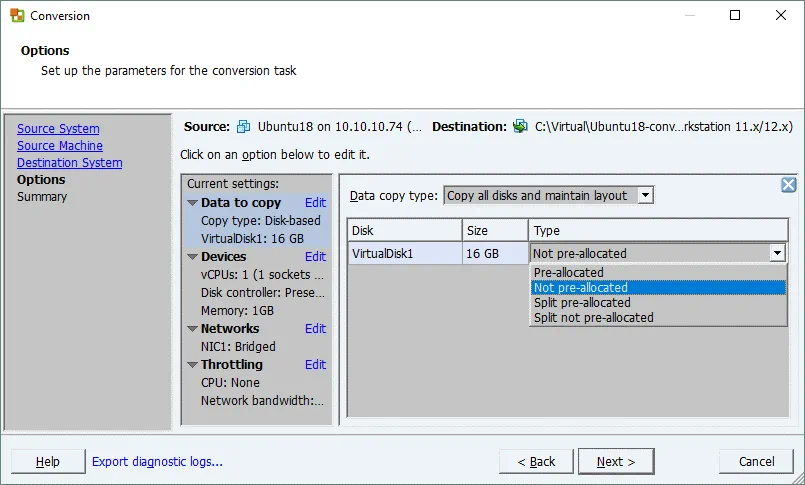新しい仮想マシンを作成し、すべての必要なアプリケーションをインストールして構成するのには時間がかかる場合があります。幸いなことに、物理サーバーからワークロードを移行する必要がある場合、VMware仮想マシン(VM)に新しいVMをゼロから作成して構成する必要はありません。なぜなら、VMware vCenter Converter Standaloneを使用して物理マシンを仮想マシンに変換できるからです。 VMware vCenter Converter Standaloneは、Hyper-V VMをVMware VMに変換することもでき、さらにVMware VMを別の形式に変換することもできます。
今日のブログ投稿では、VMware Converterで実行できるP2V(物理から仮想)およびV2V(仮想から仮想)変換について説明します。
VMware Converterとは何ですか?
VMware vCenter Converter Standaloneは、サポートされているタイプのマシンをVMware仮想マシンに変換するための無料アプリケーションです。このブログ投稿で紹介されているVMware vCenter Converter Standaloneは、Standaloneと呼ばれる理由から、カスタムマシンのオペレーティングシステムにインストールできます。現在サポートされていないVMware Converterの2つの他のタイプがあります:
- VMware Converter Enterprise Add-on for vCenterは、vCenter Serverにアドオンとしてインストールされるコンバータのタイプです。
- VMware Converter Enterprise Cold Clone CDは、Virtual Infrastructure 3 EnterpriseにISOイメージとして含まれる場合があります。 Cold Clone CDをCDからブートして、冷たい移行を実行できます。
VMware vCenter Converter Standalone は、次のコンポーネントで構成されています:
- Converter Standalone Server は、すべての変換タスクを管理し、他のコンポーネント間の接続を処理するメインコンポーネントです。
- Converter Standalone Agent は、エージェントがインストールされているマシンを変換することを可能にするコンポーネントです。VMware Converter をインストールする際にエージェントをローカルマシンにインストールすると、物理マシンを VM に変換できます。
- Converter Standalone Client は、リモート VMware Converter Standalone Server に接続してそのリモートマシン上の変換タスクを管理するコンポーネントです。クライアントは VMware Converter のグラフィカルユーザーインターフェースを提供します。
VMware Converter のインストーラを実行する際に、インストールするコンポーネントを選択できます。利用可能なオプションは 2 つあります:
- ローカルインストール。すべてのコンポーネントがローカルマシン(サーバー、エージェント、クライアント)にインストールされます。
- クライアントサーバーインストール(高度)。インストールするコンバータコンポーネントを選択できます。
VMware vCenter Converter Standalone は、ESXi ホスト上の既存の仮想マシンを再構成するためにも使用できます。
このブログ投稿では、VMware vCenter Converter Standalone のみが考慮され、便宜上単に VMware Converter として参照されることがあります。VMware P2V コンバータをお探しの場合は、VMware vCenter Converter Standalone を使用してください。
サポートされる移行の種類
VMware vCenter Converter Standalone は、以下の表にリストされたマシンタイプを変換できます。
| リモートWindowsマシン | ソース | |
| 起動済み | リモートLinuxマシン | ソース |
| このマシン(変換機がインストールされているマシン) | ソース | |
| VMware Infrastructure仮想マシン(VMware Infrastructure仮想マシンはESXiホスト上で実行されているVMです) | ソース/宛先 | |
| 電源オフ | VMware Workstationまたはその他の*仮想マシン | ソース/宛先 |
| Hyper-V Server仮想マシン | ソース |
*その他の仮想マシンには、VMware Workstation、VMware Player、およびVMware Fusionで実行できる仮想マシンが含まれます。
ホットおよびコールドマイグレーション
ホットマイグレーションは、起動済みのマシンを変換するプロセスです。ホットマイグレーションは、アクティブなディレクトリドメインコントローラを変換することは推奨されません。ホットマイグレーションを開始する前に、可能な限りデータを書き込むすべてのアプリケーションとサービスを停止することを強く推奨します。
冷移行は、電源がオフになっているソースマシンの移行です。冷移行は、MS ExchangeサーバーやOracle、MS SQLなどのデータベースサーバー、およびサーバーが電源を入れるとデータが動的に変更される場合に推奨されます(データの整合性を保つため)。
ディスク上のデータが静的な場合、ホット移行を実行できます。物理サーバーの冷移行は、ライブCDから起動して物理マシン(ディスクドライブとオペレーティングシステムを含む)を変換するプロセスを実行することで行うことができます。
要件
VMware vCenter Converter Standaloneを使用するための要件のリストです:
- A supported version of Windows to install VMware vCenter Converter Standalone. The converter can be installed on Windows only.
- サポートされているファームウェアインターフェイス – UEFIとBIOS。
- サポートされているソースディスクフォーマット – MBR(マスターブートレコード)およびGPT(GUIDパーティションテーブル)。
- スクリーン解像度1024×768以上で、VMware Converterのインターフェースを表示します。
- A network connection must be enabled. Required ports must be opened for each connection type:
- コンバーターサーバーから起動中のソースWindowsマシンへ:TCP 445、139、9089;UDP 137、138
- コンバーターサーバーからvCenterへ:TCP 443
- コンバータークライアントからvCenterへ:TCP 443
- コンバーターサーバーから宛先ESXiホストへ:TCP 902
- 起動中のソースマシンからESXiホストへ:TCP 443、902
- コンバーターサーバーから起動中のLinuxマシンへ:TCP 22(SSHサーバーがリッスンするポートが変更されていない場合)
- ヘルパー仮想マシンから起動中のソースLinuxマシンへ:TCP 22(ポート番号が変更されていない場合)
VMware Converterを使用したP2V Windows移行
物理的なWindows Serverを、vCenterによって管理されるESXiホストで実行されるVMware仮想マシンに変換する方法を見てみましょう。現在の例では、VMware Converter 6.2がWindows 10にインストールされており、宛先のESXiホストとvCenterのバージョンは6.5です。ソースの物理マシンはWindows Server 2019で稼働しています。
VMware Converterをインストールするプロセスは簡単です。VMware Converterのインストール方法は、このブログ投稿で確認できます。
物理的なLinux ServerをVMware vSphere VMに変換する必要がある場合は、ホットP2V Linux移行についてのこのブログ投稿を参照してください。
LinuxマシンのコールドP2V移行を実行する必要がある場合は、第2の方法(Method 2 – VMware Converterを使用せずにVMware P2V Linux変換)を検討してくださいが、UbuntuインストールメディアなどのライブDVDから起動してください。
開始する前に、ファイル共有、ファイアウォール(ファイル/プリンタ共有や必要なポートをブロックしてはいけません)、アンチウイルス、UAC(ユーザーアクセス制御)をオフにし、すべての可能なアプリケーションとサービスを停止してください。
VMware vCenter Converterを管理者として実行してください。
マシンを変換をクリックしてください。
変換ウィザードが開きます。
ステップ1:ソースシステム。ソースマシンを選択します。物理的なWindows Serverを変換する必要があるため、電源を入れたを選択し、ソースタイプとしてリモートWindowsマシンを選択し、IPアドレスまたはDNS名、ユーザー名、パスワードを指定します。その後、ソースの詳細を表示をクリックします。
この場合、リモートWindowsマシンにVMware vCenter Converter Standaloneエージェントを展開する必要があります。インポートが成功した場合にエージェントファイルを自動的にアンインストールするかどうかを選択する必要があります。その後、続行するにははいをクリックします。
エージェントがインストールされると、ソースの詳細を表示できます。VMware Converter 6.2はWindows Server 2019をWindows 10 Server 64ビットとして認識します。閉じるをクリックし、ソースシステムウィンドウで次へをクリックします。
ステップ2:宛先システム。宛先タイプを選択します。これはVMware Infrastructure仮想マシンまたはVMware Workstation仮想マシン(VMware PlayerおよびVMware Fusionで実行できる)である可能性があります。この例で使用されているWindows Server 2019を実行している物理マシンをESXiホスト上で実行されるVMに変換する必要があるため、このステップではVMware ConverterでVMware Infrastructure仮想マシンを選択する必要があります。宛先サーバーを選択します。ESXiホストがvCenter Serverによって管理されている場合、vCenter ServerのIPアドレスまたはDNS名を入力する必要があります。さらに、vCenter Serverで管理者権限を持つユーザーのログインとパスワードを入力する必要があります。
ステップ3:宛先仮想マシン。vCenter上のデータセンターとVMフォルダを選択して、宛先VMを保存します。
ステップ4:宛先場所。選択したデータセンターに接続されているESXiホスト、クラスター、またはリソースプールを選択し、そのESXiホストで利用可能なデータストアを選択します。選択したデータストアに十分な空き容量が必要です。ソースマシンに現代のオペレーティングシステムがインストールされている場合、宛先VMの最新の利用可能な仮想マシンバージョン(ハードウェアバージョン)を選択できます。選択できる仮想マシンバージョンは、宛先ESXiホストのバージョンにも依存します。
ステップ5:オプション。このステップでは、宛先VMの以下のオプションを選択できます:
コピーするデータ。コピーするディスクとボリュームを選択します。宛先仮想ディスクの厚みまたは薄いプロビジョニングタイプを選択できます(詳細ビューを選択する必要があります)。必要に応じてボリュームのサイズを変更できます。この例では、2つのボリュームを含む物理ディスクが薄いプロビジョニングの仮想ディスクに変換されます。以下のチェックボックスにチェックを入れることが推奨されます:
- ページファイルと休止ファイルを無視
- 最適化されたパーティションレイアウトの作成
デバイス。仮想プロセッサ、プロセッサコア、仮想ディスクコントローラ、およびメモリサイズを選択できます。
ネットワーク。VMの仮想ネットワークアダプタが接続されるネットワークを選択します。
サービス。 ソースサービスタブでは、VMware Converterを起動する前にソースWindowsマシンで実行中のサービスを選択できます。
高度なオプション。 2つのタブがあります- 同期 と 変換後 。 変換後 タブでは、P2V変換が終了した後のソースマシンと宛先マシンの電源状態を設定できます。 変換後 処理 オプションは次のとおりです:
- 宛先仮想マシンにVMware Toolsをインストールする。 このオプションを使用すると、宛先VMにVMware Toolsを自動でインストールできます。 P2V変換後に宛先VMに VMware Tools をインストールすることを強くお勧めします。
- 仮想マシンのゲスト設定をカスタマイズする。 仮想アダプターのIPアドレス、ゲートウェイ、DNS設定を構成したり、タイムゾーンを設定したり、VMをドメインまたはワークグループに追加したりできます。
- 宛先でシステムリストアチェックポイントを削除する。 Windowsシステムリストアチェックポイントを削除すると、P2V変換プロセスが高速化され、宛先VMはデータストアでより少ないディスクスペースを使用します。
- 宛先仮想マシンを再構成する。 このオプションにより、P2V変換後にVMをVMware環境で起動可能にします。
スロットリング。 CPU使用率やネットワーク帯域使用率を制御して、CPUやネットワークの過負荷を避けることができます。 スロットリングを使用すると、変換プロセス中に通常のタスクを実行できます。
ステップ6: 概要。新しいマシン変換ジョブの設定を確認し、すべてが正しい場合は、VMware Converter で変換を開始するには、完了をクリックしてください。
マシン変換が開始されたら、変換プロセスが完全に完了するまで待ちます。変換に必要な時間は、ソースマシンディスクに保存されているデータの量とネットワークの速度に依存します。
Windowsマシンが変換されたので、目的のVMの電源を入れます(変換ジョブの作成中にVMを自動的に起動することを選択していない場合)。お手本では、目的の仮想マシンにVMware Toolsを自動的にインストールするように選択しました。以下のスクリーンショットでは、変換後にVMの電源を入れた後にVMware vSphere HTML5 Clientのインターフェースが表示されます。そこでVMware Toolsの状態を確認できます – アップグレードが進行中。これは、VMware Toolsがインストールされているプロセス中であることを意味します。VMは、VMware Toolsのインストールが完了した後に自動的に再起動します。
VMware Toolsが正常にインストールされました。物理マシンで使用されているすべての特定のベンダー製ソフトウェアとドライバーを削除することが推奨されます。
同様に、VMware Converterを使用してVMware Workstation VMをVMware ESXi VMに変換して、VMware V2V移行を実行できます。
VMware ConverterによるV2V移行
最初のブログ投稿で、VMware vCenter Converterに関するHyper-V VMをESXi形式のVMware VMに変換する方法が説明されています。Hyper-V VMをVMware VMに変換するのは良いアイデアですが、時にはVMware Workstationで実行されているVMをESXiで実行されているVMに変換する必要があります。たとえば、VMware Workstationで実行されているローカルマシン上でVMを作成して構成し、そのVMをプロダクション環境で使用するためにESXiサーバーに移行することができます。
VMware Converterを使用してV2Vマイグレーションを実行し、VMware Workstationで実行されているVMをESXiで実行されているVMに変換およびその逆を行う方法を見てみましょう。この場合、ソースVMware VMにVMware Toolsがインストールされています。
Workstation VMがVMware Workstation、VMware Player、またはLinuxまたはmacOSを実行しているリモートマシンにインストールされているVMware Fusionで実行されている場合、そのVMを共有フォルダーにコピー(またはVMフォルダーを共有)し、ローカルWindowsマシンにインストールされているVMware Converterを使用してV2V変換を実行できます。したがって、ハイパーバイザーをホストオペレーティングシステムとしてLinuxまたはmacOSがインストールされているリモート物理マシンであっても、VMを変換することができます。
VMware Workstation VMをVMware ESXi VMに変換する
この例では、VMware Workstationで実行されているLinux VM(OpenSUSE 15.1)を、vCenter Serverで管理されているESXiホストで実行されているVMに変換/移行する方法を理解します。VMware VMのV2Vマイグレーションを構成する方法は、上記で説明したP2Vマイグレーションと比較して、類似しており、さらに簡単です。
VMware Converterを管理者として実行し、マシンを変換をクリックします。 変換ウィザードが開きます。
ステップ1:ソースシステム。 電源を切ったをクリックし、ドロップダウンメニューからVMware Workstationまたはその他のVMware仮想マシンを選択します。次に、仮想マシンの構成ファイル(VMXファイル)を参照します。必要に応じてソースの詳細を表示できます。各ステップで、次へをクリックして変換ジョブの設定を続行します。
ステップ2:宛先システム。宛先のVMがESXiホストで実行されることを想定しているため、宛先タイプとしてVMware Infrastructure仮想マシンを選択します。次に、単独のESXiホストを使用する場合はESXiサーバーのIPアドレス/ホスト名を入力し、ESXiホストがvCenterによって管理されている場合はvCenter ServerのIPアドレスを入力します。その後、そのサーバーを管理するために使用される管理アカウントのユーザー名とパスワードを入力します。
ステップ3:宛先仮想マシン。宛先のVM名とフォルダーを選択します。この例では、必要なDatacenterがvCenter上で選択されています。
ステップ4:宛先の場所。前のステップで選択したDatacenterに属する必要なESXiホストを選択します。次に、VMファイルを保存するデータストアを選択し、仮想マシンのバージョンを選択します。
ステップ5: オプション。変換タスクの必要なパラメータを設定します。 高度 セクションでは、目的の仮想マシンを再構成 オプションが無効になっているために表示される黄色の警告アイコンが表示されます。これは心配することはありません。進んでください。
ステップ6: 概要。V2V変換ジョブの設定を確認し、完了 をクリックしてジョブを実行します。 VMware ConverterがVMを別の形式に変換するまで待ちます。
VMがvCenterによって管理されるESXiホストに移行されたら、VMware vSphere Clientを開き、VMを起動します。 VMware Toolsのステータスを確認し、VM内のすべての必要なサービスが正常に動作しているかどうかを確認します。
ESXi VMをVMware Workstation VMに変換する
ビジネス旅行など、ラップトップにVMを持ち出す必要がある場合に、ESXi VMをVMware Workstation VMに変換すると便利です。 VMware ESXi VMをVMware Workstation VMに変換するワークフローを確認しましょう。
Windowsマシンで管理者として VMware vCenter Converter を実行します。
マシンを変換 をクリックして変換ウィザードを開き、変換ジョブを作成します。
ステップ1: ソースシステム。ソースのタイプを選択します: 電源オフ; VMware Infrastructure 仮想マシン。次に、変換したいESXiホストからのVMのIPアドレスまたはホスト名を入力します。管理特権を持つ適切なESXiホストの資格情報を入力します。ウィザードの各ステップで 次へ をクリックして続行します。
ステップ2:ソースマシン。ESXiホストに存在するソース仮想マシンを選択します。仮想マシンはオフにする必要があります。必要に応じてソースの詳細を表示できます。
ステップ3:宛先システム。ESXi VMをVMware Workstation VMに変換するため、宛先タイプとしてVMware Workstationまたはその他のVMware仮想マシンを選択します。次に、VMware WorkstationまたはVMware Fusionのバージョンを選択し、変換が完了した後に使用するVM名を設定し、仮想マシンの場所を選択します。
ステップ4:オプション。変換タスクの必要なパラメーターを設定できます。データのコピーを選択すると、ディスクタイプの名前がVMware ESXi VMとは異なります。VMがスリンプロビジョニングされたディスクと同様に動的に拡張される仮想ディスクを使用するようにしたい場合は、事前に割り当てないを選択します。ファイルシステムが4GBより大きなファイルをサポートしていない場合は、スプリットディスクを選択します。ネットワーク設定では、VMの仮想NIC(ネットワークインターフェースコントローラー)を接続するネットワークを選択できます(VMnet0、VMnet1、VMnet8など)。
ステップ5:概要。V2V変換ジョブの設定を確認し、すべてが正しい場合は完了をクリックして、VMware Converterでジョブを実行します。変換ジョブが完了するまでお待ちください。
変換が完了した後は、VMware Workstation/Player/FusionでVMを手動で開く必要があります(ファイル>開く>変換ジョブ作成中に宛先として設定したVMの場所を選択)。
VirtualBox VMをVMware VMに変換する方法
VirtualBoxをVMware WorkstationまたはVMware ESXiにV2V移行する必要がある場合、さまざまな異なる方法を使用できます:仮想ディスクの変換、OVFテンプレートへのエクスポートなど。そのような方法の1つを以下に示します。
基本的なアルゴリズムは次のとおりです:
1. VirtualBox形式の仮想ディスクをVMware形式の仮想ディスクに変換します(vdiからvmdkへ)。
VBoxManage clonehd VirtualDisk.vdi VirtualDisk-tmp.vmdk –format vmdk
2. ESXiホストに接続されたデータストアにファイルをアップロードします。たとえば、WinSCPなどのSCPクライアントを使用します。
3. アップロードしたVMware Workstation .vmdk仮想ディスクファイルをVMware ESXi形式(.vmdkおよび-flat.vmdkファイル)に変換します。vmkfstoolsを使用します。
vmkfstools -i VirtualDisk-tmp.vmdk -d thin VirtualDisk.vmdk
4. 既存の仮想ディスクを使用して新しいVMを作成します。
結論
VMware vCenter Converter Standaloneは、物理マシンと仮想マシンをVMwareインフラストラクチャの仮想マシン(ESXi形式)およびVMware Workstation仮想マシンに変換するための使いやすいが強力なツールです。今日のブログ投稿では、3つの変換ジョブの例を用いてP2VおよびV2V変換を説明しました。VMware vCenter Converter Standaloneは、物理マシンに対するホットマイグレーションとソース仮想マシンに対するコールドマイグレーションのみをサポートしています。移行後、宛先VMにVMware Toolsをインストールするのを忘れないでください。
ESXiホスト上でVMを実行すると、データ保護の面から利点があります。インクリメンタルバックアップなどの機能を備えたホストレベルでのESXi VMバックアップを実行し、VMware vStorage API for Data Protectionを使用できます。NAKIVO Backup & Replicationは、VMware vSphereでVMを最適な方法で保護できます。
Source:
https://www.nakivo.com/blog/vmware-converter-p2v-and-v2v-migration/