Когда вы работаете с Outlook, рано или поздно вам придется импортировать файл PST. Но что такое PST? Согласно Microsoft, «Файл данных Outlook (.pst) содержит ваши сообщения и другие элементы Outlook и сохраняется на вашем компьютере.»
Если вы являетесь пользователем электронной почты, использующим Microsoft Outlook, некоторые сценарии, когда требуется импорт PST, могут включать в себя:
- Восстановление вашего почтового ящика из PST после замены компьютера или переустановки ОС.
- Импорт резервной копии электронных писем уволенного сотрудника в ваш профиль Outlook.
- Переход с одной почтовой системы на другую. (например, с Outlook.com на Gmail).
С другой стороны, если вы администратор электронной почты, вам может потребоваться импортировать PST в Outlook пользователя, когда:
- Восстановление электронных писем из экспорта PST.
- Предоставление доступа к электронным письмам уволенного сотрудника другому пользователю.
- Перенос данных электронной почты из локальной сети в облако. (например, с Exchange Server на Exchange Online, Office 365)
Независимо от причины импорта файла PST, существует несколько способов сделать это. И в этой статье вы узнаете о различных возможных способах импорта файла данных Outlook PST. Затем вы сможете решить, какой метод импорта PST лучше всего подходит для вас.
Требования
Эта статья – руководство, что означает, что есть некоторые требования, если вы решите следовать примерам.
- A computer with Windows 10.
- Аккаунт электронной почты. Аккаунт электронной почты может быть от любого провайдера, при условии, что почтовый ящик можно настроить в Outlook. Тем не менее, рекомендуется создать фиктивный электронный адрес для тестирования.
- Outlook 2019. Также можно использовать более старую версию Outlook, например, Outlook 2010, Outlook 2013 и Outlook 2016.
- A part of this article deals with an example using an Exchange Mailbox, so access to an Exchange Server will be needed if you need to follow along with the example.
Прикрепление файлов PST в Outlook
Прикрепление файлов PST к Outlook позволяет вам просто получать доступ к содержимому PST в виде отдельного файла данных Outlook в вашем профиле Outlook. Это означает, что содержимое PST не импортируется в ваш почтовый ящик.
Вы можете прикрепить один или несколько файлов PST к Outlook и иметь к ним доступ одновременно. Местоположение файлов PST может быть локальным или удаленным (UNC).
Процедура ниже предполагает, что у вас уже настроен профиль почтового ящика в Outlook, и вы будете прикреплять файл PST, расположенный в C:\PST\backup.pst.
Находясь в Outlook, нажмите на Файл —> Открыть и экспорт —> Открыть файл данных Outlook.
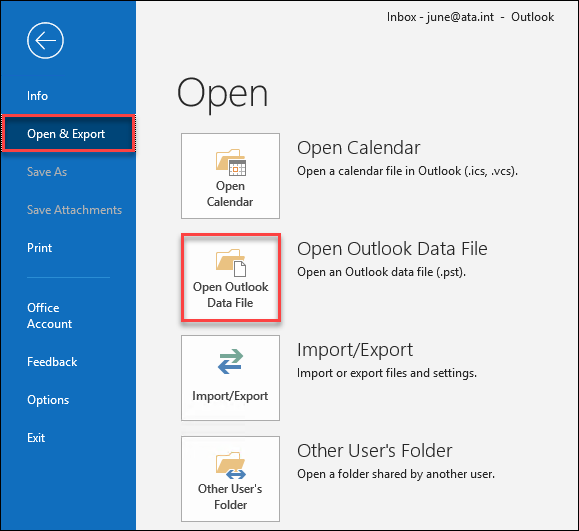
Когда появится окно Открыть файл данных Outlook, перейдите к месту, где находится файл PST, который вы хотите прикрепить к Outlook. В данном примере файл PST находится в C:\PST\backup.pst. Затем, когда вы найдете файл PST, нажмите ОК.
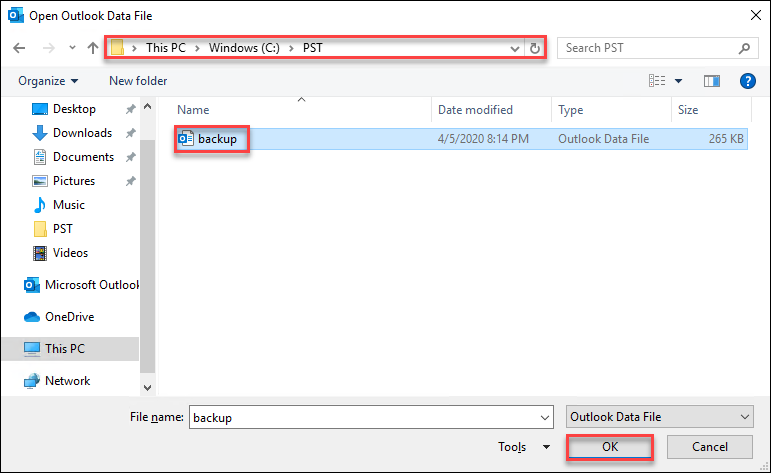
После нажатия кнопки ОК, вы увидите, что в вашем панели папок Outlook появится новая папка с именем Файл данных Outlook.
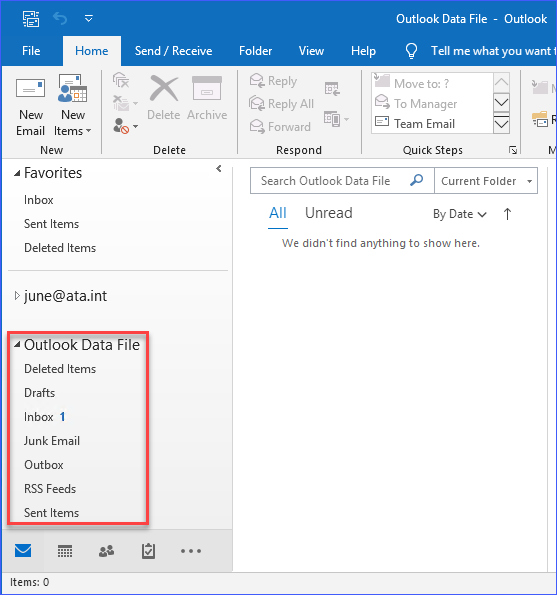
Теперь, когда файл PST прикреплен к Outlook, вы можете решить, скопировать содержимое в свою почтовую папку или оставить его в отдельном файле PST.
Прикрепление файлов PST с помощью PowerShell и Outlook .NET API
Используя пространство имен Microsoft.Office.Interop.Outlook, можно автоматизировать прикрепление одного или нескольких файлов PST к Outlook. Этот метод особенно полезен для администраторов, которым необходимо прикрепить файлы PST к профилю Outlook нескольких пользователей, возможно, во время входа пользователя в систему или по расписанию.
Ниже приведен скрипт, который перечисляет все файлы PST, найденные в каталоге C:\PST, а затем прикрепляет каждый файл PST к предварительно настроенному профилю Outlook.
Когда вы запускаете вышеуказанный скрипт, вставив его в свою сессию PowerShell, вы должны увидеть аналогичный вывод, как показано на демонстрации ниже.
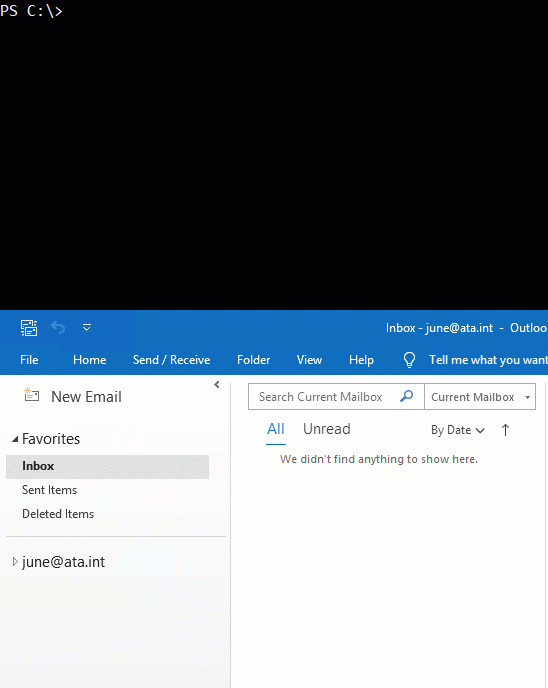
Импорт файлов PST с помощью мастера импорта Outlook
Outlook имеет встроенную функцию, называемую Мастер импорта и экспорта. Запуск мастера импорта является самым удобным способом для пользователей импортировать файлы PST в Outlook. Он импортирует все или выбранные данные из файла PST в почтовую папку, настроенную в Outlook.
Предположим, что у вас уже настроен профиль электронной почты Outlook, и ваш администратор электронной почты предоставил вам файл PST, содержащий письма, которые вы попросили восстановить. Теперь вам нужно импортировать восстановленные письма в свой почтовый ящик. В этом случае пригодится Мастер импорта и экспорта.
В следующем примере файл PST для импорта находится в C:\Temp\recovered.pst.
Пока вы находитесь в Outlook, щелкните по Файл —> Открыть и экспорт —> Импорт/Экспорт.
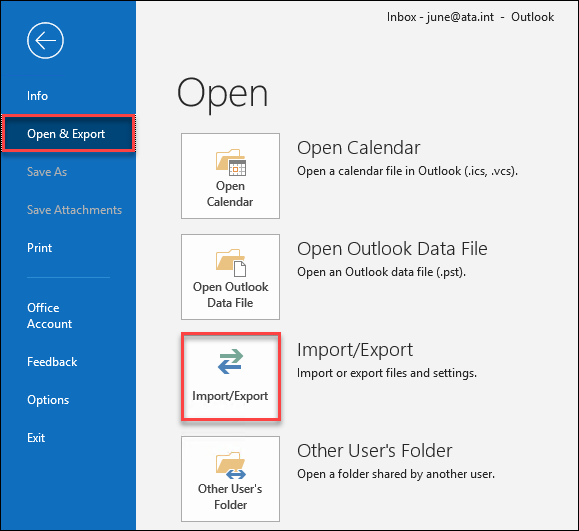
Когда появится окно Мастер импорта и экспорта, выберите опцию Импорт из другой программы или файла. Затем нажмите Далее.
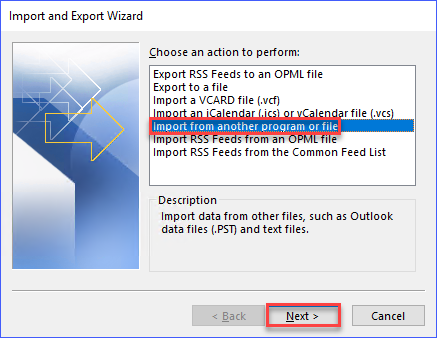
Затем в окне Импорт файла выберите Файл данных Outlook (.pst). Затем нажмите Далее.
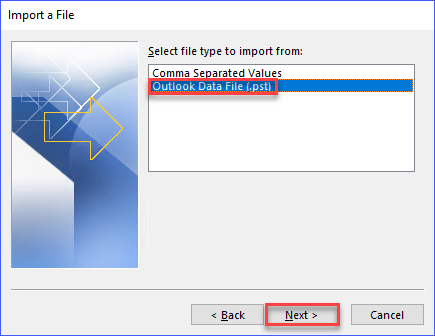
Когда появится окно Импорт файла данных Outlook, нажмите Обзор.
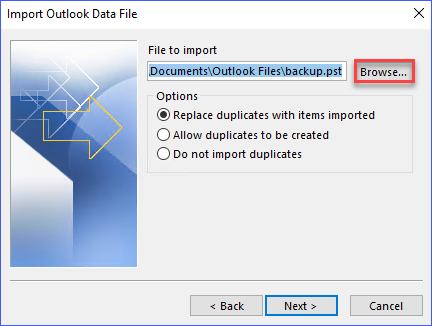
Найдите файл PST для импорта писем из. В этом примере файл находится в C:\PST\Recovered.pst и нажмите Открыть.
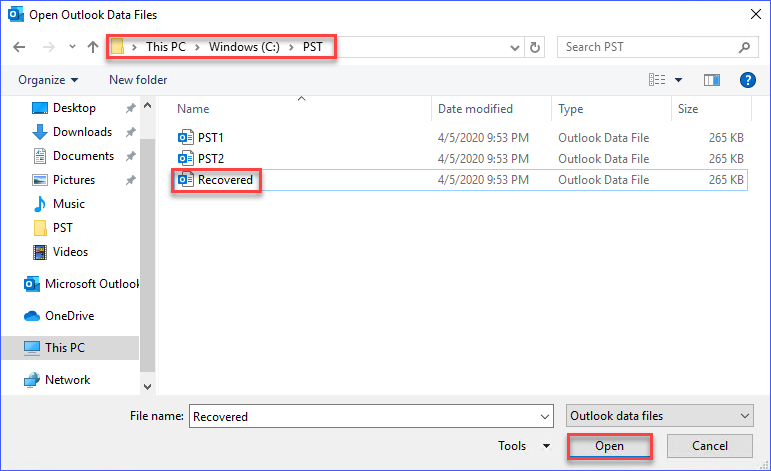
После того как вы вернетесь в окно Импорт файла данных Outlook, в поле Файл для импорта показывается файл pst, и нажмите Не импортировать дубликаты, чтобы избежать импорта дубликатов. Затем нажмите Далее.
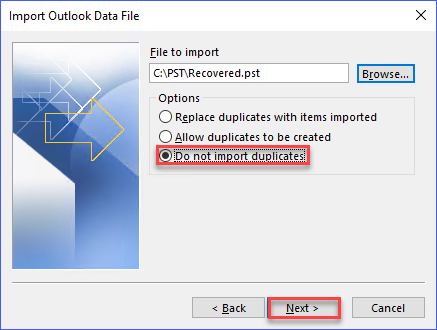
В следующем окне вы можете выбрать импорт из верхней папки, включая подпапки, или вы можете развернуть верхнюю папку и выбрать, из какой подпапки импортировать элементы. В этом примере выбрана верхняя папка и будут включены все подпапки.
Как только вы будете удовлетворены своим выбором, нажмите Завершить.
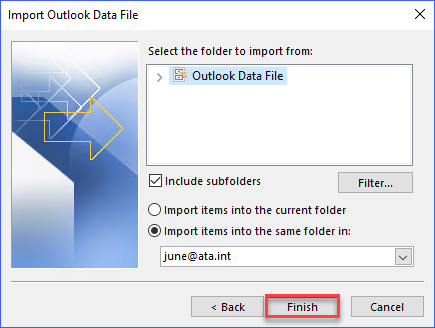
После нажатия на Завершить, Outlook начнет импортировать элементы. Время, необходимое Outlook для завершения импорта, зависит от количества и размера импортируемых элементов. Процесс импорта может занять несколько минут или часов.
Импорт файлов PST с использованием командлета PowerShell New-MailboxImportRequest
Использование командлета PowerShell New-MailboxImportRequest не сводится исключительно к импорту файлов PST в Outlook. Командлет New-MailboxImportRequest предназначен специально для импорта файлов PST в почтовый ящик, размещенный на сервере Exchange. Однако результатом является то, что импортированные элементы будут отображаться в Outlook.
Эту операцию может выполнить только администратор, имеющий роль Импорт экспорт почтового ящика в Exchange. Если учетная запись администратора не имеет этой роли, командлет будет недоступен.
Важно отметить, что командлет New-MailboxImportRequest принимает путь к файлу PST с помощью параметра FilePath. Однако параметр FilePath принимает только UNC-пути и не принимает локальные пути. Так что, даже если файлы PST находятся локально, вы должны использовать их UNC-путь.
Этот следующий пример импортирует файл PST C:\PST\Recovered.pst, расположенный на сервере usexc001, в почтовый ящик [email protected]. Параметр Name предназначен для присвоения имени создаваемой задаче импорта. Это может быть любое имя по вашему выбору. В данном примере имя задачи импорта совпадает с именем почтового ящика.
Этот код должен быть выполнен в Exchange Management Shell, и после его выполнения ожидаемый результат показан на скриншоте ниже.

Как видно из вывода выше, начальный статус запроса на импорт будет установлен в очередь. Вы можете отслеживать статус с использованием командлетов Get-MailboxImportRequest и Get-MailboxImportRequestStatistics.
Нижеприведенный код получает статус импорта PST с именем [email protected].
После выполнения указанной команды вы должны увидеть текущий статус запроса на импорт. См. скриншот ниже в качестве примера.

Как видно, скриншот выше показывает, что запрос на импорт был завершен. И при следующем открытии почтового ящика в Outlook импортированные элементы из файла PST должны стать доступными.
Есть еще несколько параметров или опций, которые можно использовать с New-MailboxImportRequest для управления результатом запроса на импорт PST. Если вы заинтересованы в изучении дополнительной информации, вы можете посетить эту ссылку.
Заключение
В этой статье вы узнали различные способы прикрепления или импорта файла PST в Outlook. Вы узнали, как файлы PST можно прикрепить к Outlook вручную с использованием встроенных функций самого Outlook.
Вы также увидели, как файлы PST можно прикрепить к Outlook с помощью PowerShell, используя API Outlook .NET. API Outlook .NET также может использоваться с другими языками программирования, такими как Visual Basic. Эта возможность программирования обеспечивает гибкость для администраторов в автоматизации импорта PST.
Кроме того, вы узнали, как администраторы электронной почты могут импортировать файлы PST в почтовые ящики сервера Exchange, используя командлет PowerShell New-MailboxImportRequest Exchange.
Возможно, теперь, имея знания, которые, я надеюсь, вы получили из этой статьи, вы сможете создать более сложный скрипт для автоматического импорта нескольких файлов PST в несколько пользовательских почтовых ящиков.













